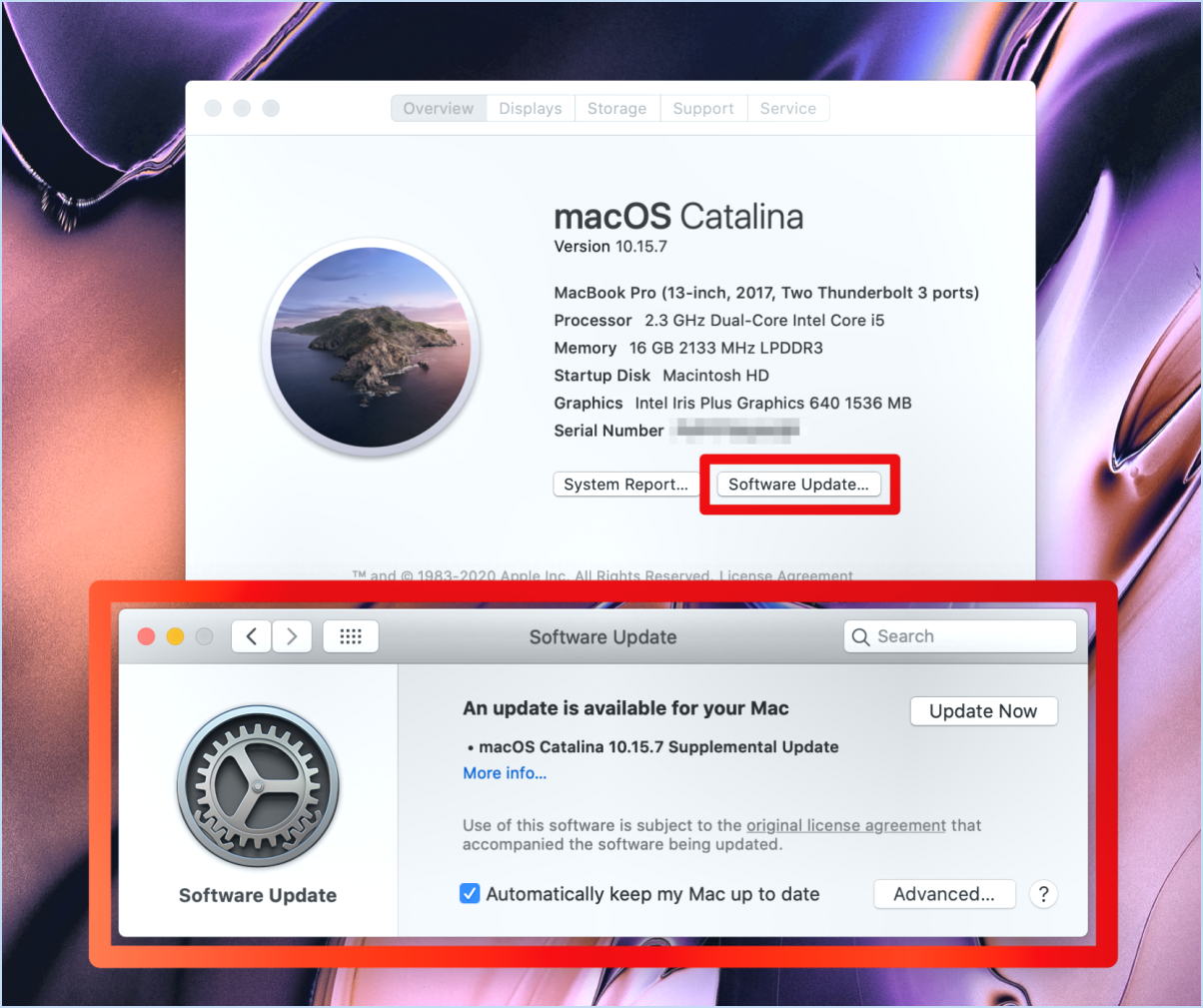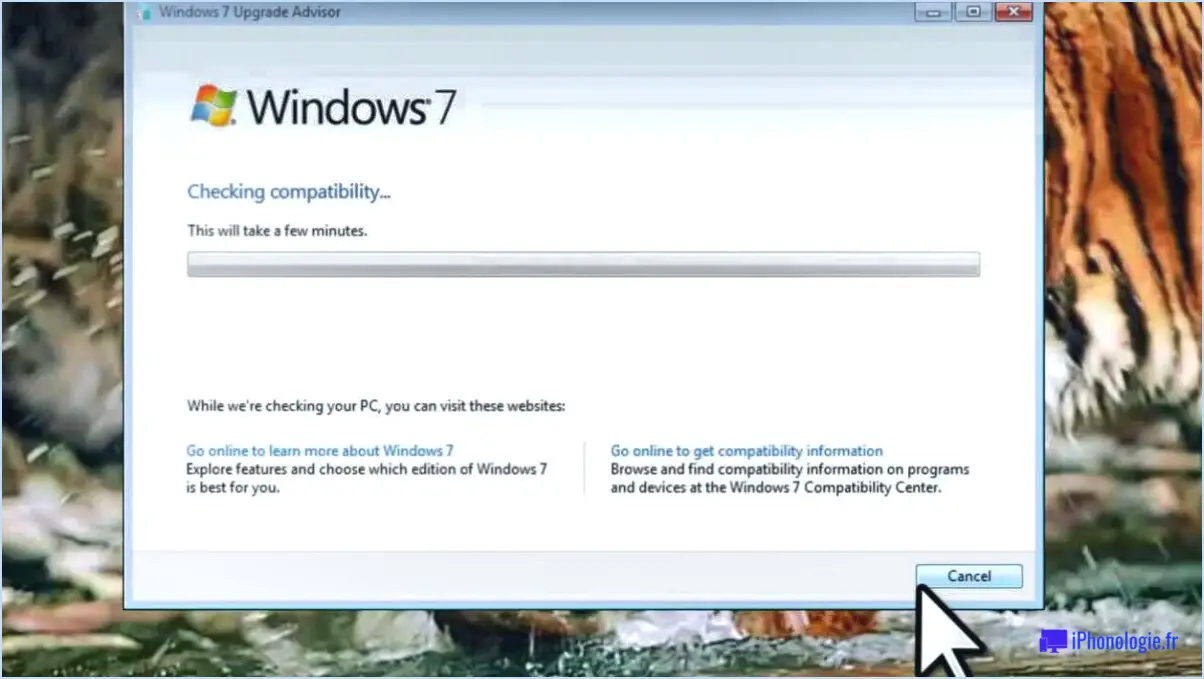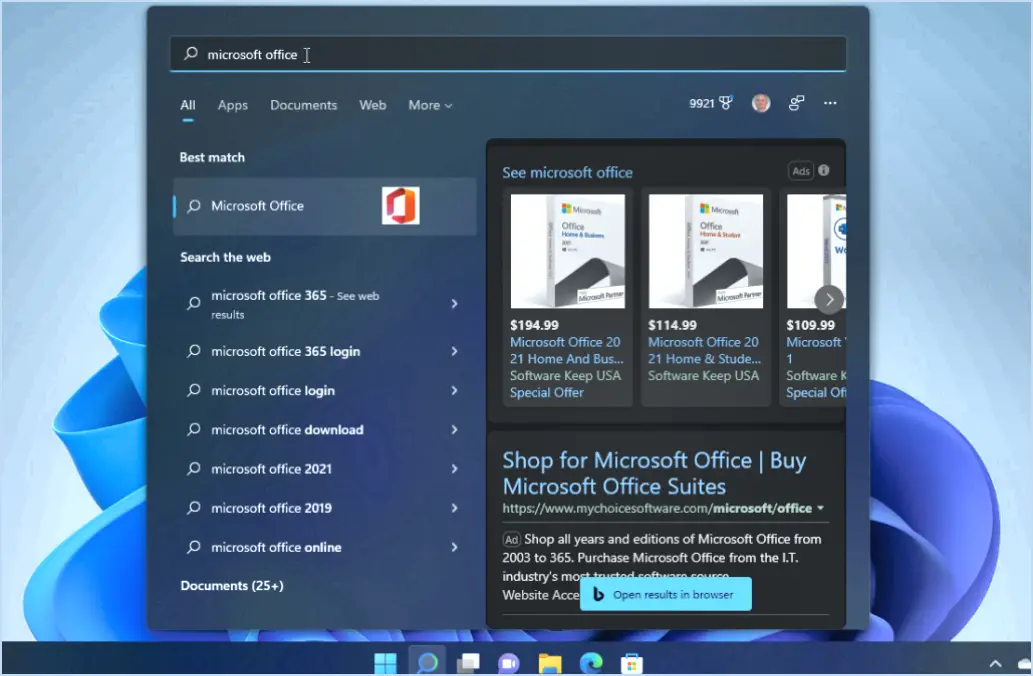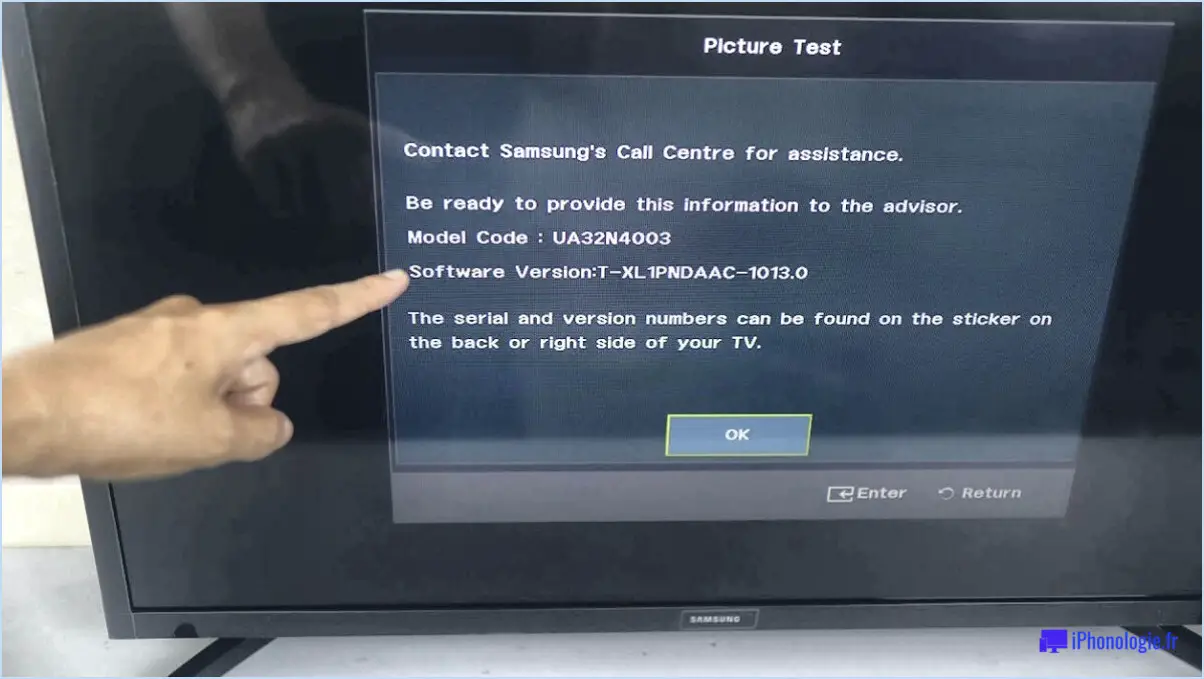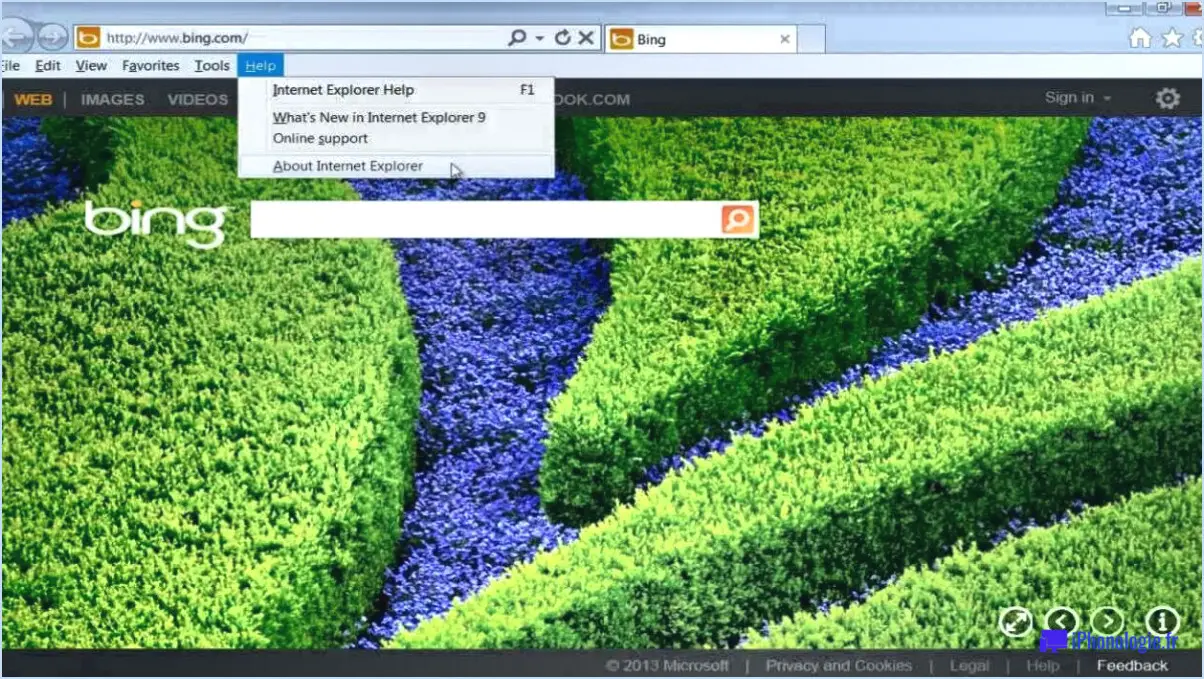Comment faire pour que les tuiles du menu démarrer soient vides dans Windows 10?
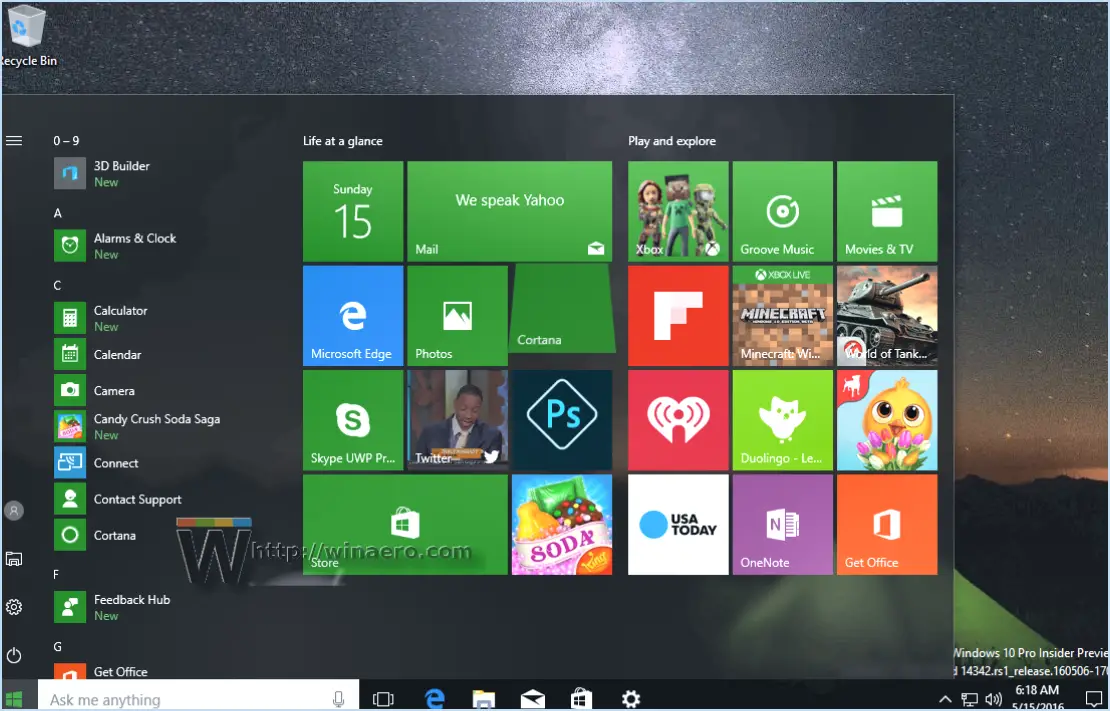
Pour réparer les tuiles vides dans le menu Démarrer de Windows 10, suivez les étapes suivantes :
1. Redémarrez votre ordinateur : Parfois, un simple redémarrage peut résoudre les problèmes liés au menu Démarrer. Fermez toutes les applications ouvertes et redémarrez votre ordinateur pour voir si les tuiles vides sont résolues.
2. Réinstallez les applications Windows 10 : Si le problème persiste, essayez de réinstaller les applications Windows 10 associées aux tuiles vides. Pour ce faire, cliquez avec le bouton droit de la souris sur la tuile vide, sélectionnez « Désépingler du démarrage », puis accédez au Microsoft Store et réinstallez l'application.
3. Vérifiez la présence de mises à jour Windows : Assurez-vous que votre Windows 10 est à jour. Microsoft publie fréquemment des mises à jour qui corrigent les bogues et les problèmes de compatibilité, qui peuvent affecter le menu Démarrer.
4. Exécutez le programme de dépannage de Windows : Windows 10 comprend des outils de dépannage intégrés. Recherchez « Paramètres de dépannage » dans la barre de recherche du menu Démarrer, sélectionnez « Dépanneurs supplémentaires », puis cliquez sur « Apps Windows Store ». Suivez les instructions qui s'affichent à l'écran pour exécuter le dépanneur.
5. Réinitialisez le menu Démarrer : Si le problème persiste, vous pouvez essayer de réinitialiser le menu Démarrer. Cliquez avec le bouton droit de la souris sur la barre des tâches, sélectionnez « Gestionnaire des tâches », localisez « Explorateur Windows » dans la liste des processus, cliquez avec le bouton droit de la souris et choisissez « Redémarrer ». Cette action actualisera le menu Démarrer.
6. Créez un nouveau compte utilisateur : Parfois, la corruption du profil de l'utilisateur peut entraîner des problèmes avec le menu Démarrer. Créez un nouveau compte d'utilisateur et vérifiez si les tuiles vides y apparaissent. Si ce n'est pas le cas, vous pouvez envisager de transférer vos fichiers vers le nouveau compte.
7. Restaurez votre système : Si tout le reste échoue, vous pouvez essayer de restaurer votre ordinateur à un moment antérieur où le menu Démarrer fonctionnait correctement. Pour ce faire, recherchez « Créer un point de restauration » dans la barre de recherche du menu Démarrer, cliquez sur « Restauration du système » et suivez les invites.
N'oubliez pas de sauvegarder vos données importantes avant d'apporter des modifications majeures à votre système.
Comment restaurer l'onglet des calques dans Photoshop?
Pour restaurer l'onglet Calques dans Photoshop, procédez comme suit :
- Fermez Photoshop et rouvrez-le.
- Appuyez et maintenez enfoncé l'onglet Alt (Windows) ou Option (Mac).
- Cliquez sur la touche Fichier menu.
- Sélectionnez le menu Fichier Nouveau dans la liste.
- Cliquez sur le bouton Préréglage dans le menu déroulant.
- Choisissez Fichiers récents.
- Sélectionnez le fichier que vous souhaitez ouvrir.
Cela devrait faire réapparaître la fenêtre Couches dans Photoshop, ce qui vous permettra de gérer et d'organiser efficacement vos éléments de conception.
Pourquoi ne puis-je rien voir dans Photoshop?
Si vous ne pouvez rien voir dans Photoshop, il y a plusieurs raisons possibles. Tout d'abord, vérifiez que vous disposez des autorisations nécessaires pour afficher le fichier. En outre, assurez-vous que le fichier est ouvert dans Photoshop et non dans un autre programme. Essayez d'ouvrir le fichier directement dans Photoshop pour résoudre le problème. Si le problème persiste, il se peut que le fichier lui-même soit corrompu ou endommagé.
Comment désactiver les calques cachés dans Photoshop?
Pour désactiver les calques cachés dans Photoshop, accédez aux propriétés du calque et décochez l'icône « œil ».
Comment puis-je voir les calques cachés?
Pour voir les couches cachées d'un réseau neuronal, envisagez les méthodes suivantes :
- Outils de débogage: Utilisez les outils de débogage disponibles dans votre environnement de développement pour inspecter la structure et les activations du réseau pendant l'exécution.
- Visualisation des graphes: Utilisez les bibliothèques de visualisation graphique pour représenter l'architecture du réseau neuronal et révéler les connexions des couches cachées.
- Imprimer les poids des couches: Imprimez et analysez les poids des couches pour mieux comprendre comment les informations sont traitées par le réseau.
Gardez à l'esprit que la mise en œuvre et les outils spécifiques peuvent varier en fonction du cadre que vous utilisez. Expérimentez ces techniques pour mieux comprendre les couches cachées de votre réseau neuronal.
Comment afficher toutes les couches?
Pour afficher toutes les couches dans Photoshop, naviguez jusqu'à la fenêtre barre de menu et cliquez sur "Fenêtre" suivi de "Couches". Ceci ouvrira la fenêtre Panneau des calques affichant tous les calques de votre document. Pour modifier la visibilité de chaque calque, il suffit de cliquer sur le panneau l'icône de l'œil à côté de son nom. Cela vous permet de visualiser et de gérer facilement les différents calques de votre projet, ce qui simplifie le travail avec des conceptions ou des compositions complexes.
N'oubliez pas que l'accès au panneau des calques est une étape fondamentale de Photoshop, qui vous permet d'organiser, d'éditer et de manipuler chaque calque pour créer des effets visuels et des conceptions époustouflants.
Comment puis-je voir les calques d'une image?
Pour voir les calques d'une image, vous pouvez utiliser deux méthodes. Premièrement, allez dans la fenêtre "Fenêtre" et sélectionnez "Couches" pour ouvrir la palette des calques. Celle-ci affiche chaque calque de l'image ainsi que son contenu. Réglez l'opacité du calque en cliquant sur l'icône de l'œil à côté du nom du calque. Vous pouvez également utiliser le bouton "Afficher pour visualiser les calques de l'image.