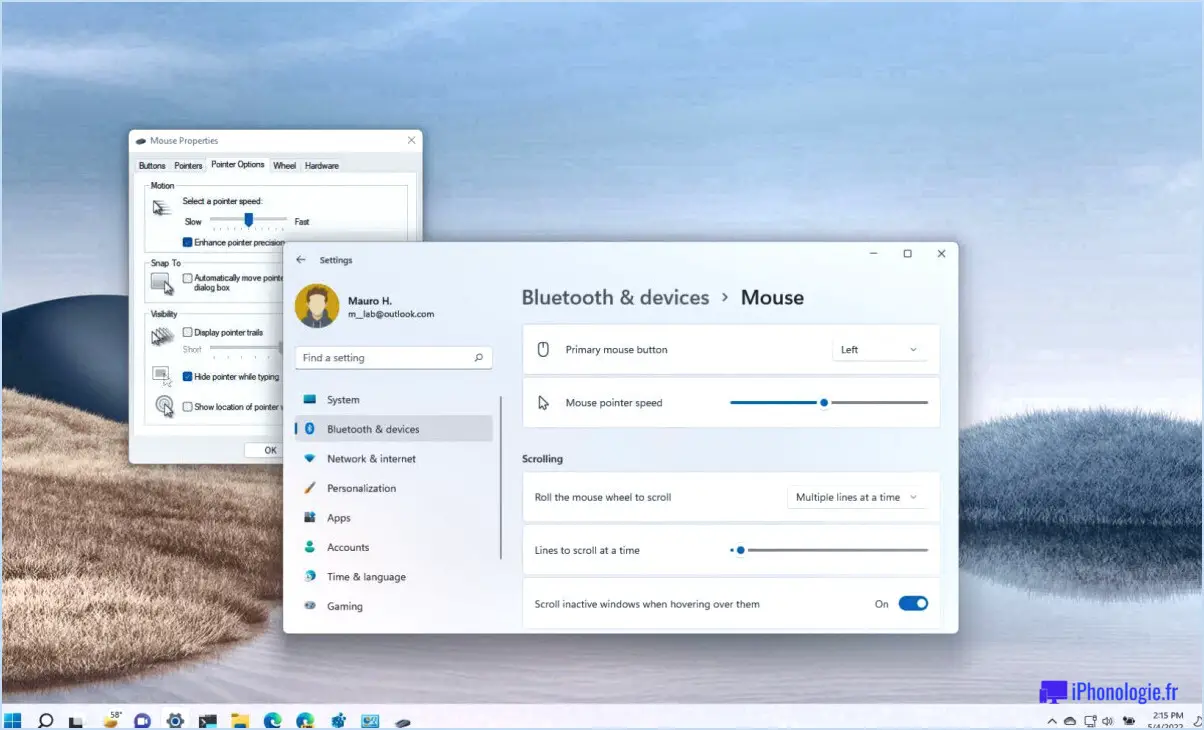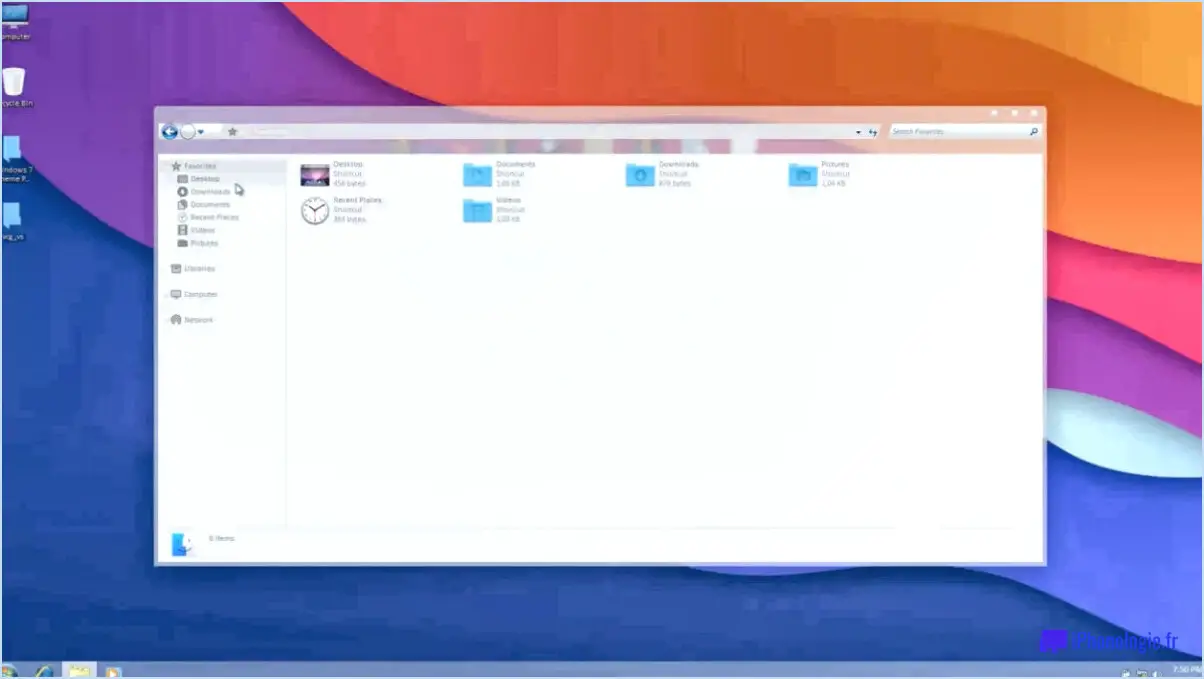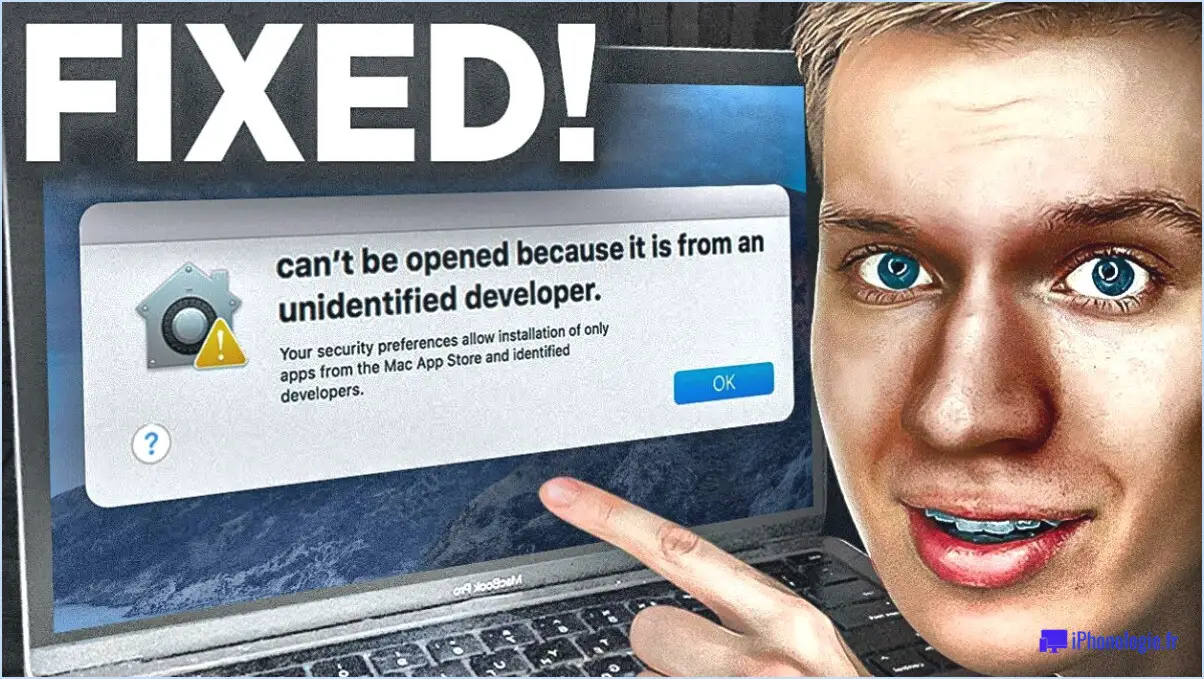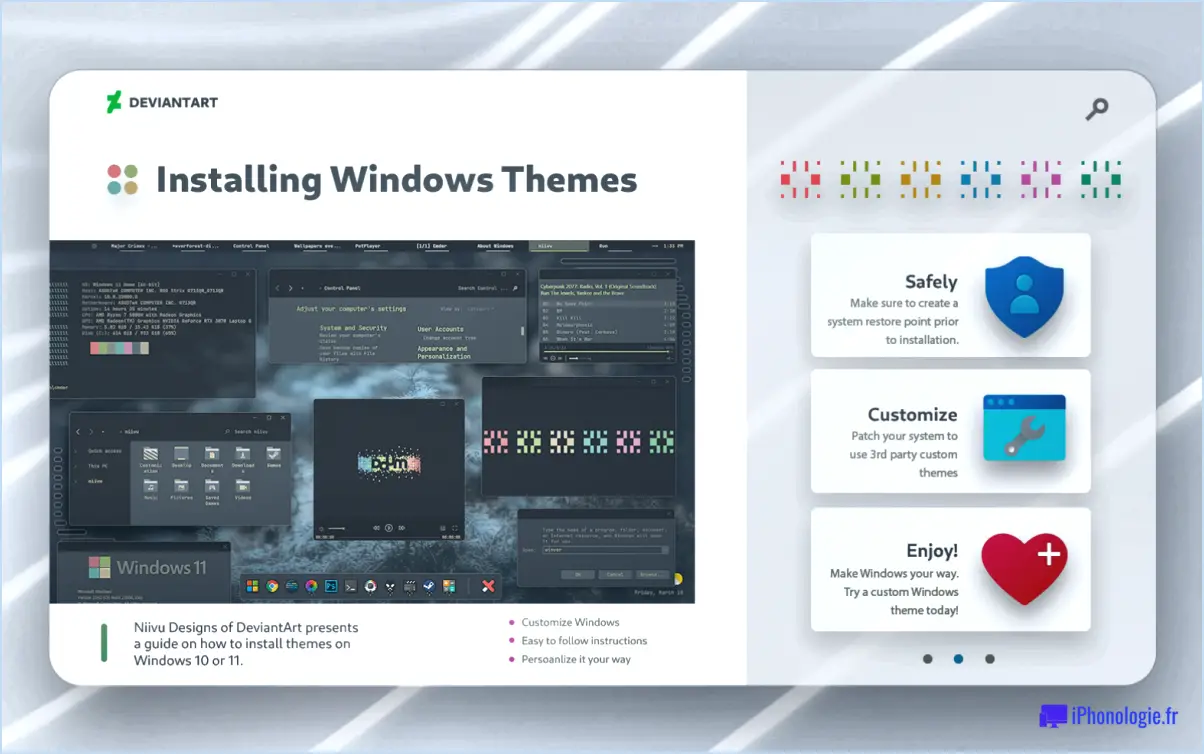Comment vérifier la version de votre macOS?
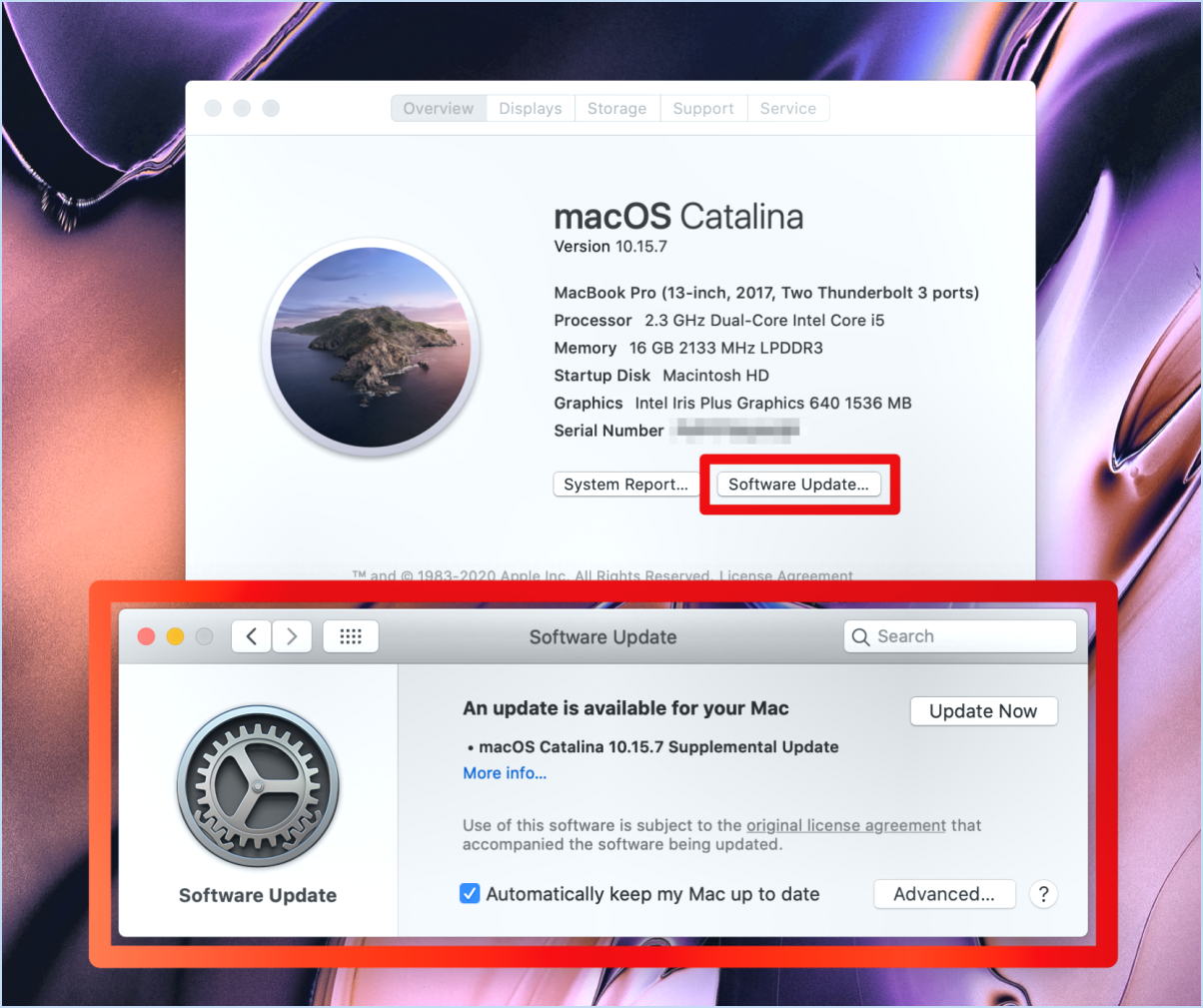
Pour vérifier la version de votre macOS, vous pouvez suivre les étapes suivantes :
- Ouvrez le menu Pomme : Cliquez sur l'icône Apple située dans le coin supérieur gauche de votre écran. Un menu déroulant s'affiche.
- Sélectionnez Préférences système : Dans le menu déroulant, choisissez "Préférences système". Une nouvelle fenêtre s'ouvre alors avec différents réglages et options.
- Accédez à la section "À propos de ce Mac" : Dans la fenêtre Préférences Système, localisez et cliquez sur l'option "À propos de ce Mac". Elle se trouve généralement en haut de la fenêtre.
- Affichez votre version de macOS : Une fois que vous avez cliqué sur "À propos de ce Mac", une nouvelle fenêtre apparaît. Cette fenêtre fournit des informations détaillées sur votre Mac, y compris la version de macOS. Le numéro de version est généralement affiché sous le nom de macOS.
- Prenez note de la version de macOS : Recherchez le numéro de version, qui se compose de chiffres et de points décimaux. Il représente la version spécifique de macOS installée sur votre ordinateur. Par exemple, il peut s'agir de "macOS Mojave 10.14.6" ou de "macOS Big Sur 11.5.1".
En suivant ces étapes, vous pouvez rapidement vérifier votre version de macOS et vous assurer que vous disposez des informations nécessaires pour le dépannage, les vérifications de compatibilité ou la recherche d'assistance auprès d'Apple ou d'autres développeurs de logiciels.
Il est important de maintenir votre macOS à jour pour bénéficier des dernières fonctionnalités, améliorations et correctifs de sécurité fournis par Apple. En vérifiant périodiquement la version de votre macOS, vous restez informé des mises à jour disponibles et prenez des décisions éclairées concernant la maintenance de votre système et la compatibilité de vos logiciels.
N'oubliez pas que la procédure peut légèrement varier en fonction de la version de macOS dont vous disposez. Cependant, les étapes générales décrites ci-dessus devraient vous guider pour localiser efficacement votre version de macOS.
Comment trouver les détails de mon Mac?
Pour trouver des informations sur votre Mac, plusieurs options s'offrent à vous. Explorons-les :
- Préférences système : Ouvrez l'application "Préférences système" sur votre Mac. Dans cette application, localisez et cliquez sur l'onglet "Sécurité". & Confidentialité". Vous y trouverez des informations précieuses dans la section "Détails du compte". Il s'agit de votre nom de connexion, de votre mot de passe et de votre identifiant Apple.
- Moniteur d'activité : Le "Moniteur d'activité" est un autre outil utile. Vous pouvez y accéder en le recherchant dans Spotlight ou en le localisant dans le dossier "Utilities" du répertoire "Applications". Une fois ouvert, le moniteur d'activité affiche une vue d'ensemble des programmes en cours d'exécution sur votre Mac. Il fournit des informations sur l'utilisation du processeur et de la mémoire, ainsi que sur l'espace disque occupé par les différents processus.
En utilisant ces méthodes, vous pouvez facilement accéder à des informations importantes sur votre Mac et mieux comprendre son état actuel.
Quelle est la dernière mise à jour pour Mac?
La dernière mise à jour pour Mac est macOS High Sierra 10.13.5. Cette mise à jour apporte plusieurs améliorations et corrections de bugs pour améliorer les performances globales et la stabilité de votre Mac. Voici quelques points forts notables de cette mise à jour :
- Des fonctionnalités de sécurité améliorées pour protéger votre système contre les menaces potentielles.
- Amélioration de la compatibilité avec les applications tierces pour une expérience utilisateur plus fluide.
- Correction de divers problèmes liés à la connectivité Wi-Fi, à la lecture audio et aux performances graphiques.
- Mises à jour des principaux composants du système pour une fonctionnalité optimisée.
Pour vous assurer que votre Mac reste à jour avec les dernières fonctionnalités et améliorations, envisagez d'installer macOS High Sierra 10.13.5.
Comment puis-je obtenir des informations sur le MAC à partir du terminal?
Pour obtenir des informations sur le MAC à partir d'un terminal, vous avez plusieurs options à votre disposition. La première méthode consiste à utiliser la commande ifconfig qui affiche la configuration actuelle de l'interface réseau de votre système. Recherchez l'adresse MAC dans le champ "inet addr" de la sortie.
Vous pouvez également utiliser la commande arp qui fournit des détails sur les périphériques réseau connectés à votre système. Cette commande présente également les informations MAC que vous recherchez.
En utilisant la commande ifconfig ou arp dans le terminal, vous pouvez rapidement récupérer les informations MAC dont vous avez besoin.
Existe-t-il une application Instagram pour Mac?
Oui, il n'y en a pas Instagram officielle pour Mac mais il existe applications non officielles qui offrent des fonctionnalités similaires. Si vous cherchez des alternatives, vous pouvez considérer Hootsuite et Snapseed. Ces apps vous permettent de gérer votre compte Instagram, de programmer des publications et d'effectuer des tâches de retouche photo de base sur votre Mac. Cependant, il est important de noter que les applications non officielles peuvent ne pas avoir le même niveau d'assistance ou de fonctionnalités que l'application Instagram officielle. Ainsi, bien que ces options existent, elles n'offrent pas forcément l'expérience Instagram complète que vous trouveriez sur un appareil mobile.
Un Mac vieux de 10 ans peut-il être mis à jour?
Absolument ! Il est en effet possible de mettre à jour un Mac de 10 ans. Toutefois, compte tenu de son âge, la mise à jour peut ne pas être aussi simple que pour les modèles plus récents. Apple fournit une assistance pour les anciens Mac, mais dans certains cas, vous devrez peut-être vous rendre dans un centre de réparation de Mac. Apple Store ou consulter un spécialiste afin de garantir un processus de mise à jour sans heurts.
Voici quelques points clés à prendre en compte lors de la mise à jour de votre ancien Mac :
- Système d'exploitation: Vérifiez la configuration requise pour la dernière version de macOS afin de vous assurer de la compatibilité avec votre modèle de Mac.
- Compatibilité matérielle: Vérifiez si votre Mac répond aux spécifications matérielles minimales requises pour la mise à jour. Certains Mac plus anciens peuvent ne pas prendre en charge certaines fonctionnalités en raison de limitations matérielles.
- Mises à jour du logiciel: Gardez à l'esprit que les anciens Mac ne recevront peut-être pas indéfiniment les mises à jour logicielles. Il se peut qu'Apple mette un terme à la prise en charge de certains modèles, ce qui signifie qu'ils ne recevront plus les dernières mises à jour de macOS.
- Assistance Apple Store: Si vous rencontrez des difficultés au cours du processus de mise à jour, adressez-vous à un Apple Store ou à un spécialiste agréé pour bénéficier de l'expertise et des conseils nécessaires.
N'oubliez pas que la mise à jour de votre Mac âgé de 10 ans est possible, mais qu'il est important d'évaluer les exigences et les limites spécifiques de votre modèle pour garantir la réussite de la mise à jour.
Comment réparer mon Macbook Pro lent?
Pour réparer un Macbook Pro lent, il y a plusieurs étapes à suivre :
- Supprimer les fichiers et dossiers inutilisés: La suppression des fichiers inutiles libère de l'espace précieux sur votre disque dur et améliore les performances de votre ordinateur.
- Mettez à jour vos logiciels: Pour obtenir des performances optimales, il est essentiel que vos logiciels soient à jour. Vérifiez régulièrement les mises à jour, y compris celles du système d'exploitation, car elles comprennent souvent des corrections de bogues et des améliorations des performances.
- Gérer les éléments de démarrage: Désactivez les éléments de démarrage inutiles pour réduire le nombre de programmes lancés lorsque vous démarrez votre Macbook Pro. Cela peut accélérer considérablement le processus de démarrage.
- Effacez le cache et les fichiers temporaires: Avec le temps, les fichiers de cache et les données temporaires peuvent s'accumuler et ralentir votre système. Les effacer régulièrement peut contribuer à améliorer les performances.
- Vérifier la présence de logiciels malveillants: Les logiciels malveillants peuvent avoir un impact sur la vitesse et le fonctionnement général de votre Macbook Pro. Analysez votre système à l'aide d'un logiciel antivirus réputé pour détecter et supprimer toute menace potentielle.
- Mettre à niveau les composants matériels: Si votre Macbook Pro est toujours léthargique après avoir suivi les étapes ci-dessus, envisagez de mettre à niveau certains composants matériels tels que la RAM ou le disque de stockage pour améliorer les performances globales.
N'oubliez pas qu'il est toujours préférable de sauvegarder vos données importantes avant d'apporter des modifications significatives à votre système. La mise en œuvre de ces étapes devrait permettre d'optimiser la vitesse de votre Macbook Pro et de garantir une expérience utilisateur plus fluide.
Comment enregistrer un écran sur un Mac?
Pour enregistrer un écran sur un Mac, plusieurs options s'offrent à vous. La méthode la plus simple consiste à utiliser la fonction d'enregistrement d'écran intégrée à macOS. Commencez par lancer l'application "Préférences système", puis naviguez jusqu'à "Sécurité & Confidentialité" et sélectionnez l'onglet "Enregistrement d'écran". Activez l'option "Enregistrer l'écran" et lancez votre enregistrement.
Vous pouvez également utiliser l'application "Capture d'écran" pour l'enregistrement d'écran sur un Mac. Cette application offre des fonctionnalités supplémentaires et des options de personnalisation. Elle peut être téléchargée à partir du Mac App Store et offre une interface conviviale pour capturer votre écran.
N'oubliez pas de sauvegarder vos enregistrements dans un format et un emplacement appropriés pour pouvoir y accéder et les partager facilement. Bon enregistrement d'écran !
Puis-je télécharger BlueStacks sur Mac?
Tout à fait ! Vous pouvez facilement télécharger BlueStacks sur votre Mac et profiter de ses avantages. BlueStacks est une application logicielle puissante qui vous permet d'exécuter des applications Android de manière transparente sur votre ordinateur Mac. Il offre une interface conviviale et vous permet d'explorer une large gamme d'applications et de jeux Android directement sur votre Mac. BlueStacks simplifie le processus d'accès à vos applications mobiles préférées sur un écran plus grand, offrant une expérience fluide et immersive. Avec BlueStacks installé sur votre Mac, vous pouvez sans effort combler le fossé entre les plateformes mobiles et de bureau.