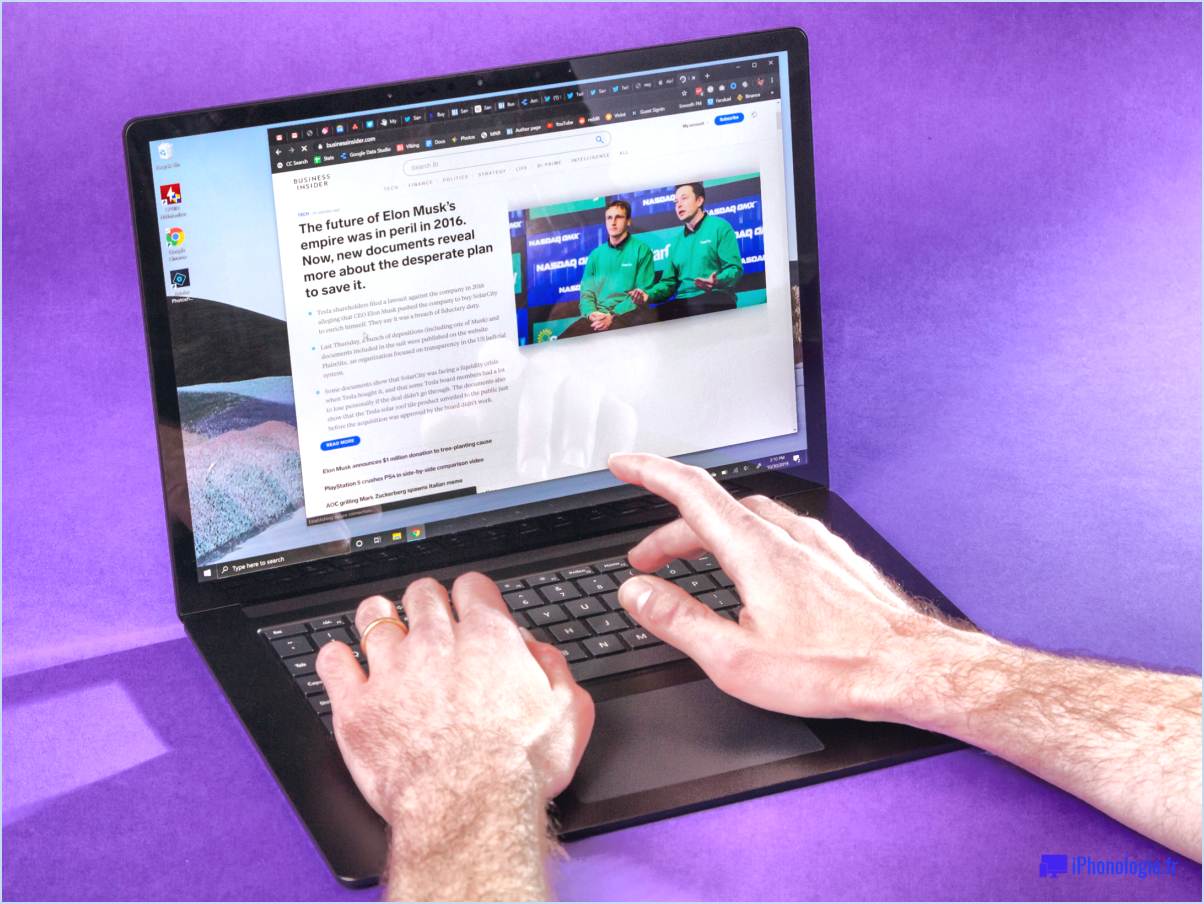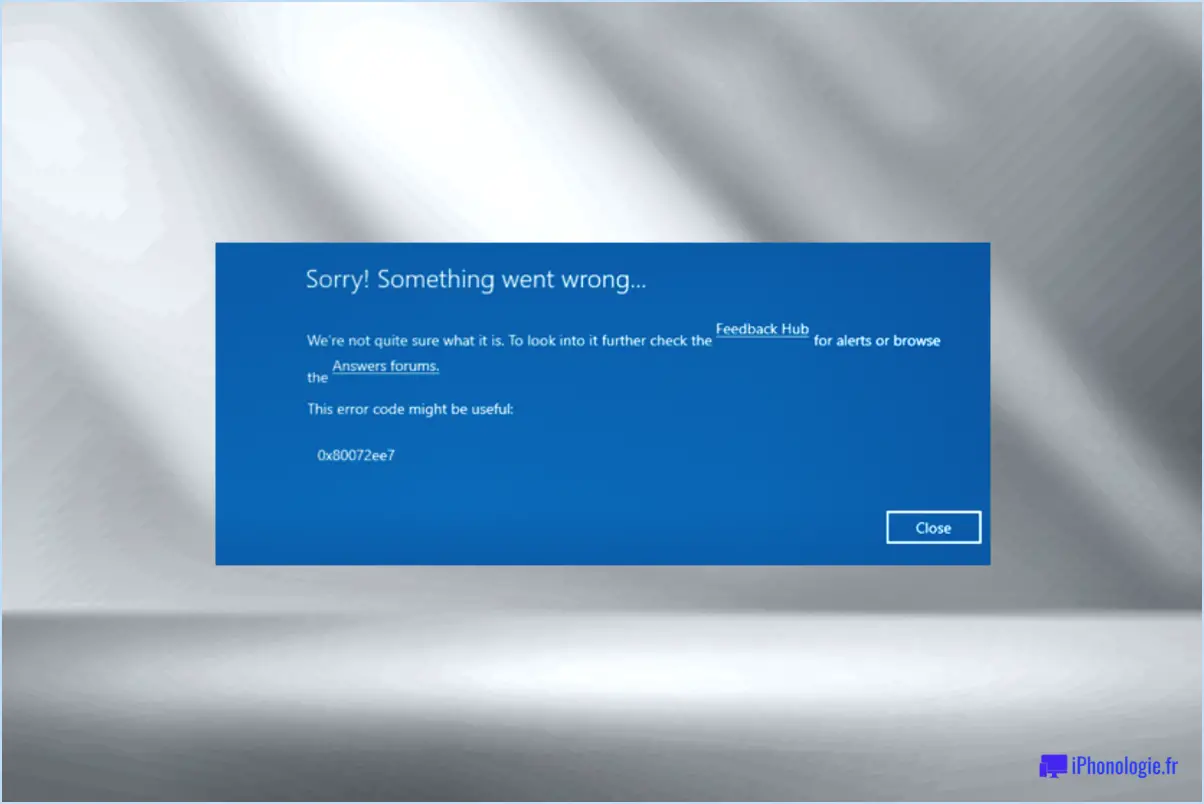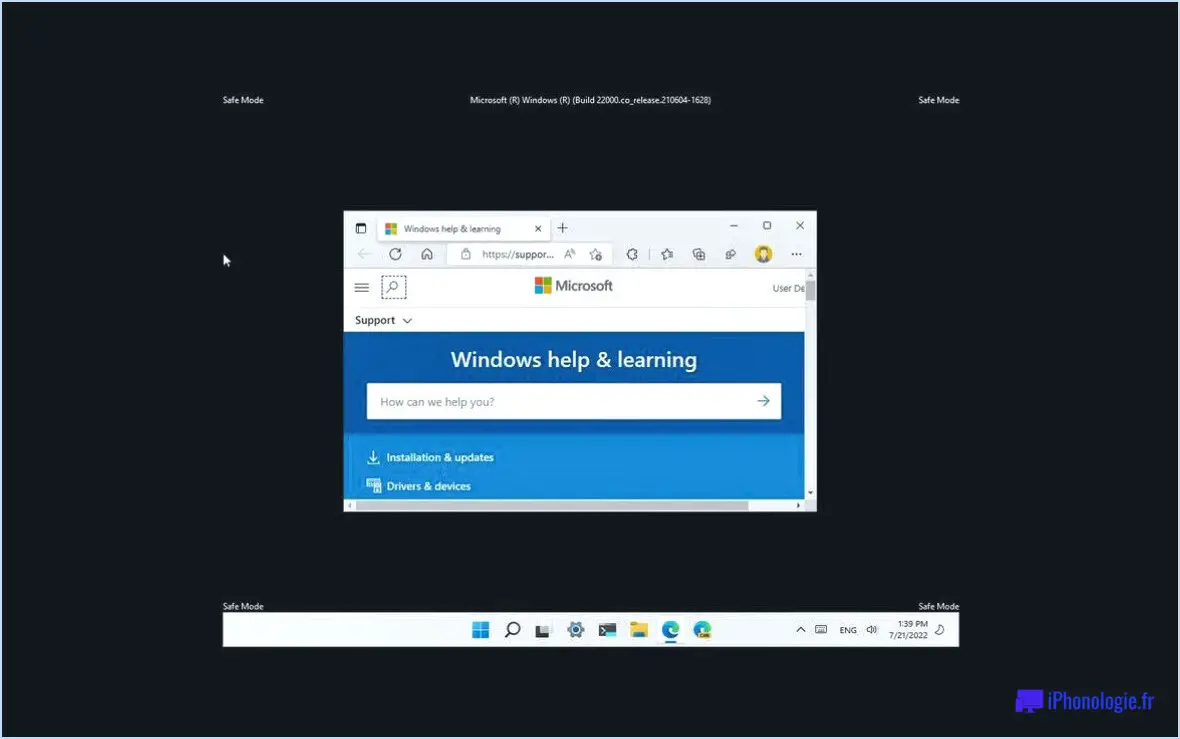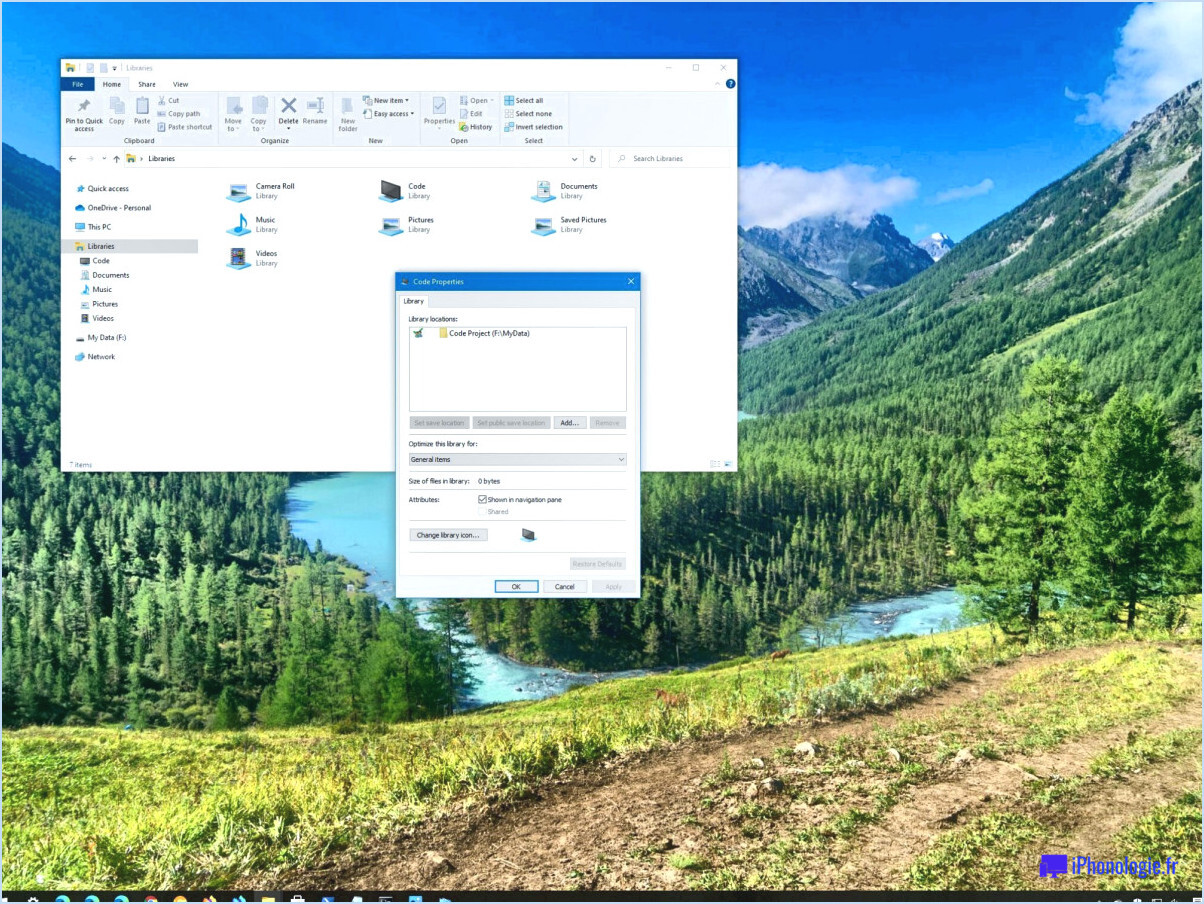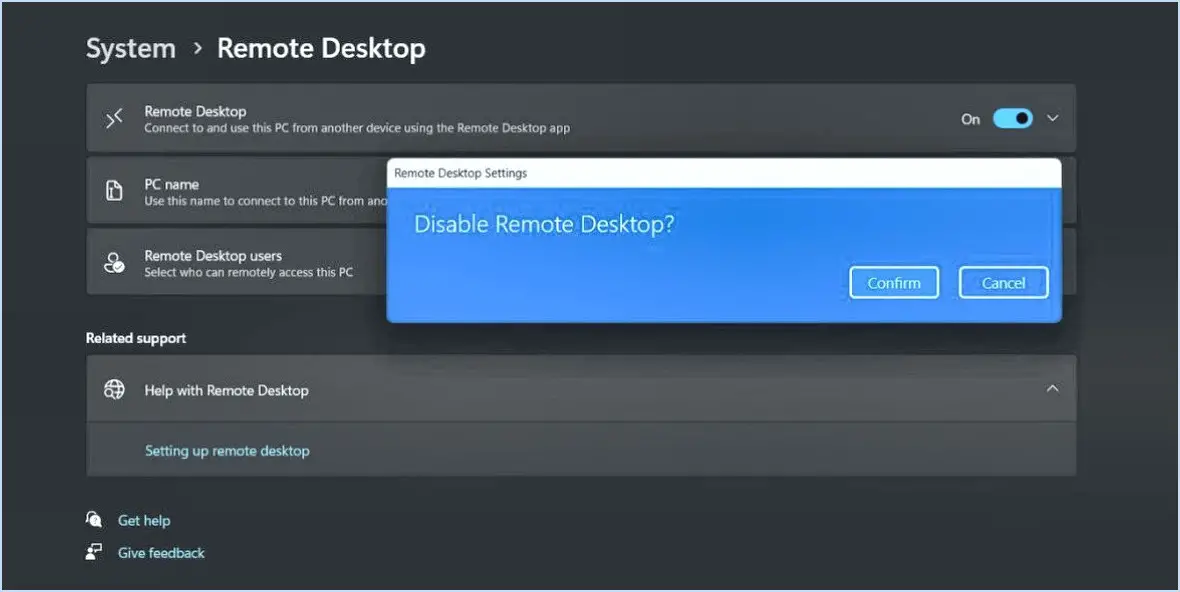Comment faire pour que windows 10 recherche dans le contenu des fichiers?
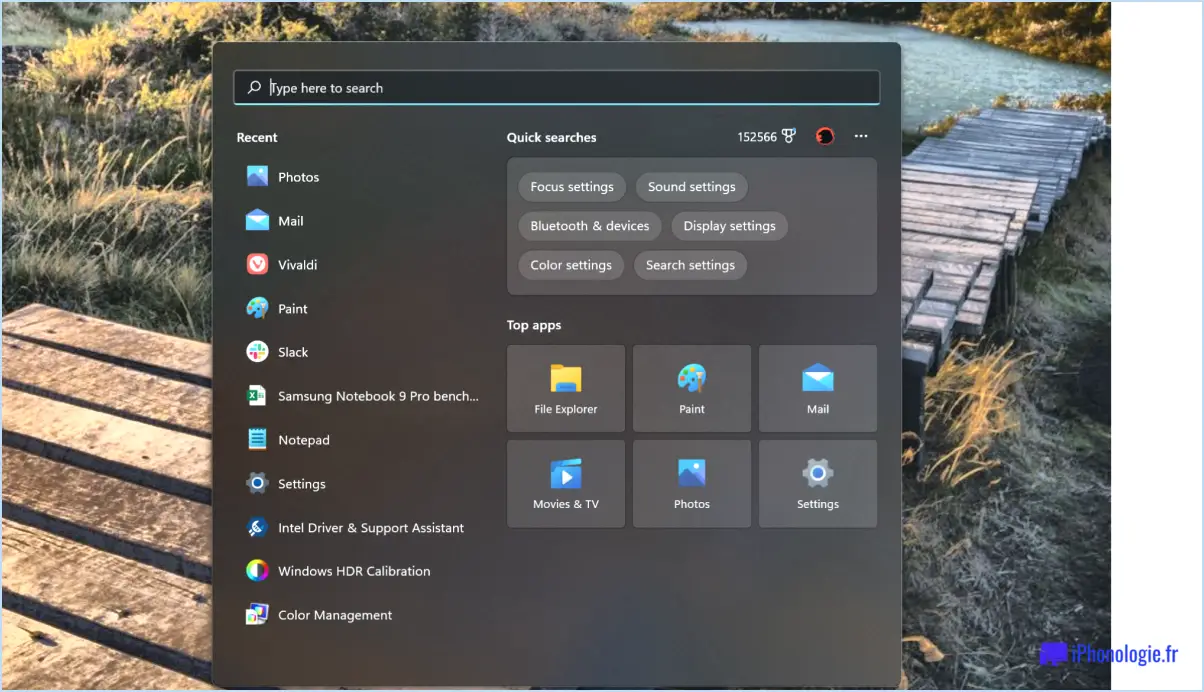
Pour permettre à Windows 10 de rechercher dans le contenu des fichiers, vous pouvez utiliser des outils tiers qui offrent cette fonctionnalité. Bien qu'il n'y ait pas de fonction intégrée à cet effet spécifique dans Windows 10, plusieurs options fiables sont disponibles. L'un de ces outils est FileScout, qui peut être facilement téléchargé à partir du Microsoft Store. Voici un guide étape par étape sur la façon d'utiliser FileScout pour rechercher dans le contenu des fichiers :
- Télécharger et installer FileScout: Visitez le Microsoft Store et recherchez "FileScout". Une fois l'application trouvée, cliquez sur le bouton "Obtenir" ou "Installer" pour la télécharger et l'installer sur votre système Windows 10.
- Lancez FileScout: Après l'installation, ouvrez FileScout à partir de votre liste d'applications installées. L'interface fournira un environnement convivial pour effectuer des recherches de fichiers avec correspondance de contenu.
- Sélectionner les critères de recherche: Dans l'interface de FileScout, vous remarquerez une barre de recherche. Saisissez les mots-clés ou les phrases que vous souhaitez rechercher dans le contenu des fichiers. Vous pouvez également spécifier des extensions de fichiers ou limiter la recherche à des dossiers spécifiques si nécessaire.
- Effectuer la recherche: Après avoir saisi vos critères de recherche, cliquez sur l'icône de recherche ou appuyez sur Entrée. FileScout analysera alors les dossiers ou les lecteurs sélectionnés à la recherche de fichiers contenant les mots-clés ou les phrases spécifiés.
- Examiner les résultats de la recherche: Une fois la recherche terminée, FileScout affiche une liste des fichiers qui correspondent à vos critères de recherche. Les résultats comprennent généralement le nom du fichier, son emplacement et un aperçu du contenu correspondant.
- Ouvrir des fichiers: Pour accéder à un fichier spécifique, double-cliquez sur son entrée dans les résultats de la recherche. FileScout ouvrira le fichier à l'aide de l'application par défaut associée à son type de fichier. Vous pouvez alors visualiser le contenu du fichier et y apporter les modifications nécessaires.
L'utilisation d'outils tiers comme FileScout améliore les capacités de recherche de Windows 10 en vous permettant de rechercher directement dans le contenu des fichiers. Cela peut s'avérer particulièrement utile lorsque vous devez localiser des informations spécifiques contenues dans des documents, des fichiers texte ou d'autres types de fichiers.
Comment effectuer une recherche avancée dans Windows 10?
Pour effectuer une recherche avancée dans Windows 10, vous pouvez suivre quelques étapes simples. Tout d'abord, cliquez sur l'icône de la loupe située dans la barre des tâches pour ouvrir la barre de recherche. Vous pouvez également utiliser le raccourci clavier Windows + S pour ouvrir directement la boîte de recherche. Une fois la barre de recherche ouverte, saisissez les mots-clés ou les phrases correspondant à ce que vous recherchez.
Pour affiner votre recherche, vous pouvez utiliser les filtres disponibles en haut de la page des résultats. Ces filtres vous permettent de réduire les résultats de la recherche en fonction de différentes catégories telles que le type de fichier, la date de modification, la taille, etc. En appliquant ces filtres, vous pouvez rapidement localiser les fichiers ou le contenu spécifiques dont vous avez besoin.
N'oubliez pas de préciser vos termes de recherche et d'utiliser les filtres disponibles pour rendre votre recherche plus efficace et plus précise. Bonne recherche !
Windows 10 permet-il de rechercher un mot-clé dans le contenu d'un fichier?
Oui, Windows 10 vous permet de rechercher un mot-clé dans le contenu d'un fichier. Cette fonctionnalité est connue sous le nom de "Recherche de contenu" et vous permet de localiser rapidement des mots ou des phrases spécifiques dans le contenu des fichiers de votre ordinateur. En utilisant la fonctionnalité de recherche intégrée dans Windows 10, vous pouvez facilement trouver des fichiers qui contiennent le mot-clé souhaité. Voici comment effectuer une recherche de contenu :
- Ouvrez l'explorateur de fichiers en cliquant sur l'icône du dossier dans la barre des tâches ou en appuyant sur la touche Windows + E.
- Naviguez jusqu'à l'emplacement où vous souhaitez effectuer la recherche.
- Dans le champ de recherche situé dans le coin supérieur droit de la fenêtre de l'explorateur de fichiers, saisissez le mot clé que vous souhaitez rechercher.
- Au fur et à mesure que vous tapez, Windows commence à afficher les résultats de la recherche, y compris les fichiers dont le contenu contient le mot-clé.
- Cliquez sur un fichier dans les résultats de la recherche pour l'ouvrir directement.
En utilisant la fonction de recherche de contenu dans Windows 10, vous pouvez gagner du temps et trouver sans effort des fichiers qui contiennent des mots-clés spécifiques dans leur contenu.
Pourquoi ne puis-je pas rechercher des fichiers sous Windows 10?
Sur Windows 10, il y a des limitations lorsqu'il s'agit de rechercher des fichiers en raison de l'absence du service d'indexation du système de fichiers (FIS) dans certaines plateformes. Le FIS est responsable de l'indexation des fichiers sur le système d'exploitation Windows 10, ce qui permet des recherches rapides et efficaces. Toutefois, il convient de noter que le FIS peut ne pas être disponible sur toutes les plateformes et qu'il peut être désactivé via le Panneau de configuration > Système et sécurité > Réseau et Internet > Options avancées.
Pour surmonter cette limitation et rechercher des fichiers sur Windows 10, vous pouvez utiliser des méthodes alternatives. Voici quelques options :
- Explorateur de fichiers: Utilisez l'explorateur de fichiers intégré pour naviguer manuellement dans les dossiers et les répertoires afin de localiser les fichiers souhaités. Vous pouvez affiner votre recherche en utilisant les filtres et les options de tri disponibles dans l'explorateur de fichiers.
- Invite de commande: L'Invite de commandes vous permet d'utiliser des commandes spécifiques telles que "dir" et "findstr" pour rechercher des fichiers en fonction de leur nom, de leur extension ou de leur contenu dans des répertoires spécifiques.
- Outils de recherche tiers: Il existe de nombreux outils de recherche tiers disponibles pour Windows 10, tels que "Everything" et "Agent Ransack", qui offrent des capacités de recherche avancées et des options d'indexation.
Bien que l'absence de SIF limite la commodité des recherches de fichiers, ces approches alternatives peuvent vous aider à localiser efficacement vos fichiers sous Windows 10.
Que puis-je utiliser à la place de grep dans Windows?
Dans Windows, si vous cherchez des alternatives à grep, plusieurs options sont disponibles. En voici quelques-unes :
- Fonction de recherche dans le menu Démarrer : Windows propose une fonction de recherche intégrée dans le menu Démarrer. Il vous suffit de taper votre requête pour que Windows recherche les fichiers, dossiers et applications correspondants sur votre système.
- Moteur de recherche Windows : Vous pouvez utiliser le moteur de recherche de Windows, qui vous permet de rechercher des mots-clés ou des phrases spécifiques dans les fichiers et les documents. Il offre des options de recherche avancées et des capacités d'indexation pour vous aider à trouver ce que vous cherchez de manière efficace.
- Outil de recherche de fichiers de Windows : Une autre option consiste à utiliser l'outil de recherche de fichiers fourni par Windows. Cet outil vous permet de rechercher des fichiers en fonction de différents critères, notamment le nom du fichier, son contenu, sa taille et sa date de modification.
Ces alternatives peuvent vous aider à localiser et à rechercher des informations spécifiques au sein de votre système Windows, en constituant des alternatives viables à la commande grep couramment utilisée dans les systèmes de type Unix.
Comment rechercher le contenu de plusieurs fichiers texte?
Lorsque vous effectuez une recherche dans le contenu de plusieurs fichiers texte, vous disposez de plusieurs options. Voici trois outils de recherche courants, accompagnés d'un exemple d'utilisation :
- Outils de ligne de commande: Des outils tels que grep (Unix/Linux) ou findstr (Windows) vous permettent de rechercher des mots-clés ou des motifs spécifiques dans plusieurs fichiers. Par exemple, vous pouvez utiliser la commande "grep -r "mot-clé" /chemin/vers/fichiers" pour rechercher le mot-clé de manière récursive dans un répertoire.
- Éditeurs de texte: De nombreux éditeurs de texte, tels que Sublime Text ou Notepad++, proposent une fonction "Rechercher dans les fichiers". Elle vous permet de rechercher du texte dans plusieurs fichiers simultanément. Il suffit d'ouvrir la boîte de dialogue de recherche, de spécifier le terme de recherche et les filtres de fichiers, et de lancer la recherche.
- Logiciels de recherche spécialisés: Certains logiciels, comme Agent Ransack ou AstroGrep, sont conçus spécifiquement pour la recherche de contenus textuels. Ils offrent des capacités de recherche avancées, y compris la prise en charge des expressions régulières et des paramètres de recherche personnalisés.
Choisissez l'outil qui répond le mieux à vos besoins et commencez à rechercher efficacement les informations souhaitées dans plusieurs fichiers texte.
Comment rechercher tous les fichiers d'une chaîne?
Pour rechercher tous les fichiers d'une chaîne, vous pouvez utiliser l'utilitaire Find. Find est une commande spécialement conçue pour localiser des fichiers spécifiques dans une chaîne donnée. Pour effectuer une recherche de tous les fichiers d'une chaîne, procédez comme suit :
- Ouvrez une invite de commande ou une fenêtre de terminal.
- Entrez la commande "find / -name 'file'".
Cette commande recherche les fichiers nommés "file" à partir du répertoire racine ("/") et parcourt tous les sous-répertoires. Remplacez "fichier" par le nom ou le modèle spécifique que vous souhaitez rechercher. L'utilitaire Find affichera une liste des fichiers correspondants trouvés dans la chaîne.
N'oubliez pas de personnaliser la commande en fonction de vos critères de recherche spécifiques. Bonne recherche de fichiers !
Comment rechercher un mot spécifique dans tous mes documents?
Pour rechercher un mot spécifique dans l'ensemble de vos documents, plusieurs options s'offrent à vous. La méthode la plus rapide consiste à utiliser la fonction "Rechercher" de votre traitement de texte. Cet outil vous permet de rechercher un mot ou une expression spécifique dans un seul document ou dans plusieurs documents. En outre, vous pouvez utiliser des moteurs de recherche tels que Google ou Bing pour effectuer une recherche plus large du mot souhaité. Ces moteurs de recherche ont la capacité d'analyser différents formats de fichiers, y compris des documents, et de fournir des résultats pertinents. N'oubliez pas de saisir le mot recherché dans le champ de recherche et d'examiner les résultats affichés.
Comment rechercher du texte à l'intérieur d'un fichier?
Pour rechercher du texte dans un fichier, vous disposez de plusieurs options :
- Utiliser un outil de recherche : Vous pouvez utiliser un outil de recherche spécialisé tel que "grep" (pour les systèmes Unix) ou "Find" (pour Windows) pour rechercher un texte spécifique dans un fichier. Ces outils offrent des possibilités de recherche avancées, notamment des expressions régulières et la possibilité de rechercher simultanément dans plusieurs fichiers.
- Exploiter la fonction de recherche intégrée : La plupart des systèmes d'exploitation disposent d'une fonction de recherche intégrée qui vous permet de rechercher du texte dans les fichiers. Il vous suffit de naviguer jusqu'au répertoire contenant le fichier, de saisir votre requête dans la barre de recherche et de préciser que vous souhaitez effectuer une recherche dans les fichiers. Le système d'exploitation affichera alors les fichiers pertinents qui contiennent le texte spécifié.
Rappelez-vous que les deux méthodes peuvent vous aider à localiser efficacement un texte spécifique dans des fichiers. Choisissez l'option qui correspond à vos besoins et au système d'exploitation que vous utilisez.
Comment obtenir grep pour Windows?
Pour obtenir grep pour Windows, vous avez plusieurs options. Une méthode pratique consiste à utiliser l'invite de commande. Il suffit d'ouvrir le menu Démarrer, de rechercher "cmd" et d'appuyer sur Entrée. Une fois l'Invite de commandes ouverte, tapez "grep" et appuyez sur Entrée pour utiliser la commande grep intégrée. Une autre approche consiste à utiliser des moteurs de recherche tels que Google ou Bing. En tapant "download grep for Windows" dans la barre de recherche, vous trouverez plusieurs sites web proposant des installations de grep spécialement conçues pour Windows. Ces méthodes permettent d'accéder facilement à grep sur votre système Windows.