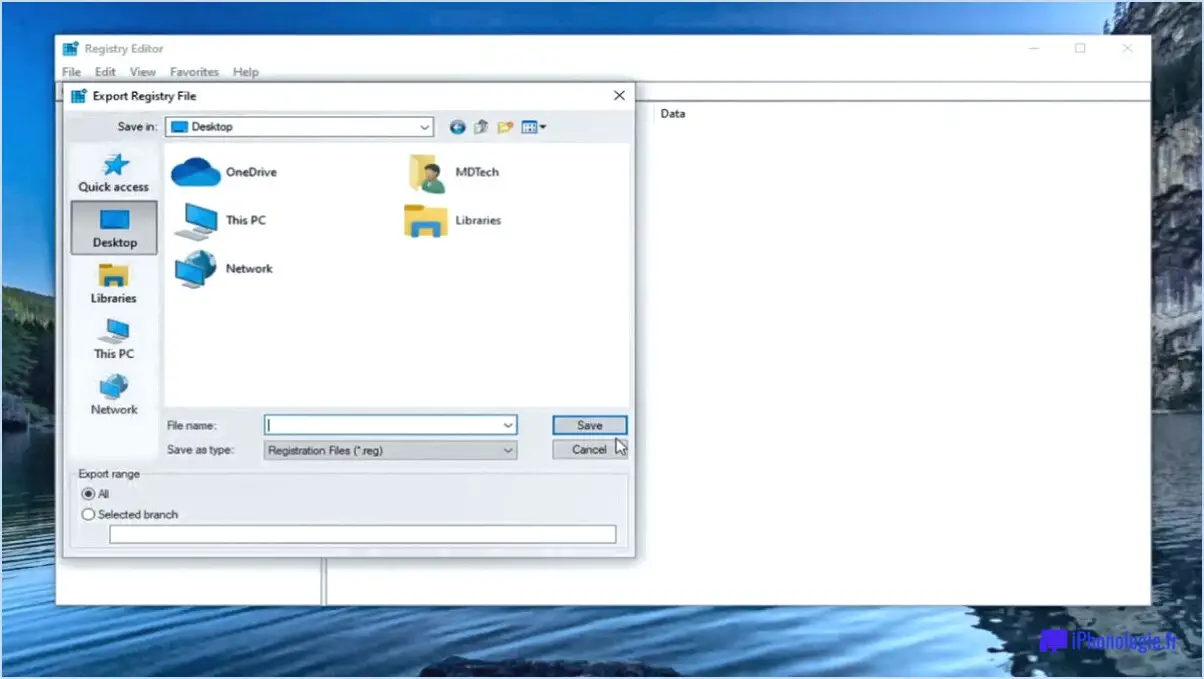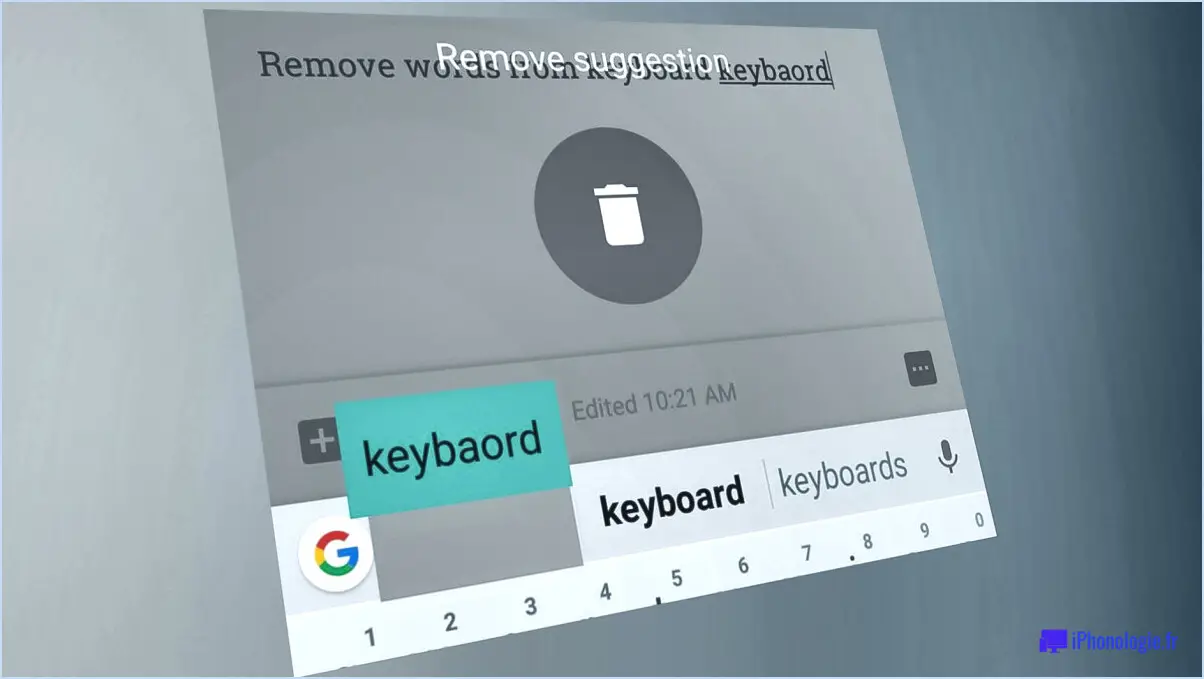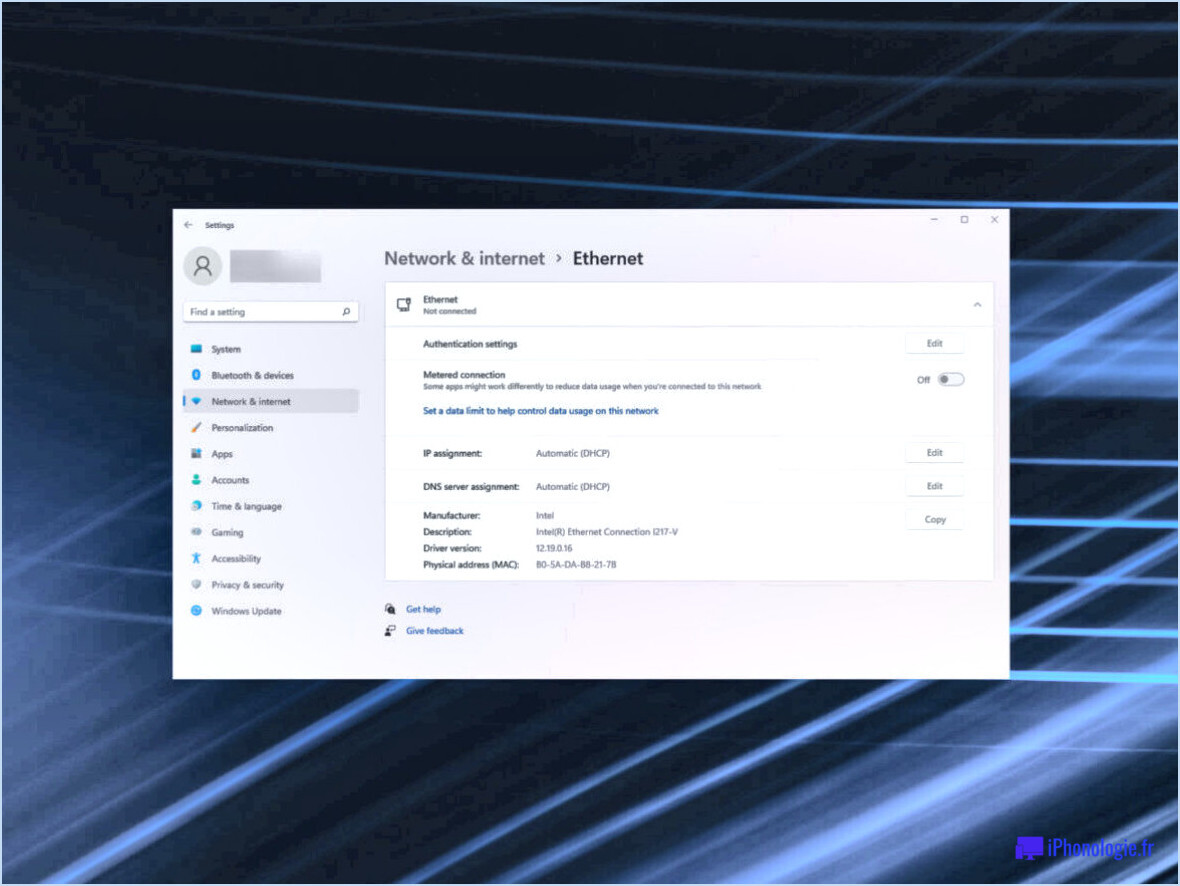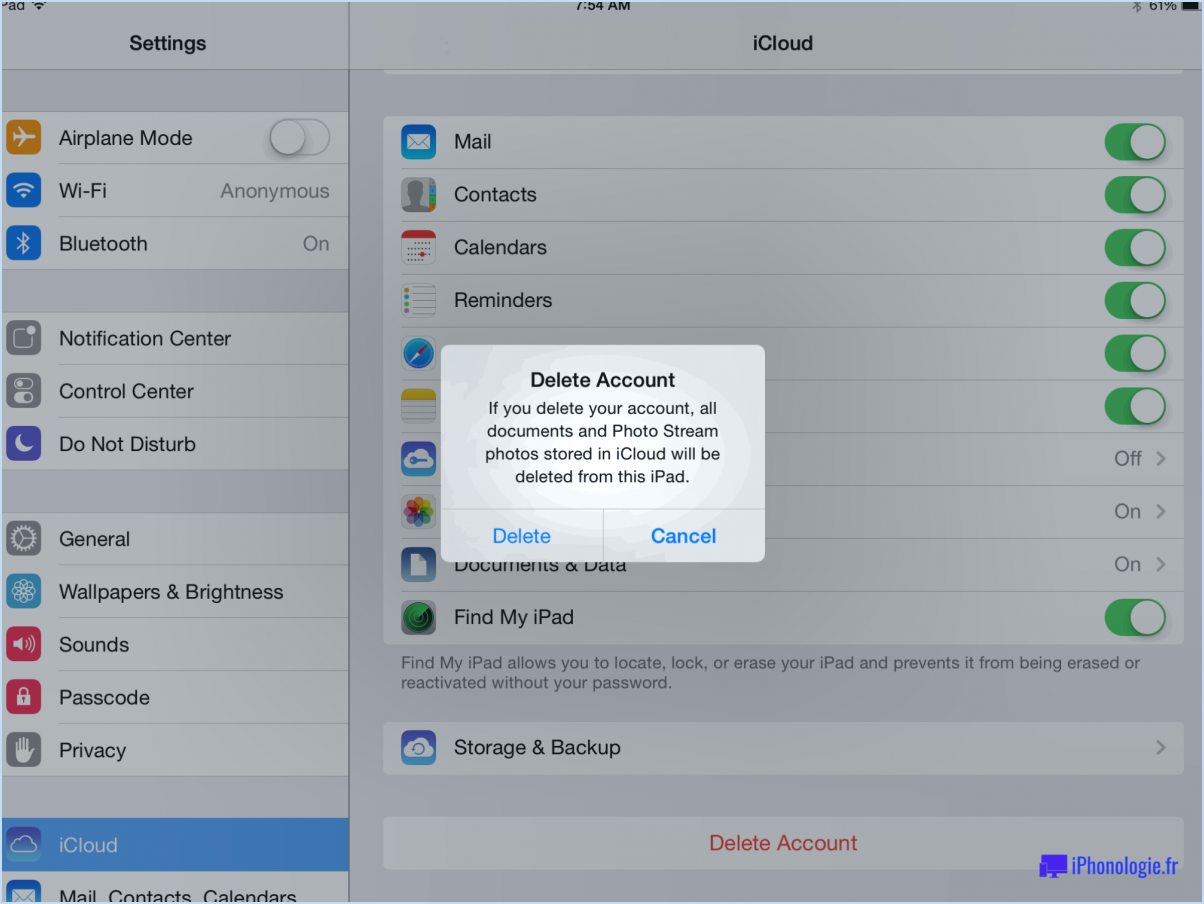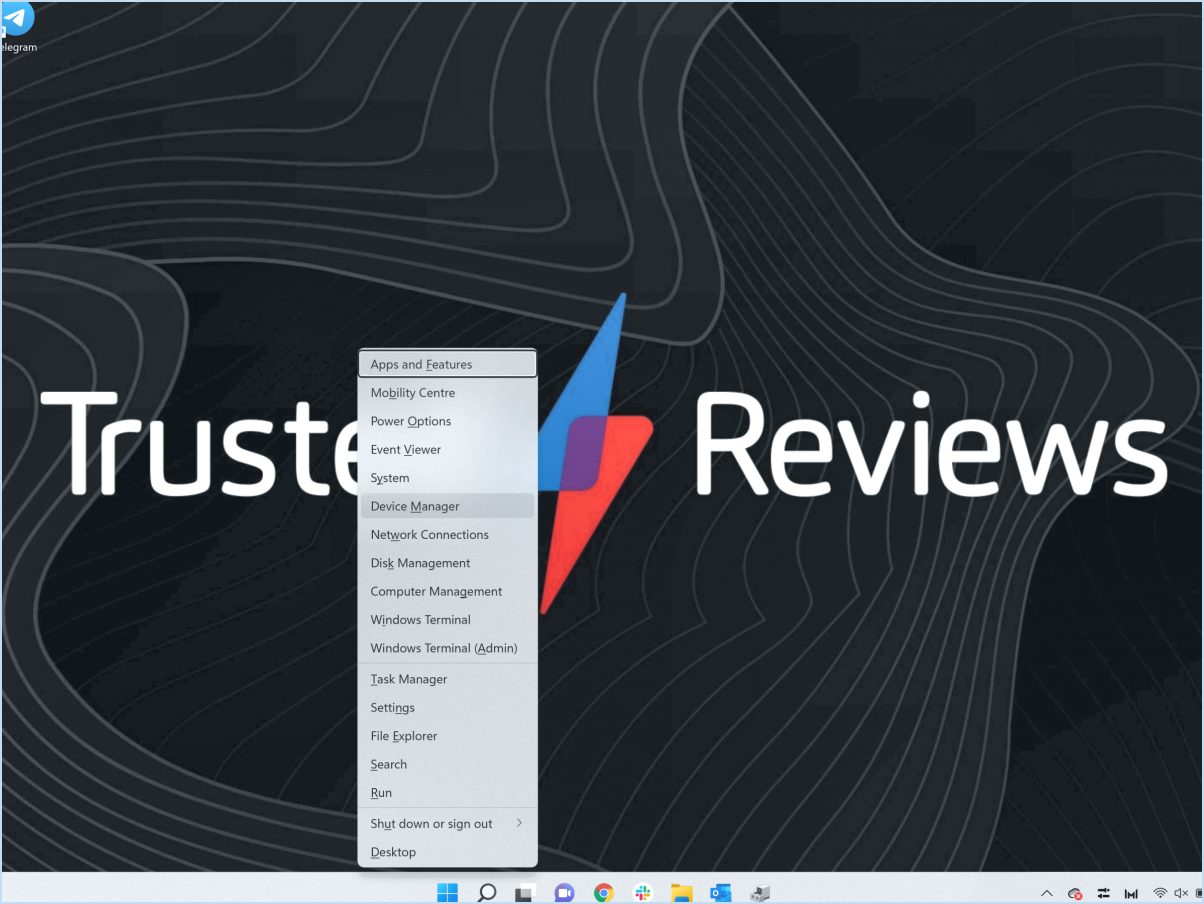Comment ajouter ou supprimer des bibliothèques du volet de navigation de l'explorateur de fichiers dans windows 10?
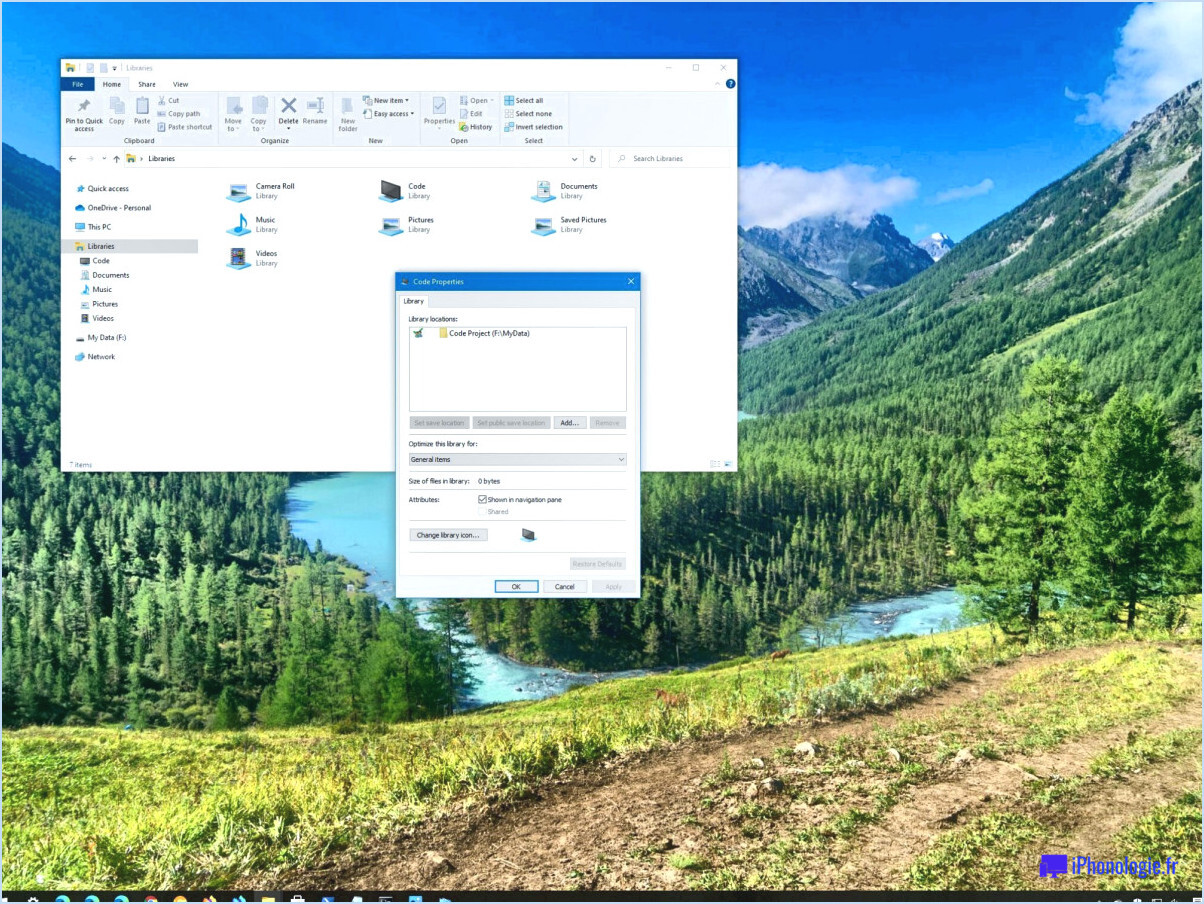
Pour ajouter ou supprimer des bibliothèques du volet de navigation de l'explorateur de fichiers dans Windows 10, vous pouvez facilement suivre les étapes suivantes :
- Ouvrez l'explorateur de fichiers : Commencez par ouvrir l'explorateur de fichiers, auquel vous pouvez accéder par différentes méthodes, notamment en cliquant sur l'icône du dossier dans la barre des tâches ou en appuyant sur la touche Windows + E de votre clavier.
- Naviguez vers les bibliothèques : Une fois l'explorateur de fichiers ouvert, vous verrez un volet de navigation sur le côté gauche de la fenêtre. Localisez et cliquez sur l'option "Bibliothèques" dans le volet de navigation.
- Choisissez la bibliothèque : Dans la liste des bibliothèques affichées, cliquez sur la bibliothèque spécifique que vous souhaitez ajouter ou supprimer du volet de navigation. Cette action mettra en évidence la bibliothèque sélectionnée.
- Ajouter une bibliothèque (facultatif) : Si vous souhaitez ajouter une bibliothèque au volet de navigation, cliquez sur le bouton "Ajouter une bibliothèque" situé en haut de la fenêtre de l'explorateur de fichiers. Un menu déroulant apparaîtra, vous permettant de sélectionner la bibliothèque souhaitée. Une fois la bibliothèque sélectionnée, elle sera ajoutée au volet de navigation.
- Supprimer une bibliothèque : Si vous souhaitez supprimer une bibliothèque du volet de navigation, cliquez sur le bouton "Supprimer la bibliothèque" situé en haut de la fenêtre de l'explorateur de fichiers. Un menu déroulant affichant les bibliothèques actuellement présentes dans le volet de navigation s'affiche. Choisissez la bibliothèque que vous souhaitez supprimer et elle sera supprimée en conséquence.
Comment modifier le volet de navigation dans Windows 10?
Pour modifier le volet de navigation dans Windows 10, suivez ces étapes simples :
- Ouvrez le menu Démarrer en cliquant sur le bouton Démarrer situé en bas à gauche de votre écran.
- Dans le menu Démarrer, localisez et cliquez sur l'icône Paramètres, qui ressemble à un symbole en forme d'engrenage. La fenêtre Paramètres de Windows s'ouvre alors.
- Dans la fenêtre Paramètres, recherchez l'option intitulée "Volet de navigation" et cliquez dessus. Cette option vous permet de personnaliser l'apparence et le contenu du volet de navigation.
- Une fois que vous êtes sur la page des paramètres du volet de navigation, vous pouvez effectuer diverses modifications. Pour modifier le titre du volet de navigation, il suffit de modifier le texte dans le champ prévu à cet effet. Cela vous permet de le personnaliser en fonction de vos préférences.
- En outre, vous pouvez personnaliser le contenu du volet de navigation en sélectionnant ou désélectionnant les options disponibles. Vous pouvez ainsi choisir les éléments qui s'affichent dans le volet.
En suivant ces étapes, vous pouvez facilement modifier le volet de navigation dans Windows 10 pour l'adapter à vos besoins et améliorer votre expérience utilisateur.
Comment afficher la bibliothèque dans l'explorateur de fichiers?
Pour afficher une bibliothèque dans l'explorateur de fichiers, suivez ces étapes pour faciliter la navigation. Commencez par ouvrir l'explorateur de fichiers sur votre ordinateur. Dans le volet de gauche, localisez et cliquez sur "Ce PC". Une fois sélectionné, vous verrez une liste d'options dans le volet de droite. Recherchez "Utilisateurs" et cliquez dessus. Localisez et cliquez sur votre nom d'utilisateur dans la section "Utilisateurs". Ensuite, sous "Documents et paramètres", cliquez sur l'image de votre profil d'utilisateur. Vous vous retrouvez alors dans votre profil personnel. Recherchez l'onglet "Accueil", situé en haut de la fenêtre. Dans le groupe "Affichage" de l'onglet Accueil, cliquez sur "Bibliothèque". Si, pour une raison quelconque, vous ne voyez pas l'option Bibliothèque dans l'onglet Accueil, vous pouvez utiliser le raccourci Ctrl+H pour ouvrir le menu contextuel, puis cliquer sur "Bibliothèque". En suivant ces étapes, vous pourrez facilement afficher la bibliothèque dans l'explorateur de fichiers.
Comment ajouter des bibliothèques au volet de navigation?
Pour ajouter des bibliothèques au volet de navigation, vous pouvez suivre les étapes suivantes :
- Ouvrez le panneau Bibliothèque dans le module Paramètres de votre application.
- Dans la liste des bibliothèques disponibles, sélectionnez celles que vous souhaitez ajouter.
- Cliquez sur l'option "Ajouter une bibliothèque".
- Entrez un nom pour votre bibliothèque dans le champ "Nom".
- Cliquez sur "OK" pour confirmer.
En effectuant ces étapes, les bibliothèques sélectionnées seront ajoutées au volet de navigation. Vous pouvez maintenant les utiliser dans le contenu de votre application. N'oubliez pas de choisir les bibliothèques qui répondent le mieux à vos besoins et qui améliorent les fonctionnalités de votre application.
Comment supprimer les icônes du volet de navigation de l'explorateur de fichiers?
Pour supprimer les icônes du volet de navigation de l'explorateur de fichiers, procédez comme suit :
- Ouvrez l'explorateur de fichiers en cliquant sur l'icône du dossier dans la barre des tâches ou en appuyant sur la touche Windows + E.
- Une fois l'explorateur de fichiers ouvert, localisez et cliquez sur l'onglet Affichage en haut de la fenêtre.
- Dans l'onglet Affichage, recherchez la section intitulée "Volet de navigation" et cliquez dessus.
- Dans la section Volet de navigation, vous trouverez une case à cocher intitulée "Afficher les icônes". Désactivez cette case à cocher en cliquant dessus.
- Après avoir décoché la case, les icônes du volet de navigation seront supprimées, ne laissant visible que la structure des dossiers.
En suivant ces étapes, vous pouvez facilement supprimer les icônes du volet de navigation de l'explorateur de fichiers et personnaliser votre expérience de navigation en fonction de vos préférences.
Comment supprimer la bibliothèque?
Pour supprimer une bibliothèque de votre Mac, vous pouvez suivre les étapes suivantes :
- Ouvrez le Finder et localisez l'application "Bibliothèque".
- Une fois que vous avez trouvé l'application Bibliothèque, ouvrez-la.
- À l'intérieur de la fenêtre Bibliothèque, vous verrez une liste de bibliothèques. Sélectionnez la bibliothèque que vous souhaitez supprimer.
- En bas de la fenêtre Bibliothèque, vous trouverez un bouton "Déplacer vers la corbeille". Cliquez dessus.
- Une boîte de dialogue de confirmation s'affiche, vous demandant si vous souhaitez supprimer la bibliothèque. Cliquez sur le bouton "Supprimer".
En suivant ces étapes, vous parviendrez à supprimer la bibliothèque sélectionnée de votre Mac. N'oubliez pas de faire preuve de prudence lorsque vous supprimez des bibliothèques, car elles peuvent contenir des fichiers ou des données importants dont vous pourriez avoir besoin. Il est toujours préférable de sauvegarder les informations importantes avant de supprimer une bibliothèque.
Comment ajouter un dossier personnalisé à la barre latérale de l'explorateur de fichiers?
Pour ajouter un dossier personnalisé à la barre latérale de l'explorateur de fichiers, procédez comme suit :
- Ouvrez l'explorateur de fichiers.
- Cliquez sur l'onglet "Affichage" situé en haut de la fenêtre.
- Dans la section "Options d'affichage", localisez et cliquez sur le bouton "Barre latérale".
- Une barre latérale apparaît sur le côté gauche de la fenêtre.
- Sélectionnez le dossier personnalisé que vous souhaitez ajouter dans la liste des options disponibles.
En suivant ces étapes, vous pouvez facilement ajouter un dossier personnalisé à la barre latérale de l'explorateur de fichiers et y accéder de manière pratique chaque fois que vous utilisez l'explorateur de fichiers.
Comment allez-vous organiser les fichiers et les dossiers dans Windows 10?
Pour organiser les fichiers et les dossiers dans Windows 10, vous pouvez utiliser les puissantes fonctionnalités de l'Explorateur de fichiers. Voici comment vous pouvez gérer efficacement vos fichiers :
- Créer des dossiers: Cliquez avec le bouton droit de la souris sur une zone vide dans l'explorateur de fichiers, sélectionnez "Nouveau", puis choisissez "Dossier" pour créer un nouveau dossier. Donnez-lui un nom descriptif.
- Déplacer ou copier des fichiers: Sélectionnez les fichiers que vous souhaitez déplacer ou dupliquer, cliquez avec le bouton droit de la souris et choisissez "Couper" ou "Copier". Naviguez jusqu'au dossier de destination souhaité, faites un clic droit à l'intérieur et sélectionnez "Coller".
- Renommer des fichiers ou des dossiers: Cliquez avec le bouton droit de la souris sur le fichier ou le dossier, choisissez "Renommer" et saisissez le nouveau nom. Veillez à ce qu'il reflète fidèlement le contenu.
- Supprimer les fichiers indésirables: Sélectionnez le(s) fichier(s) ou dossier(s) que vous souhaitez supprimer, appuyez sur la touche "Supprimer" et confirmez l'action.
En outre, vous pouvez utiliser la fonction OneDrive pour stocker vos fichiers dans le nuage. Vous pouvez ainsi y accéder facilement à partir de différents appareils et disposer d'une solution de sauvegarde pour vos données.
N'oubliez pas de revoir et d'organiser régulièrement vos fichiers pour maintenir un système efficace et sans encombrement. Bonne organisation !