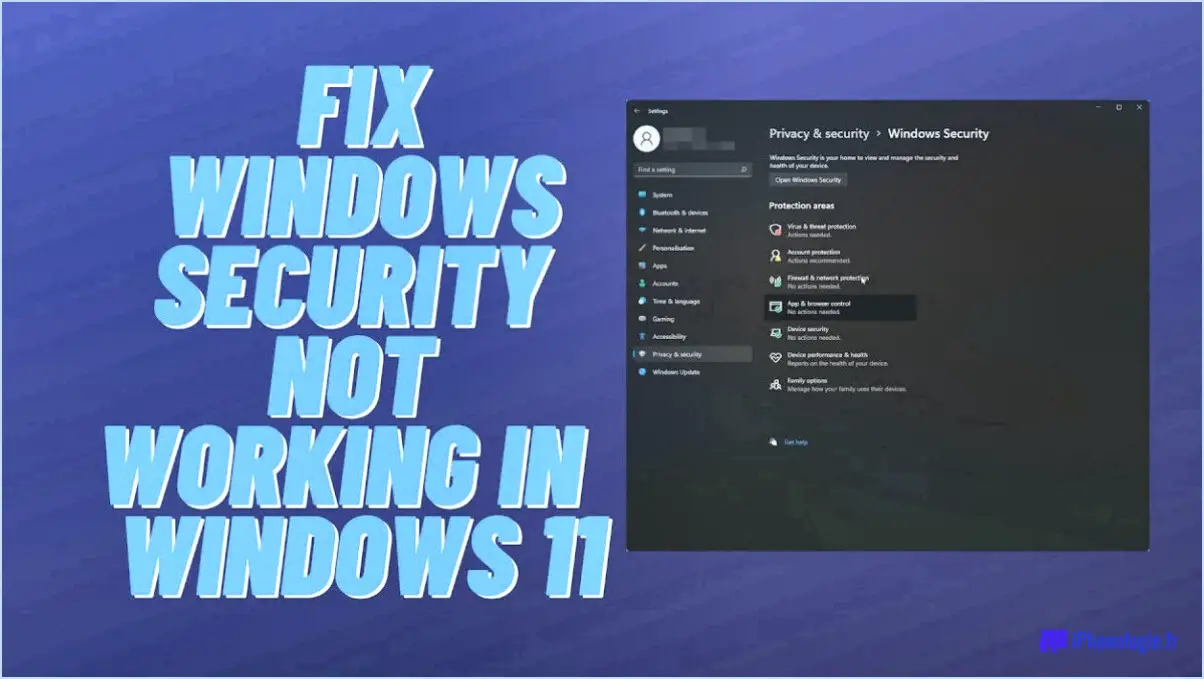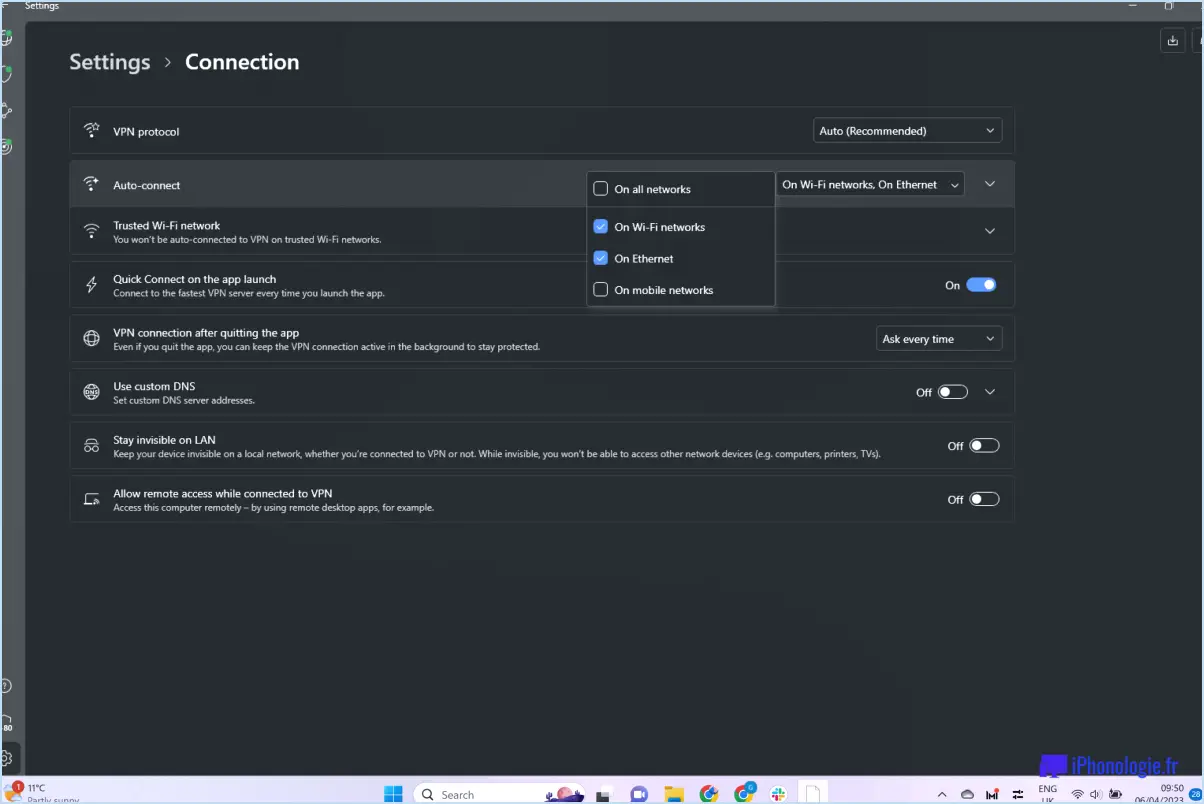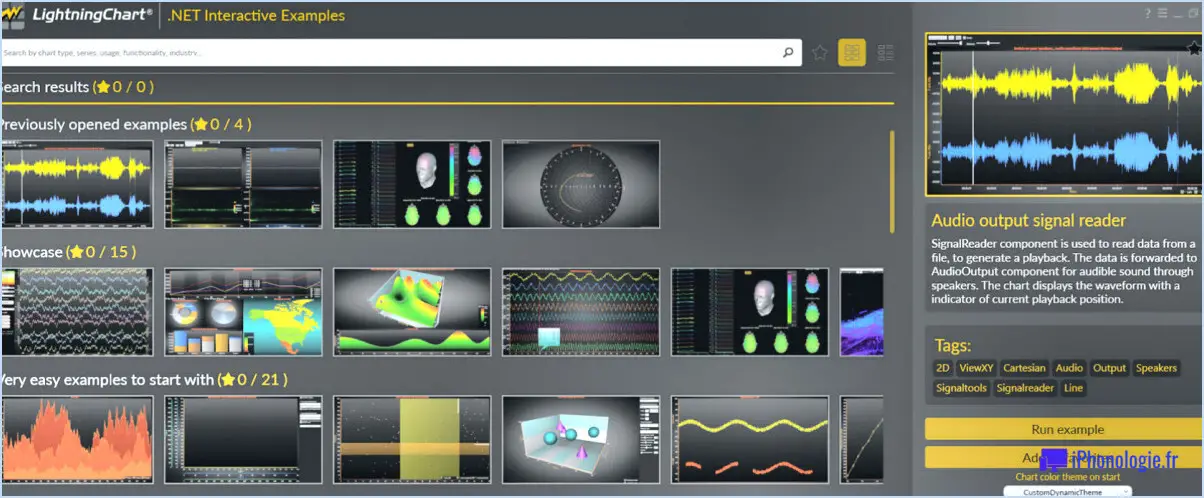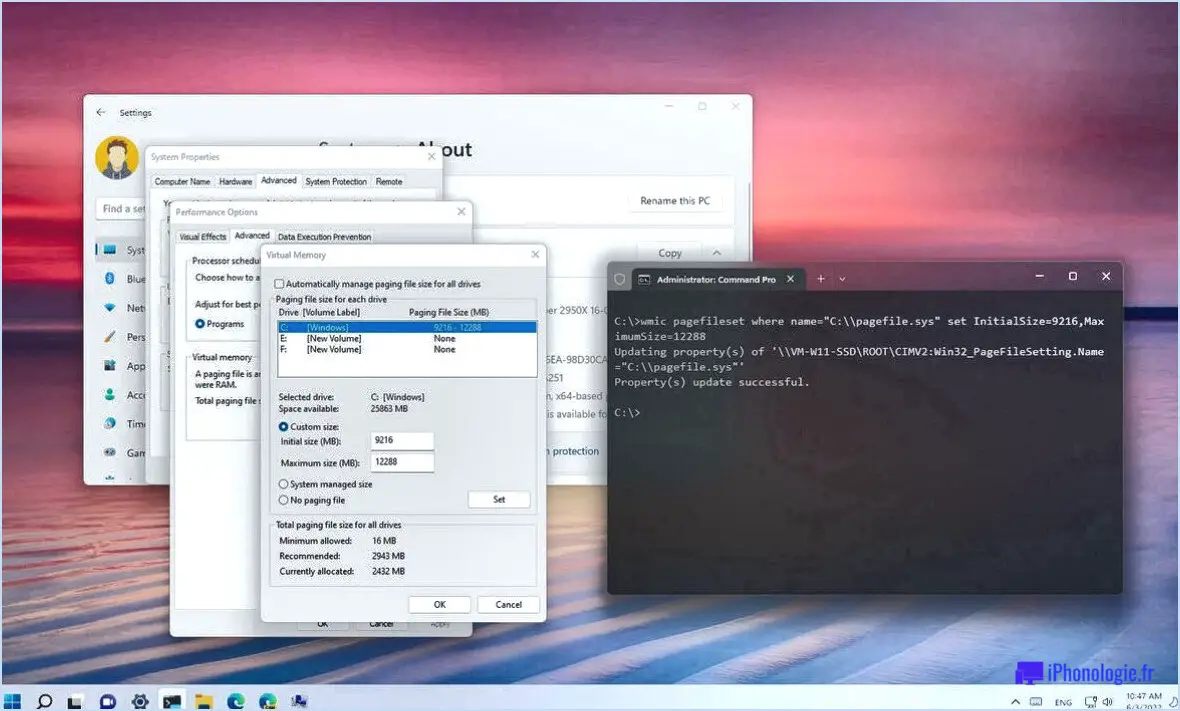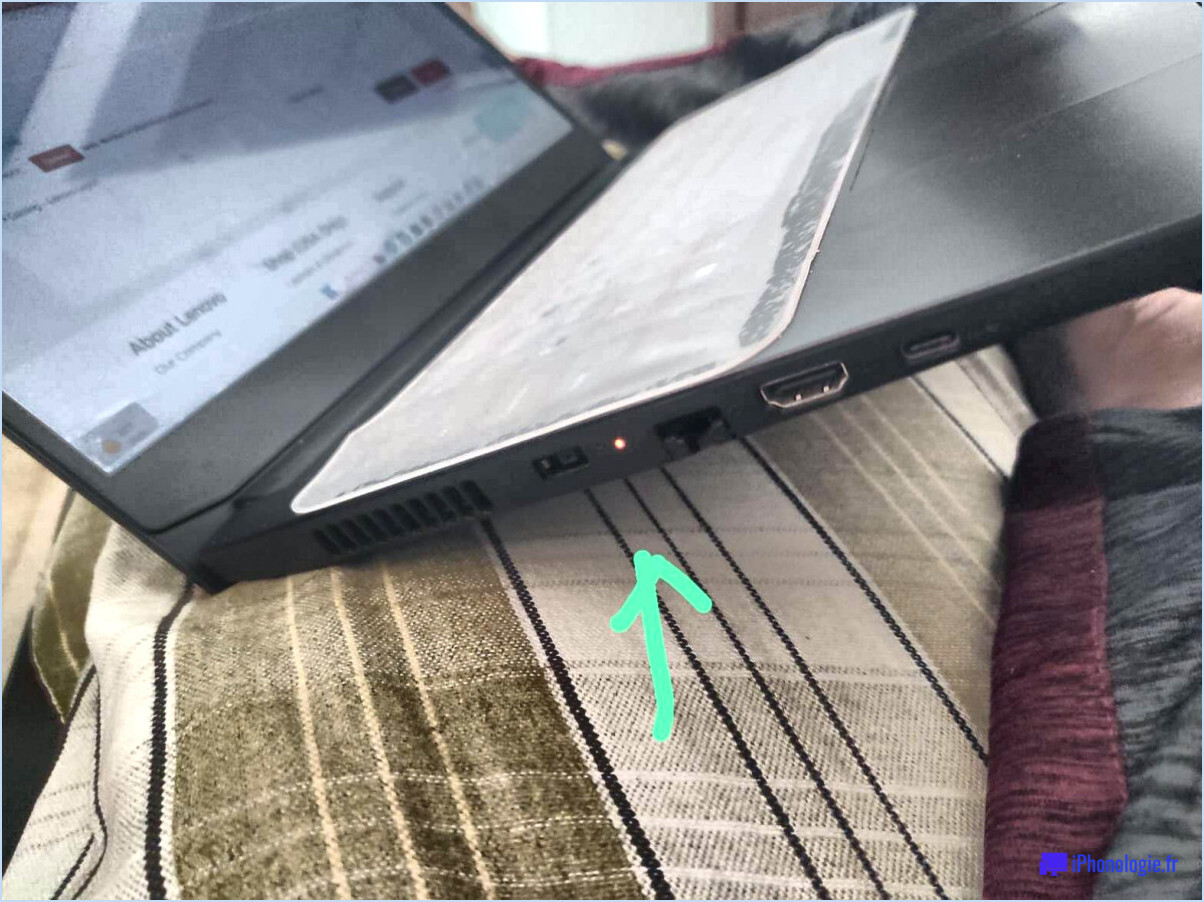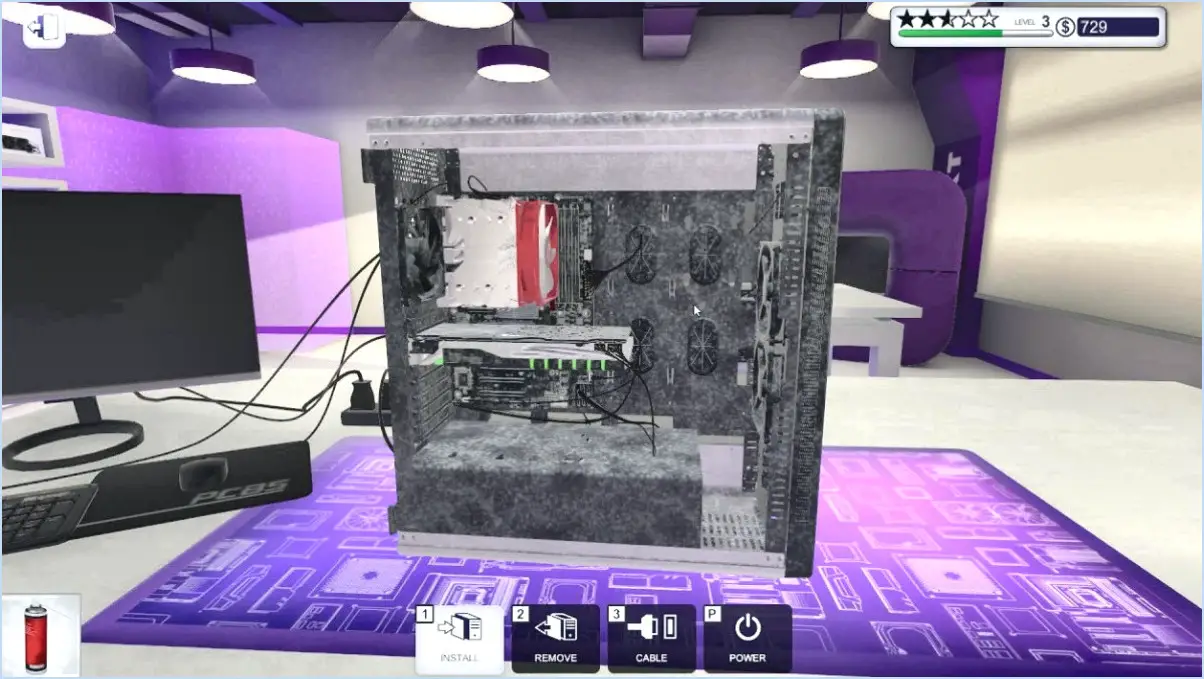Comment faire pour que windows 11 s'éteigne au lieu de s'endormir?
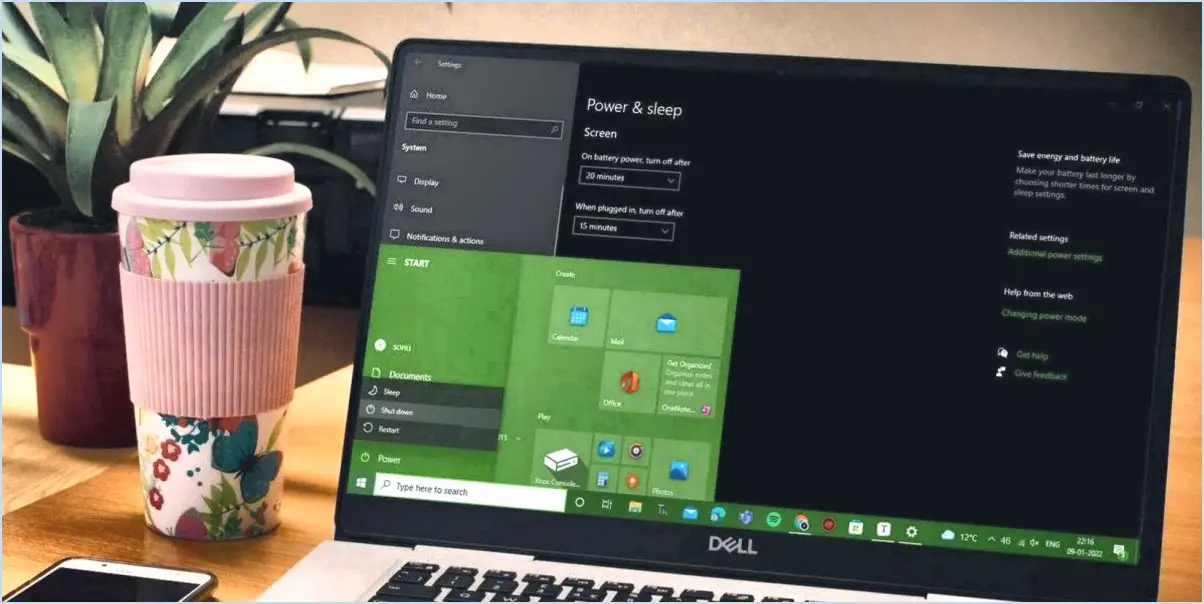
Pour résoudre le problème de Windows 11 qui s'éteint au lieu d'entrer en mode veille, il y a plusieurs étapes que vous pouvez suivre pour dépanner et résoudre le problème. Suivez ces directives pour vous aider à identifier et à traiter les causes sous-jacentes :
- Vérifiez les paramètres de mise en veille et d'hibernation : Commencez par vérifier que les paramètres de mise en veille et d'hibernation de votre ordinateur sont correctement configurés. Allez dans le menu Démarrer, tapez « alimentation » et sélectionnez l'option « Veille » ou « Veille prolongée ». Assurez-vous que l'option souhaitée est sélectionnée et activée.
- Ajustez les paramètres d'alimentation : Il est essentiel de revoir vos paramètres d'alimentation pour vous assurer qu'ils correspondent à vos besoins. Allez dans le menu Démarrer, tapez « alimentation » et cliquez sur le bouton « Alimentation ». & paramètres de veille ». Cette option vous permet d'adapter les paramètres de mise en veille à vos préférences, notamment en ce qui concerne le temps nécessaire pour que votre système passe en mode veille.
- Mettez à jour les pilotes de périphériques : Les pilotes de périphériques obsolètes ou incompatibles peuvent interférer avec la fonctionnalité du mode veille. Visitez le site Web du fabricant de votre ordinateur ou le site Web de vos composants matériels pour télécharger et installer les pilotes les plus récents. Vous pouvez également utiliser un utilitaire de mise à jour des pilotes réputé pour automatiser le processus.
- Désactivez la mise en veille hybride : Windows 11 introduit une fonction appelée « veille hybride » qui combine des aspects de la veille et de l'hibernation. Cependant, cette fonction peut parfois poser des problèmes. Pour désactiver la veille hybride, allez dans le menu Démarrer, tapez « alimentation », sélectionnez « Alimentation ». & paramètres de veille", cliquez sur “Paramètres d'alimentation supplémentaires” et choisissez “Modifier les paramètres du plan” pour le plan d'alimentation que vous avez sélectionné. Cliquez ensuite sur « Modifier les paramètres d'alimentation avancés » et localisez la catégorie « Sommeil ». Développez-la et réglez « Autoriser le sommeil hybride » sur « Désactivé ».
- Effectuez un démarrage propre : Il arrive que des applications ou des services tiers interfèrent avec le mode veille. En effectuant un démarrage propre, vous pouvez démarrer votre ordinateur avec seulement les services et processus essentiels, éliminant ainsi les conflits potentiels. Pour lancer un démarrage propre, appuyez sur les touches Windows + R, tapez « msconfig » et appuyez sur Entrée. Dans la fenêtre Configuration du système, sélectionnez l'option « Démarrage sélectif » et décochez l'option « Charger les éléments de démarrage ». Ensuite, sous l'onglet « Services », cochez « Masquer tous les services Microsoft » et cliquez sur « Désactiver tout ». Appliquez les modifications, redémarrez votre ordinateur et testez si le mode veille fonctionne correctement.
Qu'est-ce que la mise en veille prolongée dans Windows 11?
L'hibernation est un Windows 11 Cette fonction de gestion de l'énergie est conçue pour préserver l'état de votre ordinateur lorsqu'il n'est pas utilisé. C'est un moyen pratique de préserver votre travail et vos paramètres tout en économisant de l'énergie. Lorsque vous choisissez de mettre votre ordinateur en veille prolongée, il enregistre sur le disque dur l'état actuel de votre système, y compris les programmes et les documents ouverts. Cela vous permet d'éteindre complètement votre ordinateur sans perdre aucune donnée.
Voici comment fonctionne la mise en veille prolongée dans Windows 11 :
- Les programmes et documents ouverts sont sauvegardés sur le disque dur.
- L'état de l'ordinateur est sauvegardé dans un fichier d'hibernation.
- Votre ordinateur s'éteint complètement.
- Lorsque vous le rallumez et que vous vous connectez avec le même compte d'utilisateur, Windows restaure l'état sauvegardé, rétablissant vos programmes et documents ouverts.
La mise en veille prolongée est particulièrement utile lorsque vous devez interrompre votre travail mais que vous souhaitez reprendre là où vous vous êtes arrêté sans perdre de temps à tout rouvrir. C'est un moyen efficace de concilier productivité et économie d'énergie dans Windows 11.
Comment conserver l'écran de mon ordinateur portable sous Windows 11?
Pour conserver l'écran de votre ordinateur portable sous Windows 11, vous avez plusieurs options à votre disposition. Voici une méthode simple :
- Utilisez le bouton d'alimentation pour éteindre votre ordinateur portable.
- Rallumez-le et appuyez en continu sur la touche F8 jusqu'à ce que vous atteigniez le menu Options avancées.
- Dans le menu, sélectionnez "Économiseur d'écran" pour accéder aux réglages.
- Choisissez un moment approprié pour l'activation de votre économiseur d'écran, en veillant à ce qu'il corresponde à vos préférences.
En suivant ces étapes, vous pouvez personnaliser les paramètres de l'économiseur d'écran de votre ordinateur portable et empêcher l'écran de s'éteindre automatiquement. N'oubliez pas d'ajuster le délai d'activation de l'économiseur d'écran à la durée souhaitée, ce qui vous permettra de travailler ou de profiter d'un contenu ininterrompu sur votre appareil Windows 11.
Pourquoi mon ordinateur portable s'éteint-il automatiquement?
Il y a plusieurs raisons possibles pour lesquelles votre ordinateur portable s'éteint automatiquement. L'une des causes potentielles peut être une batterie faible qui doit être remplacée. Si vous ne chargez pas fréquemment la batterie, elle peut nécessiter des remplacements plus fréquents. Une autre possibilité est un problème matériel, qui nécessite une réparation ou un remplacement. Il est essentiel de veiller à ce que votre ordinateur portable soit bien ventilé, car la surchauffe peut également déclencher des arrêts automatiques. En outre, des logiciels obsolètes ou défectueux peuvent entraîner des arrêts inattendus. La mise à jour régulière de votre système d'exploitation et la recherche de conflits logiciels peuvent contribuer à résoudre ce problème. Enfin, un virus ou un logiciel malveillant peut être à l'origine de l'arrêt de votre ordinateur portable. Une analyse complète du système et l'utilisation d'un logiciel antivirus fiable peuvent résoudre ce type de problème.
Comment empêcher l'écran de Windows de s'éteindre?
Pour éviter que votre écran Windows ne se désactive, vous pouvez ajuster les paramètres de temporisation de l'économiseur d'écran. Par défaut, Windows 10 fixe un délai de 10 minutes lorsque l'économiseur d'écran est activé. Voici comment vous pouvez le modifier :
- Cliquez avec le bouton droit de la souris sur une zone vide de votre bureau et sélectionnez « Personnaliser ».
- Dans la fenêtre de personnalisation, cliquez sur « Verrouiller l'écran » dans le menu de gauche.
- Faites défiler vers le bas et cliquez sur « Paramètres de l'économiseur d'écran » situé en bas de la page.
- Dans la boîte de dialogue Paramètres de l'économiseur d'écran, vous pouvez ajuster le temps d'attente pour déterminer la durée pendant laquelle votre écran doit rester inactif avant que l'économiseur d'écran ne s'active. Choisissez une valeur plus élevée ou sélectionnez « Aucun » si vous ne souhaitez pas que l'économiseur d'écran se déclenche.
- Cliquez sur « Appliquer » puis sur « OK » pour enregistrer vos modifications.
N'oubliez pas que vous pouvez également modifier le délai d'attente pour les écrans individuels en cliquant avec le bouton droit de la souris sur l'image de l'économiseur d'écran et en sélectionnant « Propriétés ». Cela vous permet de personnaliser le délai d'attente spécifiquement pour cet écran.
En ajustant ces paramètres, vous pouvez empêcher votre écran Windows de se décaler dans le temps selon vos préférences.
Puis-je revenir à Windows 10 à partir de Windows 11?
Certainement ! Il est en effet possible de revenir à Windows 10 à partir de Windows 11. Cependant, il est important de noter que ce processus peut s'accompagner de certaines limitations. Voici les principaux points à prendre en compte :
- Compatibilité: Assurez-vous que votre appareil répond à la configuration requise pour Windows 10. Vérifiez les exigences matérielles et logicielles spécifiques avant de poursuivre.
- Sauvegarde: Avant de procéder à la rétrogradation, sauvegardez vos fichiers et données importants afin d'éviter toute perte potentielle pendant la transition.
- Nouvelle installation: Revenir à Windows 10 implique généralement d'effectuer une installation propre. Cela signifie que vous devrez réinstaller vos applications et vos pilotes. Veillez à disposer d'un support d'installation ou d'une source fiable pour Windows 10.
- Limite de temps: Microsoft prévoit une fenêtre de temps limitée pour la rétrogradation de Windows 11 vers Windows 10. Il est important de consulter la documentation d'assistance de Microsoft ou de contacter son service clientèle pour obtenir les informations les plus récentes à ce sujet.
Rappelez-vous, bien qu'il soit possible de revenir à Windows 10, il est recommandé d'évaluer soigneusement vos raisons de rétrograder et d'envisager de demander de l'aide à Microsoft ou à des techniciens professionnels si nécessaire.
Que fait shutdown f?
Shutdown f (shutdown /f) est une commande utilisée pour mettre fin à tous les processus et services d'un ordinateur. Lorsqu'elle est exécutée, elle déclenche un arrêt immédiat sans demander la confirmation de l'utilisateur ni permettre aux applications de sauvegarder des données. Cette commande est généralement utilisée dans les situations où un arrêt normal n'est pas possible ou lorsqu'il est nécessaire d'arrêter rapidement tous les processus en cours. Il est important de faire preuve de prudence lors de l'utilisation de shutdown f, car cela peut entraîner une perte de données ou une instabilité potentielle du système. Il est conseillé de sauvegarder tout travail non sauvegardé avant d'exécuter cette commande.
Windows 10 est-il meilleur que Windows 11?
Windows 10 et Windows 11 sont tous deux d'excellents systèmes d'exploitation dotés de fonctionnalités distinctes. Si Windows 10 a fait ses preuves au fil des ans, Windows 11 apporte plusieurs améliorations notables. Voici quelques points clés à prendre en compte :
- Interface utilisateur: Windows 11 introduit une interface visuellement rafraîchie avec un menu Démarrer et une barre des tâches centrés, offrant un aspect moderne et rationalisé.
- Performances: Windows 11 est optimisé pour de meilleures performances, en particulier sur le matériel plus récent, en tirant parti des avancées technologiques pour offrir des opérations plus rapides et plus efficaces.
- Fonctions de productivité: Windows 11 introduit de nouvelles fonctionnalités de productivité telles que Snap Layouts, Snap Groups et Virtual Desktops, rendant le multitâche et l'organisation du travail plus faciles et plus intuitifs.
- Jeux: Avec des fonctionnalités telles que DirectStorage et Auto HDR, Windows 11 offre des expériences de jeu améliorées, en améliorant les temps de chargement et la qualité visuelle pour les jeux compatibles.
Si Windows 10 reste un choix robuste et fiable, les améliorations de Windows 11 en font une option convaincante pour ceux qui recherchent un système d'exploitation plus moderne et plus riche en fonctionnalités. En fin de compte, le choix entre les deux dépend des préférences individuelles et de la compatibilité matérielle.
Windows 11 est-il adapté aux jeux?
Bien que Windows 11 ait reçu des critiques mitigées en ce qui concerne les jeux, il est important de prendre en compte certains facteurs avant de prendre une décision. Bien que certains jeux puissent ne pas fonctionner correctement ou pas du tout sous Windows 11, il convient de noter que les problèmes de compatibilité peuvent varier en fonction des configurations matérielles et logicielles spécifiques. Toutefois, il est vrai que certaines technologies de jeu, telles que DirectX 12, ne sont actuellement pas prises en charge par Windows 11. Pour les joueurs passionnés à la recherche d'une expérience de jeu stable, Windows 10 peut encore être le choix préféré car il offre une compatibilité plus large et un support établi pour les jeux.