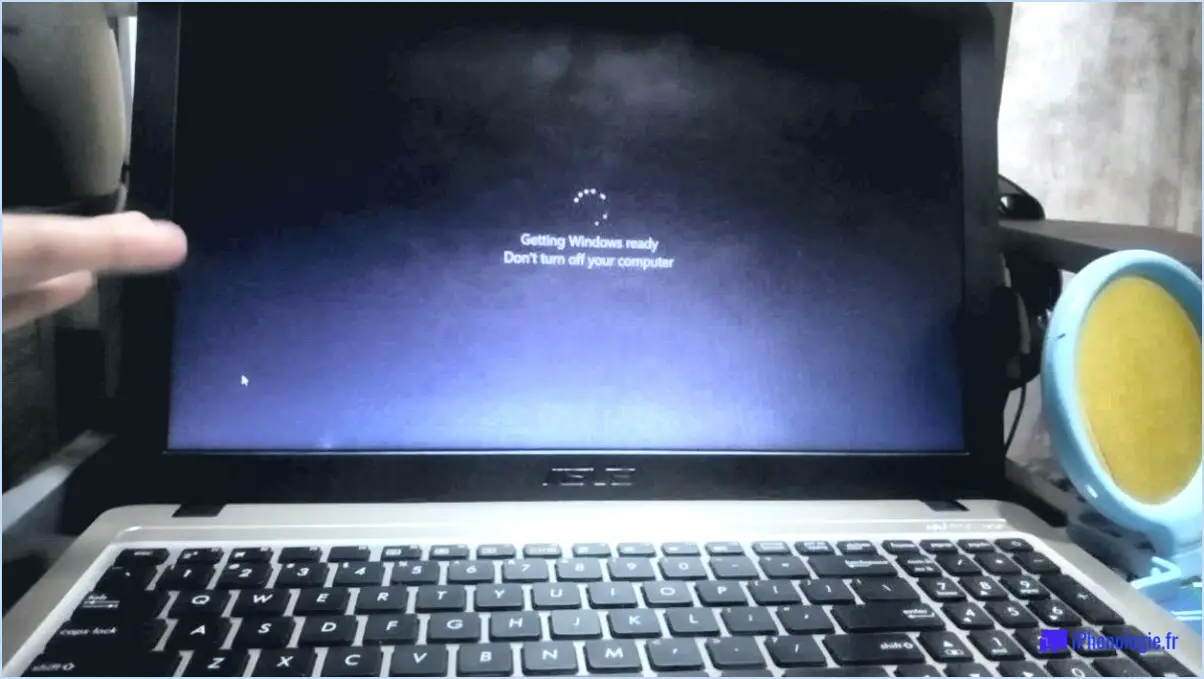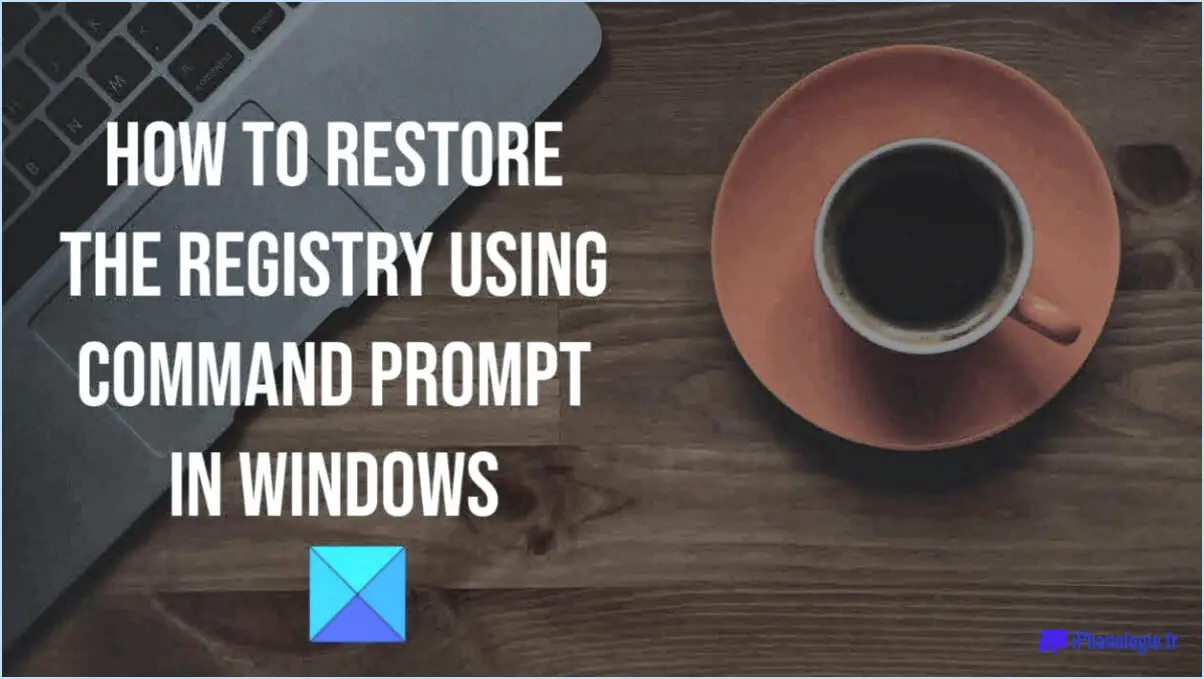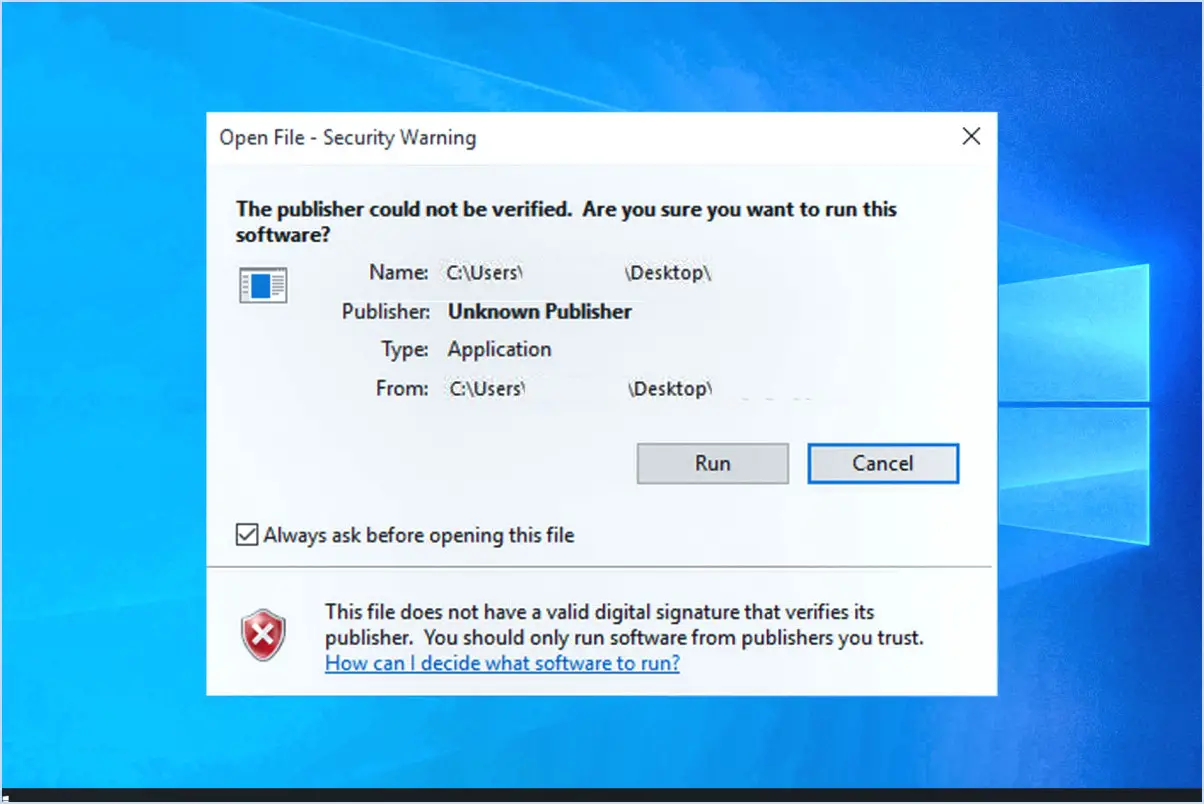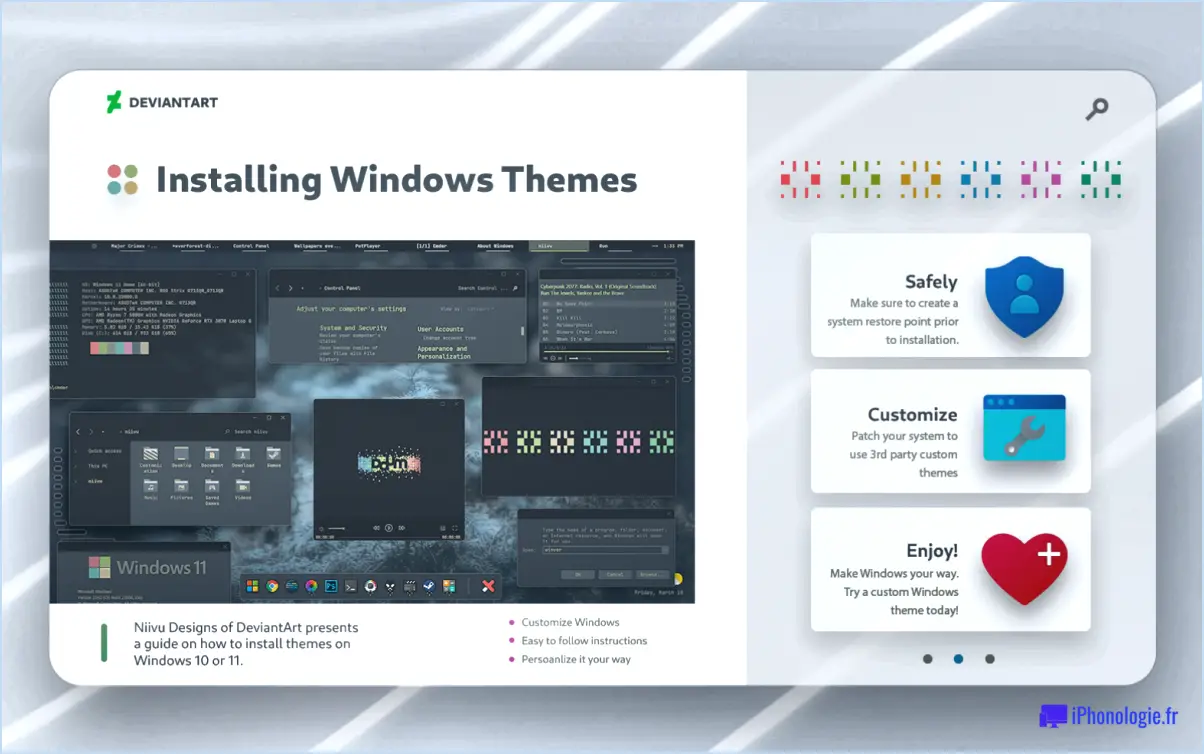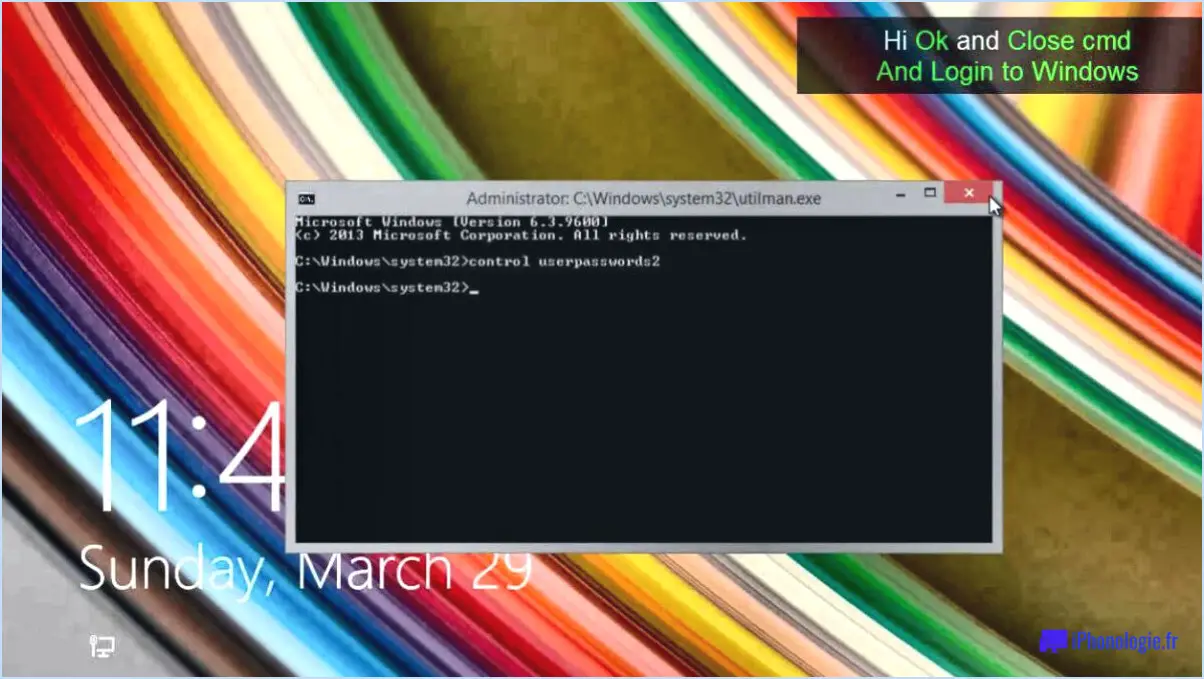Comment désactiver automatiquement le wi fi sous windows 11 lorsqu'on est connecté à l'ethernet?
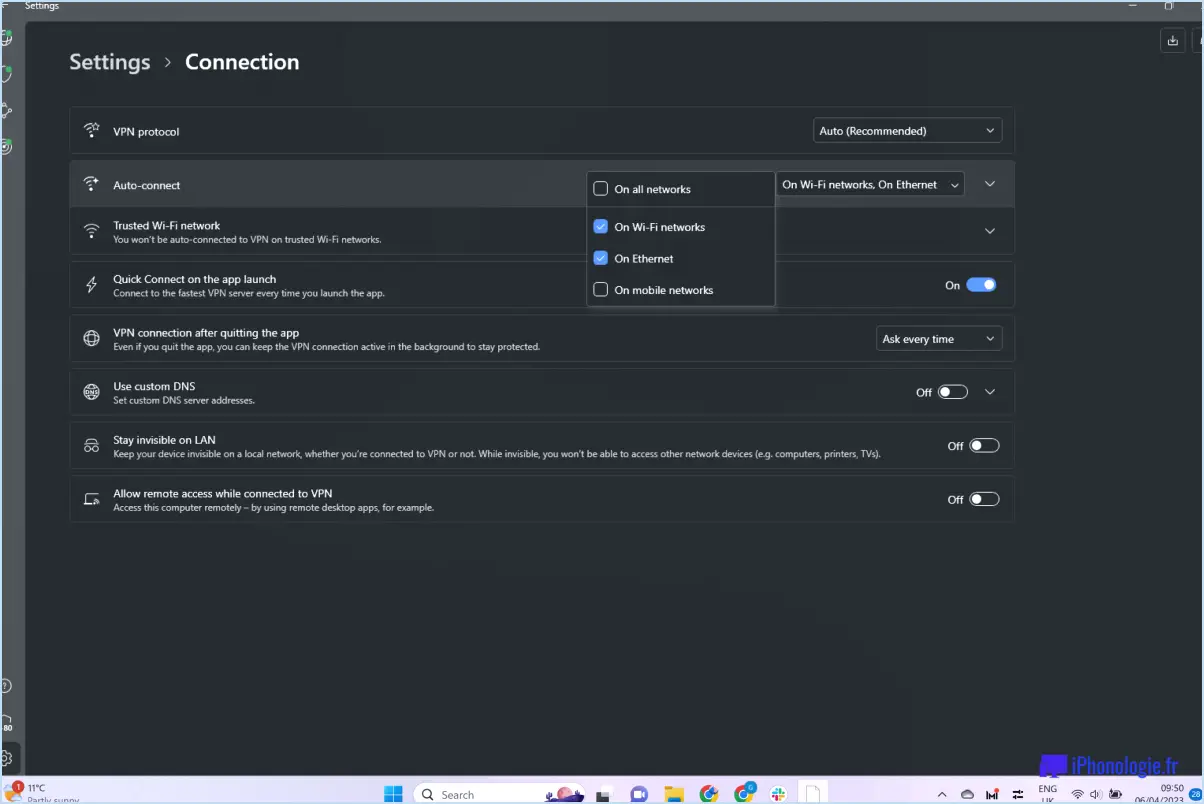
Pour désactiver automatiquement le Wi-Fi sur Windows 11 lorsqu'il est connecté à une connexion Ethernet, vous pouvez utiliser des outils tiers car il n'y a pas de fonction intégrée à cet effet.
- Routeur Wi-Fi avec adaptateur Ethernet intégré :
Si votre routeur Wi-Fi dispose d'un adaptateur Ethernet intégré, vous pouvez tirer parti de cette fonction matérielle pour désactiver automatiquement le Wi-Fi. Lorsque votre ordinateur est connecté au routeur via Ethernet, le routeur donne la priorité à la connexion câblée et désactive automatiquement la connexion Wi-Fi.
- Gestionnaire de déchargement Wifi :
Wifi Offload Manager est un logiciel qui peut vous aider à gérer efficacement vos connexions réseau. Il vous permet de définir des règles pour désactiver le Wi-Fi lorsqu'une connexion Ethernet est détectée et vice versa. Vous pouvez trouver diverses applications tierces qui remplissent une fonction similaire, mais veillez à utiliser des logiciels réputés pour garantir la stabilité et la sécurité du système.
Veuillez noter que si les outils tiers peuvent être pratiques, il faut toujours faire preuve de prudence lors de l'installation de nouveaux logiciels sur votre ordinateur. Veillez à télécharger ces applications à partir de sources fiables afin d'éviter tout risque potentiel en matière de sécurité ou de compatibilité.
En outre, tenez compte des conseils suivants pour optimiser la connectivité de votre réseau :
- Vérifier les paramètres du réseau : Vérifiez que vos connexions Ethernet et Wi-Fi sont configurées correctement et qu'elles fonctionnent comme prévu. Parfois, des paramètres incorrects peuvent entraîner un comportement indésirable.
- Désactivez manuellement le Wi-Fi : Si vous ne souhaitez pas utiliser d'outils tiers, vous pouvez désactiver manuellement le Wi-Fi lorsque vous vous connectez à un réseau Ethernet. Pour ce faire, cliquez sur l'icône du réseau dans la barre des tâches, sélectionnez "Wi-Fi", puis désactivez-la.
- Maintenez les pilotes à jour : Assurez-vous que les pilotes de votre réseau sont à jour. Les fabricants publient fréquemment des mises à jour de pilotes afin d'améliorer la stabilité et les performances.
En conclusion, bien que Windows 11 ne dispose pas d'une fonction intégrée permettant de désactiver automatiquement le Wi-Fi lorsqu'il est connecté à Ethernet, vous avez la possibilité d'utiliser des outils tiers tels que Wi-Fi Offload Manager ou d'exploiter les capacités d'un routeur Wi-Fi doté d'un adaptateur Ethernet intégré. Vous pouvez ainsi optimiser vos connexions réseau et bénéficier d'une connectivité transparente sans avoir à basculer manuellement entre les connexions Wi-Fi et Ethernet.
Comment désactiver automatiquement le Wi-Fi lorsqu'un câble Ethernet est connecté?
Pour désactiver automatiquement le Wi-Fi lorsqu'un câble Ethernet est connecté, plusieurs options s'offrent à vous :
- App. mode avion : Utilisez une application telle que le mode avion, qui désactive tous les appareils sans fil, y compris le Wi-Fi, lorsqu'une connexion Ethernet est détectée.
- Paramètres du routeur : Accédez aux paramètres de votre routeur et désactivez la fonction Wi-Fi. Certains routeurs proposent une option spécifique pour désactiver automatiquement le Wi-Fi lorsqu'une connexion Ethernet est établie.
N'oubliez pas de choisir la méthode qui répond le mieux à vos besoins et assurez-vous que votre routeur prend en charge la fonctionnalité souhaitée.
Comment utiliser le Wi-Fi et l'Ethernet en même temps sous Windows 11?
Pour utiliser Wi-Fi et Ethernet en même temps sous Windows 11, procédez comme suit :
- Assurez-vous que les connexions Wi-Fi et Ethernet sont toutes deux disponibles sur votre ordinateur.
- Accédez aux paramètres du réseau et de l'Internet: Cliquez avec le bouton droit de la souris sur le bouton Démarrer, sélectionnez "Paramètres", puis cliquez sur "Réseau". & Internet".
- Accéder aux connexions réseau: Faites défiler vers le bas et cliquez sur "Modifier les options de l'adaptateur".
- Sélectionnez les connexions Wi-Fi et Ethernet: Maintenez la touche Ctrl enfoncée et cliquez sur les deux connexions pour les mettre en surbrillance.
- Cliquez avec le bouton droit de la souris et choisissez "Bridge Connections".: Cette opération permet de créer un pont entre le Wi-Fi et l'Ethernet.
- Attendez que le processus de pontage soit terminé: Cela peut prendre quelques instants.
- Vérifier la connexion pontée: Vous devriez maintenant voir un nouvel adaptateur réseau intitulé "Network Bridge".
Avec cette configuration, votre PC Windows 11 utilisera simultanément le Wi-Fi et l'Ethernet, offrant ainsi des performances réseau et une redondance améliorées.
Désactivez-vous le Wi-Fi lorsque vous utilisez l'Ethernet?
Oui, Je désactive généralement le Wi-Fi lorsque j'utilise l'Ethernet. L'Ethernet offre une connexion plus rapide et plus fiable que le Wi-Fi. En désactivant le Wi-Fi, vous pouvez profiter pleinement des avantages d'une connexion filaire, en particulier lorsque vous avez besoin d'un accès Internet haut débit constant pour des tâches telles que les jeux, la diffusion vidéo en continu ou les téléchargements importants.
Comment donner la priorité à l'Ethernet par rapport au Wi-Fi?
Jusqu'à donner la priorité à l'Ethernet sur le WiFi, procédez comme suit :
- Connexion via Ethernet: Branchez votre appareil directement sur le routeur à l'aide d'un câble Ethernet.
- Désactiver le WiFi: Désactivez le WiFi sur votre appareil pour empêcher les connexions automatiques.
- Modifier la priorité du réseau: Ajustez les paramètres du réseau pour donner la priorité à l'Ethernet sur le WiFi. Sous Windows, allez dans Connexions réseau et donnez la priorité à l'adaptateur Ethernet. Sous macOS, utilisez l'option "Définir l'ordre de service".
- Vérifier la conception du réseau: Assurez-vous que votre infrastructure Ethernet est bien conçue pour des performances optimales.
Rappelez-vous , Ethernet offre généralement un débit plus élevé et une latence plus faible par rapport au WiFi, ce qui en fait un choix privilégié pour diverses applications.
Comment modifier les paramètres de la carte réseau dans Windows 11?
Pour modifier les paramètres de l'adaptateur réseau dans Windows 11, procédez comme suit :
- Ouvrez le panneau de configuration. Vous pouvez le faire en tapant "panneau de configuration" sur l'écran de démarrage et en appuyant sur Entrée.
- Double-cliquez sur "Connexions réseau et Internet" dans le panneau de configuration.
- Sur le côté gauche, trouvez "Réseaux locaux" et cliquez sur votre adaptateur réseau.
- Sur le côté droit, sous "Paramètres de l'adaptateur", cliquez sur "Modifier les paramètres de l'adaptateur".
Vous pouvez maintenant ajuster les paramètres de l'adaptateur réseau à vos préférences.
Où se trouve le Wi-Fi sous Windows 11?
Le Wi-Fi de Windows 11 est commodément situé dans deux zones principales :
- La barre d'état système: Vous trouverez l'icône Wi-Fi dans la barre d'état système de la barre des tâches. Elle apparaît sous la forme d'une icône de barre de signal, et vous pouvez cliquer dessus pour afficher les réseaux disponibles et vous connecter.
- Centre de réseau et de partage: Vous pouvez également accéder aux paramètres Wi-Fi par l'intermédiaire du Centre de réseau et de partage. Pour ce faire, cliquez avec le bouton droit de la souris sur l'icône Wi-Fi dans la barre d'état système et sélectionnez "Ouvrir le réseau". & Paramètres Internet".
Ces emplacements permettent d'accéder facilement à la gestion de vos connexions Wi-Fi sous Windows 11.
Pourquoi Windows 11 n'a-t-il pas de Wi-Fi?
Windows 11 n'a pas de Wi-Fi car il utilise une nouvelle pile de réseau Wi-Fi, qui n'est pas compatible avec les anciens réseaux 802.11g et 802.11n que l'on trouve dans Windows 7 et 8. Pour se connecter à ces anciens réseaux sous Windows 10, un pilote tiers était nécessaire. Toutefois, comme ce pilote n'est plus développé ni pris en charge, Microsoft a décidé de l'exclure de Windows 11.