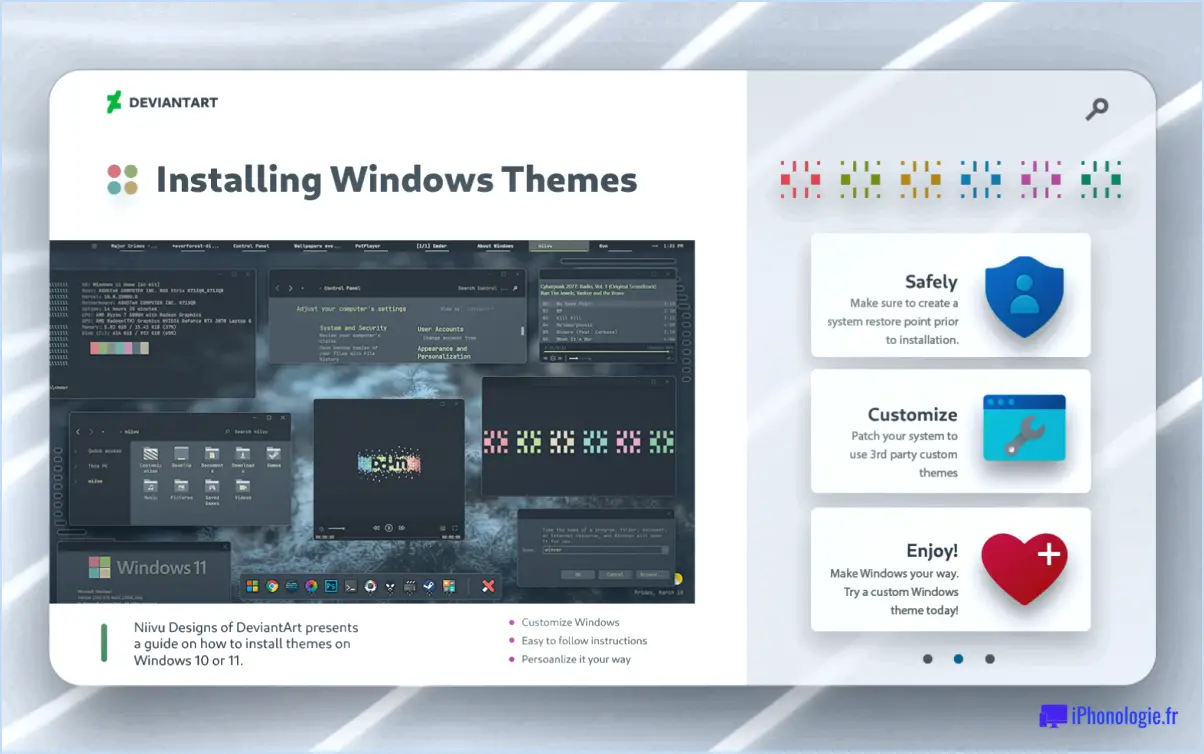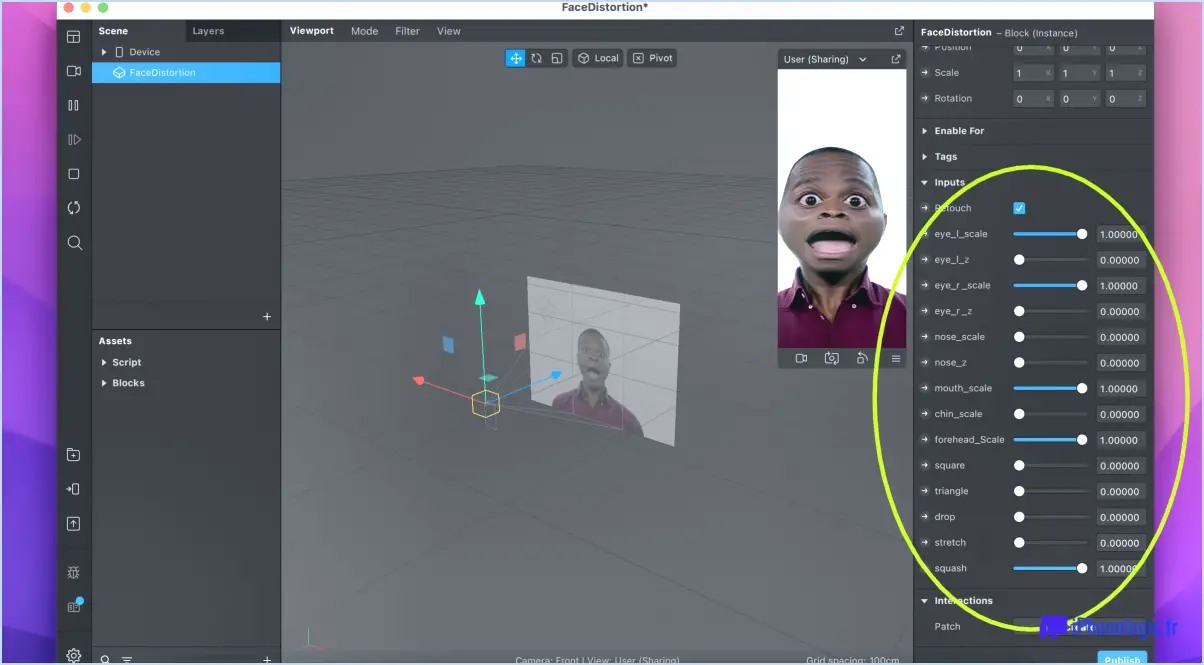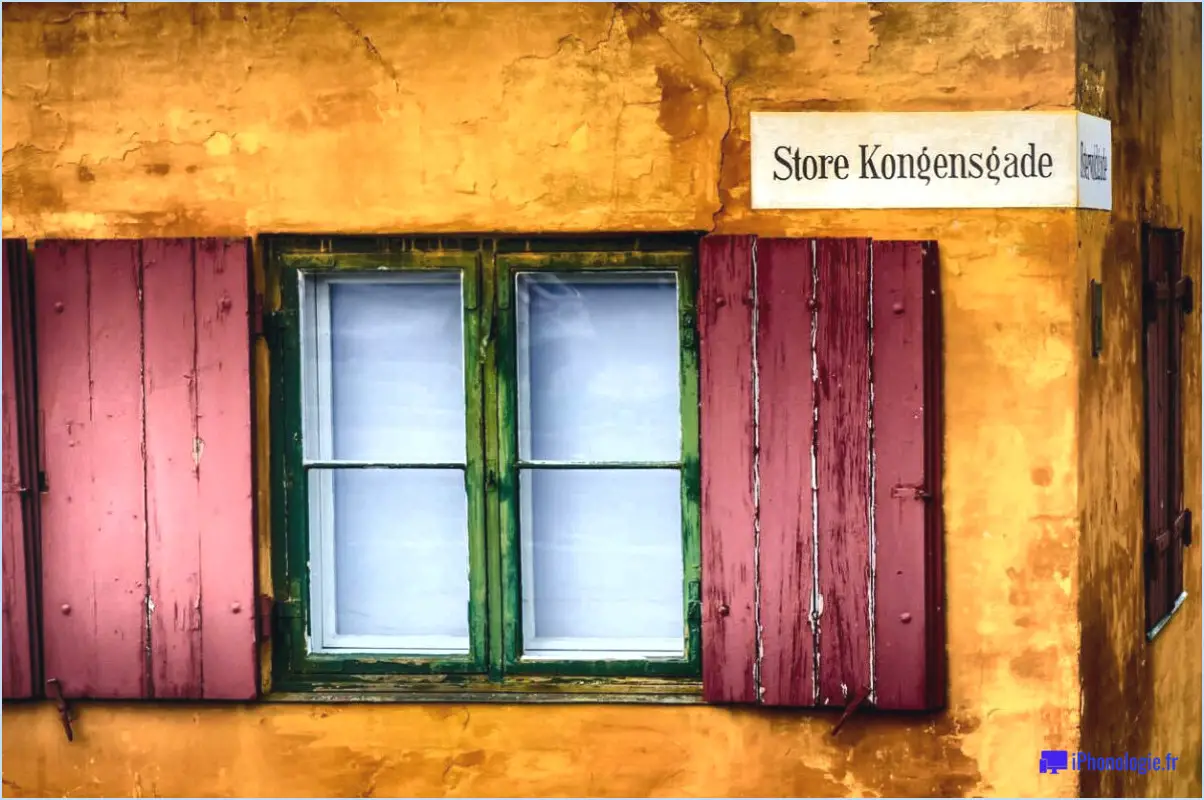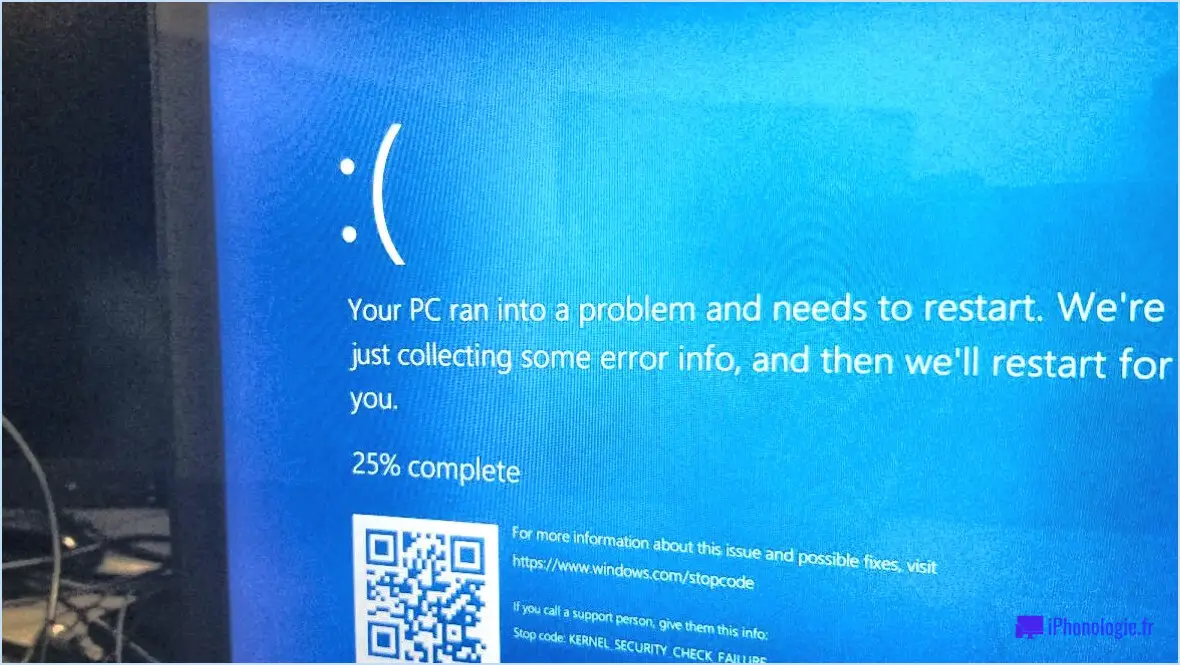Comment redémarrer rapidement l'explorateur de fichiers sous windows 11 10?
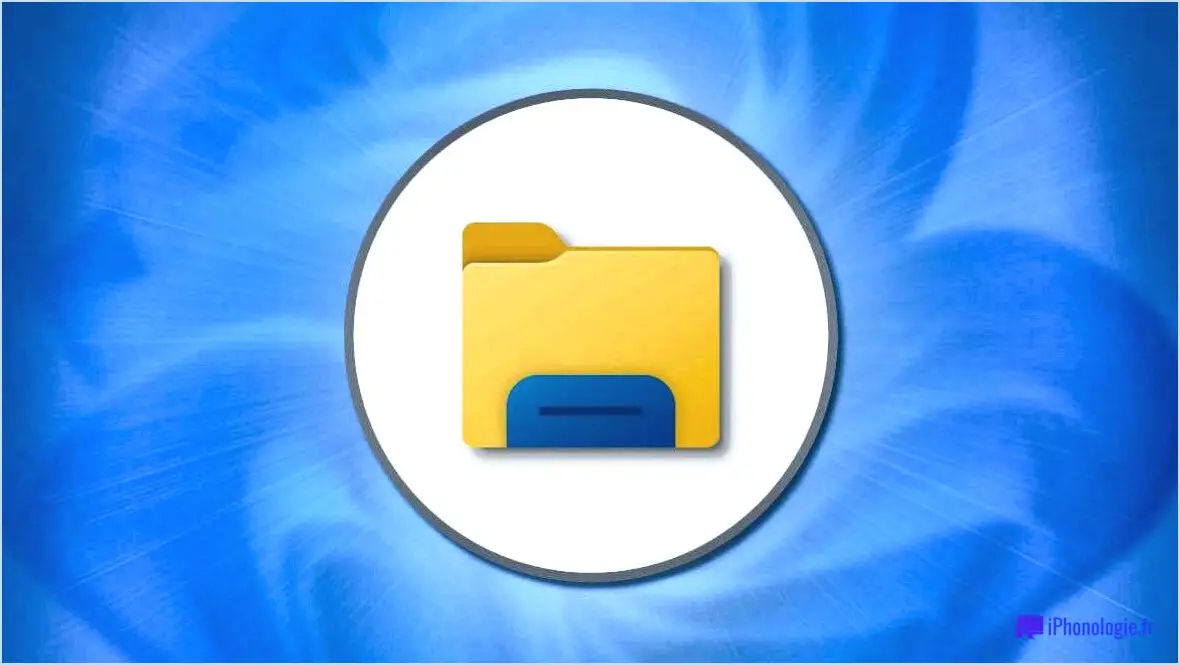
Pour redémarrer rapidement l'explorateur de fichiers sous Windows 11 et Windows 10, vous pouvez suivre un processus simple qui consiste à utiliser la boîte de dialogue Exécuter. Cette méthode vous permet de redémarrer rapidement le processus de l'explorateur de fichiers, ce qui garantit le bon fonctionnement de votre système de gestion de fichiers. Voici un guide étape par étape sur la façon d'y parvenir :
- Appuyez sur la touche Windows et R simultanément sur votre clavier. Cette action ouvrira la fenêtre Exécuter.
- Dans la boîte de dialogue Exécuter, vous verrez un champ de texte. Tapez "fileexplorer.exe" (sans les guillemets) dans le champ de texte.
- Après avoir saisi la commande, appuyez sur la touche Entrée ou cliquez sur la touche OK. Cette action déclenche le redémarrage de l'explorateur de fichiers.
- Au bout de quelques instants, le processus de l'explorateur de fichiers redémarre, et vous remarquerez que l'interface disparaît puis réapparaît.
En suivant ces étapes, vous pouvez rapidement redémarrer l'explorateur de fichiers sur votre système Windows 11 ou Windows 10. Cela peut être particulièrement utile si vous rencontrez des problèmes ou si l'Explorateur de fichiers ne répond plus.
Le redémarrage de l'Explorateur de fichiers peut aider à résoudre divers problèmes, tels que des fenêtres qui ne répondent pas, des performances lentes ou des problèmes liés à la gestion des fichiers. Le redémarrage permet au système d'actualiser et de rétablir les connexions nécessaires, ce qui peut résoudre les problèmes qui ont pu survenir.
Gardez à l'esprit que lorsque vous redémarrez l'Explorateur de fichiers à l'aide de cette méthode, vous ne redémarrez que le processus de l'Explorateur de fichiers lui-même et non l'ensemble du système d'exploitation. Cela signifie que vos autres applications et processus ne seront pas affectés.
Pourquoi dois-je redémarrer l'explorateur Windows dans Windows 11?
Le redémarrage de l'Explorateur Windows dans Windows 11 peut être nécessaire pour plusieurs raisons. Tout d'abord, si l'Explorateur Windows ne répond plus, le redémarrer peut aider à résoudre le problème. Lorsque le processus de l'Explorateur se bloque ou se fige, cela peut entraver votre capacité à naviguer dans le système de fichiers et à accéder aux fichiers et aux dossiers.
Deuxièmement, les problèmes liés au système de fichiers peuvent également justifier un redémarrage de l'Explorateur Windows. Si vous rencontrez des erreurs ou des incohérences liées aux fichiers, le redémarrage de l'Explorateur peut actualiser son état et éventuellement résoudre les problèmes liés au système de fichiers.
En redémarrant l'Explorateur Windows, vous mettez fin au processus responsable de la gestion du système de fichiers et de l'interface utilisateur et vous le relancez. Cette action permet de repartir à zéro et peut souvent résoudre les problèmes courants rencontrés lors de l'utilisation de Windows 11.
Rappelez-vous que le redémarrage de l'Explorateur Windows est une étape de dépannage simple qui peut aider à améliorer la réactivité du système et à résoudre les problèmes liés au système de fichiers.
Comment ouvrir explorer.exe dans Windows 11?
Pour ouvrir explorer.exe dans Windows 11, il suffit d'appuyer sur la touche Windows + E sur votre clavier. Ce raccourci clavier est un moyen rapide et pratique de lancer l'explorateur de fichiers, également connu sous le nom d'explorer.exe, qui est un outil essentiel pour naviguer et gérer les fichiers et les dossiers sur votre système Windows.
En utilisant la touche Windows (généralement située entre les touches Ctrl et Alt) en combinaison avec la lettre E, vous pouvez accéder rapidement à l'explorateur de fichiers sans avoir à le chercher dans le menu Démarrer ou dans la barre des tâches. Ce raccourci est une fonctionnalité de longue date des systèmes d'exploitation Windows, y compris Windows 11, qui permet d'explorer et d'organiser vos fichiers de manière transparente.
N'oubliez pas que le bouton Touche Windows + E est la clé qui vous permettra d'ouvrir efficacement explorer.exe et de vous plonger facilement dans vos fichiers et dossiers.
Combien de temps faut-il pour redémarrer l'explorateur de fichiers?
Le temps nécessaire au redémarrage de l'Explorateur de fichiers peut varier en fonction de plusieurs facteurs, notamment les spécifications matérielles de votre ordinateur et la présence de processus en arrière-plan. Cependant, l'activation de la fonction "Démarrage rapide" dans Windows 10 peut réduire considérablement le temps de redémarrage.
Pour activer le démarrage rapide, procédez comme suit :
- Accédez au menu Démarrer et cliquez sur l'icône "Paramètres".
- Dans le menu Paramètres, sélectionnez "Système".
- Dans le menu Système, choisissez "Démarrage avancé".
- Sous Options de démarrage avancées, cliquez sur "Redémarrer maintenant".
- Après le redémarrage de votre ordinateur, sélectionnez "Dépannage", puis "Options avancées".
- Enfin, cliquez sur "Activer le démarrage rapide".
En activant le démarrage rapide, Windows 10 enregistre l'état du système dans un fichier d'hibernation lors de l'arrêt, ce qui permet un processus de démarrage plus rapide. Cette fonctionnalité peut réduire considérablement le temps nécessaire au redémarrage de l'Explorateur de fichiers, offrant ainsi une expérience utilisateur plus fluide et plus efficace.
Comment redémarrer l'explorateur sans le gestionnaire des tâches?
Pour redémarrer Explorer sans utiliser le gestionnaire des tâches, vous pouvez suivre les étapes suivantes :
- Appuyez sur la touche Windows et R pour ouvrir la fenêtre Exécuter pour ouvrir la boîte de dialogue Exécuter .
- Tapez explorer.exe /restart dans le champ de texte de la boîte de dialogue.
- Appuyez sur Entrer ou cliquez sur OK pour exécuter la commande.
Cette commande redémarre le Explorer en actualisant l'interpréteur de commandes de Windows et ses fonctions associées. Cela peut aider à résoudre certains problèmes sans qu'il soit nécessaire d'accéder au Gestionnaire des tâches. N'oubliez pas d'enregistrer tout travail non sauvegardé avant d'effectuer cette action.
Comment redémarrer l'explorateur Windows à partir de Powershell?
Pour redémarrer l'explorateur Windows à partir de PowerShell, il suffit d'exécuter la commande suivante :Restart-Service WINDOWS_EXPLORER. Cette commande PowerShell lance le processus de redémarrage du service Windows Explorer, ce qui vous permet d'actualiser l'interface utilisateur et de résoudre les problèmes que vous pouvez rencontrer. En redémarrant le service Windows Explorer, vous pouvez garantir un fonctionnement fluide et efficace de l'interface graphique de Windows. Utilisez cette commande chaque fois que vous rencontrez des problèmes de fonctionnement ou de performance avec l'interface de l'explorateur Windows. C'est un moyen rapide et pratique de donner un nouveau départ à votre système sans avoir à le redémarrer complètement.
Comment réparer l'explorateur de bureau qui ne s'actualise pas automatiquement dans Windows 11?
Pour résoudre le problème de l'explorateur de bureau qui ne s'actualise pas automatiquement dans Windows 11, suivez les étapes suivantes :
- Ouvrez le "Gestionnaire des tâches" en appuyant simultanément sur les touches "Ctrl+Shift+Esc".
- Cliquez sur l'onglet "Processus".
- Recherchez "Explorer.exe" dans la liste des processus.
- S'il fonctionne en arrière-plan, sélectionnez-le.
- Cliquez sur le bouton "Terminer le processus" pour le fermer.
En mettant fin au processus Explorer, vous le redémarrez essentiellement, ce qui peut contribuer à résoudre le problème d'actualisation. Après avoir fermé l'explorateur, il redémarrera automatiquement et vous devriez remarquer des améliorations dans les mises à jour des fichiers et des dossiers du bureau.
Comment redémarrer l'interpréteur de commandes de Windows?
Pour redémarrer l'interpréteur de commandes de Windows, procédez comme suit :
- Ouvrez le menu Démarrer en cliquant sur l'icône Windows située dans le coin inférieur gauche de l'écran.
- Cliquez sur l'option "Arrêter" pour lancer un redémarrage du système.
- Une fois que l'ordinateur a redémarré, retournez dans le menu Démarrer.
- Recherchez l'option "Windows shell" et cliquez dessus pour ouvrir le shell.
En suivant ces étapes, vous pourrez redémarrer le shell Windows et reprendre les opérations normales sur votre ordinateur.
Comment faire pour que l'explorateur de fichiers s'actualise automatiquement?
Pour que l'explorateur de fichiers s'actualise automatiquement, vous pouvez utiliser une application tierce appelée Refresh Plus. Bien qu'il n'y ait pas de fonction intégrée d'actualisation automatique dans l'Explorateur de fichiers, Refresh Plus peut répondre efficacement à ce besoin. Cette application vérifie régulièrement le système de fichiers à des intervalles prédéfinis, généralement toutes les quelques secondes. Elle identifie ensuite toute modification apportée aux fichiers et lance une actualisation en conséquence. En utilisant Refresh Plus, vous pouvez vous assurer que votre explorateur de fichiers reste à jour avec les dernières modifications. N'oubliez pas que cette solution nécessite l'installation et l'utilisation de l'application Refresh Plus.