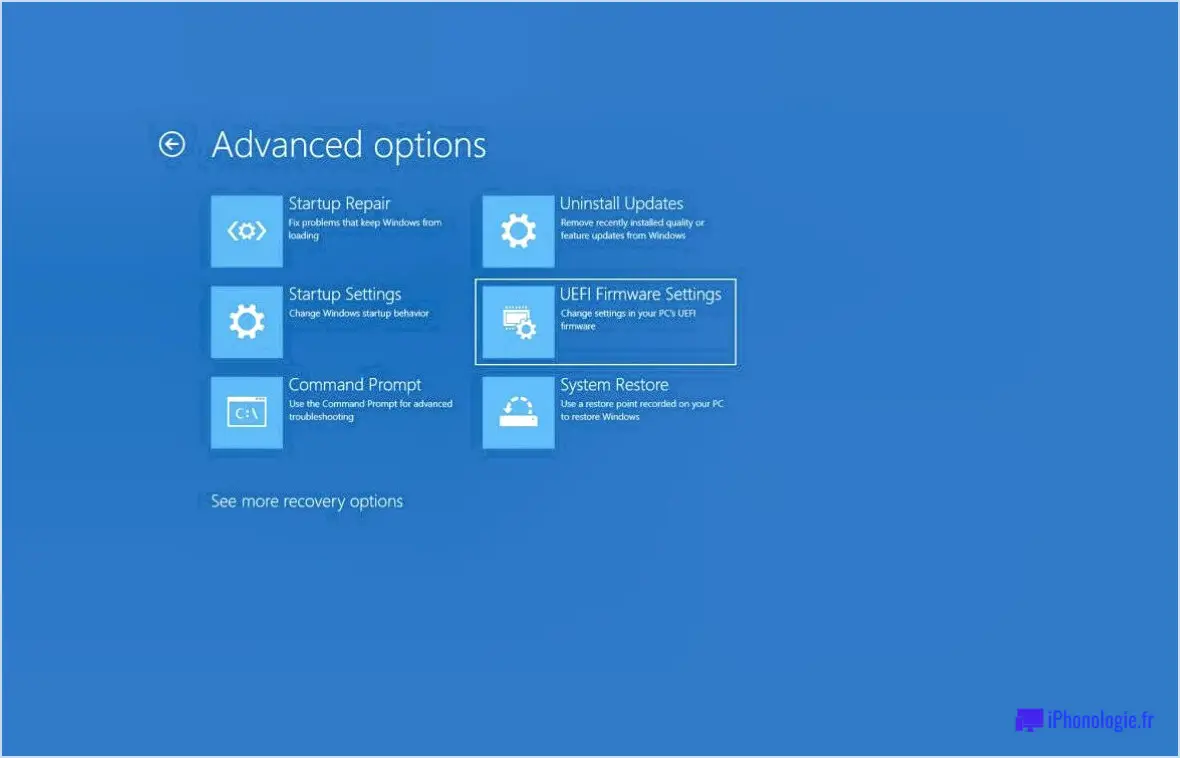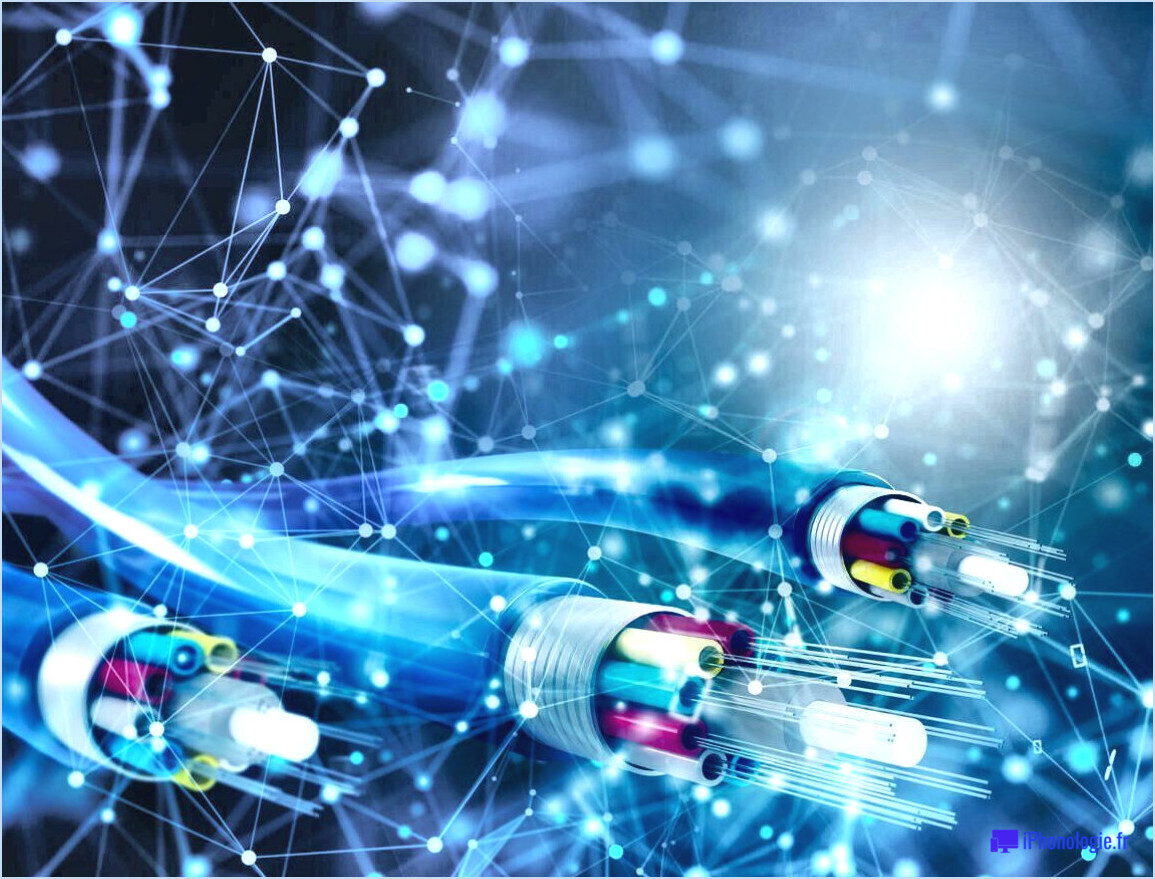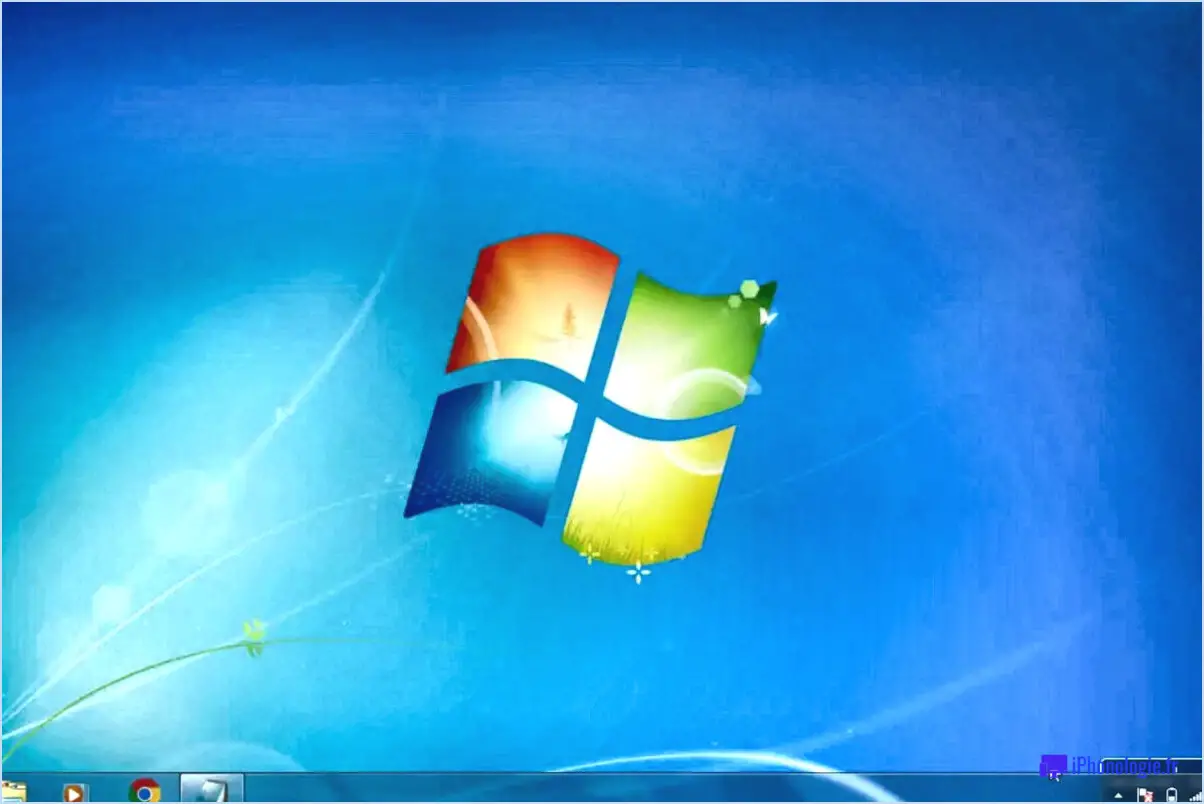Comment faire pour que wise force deleter supprime un fichier récalcitrant que Windows ne peut pas supprimer?
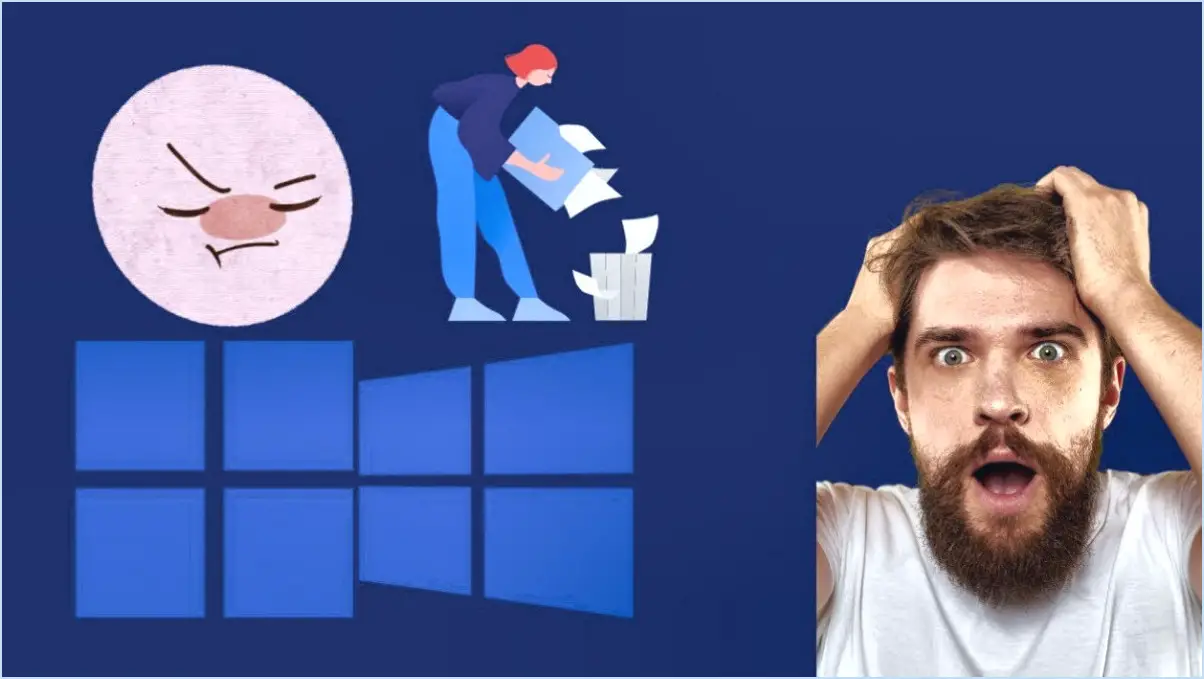
Lorsque vous êtes confronté à un fichier persistant que Windows semble réticent à abandonner, il existe plusieurs stratégies que vous pouvez employer pour réussir à le supprimer. Les méthodes suivantes peuvent vous aider wise force deleter supprimer un fichier récalcitrant que Windows ne peut pas supprimer:
- Corbeille Redux : Commencez par essayer la vieille méthode qui consiste à utiliser la fonction Corbeille. Cliquez avec le bouton droit de la souris sur le fichier en question, sélectionnez "Supprimer" et vérifiez si le fichier se trouve dans la corbeille. S'il reste introuvable, passez à l'étape suivante.
- Facilitation de l'historique des fichiers : Pour les utilisateurs de Windows 10, la fonction Historique des fichiers peut venir à la rescousse. Accédez-y en vous rendant dans Paramètres > Mise à jour & Sécurité > Sauvegarde. Cliquez sur "Aller à Sauvegarde et restauration (Windows 7)", puis sélectionnez "Récupérer les paramètres du système ou de votre ordinateur". Choisissez "Ouvrir la restauration du système" et suivez les instructions. Une fois dans la restauration du système, choisissez un point de restauration antérieur à la création ou au téléchargement du fichier têtu. Confirmez l'action et laissez Windows opérer sa magie.
- Stratégie du mode sans échec : Si les méthodes susmentionnées s'avèrent vaines, démarrez votre PC en mode sans échec. Pour ce faire, redémarrez votre ordinateur et appuyez sur la touche F8 à plusieurs reprises avant que le logo Windows n'apparaisse. Sélectionnez "Mode sans échec" dans le menu Options de démarrage avancées. Dans ce mode, Windows ne charge que les pilotes et paramètres essentiels, ce qui facilite la suppression des fichiers récalcitrants.
- Commande de suppression : Adoptez la puissance de l'outil Invite de commande. Ouvrez-la en tant qu'administrateur en recherchant "cmd" dans le menu Démarrer, en cliquant avec le bouton droit de la souris sur "Invite de commandes" et en sélectionnant "Exécuter en tant qu'administrateur". Pour supprimer un fichier, utilisez la commande "del" suivie du chemin d'accès et du nom du fichier. Par exemple, tapez
del C:PathToFile.extet appuyez sur Entrée. Soyez prudent avec cette méthode, car vous commandez directement la suppression. - Outils tiers : En cas d'échec, envisagez de faire appel à des applications tierces conçues pour supprimer les fichiers récalcitrants. Des outils tels que Unlocker ou Déverrouilleur IObit peuvent vous aider à prendre le dessus dans votre lutte contre les fichiers obstinés.
N'oubliez pas que la patience est la clé du succès lorsque vous avez affaire à des fichiers obstinés. Veillez à sauvegarder vos données importantes avant d'essayer l'une de ces méthodes, au cas où le processus ne se déroulerait pas comme prévu.
Comment supprimer les fichiers récalcitrants de mon ordinateur?
Lorsqu'il s'agit de fichiers récalcitrants sur votre ordinateur, il existe des méthodes efficaces à envisager :
- Outil de suppression de fichiers : Utilisez des outils de suppression de fichiers spécialisés tels que "Unlocker" ou "IObit Unlocker". Ces outils permettent de forcer le déverrouillage et la suppression de fichiers.
- Outil de nettoyage du disque : Tirez parti de l'utilitaire de nettoyage de disque intégré à votre système d'exploitation. Pour Windows, utilisez "Disk Cleanup" et pour macOS, utilisez "Optimize Storage". Ces outils permettent d'effacer les fichiers inutiles, y compris les fichiers récalcitrants.
- Mode sans échec : Démarrez votre ordinateur en mode sans échec et tentez de supprimer des fichiers. Le mode sans échec empêche les processus inutiles de s'exécuter, ce qui augmente vos chances de supprimer les fichiers récalcitrants.
- Invite de commande/Terminal : Utilisez l'invite de commande (Windows) ou le terminal (macOS) pour naviguer jusqu'à l'emplacement du fichier et utilisez des commandes telles que "del" (Windows) ou "rm" (macOS) pour forcer la suppression du fichier.
- Désinstallateurs tiers : Certaines applications proposent des programmes de désinstallation qui permettent de mieux supprimer les fichiers récalcitrants qui y sont associés. Il s'agit par exemple de "Revo Uninstaller" pour Windows et de "AppCleaner" pour macOS.
N'oubliez pas que la persévérance et la prudence sont essentielles. Vérifiez toujours deux fois les fichiers que vous supprimez pour éviter de supprimer accidentellement des données importantes.
Comment supprimer un fichier protégé?
Pour supprimer un fichier protégé fichier protégé sous Windows 8.1 et 10, procédez comme suit :
- Ouvrez Explorateur de fichiers.
- Dans le volet gauche, cliquez sur "Ce PC".
- Dans le volet de droite, sous "C :," cliquez sur "Utilisateurs".
- Cliquez avec le bouton droit de la souris sur l'icône compte utilisateur que vous souhaitez, et sélectionnez "Propriétés".
- Sous la rubrique "Général" décochez "Caché" pour faire apparaître les fichiers protégés.
- Cliquez sur "Appliquer" et "OK".
- Naviguez jusqu'au fichier protégé, cliquez avec le bouton droit de la souris et choisissez "Supprimer".
Impossible de supprimer le fichier ou le répertoire est corrompu et illisible?
Lorsque vous rencontrez un fichier ou un répertoire qui est corrompu et illisible plusieurs stratégies peuvent être employées pour le supprimer :
- Changement de lecteur de disque ou de partition : Essayez de déplacer le fichier vers un autre lecteur de disque ou une autre partition. Le déplacement du fichier vers un autre emplacement peut résoudre le problème de corruption et permettre la suppression.
- Autre système d'exploitation : L'utilisation d'un autre système d'exploitation peut constituer une solution efficace. Parfois, un autre système d'exploitation peut disposer de mécanismes permettant de contourner la corruption et de faciliter la suppression.
Rappelez-vous que ces étapes peuvent vous aider à surmonter le défi que représente la suppression de fichiers ou de répertoires corrompus et à restaurer la fonctionnalité de votre système.
Comment se débarrasser d'un dossier inaccessible?
Pour éliminer les dossiers inaccessibles, suivez les étapes suivantes :
- Explorateur de fichiers Windows : Ouvrez l'explorateur de fichiers, localisez le dossier, cliquez avec le bouton droit de la souris et choisissez "Supprimer".
- Outils de suppression en ligne : Envisagez d'utiliser des outils tels que FileZilla ou RemoveIt. Ces outils peuvent aider à supprimer les dossiers récalcitrants à distance.
- Windows PowerShell : Lancez PowerShell, tapez "Remove-Item -Path 'PathToFolder'" (sans les guillemets) et appuyez sur Entrée pour effacer le dossier.
N'oubliez pas de sauvegarder les données essentielles avant de procéder et assurez-vous que vous disposez des autorisations nécessaires pour supprimer le dossier. Choisissez la méthode qui vous convient le mieux et qui correspond à vos compétences techniques.
Comment supprimer des fichiers corrompus sous Windows 10?
A supprimer les fichiers corrompus sous Windows 10, envisagez les options suivantes :
- Historique des fichiers: Utilisez cette fonction pour restaurer d'anciennes versions de fichiers.
- Outil de nettoyage de disque: Employer l'outil de nettoyage du disque Nettoyage de disque Windows 10 pour effacer les données du disque dur.
Pensez à sauvegarder les fichiers importants avant de tenter la suppression.
Comment supprimer des fichiers corrompus de mon ordinateur portable?
A supprimer les fichiers corrompus de votre ordinateur portable, envisagez les méthodes suivantes :
- Logiciel de nettoyage de disque : Utilisez un logiciel réputé comme CCleaner pour analyser et supprimer automatiquement les fichiers inutiles, y compris les fichiers corrompus.
- Disque de récupération/USB : Créez un disque de récupération ou une clé USB à l'aide des outils intégrés à votre ordinateur portable. Démarrez à partir de ce disque pour accéder aux options de réparation avancées et supprimer les fichiers corrompus.
- Méthode manuelle : Naviguez jusqu'à l'emplacement du fichier, cliquez avec le bouton droit de la souris sur le fichier corrompu et choisissez "Supprimer". Si vous y êtes invité, accordez les autorisations nécessaires.
Choisissez la méthode qui convient à votre confort et à votre expertise technique pour éliminer efficacement ces fichiers problématiques.
Comment se débarrasser des dossiers corrompus et illisibles?
Pour résoudre le problème des dossiers corrompus ou illisibles, procédez comme suit :
- Logiciel de récupération de fichiers : Utilisez des outils de récupération de fichiers réputés tels que Recuva, TestDisk ou EaseUS. Ces outils peuvent aider à récupérer les données des dossiers endommagés.
- Reformatez le disque dur : Si la corruption est importante, il peut être nécessaire de reformater le disque dur. N'oubliez pas de sauvegarder les données avant de le faire.
Ces deux approches offrent des solutions pour résoudre efficacement le problème des dossiers corrompus ou illisibles.