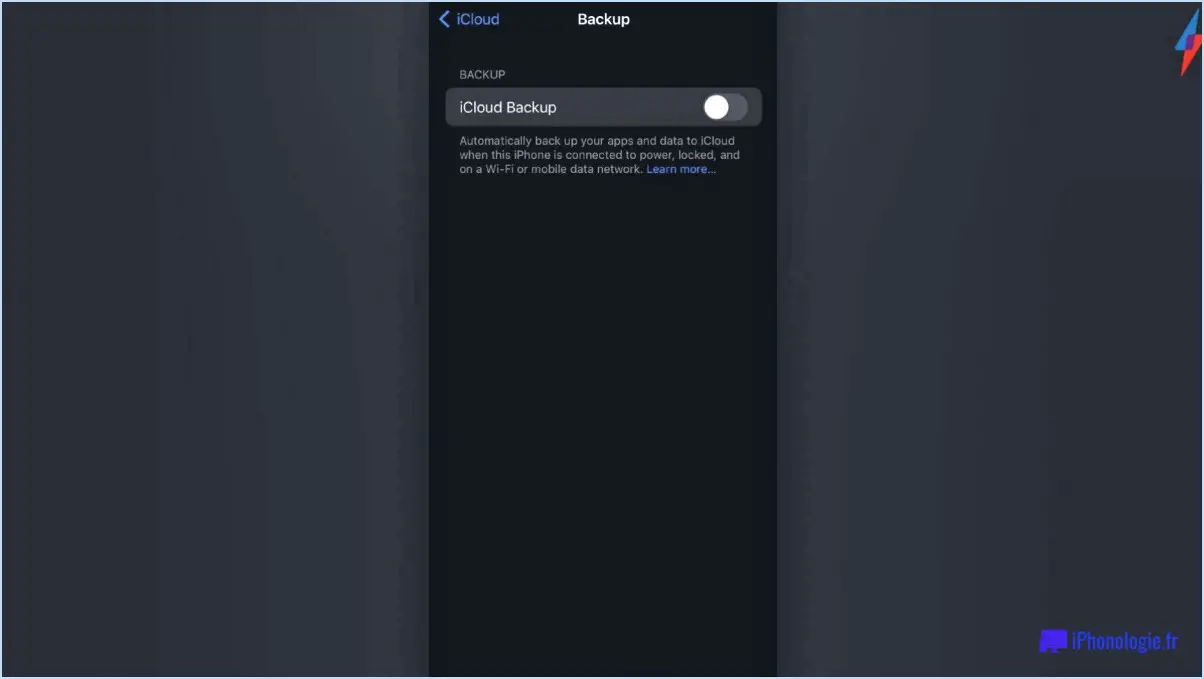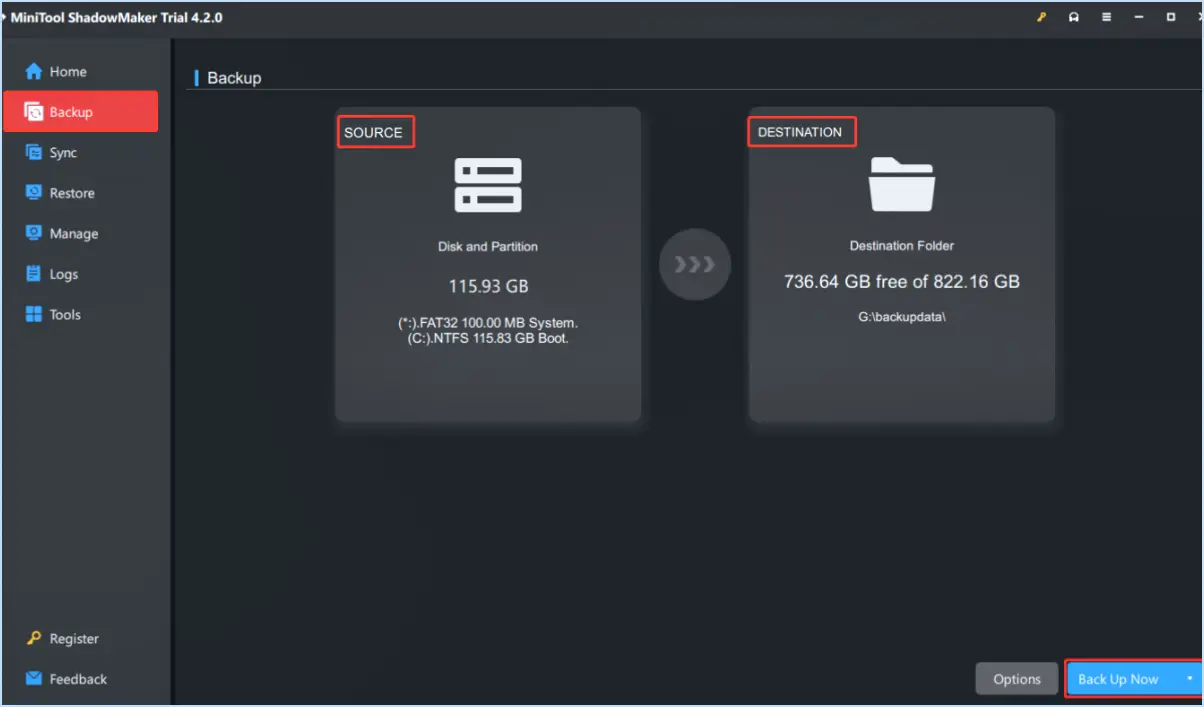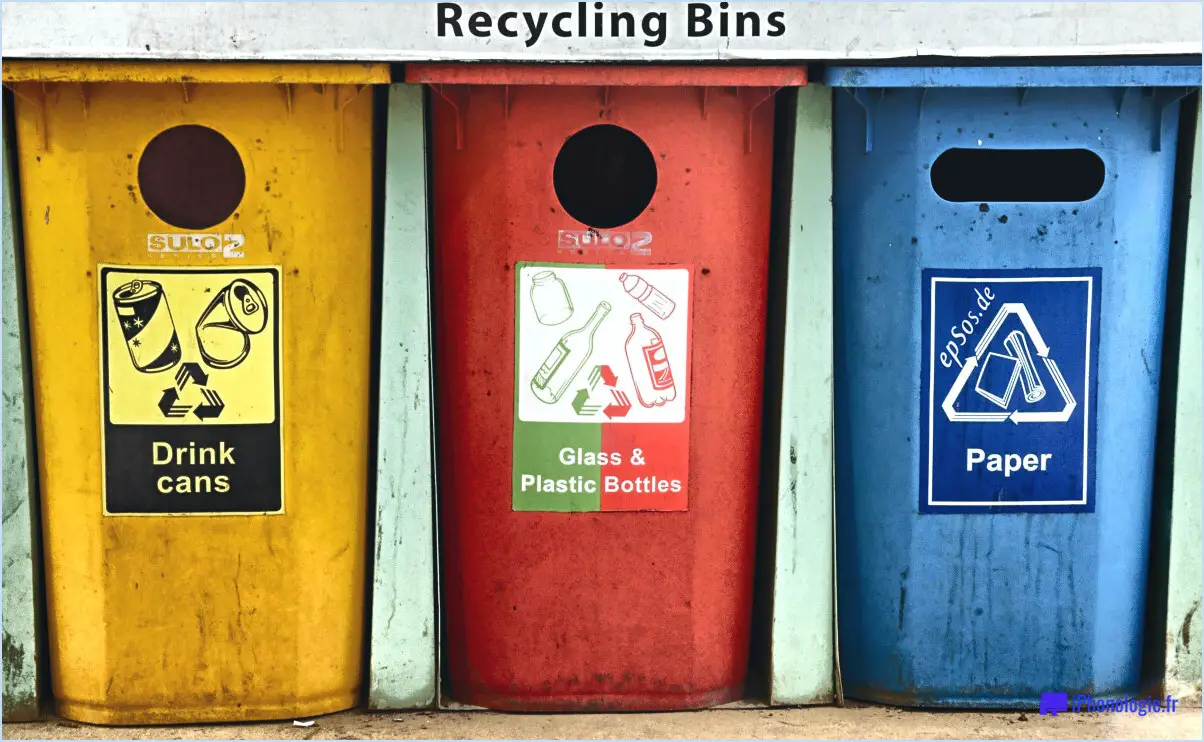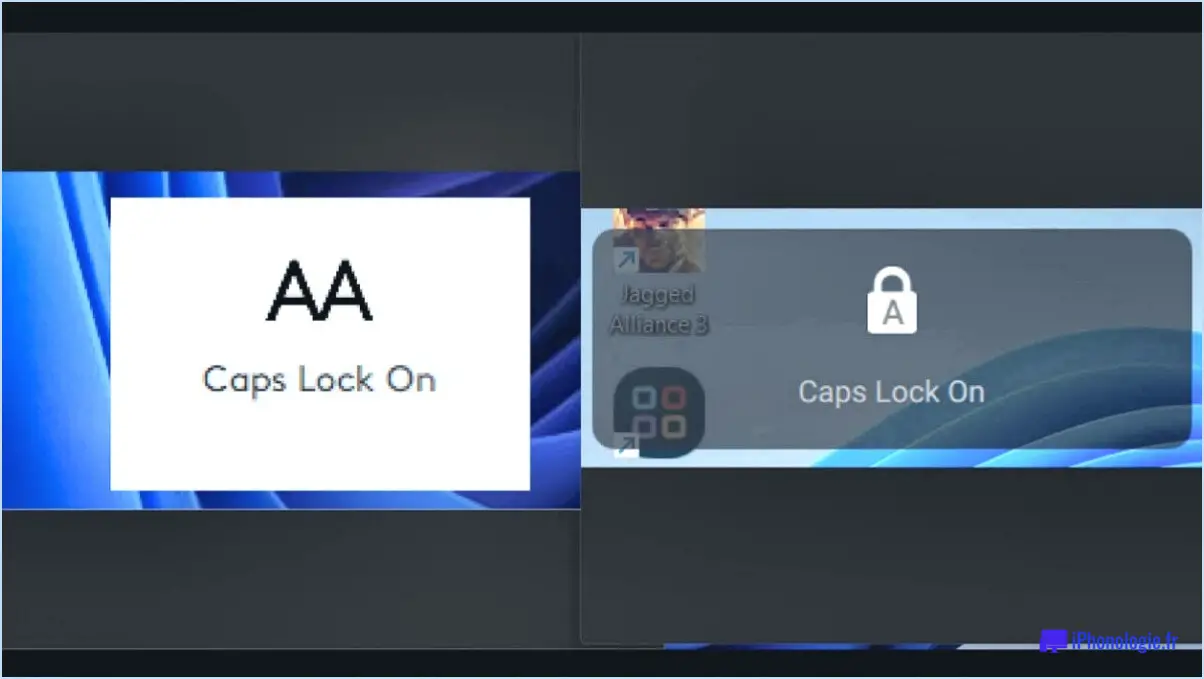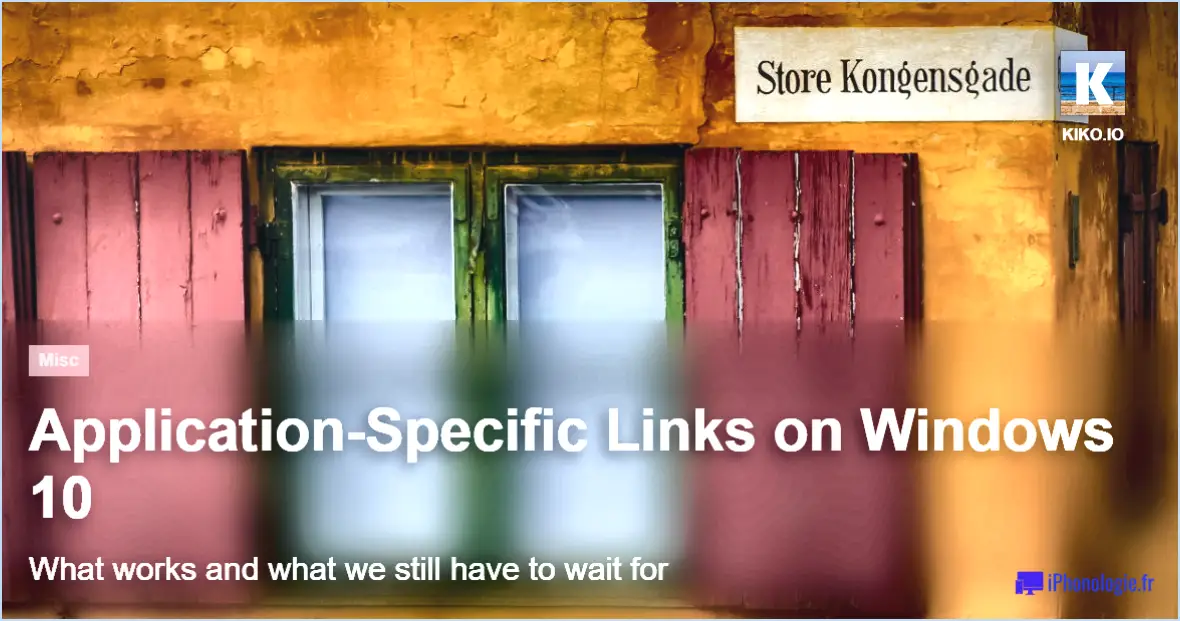Comment accéder à l'entrée du bios à partir des paramètres de windows 10 ou de l'invite de commande?
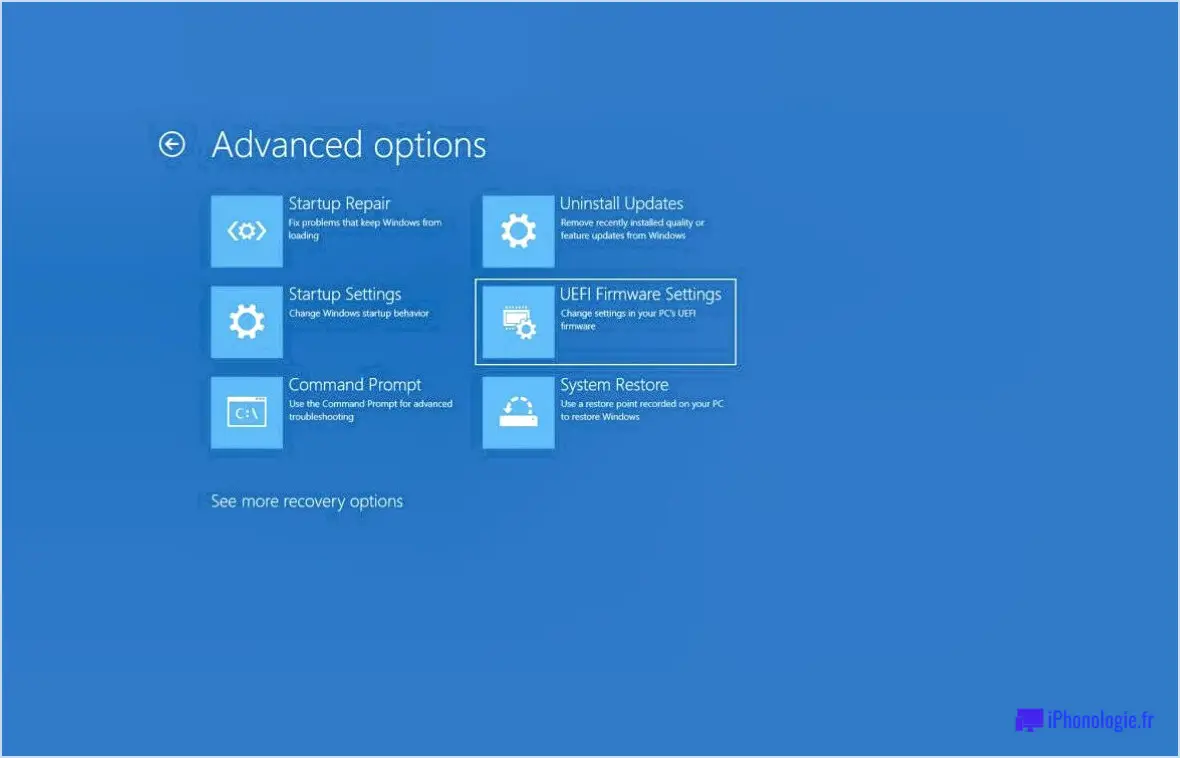
Pour accéder au BIOS à partir des paramètres de Windows 10 ou de l'Invite de commande, vous avez quelques options à votre disposition. Que vous préfériez l'approche conviviale de l'appli Paramètres ou les prouesses en ligne de commande de l'Invite de commande, voire l'assistance d'un utilitaire tiers, le choix vous appartient. Examinons chacune de ces méthodes :
- Application Paramètres: Ouvrez l'application Paramètres en appuyant sur la touche Windows + I de votre clavier. Une fois l'application ouverte, naviguez jusqu'à la section "Mise à jour". & Sécurité". Sur le côté gauche, cliquez sur "Récupération". Dans la section "Démarrage avancé", cliquez sur le bouton "Redémarrer maintenant". Lorsque votre PC redémarre, un écran bleu s'affiche. Sélectionnez "Dépannage", puis "Options avancées" et enfin "Paramètres du micrologiciel UEFI" pour accéder au BIOS.
- Invite de commande: Lancez l'Invite de commande en appuyant sur la touche Windows + X et en sélectionnant "Invite de commande" dans le menu. Vous pouvez également rechercher "Invite de commande" dans la barre de recherche de Windows et cliquer sur l'application. Une fois l'Invite de commande ouverte, tapez la commande suivante :
shutdown /r /fw. Cette commande permet de redémarrer le système et de démarrer directement dans le BIOS. - Utilitaire tiers: Il existe plusieurs utilitaires tiers qui permettent d'accéder rapidement au BIOS. L'une des options les plus populaires est "EasyUEFI". Après avoir installé et lancé l'utilitaire, sélectionnez votre installation Windows 10 et cliquez sur l'option "Restart to UEFI". Cela redémarrera votre ordinateur et vous amènera directement à l'interface du BIOS.
N'oubliez pas que l'accès au BIOS nécessite des privilèges administratifs, assurez-vous donc d'être connecté en tant qu'administrateur ou de disposer des informations d'identification nécessaires.
Il convient de noter que l'accès au BIOS peut varier en fonction du fabricant et du modèle de votre ordinateur. Dans certains cas, des combinaisons de touches différentes ou des logiciels spécifiques peuvent être nécessaires. Par conséquent, la documentation de votre appareil ou le site web du fabricant peuvent vous fournir des instructions précises pour accéder au BIOS.
Puis-je accéder au BIOS à partir de l'invite de commande?
Oui, vous pouvez accéder au BIOS à partir de l'invite de commande. Pour accéder aux paramètres du BIOS par le biais de l'Invite de commande, vous pouvez suivre les étapes suivantes :
- Ouvrez l'invite de commandes : Vous pouvez le faire en appuyant sur la touche Windows + R pour ouvrir la boîte de dialogue Exécuter, puis tapez "cmd" et appuyez sur Entrée.
- Tapez la commande : Une fois la fenêtre de l'invite de commande ouverte, vous devez saisir la commande suivante : bcdedit /set {bootmgr} device bootmenuitem 1. Veillez à remplacer "{bootmgr}" par le nom de votre gestionnaire de démarrage spécifique.
- Appuyez sur la touche Entrée : Après avoir saisi la commande, appuyez sur la touche Entrée de votre clavier.
- Redémarrez votre ordinateur : Pour appliquer les modifications, vous devez redémarrer votre ordinateur. Vous pouvez le faire en cliquant sur le menu Démarrer, en sélectionnant l'option Alimentation et en choisissant Redémarrer.
- Accédez au BIOS : Lorsque votre ordinateur redémarre, vous devriez voir apparaître le menu BIOS. Il vous permettra d'apporter des modifications aux paramètres matériels de votre ordinateur.
Veuillez noter que l'accès au BIOS via l'invite de commande peut varier en fonction du fabricant et du modèle de votre ordinateur. Il est toujours conseillé de consulter la documentation de votre ordinateur ou le site Web du fabricant pour obtenir des instructions spécifiques.
Comment accéder à l'UEFI à partir de l'Invite de commande?
Pour accéder à l'UEFI à partir de l'Invite de commande sous Windows 10, 8.1 ou 8, procédez comme suit :
- Ouvrez l'Invite de commandes en tapant "Invite de commandes" dans la barre de recherche et en la sélectionnant dans les résultats.
- Cliquez avec le bouton droit de la souris sur l'icône de l'Invite de commandes et choisissez "Exécuter en tant qu'administrateur" pour garantir les autorisations appropriées.
- Lorsque la fenêtre de l'Invite de commande s'ouvre, tapez "efi" et appuyez sur Entrée. Si vous y êtes invité, saisissez votre mot de passe d'administrateur.
- Ensuite, tapez "uefi" et appuyez sur Entrée. Vous accédez ainsi directement à l'interpréteur de commandes UEFI.
En suivant ces étapes, vous pouvez facilement accéder à l'UEFI à partir de l'invite de commande et effectuer toutes les modifications ou configurations nécessaires. N'oubliez pas de faire preuve de prudence lorsque vous modifiez les paramètres de l'UEFI.
Comment démarrer dans le BIOS?
Pour accéder au BIOS (Basic Input/Output System) de votre ordinateur, vous pouvez suivre les étapes suivantes :
- Démarrez votre ordinateur: Assurez-vous que votre ordinateur est complètement éteint.
- Appuyez sur la touche F2: Dès que vous allumez votre ordinateur, appuyez rapidement sur la touche F2. Cette touche est généralement utilisée pour entrer dans le BIOS, mais elle peut varier en fonction du fabricant ou du modèle de votre ordinateur. Si la touche F2 ne fonctionne pas, vous pouvez essayer d'autres touches comme Del, F1 ou Esc.
- Entrer dans le BIOS: Une fois que vous avez appuyé sur la bonne touche, vous devriez entrer dans l'utilitaire de configuration du BIOS. Vous pouvez y configurer divers paramètres relatifs au matériel, à l'ordre de démarrage, etc. Soyez prudent lorsque vous effectuez des modifications dans le BIOS, car des paramètres incorrects peuvent affecter les performances de votre ordinateur.
N'oubliez pas que la clé d'accès au BIOS peut varier en fonction du fabricant ou du modèle de votre ordinateur. En cas de doute, consultez le manuel de votre ordinateur ou le site Web du fabricant pour obtenir des instructions spécifiques adaptées à votre appareil.
Comment accéder au BIOS à partir d'un terminal?
Pour accéder au BIOS à partir du terminal, vous pouvez suivre les étapes suivantes :
- Ouvrez le terminal sur votre ordinateur.
- Tapez "bootcfg" à l'invite du terminal et appuyez sur la touche Entrée.
- Une liste des périphériques de démarrage disponibles s'affiche.
- Sélectionnez le périphérique que vous souhaitez utiliser pour démarrer votre ordinateur en le mettant en surbrillance.
- Appuyez sur la touche Entrée pour confirmer votre sélection.
- Le BIOS se charge alors sur l'appareil sélectionné, ce qui vous permet d'accéder à ses paramètres et de les modifier.
N'oubliez pas que l'accès au BIOS à partir du terminal peut varier en fonction du fabricant et du modèle de votre ordinateur. Il est toujours conseillé de consulter la documentation de votre ordinateur ou le site web du fabricant pour obtenir des instructions spécifiques adaptées à votre système.
Comment accéder au BIOS sans redémarrer mon ordinateur?
Pour accéder au BIOS sans redémarrer votre ordinateur, vous pouvez suivre quelques méthodes :
- Appuyez sur la touche F2 pendant le démarrage : Lorsque votre ordinateur s'allume, appuyez rapidement sur la touche F2 jusqu'à ce que l'écran de configuration du BIOS apparaisse. Cette touche peut varier en fonction de votre système, vous pouvez donc également essayer d'autres touches courantes telles que Del, F10 ou Esc.
- Utilisez un disque de démarrage ou une clé USB : Préparez un disque de démarrage ou une clé USB qui comprend un utilitaire de récupération du BIOS. Insérez le disque ou la clé USB, puis allumez votre ordinateur. Sélectionnez l'option de démarrage appropriée pour lancer l'utilitaire de récupération du BIOS et accéder aux paramètres du BIOS.
N'oubliez pas de faire preuve de prudence lorsque vous effectuez des modifications dans le BIOS, car des modifications incorrectes peuvent affecter le fonctionnement de votre système. Prenez note de toute instruction spécifique fournie par le fabricant de votre ordinateur.
Quelle touche de commande est entrée dans le BIOS?
La touche de commande permettant d'entrer dans les paramètres du BIOS peut varier en fonction de la marque et du modèle de votre ordinateur. Toutefois, certains raccourcis clavier couramment utilisés peuvent s'avérer utiles.
Le menu de démarrage F12 est une fonction précieuse que l'on trouve dans certains ordinateurs portables. Il permet aux utilisateurs d'accéder à une variété d'options lors du démarrage de leur appareil. Grâce au menu de démarrage F12, les utilisateurs peuvent facilement choisir de démarrer dans les différents systèmes d'exploitation installés sur leur ordinateur portable ou d'accéder aux modes de récupération. Cette fonction offre flexibilité et commodité, permettant aux utilisateurs de passer rapidement d'un environnement à l'autre en fonction de leurs besoins. Le menu de démarrage F12 permet aux utilisateurs de mieux contrôler le processus de démarrage de leur système, ce qui en fait un outil utile pour le dépannage, les configurations à double démarrage ou la sélection de différentes configurations système.