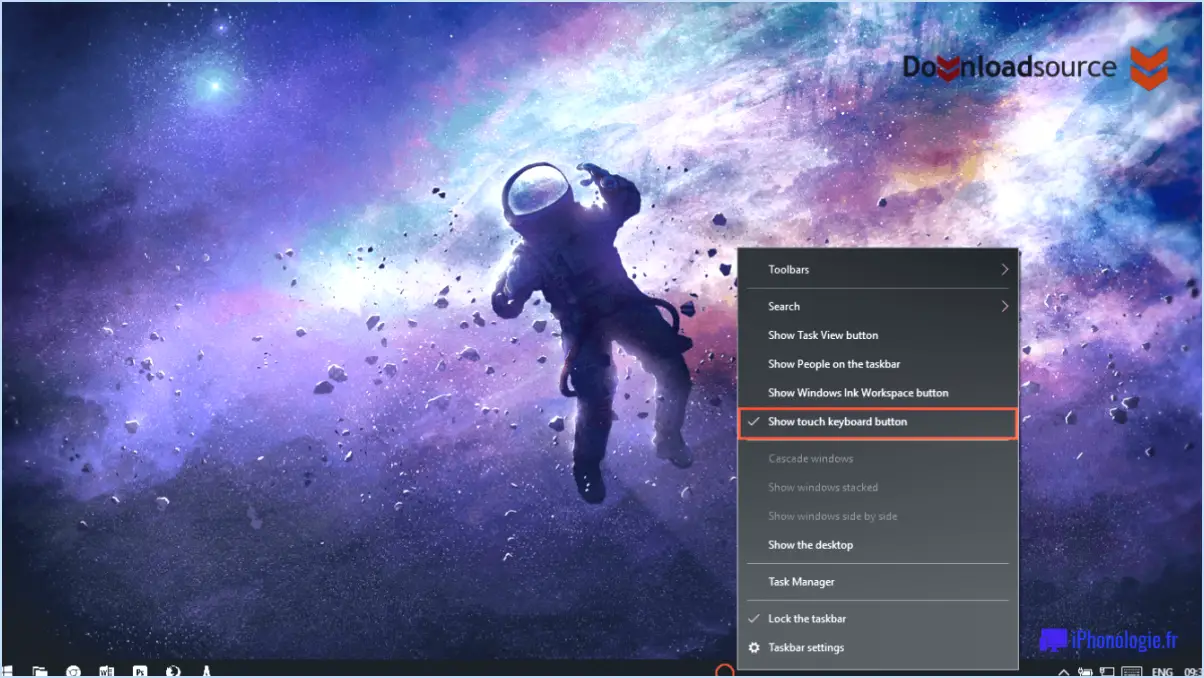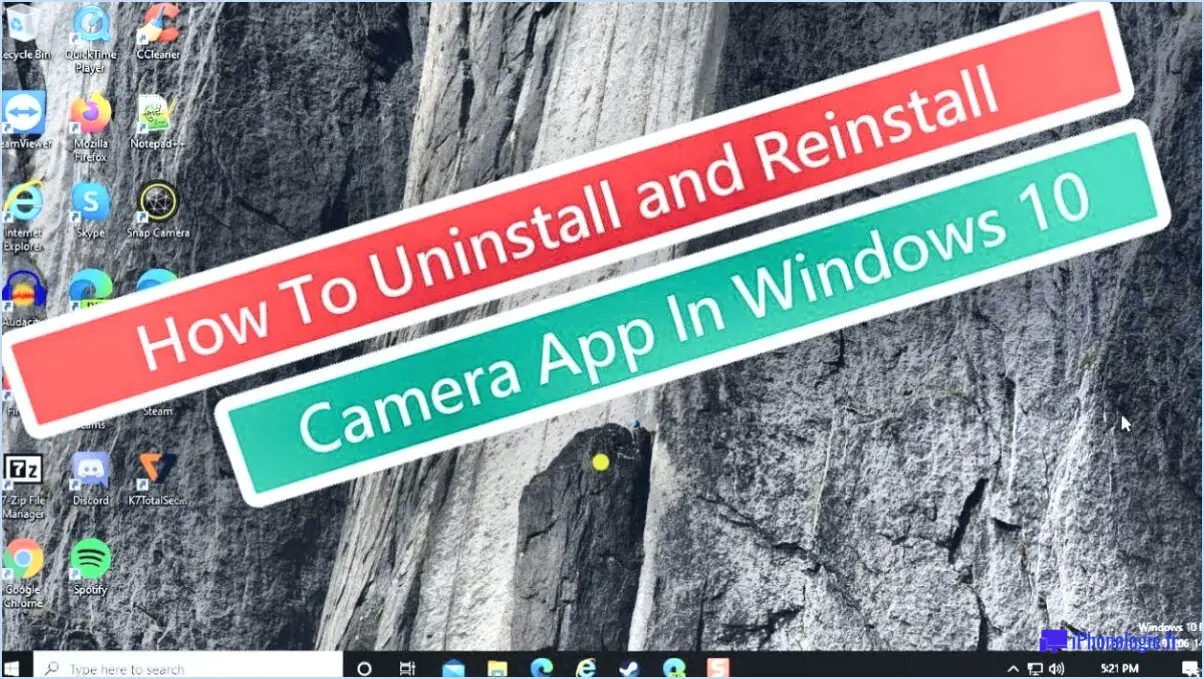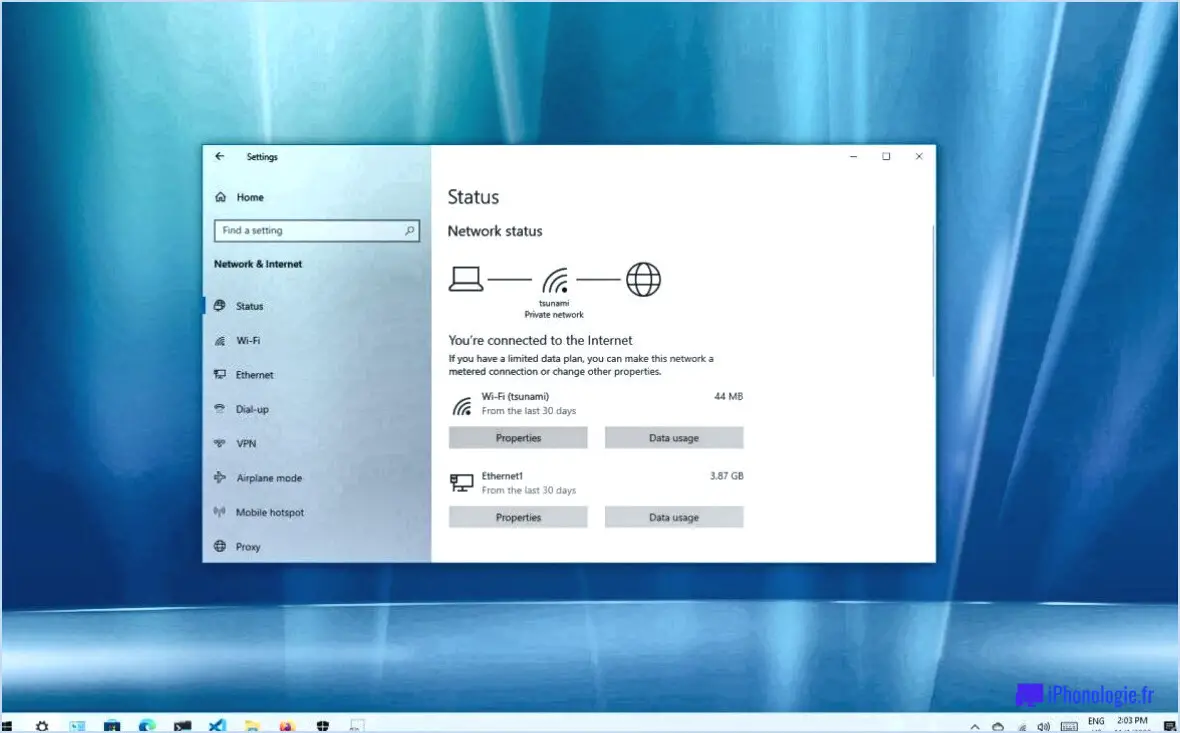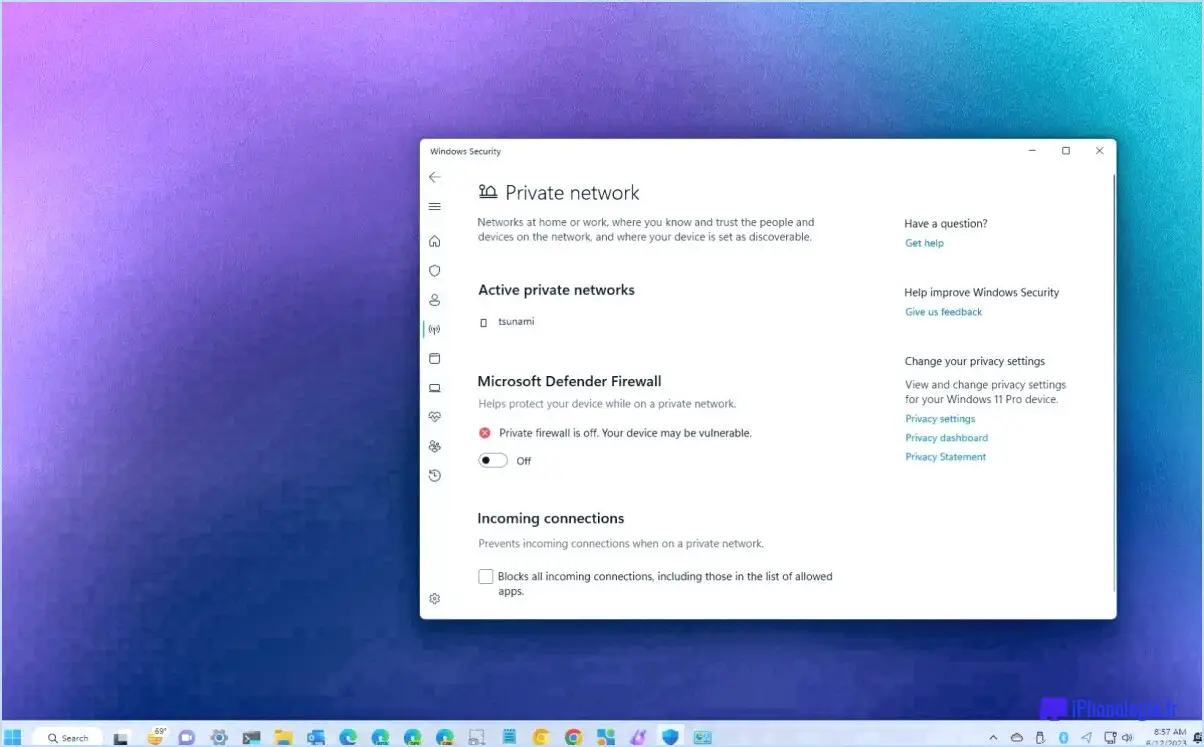Comment empêcher un utilisateur de modifier son mot de passe de connexion sous windows 10 8 7?
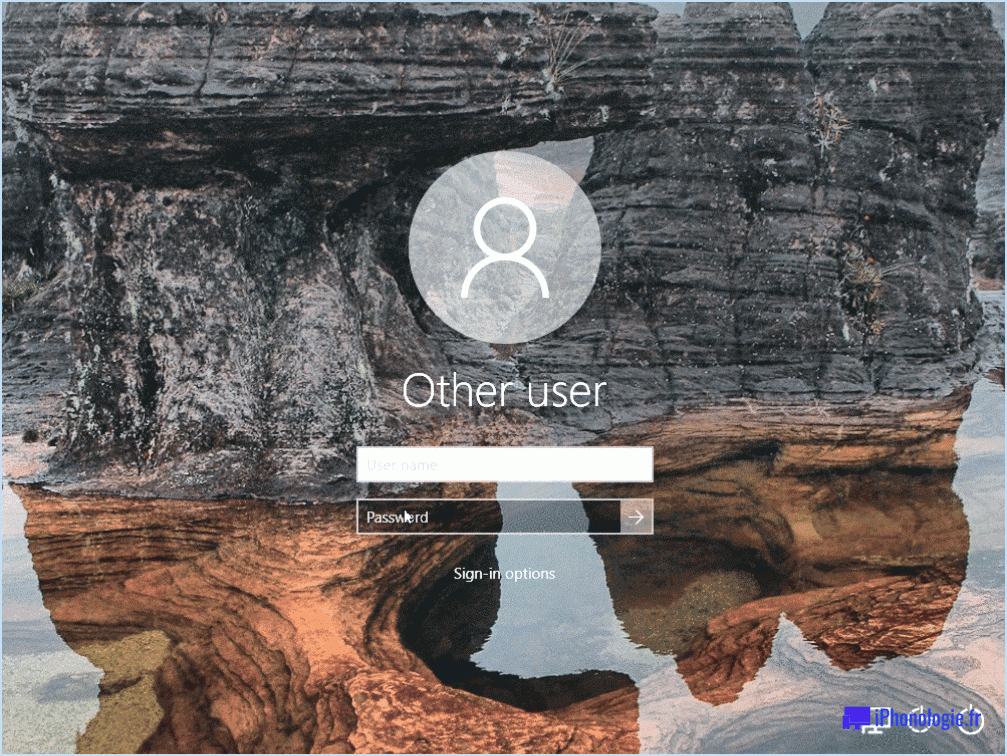
Dans Windows 10, 8 et 7, il n'existe pas de moyen direct d'empêcher un utilisateur de modifier son mot de passe de connexion. Cependant, vous pouvez mettre en œuvre certaines mesures pour renforcer la sécurité des mots de passe et garantir leur mise à jour régulière. Une approche efficace consiste à mettre en place une politique de mot de passe qui oblige les utilisateurs à modifier leur mot de passe après une période de temps spécifique. Cette politique peut être configurée pour s'aligner sur les exigences de sécurité de votre organisation. En suivant ces étapes, vous pouvez renforcer la gestion des mots de passe sur votre système Windows :
- Ouvrez l'éditeur de politique de sécurité locale : Appuyez sur la touche Windows + R pour ouvrir la boîte de dialogue Exécuter, puis tapez "secpol.msc" (sans les guillemets) et appuyez sur Entrée.
- Naviguez jusqu'aux stratégies de compte : Dans l'éditeur de stratégie de sécurité locale, développez le dossier "Stratégies de compte" et sélectionnez "Stratégie de mot de passe".
- Définissez l'intervalle d'expiration du mot de passe : Double-cliquez sur le paramètre de stratégie "Âge maximal du mot de passe" et indiquez le nombre de jours après lesquels les utilisateurs seront invités à modifier leur mot de passe. Saisissez la valeur souhaitée, par exemple 30 jours, dans le champ "Jours".
- Définissez les exigences en matière de complexité des mots de passe : Pour renforcer la force des mots de passe, double-cliquez sur le paramètre de politique "Le mot de passe doit répondre à des exigences de complexité" et activez-le. Cela permet de s'assurer que les utilisateurs créent des mots de passe qui contiennent une combinaison de lettres majuscules et minuscules, de chiffres et de caractères spéciaux.
- Appliquer l'historique des mots de passe : Double-cliquez sur le paramètre de stratégie "Appliquer l'historique des mots de passe" et définissez le nombre de mots de passe utilisés précédemment que Windows doit mémoriser. Cela empêche les utilisateurs de réutiliser les mêmes mots de passe à plusieurs reprises.
En configurant ces règles, vous encouragez les utilisateurs à mettre régulièrement à jour leurs mots de passe, ce qui réduit le risque d'accès non autorisé à leurs comptes. Toutefois, il est essentiel de trouver un équilibre entre la sécurité des mots de passe et le confort des utilisateurs. Exiger des changements de mots de passe trop fréquents peut conduire à des mots de passe plus faibles ou à une augmentation des demandes d'assistance.
N'oubliez pas que si ces mesures favorisent une meilleure gestion des mots de passe, elles n'empêchent pas totalement les utilisateurs de modifier leurs mots de passe de connexion. Elles servent de mesures pour assurer la rotation des mots de passe et renforcer la sécurité sur les systèmes Windows 10, 8 et 7.
Comment empêcher Windows 10 de modifier mon mot de passe?
Malheureusement, il n'existe aucun moyen d'empêcher Windows 10 de modifier votre mot de passe. Windows 10 comprend des fonctions de sécurité conçues pour protéger votre compte et garantir la confidentialité de vos données. Il est recommandé de changer régulièrement de mot de passe pour renforcer la sécurité et réduire le risque d'accès non autorisé. La modification périodique de votre mot de passe permet de protéger vos informations personnelles et de maintenir l'intégrité de votre compte. Windows 10 vous invite à modifier votre mot de passe à des intervalles spécifiques, généralement tous les 72 jours, afin d'encourager cette mesure de sécurité. Bien que cela puisse être gênant, il s'agit d'une étape importante pour maintenir la sécurité de votre système. N'oubliez pas de créer des mots de passe forts et uniques, difficiles à deviner ou à déchiffrer. Vous pourrez ainsi mieux protéger vos données personnelles et minimiser les risques d'accès non autorisé.
Comment appliquer une politique de mot de passe dans Active Directory?
Pour appliquer une politique de mot de passe dans Active Directory, vous disposez de plusieurs options. Une approche efficace consiste à utiliser des objets de stratégie de groupe (GPO) pour établir la politique de mot de passe souhaitée pour votre domaine. Grâce aux GPO, vous pouvez définir des paramètres tels que la complexité, la longueur et l'expiration des mots de passe. Une autre méthode consiste à utiliser la cmdlet Set-ADAccountPassword, qui permet de configurer les stratégies de mot de passe via un script PowerShell. Cette cmdlet vous permet de définir des attributs spécifiques pour les comptes d'utilisateurs, tels que l'âge, la complexité et la longueur du mot de passe. Ces outils vous permettent d'appliquer des politiques de mot de passe solides dans votre environnement Active Directory, renforçant ainsi la sécurité.
Peut-on modifier le mot de passe Windows 10 Accès refusé?
Oui, il est possible de changer votre mot de passe si l'accès vous a été refusé sur Windows 10. Pour ce faire, vous devrez utiliser un autre ordinateur auquel vous avez accès. Après vous être connecté à l'autre ordinateur, suivez les étapes suivantes pour modifier votre mot de passe :
- Ouvrez le Panneau de configuration, qui peut être trouvé dans le menu Démarrer ou en le recherchant dans la barre de recherche.
- Localisez et sélectionnez "Comptes d'utilisateurs" dans le panneau de configuration.
- Dans la section Comptes d'utilisateurs, choisissez l'option "Gérer un autre compte".
- Sélectionnez le compte pour lequel vous souhaitez modifier le mot de passe.
- Cliquez sur "Modifier le mot de passe".
- Saisissez votre mot de passe actuel, puis indiquez un nouveau mot de passe. Veillez à ce que le nouveau mot de passe réponde aux exigences spécifiées.
- En option, vous pouvez ajouter un indice de mot de passe pour vous aider à vous souvenir du nouveau mot de passe.
- Enfin, cliquez sur "Modifier le mot de passe" pour enregistrer le nouveau mot de passe.
En suivant ces étapes, vous pouvez modifier avec succès votre mot de passe sous Windows 10, même si l'accès a été initialement refusé.
Comment faire pour qu'un utilisateur soit en lecture seule dans Active Directory?
Pour rendre un utilisateur en lecture seule dans Active Directory, vous disposez de plusieurs options :
- Supprimer l'autorisation d'écriture: Modifiez les paramètres de sécurité de l'utilisateur pour révoquer son autorisation d'"écriture". Cela l'empêchera d'apporter des modifications au répertoire.
- Définir l'expiration du compte: En configurant le compte de l'utilisateur pour qu'il expire, vous limitez effectivement sa capacité à se connecter. Cela garantit qu'il ne peut qu'accéder aux informations du répertoire sans pouvoir les modifier.
- Désactiver le compte: La désactivation du compte de l'utilisateur supprime entièrement ses privilèges de connexion. En conséquence, il sera limité à un accès en lecture seule, sans pouvoir modifier aucune donnée.
Choisissez l'approche qui répond le mieux à vos besoins et à vos exigences de sécurité pour appliquer l'accès en lecture seule à l'utilisateur dans Active Directory.
Comment verrouiller mon ordinateur pour que personne d'autre ne puisse s'y connecter?
Pour verrouiller votre ordinateur et empêcher tout accès non autorisé, vous pouvez suivre les étapes suivantes :
- Économiseur d'écran protégé par un mot de passe : Configurez un économiseur d'écran protégé par mot de passe sur votre ordinateur. Ainsi, lorsque votre ordinateur est inactif pendant une période donnée, l'économiseur d'écran s'active et nécessite un mot de passe pour être à nouveau accessible.
- Fonctions de sécurité du système d'exploitation : Utilisez les fonctions de sécurité intégrées fournies par votre système d'exploitation. La plupart des systèmes d'exploitation, tels que Windows, macOS et Linux, offrent des options permettant de verrouiller rapidement votre ordinateur. Par exemple, sous Windows, vous pouvez appuyer sur la touche "Windows + L" pour verrouiller votre ordinateur instantanément.
N'oubliez pas de créer un mot de passe fort et unique pour renforcer la sécurité et protéger vos informations personnelles. Restez vigilant et diligent pour protéger votre ordinateur et vos données contre tout accès non autorisé.
Comment empêcher les gens de se connecter à mon serveur?
Pour empêcher l'accès non autorisé à votre serveur, il existe plusieurs mesures efficaces que vous pouvez prendre :
- Modifier le mot de passe: Veillez à ce que le mot de passe de votre serveur soit fort, unique et connu de vous seul. Évitez les mots de passe courants et envisagez d'utiliser une combinaison de lettres majuscules et minuscules, de chiffres et de caractères spéciaux.
- Mettre en place un pare-feu: Utilisez un pare-feu pour bloquer toutes les connexions entrantes par défaut. Cela ajoute une couche supplémentaire de protection en limitant l'accès à votre serveur, ne laissant passer que le trafic autorisé.
- Restreindre les connexions à des adresses IP spécifiques: Configurez votre serveur pour qu'il n'accepte que les connexions provenant d'adresses IP ou de plages d'adresses IP spécifiques. En établissant une liste blanche des sources de confiance, vous pouvez limiter l'accès à votre serveur et réduire le risque de connexions non autorisées.
En appliquant ces mesures de sécurité, vous pouvez renforcer considérablement la protection de votre serveur et minimiser les risques d'accès non autorisé. Restez vigilant et mettez régulièrement à jour vos protocoles de sécurité pour garder une longueur d'avance sur les menaces potentielles.
Qu'est-ce que l'utilisateur Cannot change password?
Il existe plusieurs raisons pour lesquelles un utilisateur peut rencontrer des difficultés à modifier son mot de passe. L'une d'entre elles est que l'administrateur a limité la possibilité de modifier les mots de passe, soit pour des raisons de sécurité, soit pour appliquer des politiques spécifiques en matière de mots de passe. Une autre cause potentielle est que le compte de l'utilisateur a été verrouillé, ce qui peut se produire à la suite de plusieurs tentatives de connexion infructueuses ou d'une activité suspecte. En outre, l'utilisateur peut ne pas disposer des autorisations nécessaires pour modifier son mot de passe. Dans ce cas, il est conseillé de demander l'aide de l'administrateur ou de l'équipe d'assistance informatique. Ils peuvent fournir des conseils, déverrouiller le compte si nécessaire ou accorder les autorisations appropriées pour permettre la modification du mot de passe.
Comment accorder des autorisations de connexion locale à des comptes d'utilisateurs du domaine?
Pour accorder les autorisations "autoriser la connexion locale" aux comptes d'utilisateurs du domaine, vous pouvez suivre les étapes suivantes à l'aide de l'éditeur de stratégie de groupe :
- Ouvrez l'éditeur de stratégie de groupe sur la machine souhaitée.
- Naviguez jusqu'à "Configuration de l'ordinateur" et ensuite "Stratégies".
- Allez dans "Paramètres de sécurité" et sélectionnez "Stratégies locales".
- Sous "Politiques locales", choisissez "Attribution des droits de l'utilisateur".
- Recherchez la stratégie "Autoriser la connexion locale" et double-cliquez dessus.
- Cliquez sur le bouton "Ajouter un utilisateur ou un groupe".
- Saisissez les comptes d'utilisateurs du domaine auxquels vous souhaitez accorder cette autorisation.
- Cliquez sur "OK" pour enregistrer les modifications.
En suivant ces étapes, vous réussirez à accorder les autorisations "allow log on locally" aux comptes d'utilisateurs du domaine spécifiés.