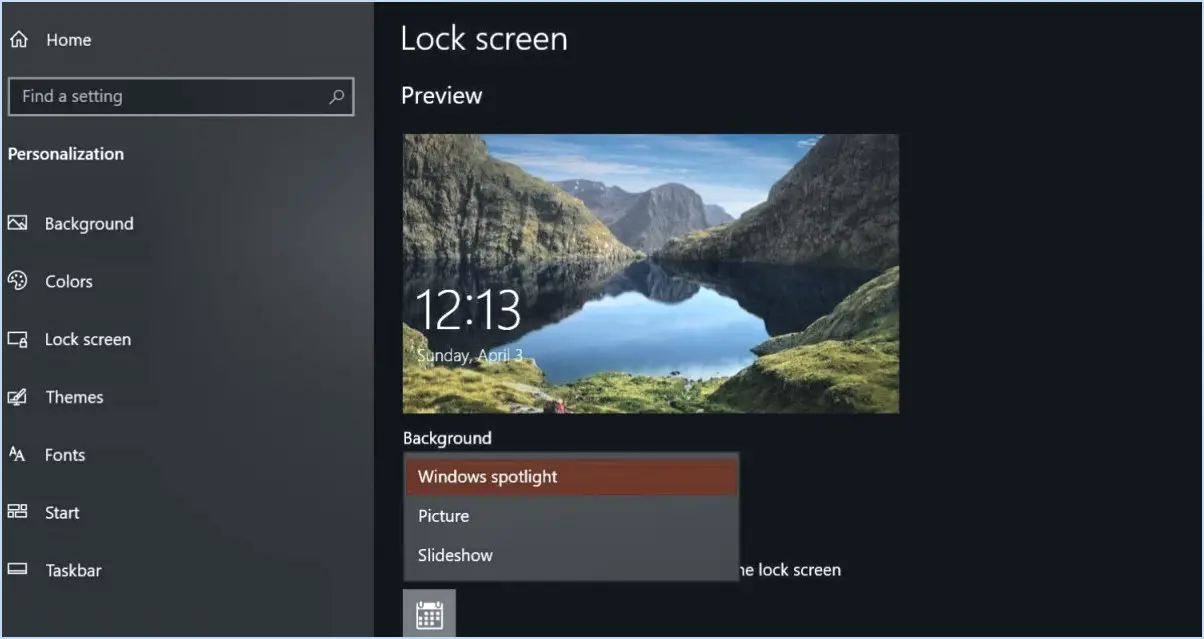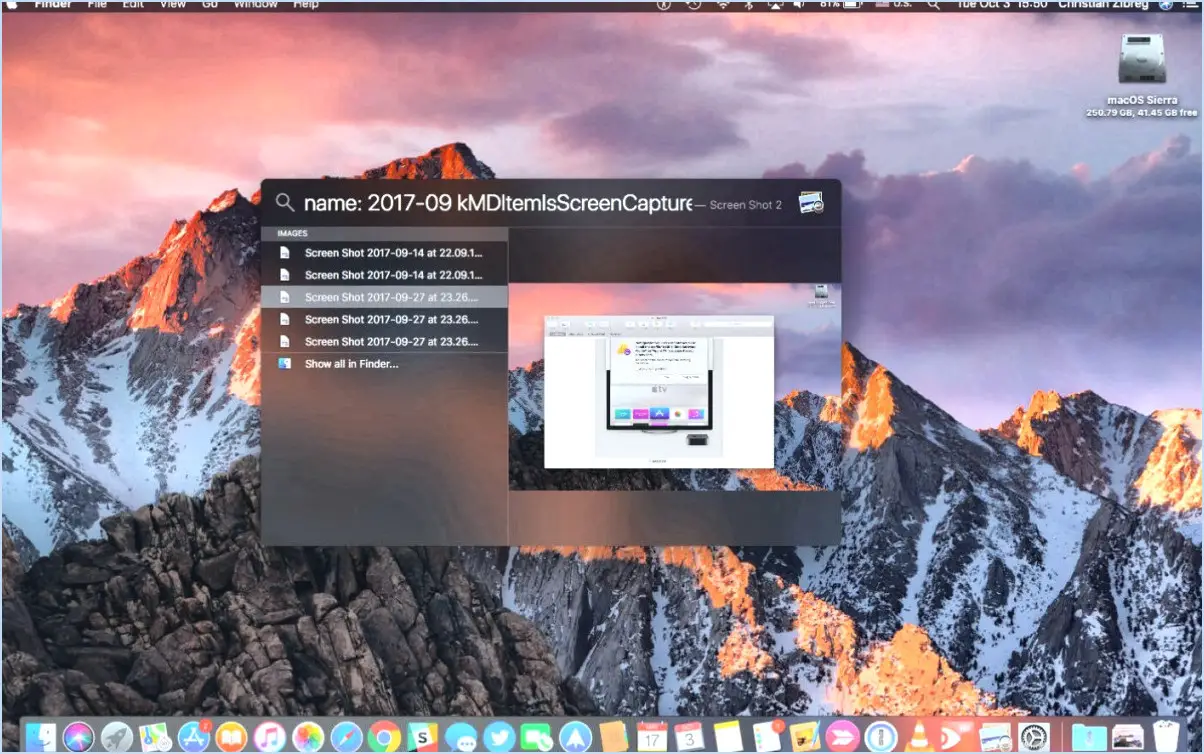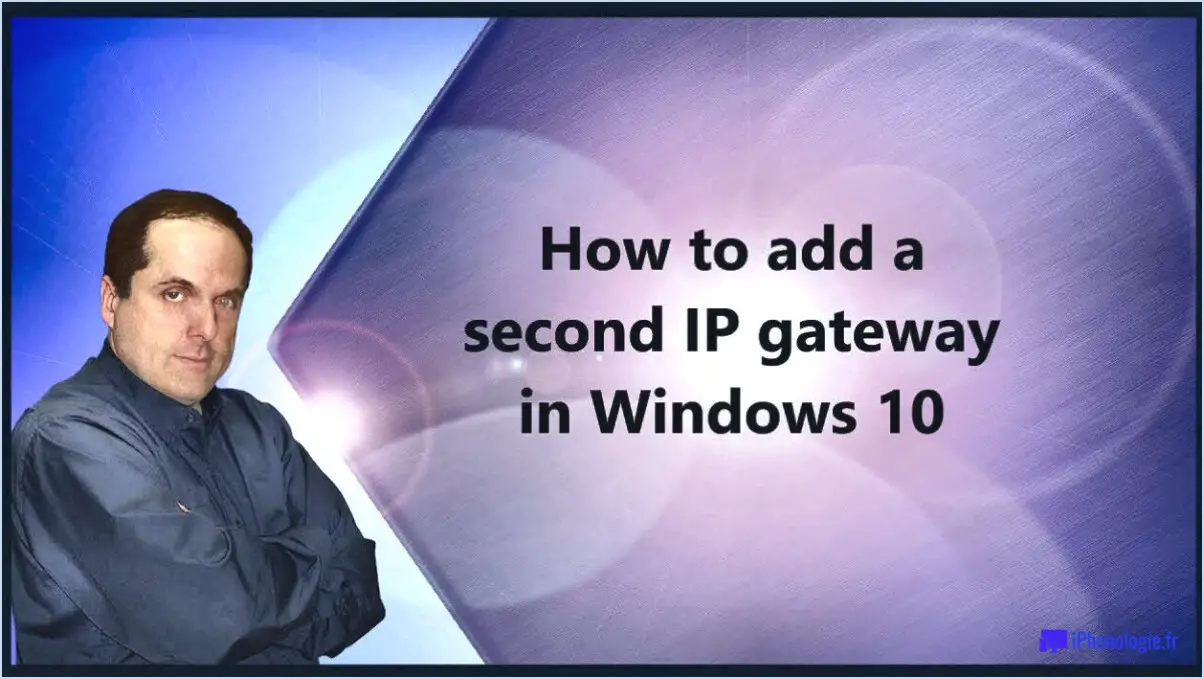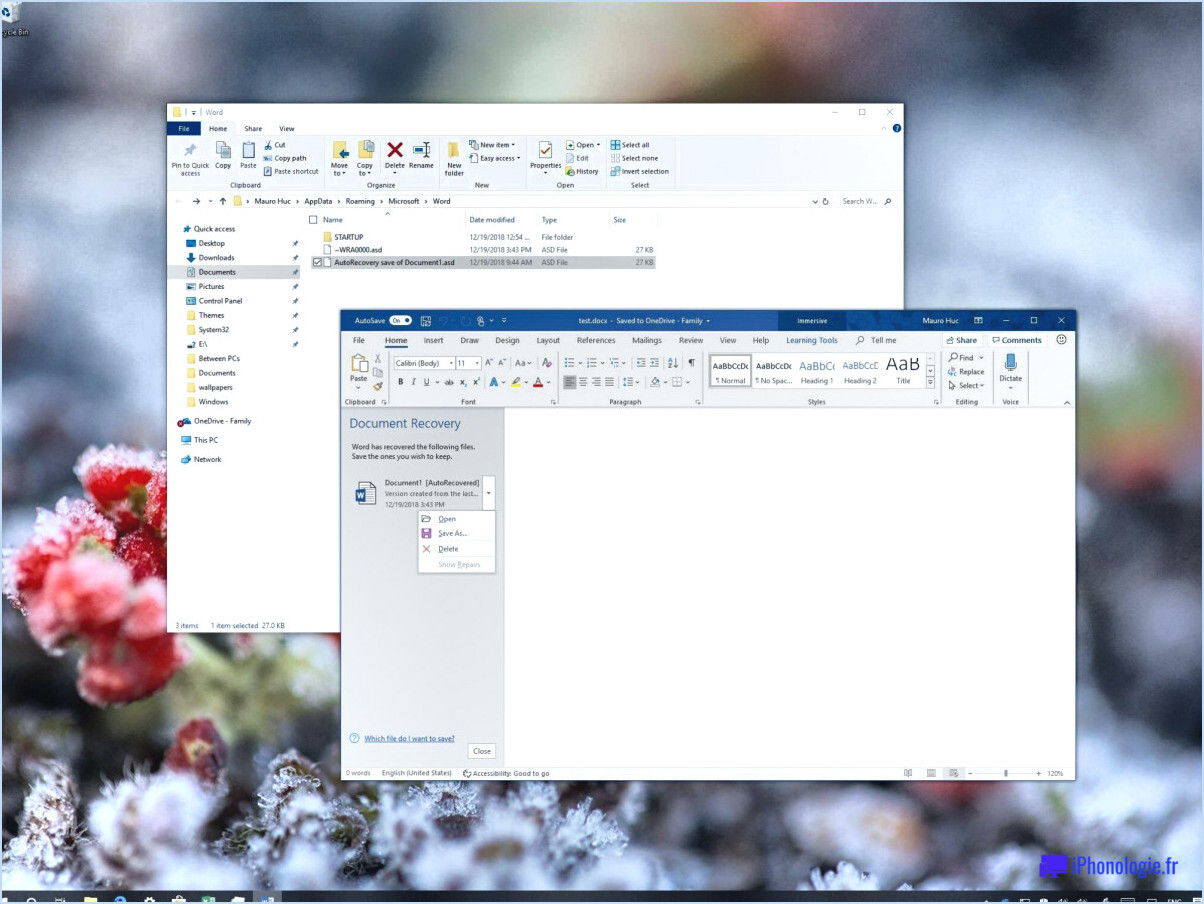Comment faire un miroir d'écran de l'ordinateur vers une télévision samsung?

Le miroir d'écran est un excellent moyen de partager l'écran de votre ordinateur avec un plus grand nombre de personnes ou de profiter de votre contenu préféré sur un écran plus grand. Si vous possédez un téléviseur Samsung et que vous souhaitez mettre en miroir l'écran de votre ordinateur, la procédure est relativement simple. Voici les étapes à suivre :
- Désactivez la fonction de miroir d'écran sur votre ordinateur : Cette étape est essentielle pour que le téléviseur Samsung ne reconnaisse pas votre ordinateur comme un véritable moniteur. Pour désactiver la mise en miroir de l'écran, allez dans les paramètres de votre ordinateur et désactivez la fonction.
- Connectez votre ordinateur et votre Samsung TV à l'aide d'un câble Ethernet : Pour mettre en miroir l'écran de votre ordinateur, vous devez vous assurer que les deux appareils sont connectés au même réseau. Un câble Ethernet garantit une connexion stable entre les deux appareils.
- Sélectionnez "Screen Mirroring" sur votre Samsung TV : Une fois les deux appareils connectés, allez dans le menu "Gérer les paramètres" de votre Samsung TV et sélectionnez "Screen Mirroring". Cela ouvrira une fenêtre dans laquelle vous pourrez configurer la mise en miroir entre votre ordinateur et le téléviseur.
- Choisissez la résolution d'écran appropriée : En fonction de la résolution d'écran de votre ordinateur, il se peut que vous deviez ajuster les paramètres pour vous assurer que le contenu s'affiche correctement sur votre Samsung TV. Vous pouvez choisir de refléter tous les écrans ou seulement ceux qui ont la résolution appropriée pour votre téléviseur.
- Lancez la mise en miroir : Une fois que vous avez défini les paramètres de mise en miroir sur votre Samsung TV, vous pouvez commencer à mettre en miroir l'écran de votre ordinateur en sélectionnant l'option "Démarrer la mise en miroir".
Voilà, c'est fait ! Avec ces étapes, vous pouvez facilement mettre en miroir l'écran de votre ordinateur sur votre Samsung TV et profiter de votre contenu préféré sur un écran plus grand.
Peut-on connecter un ordinateur à un téléviseur intelligent Samsung?
Oui, il est possible de connecter un ordinateur à un téléviseur Samsung. Il y a plusieurs façons de le faire :
- Câble HDMI : Vous pouvez connecter votre ordinateur au téléviseur intelligent Samsung à l'aide d'un câble HDMI. Branchez simplement une extrémité du câble HDMI sur le port HDMI de votre ordinateur et l'autre extrémité sur le port HDMI du téléviseur.
- Connexion sans fil : Une autre option consiste à connecter votre ordinateur au téléviseur Samsung smart TV sans fil. Pour ce faire, vous devez vous assurer que les deux appareils sont connectés au même réseau Wi-Fi. Ensuite, vous pouvez utiliser la fonction Wi-Fi intégrée du téléviseur pour vous connecter à votre ordinateur.
- Miroir d'écran : Vous pouvez également utiliser la fonction de miroir d'écran pour afficher l'écran de votre ordinateur sur le téléviseur intelligent Samsung. Pour ce faire, l'écran de votre ordinateur est projeté sur le téléviseur à l'aide d'une connexion sans fil.
Une fois que vous avez connecté votre ordinateur à la smart TV de Samsung, vous pouvez profiter de tous les avantages d'un appareil connecté, tels que la diffusion en continu de films et d'émissions de télévision, l'accès à l'internet et la possibilité de jouer à des jeux. Toutefois, si vous n'êtes pas certain que votre ordinateur est compatible avec un téléviseur intelligent Samsung, il est toujours préférable de consulter un expert.
Comment utiliser la fonction de miroir d'écran?
Le miroir d'écran est une fonction utile qui vous permet d'afficher l'écran de votre appareil mobile, de votre tablette ou de votre ordinateur sur un écran plus grand, tel qu'un téléviseur ou un projecteur. Voici les étapes à suivre pour utiliser la mise en miroir de l'écran sur un ordinateur Windows 10 :
- Connectez votre ordinateur et l'appareil que vous souhaitez mettre en miroir au même réseau Wi-Fi.
- Sur votre ordinateur Windows 10, cliquez sur l'icône "Centre d'action" dans le coin inférieur droit de l'écran.
- Cliquez sur "Connecter" pour ouvrir le menu "Projet".
- Choisissez l'appareil sur lequel vous souhaitez refléter votre écran dans la liste des appareils disponibles.
- Si nécessaire, saisissez le code PIN affiché sur l'appareil auquel vous vous connectez.
- L'écran de votre ordinateur Windows 10 sera maintenant mis en miroir sur l'écran plus grand.
Il convient de noter que certains appareils peuvent utiliser des termes différents pour la mise en miroir de l'écran, tels que "cast" ou "AirPlay". Veillez à consulter la documentation de votre appareil pour obtenir des instructions spécifiques.
Comment diffuser mon écran sur mon téléviseur?
Si vous souhaitez diffuser votre écran sur votre téléviseur, vous pouvez essayer différentes méthodes :
- Utiliser une application de diffusion : Vous pouvez télécharger une application de diffusion comme Sling ou l'application Chromecast pour diffuser votre écran sur votre téléviseur. Ces applications vous permettent de connecter votre téléphone ou votre tablette à votre téléviseur et de refléter votre écran.
- Achetez des haut-parleurs : Si votre téléviseur n'est pas équipé de haut-parleurs intégrés, vous pouvez acheter un ensemble de haut-parleurs dotés de fonctions de diffusion. Ces haut-parleurs peuvent se connecter à votre téléviseur et vous permettre de diffuser votre écran sans avoir besoin d'une application.
- Utiliser un appareil de diffusion en continu : Une autre option consiste à utiliser un appareil de diffusion en continu tel qu'un Roku ou un Amazon Fire Stick. Ces appareils peuvent être connectés à votre téléviseur et vous permettront de diffuser votre écran depuis votre téléphone ou votre tablette.
Dans l'ensemble, il existe de nombreuses façons de diffuser votre écran sur votre téléviseur, et la méthode que vous choisirez dépendra de vos besoins et préférences spécifiques.
Comment créer un miroir entre mon ordinateur portable et mon téléviseur sans HDMI?
Si vous souhaitez diffuser l'écran de votre ordinateur portable sur votre téléviseur sans HDMI, plusieurs options s'offrent à vous. Voici quelques conseils pour vous aider à démarrer :
- Vérifiez les ports disponibles sur votre ordinateur portable et votre téléviseur. Si votre ordinateur portable dispose d'un port USB-C, vous pourrez peut-être le connecter à votre téléviseur à l'aide d'un adaptateur USB-C vers HDMI.
- Une autre option consiste à utiliser un adaptateur d'affichage sans fil, qui se connecte à votre téléviseur via HDMI et vous permet de refléter l'écran de votre ordinateur portable sans fil.
- Si votre ordinateur portable et votre téléviseur disposent tous deux d'un port VGA, vous pouvez utiliser un câble VGA pour connecter les deux appareils. N'oubliez pas que le VGA ne prend pas en charge la vidéo haute définition, de sorte que la qualité de l'image peut ne pas être aussi bonne que celle du HDMI.
Quelle que soit l'option choisie, assurez-vous que tous vos appareils sont connectés à votre téléviseur à l'aide d'au moins un type de connecteur, même s'ils ne disposent que d'un seul type de connecteur.
Pourquoi ne puis-je pas connecter mon PC au téléviseur Samsung?
Si vous ne parvenez pas à connecter votre PC à votre téléviseur Samsung, il peut y avoir plusieurs raisons à cela. Voici quelques causes possibles :
- Sélection d'entrée incorrecte : Assurez-vous que vous avez sélectionné la bonne source d'entrée sur votre téléviseur.
- Câbles défectueux : Assurez-vous que les câbles que vous utilisez pour connecter votre PC au téléviseur fonctionnent correctement.
- Pilotes obsolètes : Vérifiez que les pilotes de la carte graphique de votre PC sont à jour. Vous pouvez télécharger les derniers pilotes sur le site web du fabricant.
- Résolution non prise en charge : Vérifiez si la résolution de votre PC est prise en charge par votre téléviseur Samsung. Essayez d'ajuster les paramètres d'affichage sur votre PC.
- Problème de port HDMI : Essayez de vous connecter à un autre port HDMI sur votre téléviseur.
- Paramètres du pare-feu ou de l'antivirus : Désactivez temporairement votre pare-feu ou votre logiciel antivirus pour voir s'ils bloquent la connexion.
- Problème de réseau sans fil : Assurez-vous que votre PC et votre téléviseur Samsung sont connectés au même réseau Wi-Fi.
En résolvant ces problèmes potentiels, vous devriez être en mesure d'identifier et de résoudre le problème qui vous empêche de connecter votre PC à votre téléviseur Samsung.
Comment regarder mon ordinateur portable sur ma télévision intelligente?
Il existe plusieurs façons de regarder votre ordinateur portable sur une télévision intelligente. Voici trois options à considérer :
- Utiliser une application : Certaines marques de téléviseurs intelligents proposent des applications compagnons qui vous permettent de diffuser l'écran de votre ordinateur portable sur votre téléviseur. Consultez le magasin d'applications ou le site Web de votre téléviseur pour voir s'il existe une application compatible avec votre ordinateur portable.
- Utilisation d'un site web : De nombreux téléviseurs intelligents sont également dotés de navigateurs Web intégrés qui vous permettent de naviguer vers un site Web et de diffuser du contenu à partir de celui-ci. Si le site web que vous souhaitez utiliser prend en charge la diffusion ou la mise en miroir de l'écran, vous pouvez utiliser cette méthode pour regarder votre ordinateur portable sur votre téléviseur.
- Utilisation d'une télécommande : Si votre ordinateur portable et votre téléviseur prennent tous deux en charge le HDMI-CEC, vous pouvez utiliser la télécommande de votre téléviseur pour contrôler votre ordinateur portable et diffuser son contenu directement sur votre téléviseur. Veillez à connecter votre ordinateur portable à votre téléviseur à l'aide d'un câble HDMI pour que cette méthode fonctionne.
Quelle que soit la méthode choisie, veillez à suivre attentivement les instructions et à vous assurer que votre ordinateur portable et votre téléviseur sont connectés au même réseau Wi-Fi.
Comment afficher Windows 10 sur mon téléviseur Samsung?
Pour afficher Windows 10 sur votre téléviseur Samsung, vous devez installer le système d'exploitation et créer un compte. Ensuite, activez la fonction qui vous permet d'exécuter Windows 10 sur le téléviseur. Ouvrez les paramètres du Samsung TV, choisissez "Affichage" et sélectionnez "Mode fenêtre" dans les paramètres "Écran". Ensuite, cliquez sur le menu à trois lignes en bas de l'écran et sélectionnez "Méthode d'entrée". Enfin, dans cette section, réglez la "Sélection automatique de la méthode d'entrée" sur "Dispositif par défaut de Windows 10". En suivant ces étapes, vous devriez être en mesure d'afficher Windows 10 sur votre téléviseur Samsung.
Comment connecter mon PC à mon téléviseur intelligent sans HDMI?
Si vous souhaitez connecter votre PC à votre téléviseur intelligent sans HDMI, vous pouvez utiliser une connexion A.I.Ce type de connexion est généralement utilisé lorsque la smart TV est connectée à Internet et non à un port HDMI. Voici les étapes pour connecter votre PC à votre smart TV en utilisant A.I. :
- Assurez-vous que votre PC et votre smart TV sont connectés au même réseau Wi-Fi.
- Sur votre PC, ouvrez le navigateur web et naviguez vers le site web ou l'application que vous souhaitez afficher sur votre smart TV.
- Sur votre smart TV, ouvrez le navigateur web et saisissez l'URL affichée sur l'écran de votre PC.
- L'écran de votre PC devrait maintenant être reflété sur votre smart TV, ce qui vous permet de visualiser le contenu sur un écran plus grand.
Gardez à l'esprit que cette méthode peut ne pas fonctionner avec toutes les applications ou tous les sites web, et que la qualité de la connexion peut varier en fonction de votre réseau Wi-Fi.
Mon PC prend-il en charge Miracast?
Oui, votre PC prend en charge Miracast ! Cela signifie que vous pouvez utiliser cette technologie pour diffuser des émissions et des films depuis votre PC vers un téléviseur ou un appareil de diffusion en continu compatible. Pour vous assurer que votre PC est prêt à utiliser Miracast, vérifiez qu'il répond aux exigences suivantes :
- Votre PC doit être équipé de Windows 8.1 ou d'une version ultérieure.
- L'adaptateur Wi-Fi de votre PC doit prendre en charge Miracast.
- Votre téléviseur ou votre appareil de diffusion en continu doit également prendre en charge Miracast.
Si votre PC répond à ces exigences, vous pouvez utiliser Miracast pour transmettre sans fil des données audio et vidéo à un appareil compatible. Pour ajouter la prise en charge Miracast à votre PC, vous pouvez notamment acheter un adaptateur Miracast ou passer à un PC plus récent avec prise en charge Miracast intégrée. Bonne lecture en continu !
Pourquoi ne puis-je pas diffuser sur mon téléviseur Samsung?
Les téléviseurs Samsung sont réputés pour leur polyvalence et leurs fonctionnalités, mais certains utilisateurs peuvent éprouver des difficultés à diffuser des programmes à partir de leurs appareils. Cela peut être dû à des problèmes liés à l'équipement ou aux connexions par câble, ou à des problèmes liés à l'ordinateur de l'utilisateur. Lorsque vous essayez de diffuser du contenu, il est essentiel de vous assurer que le téléviseur et l'appareil de diffusion sont tous deux connectés au même réseau Wi-Fi. En outre, vérifiez que l'application de diffusion est mise à jour et compatible avec le téléviseur. Si le problème persiste, essayez de redémarrer le téléviseur et l'appareil ou de réinitialiser les paramètres réseau. Si ces étapes ne fonctionnent pas, contactez l'assistance Samsung pour obtenir de l'aide.