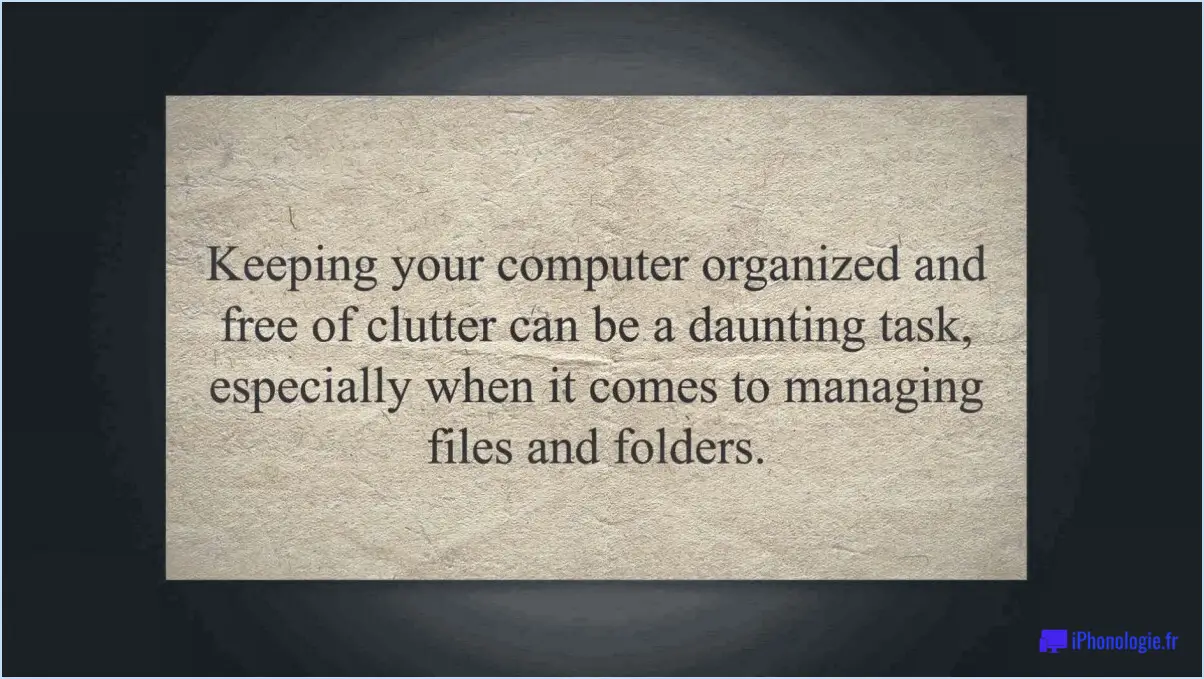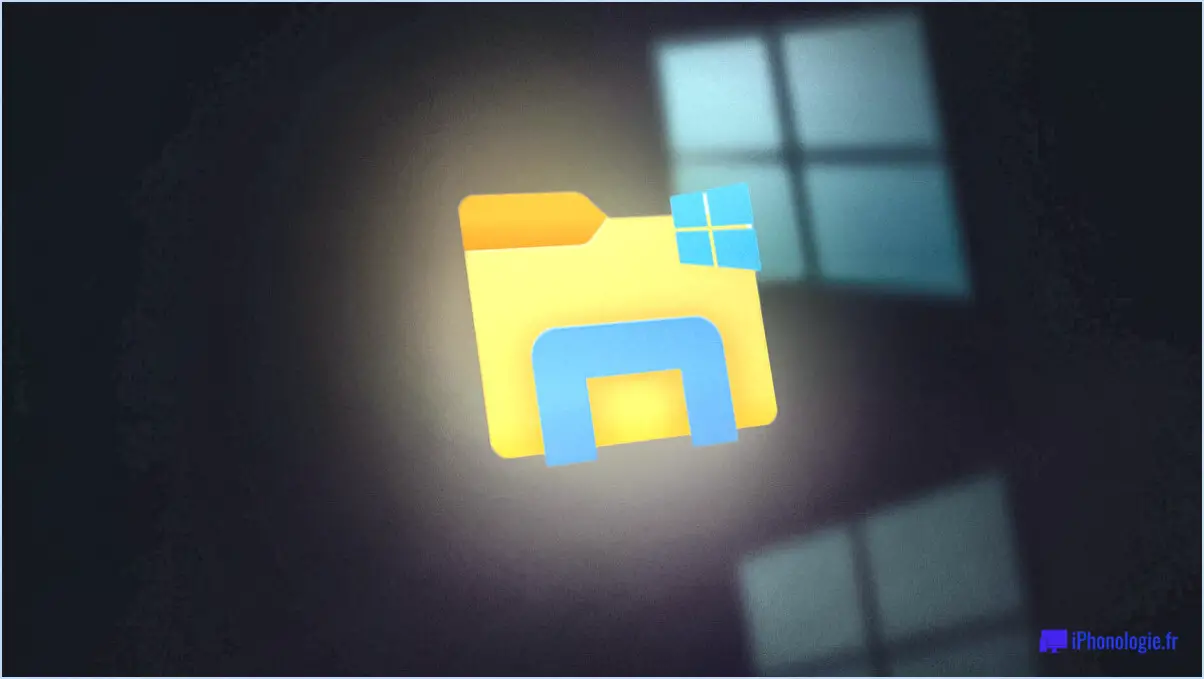Comment faire une capture d'écran sur votre mac?
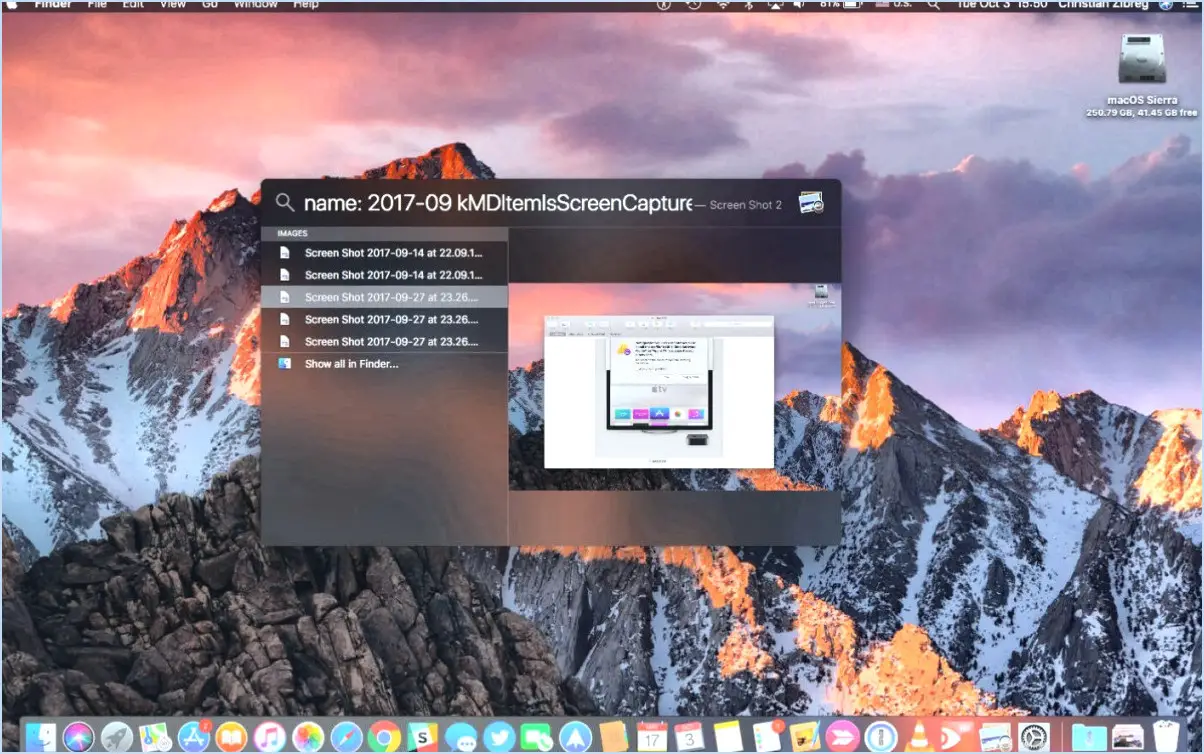
Pour effectuer une capture d'écran sur votre Mac, vous disposez de plusieurs options. La première méthode consiste à utiliser un raccourci clavier, tandis que la seconde utilise les réglages des Préférences Système. Examinons ces deux approches en détail.
- Méthode du raccourci clavier :
Le moyen le plus rapide de réaliser une capture d'écran sur votre Mac consiste à utiliser le raccourci clavier Commande+Maj+3. Lorsque vous appuyez simultanément sur ces touches, votre Mac effectue automatiquement une capture d'écran de l'ensemble de l'écran. La capture d'écran sera enregistrée sous la forme d'un fichier PNG sur votre bureau.
- Méthode des préférences système :
Une autre façon de faire une capture d'écran est d'accéder aux Préférences Système. Voici comment procéder :
a. Cliquez sur le menu Pomme () situé dans le coin supérieur gauche de votre écran.
b. Dans le menu déroulant, sélectionnez « Préférences système ».
c. Dans la fenêtre Préférences système, cliquez sur « Clavier ».
d. Dans les paramètres du clavier, naviguez jusqu'à l'onglet « Raccourcis clavier ».
e. Sur le côté gauche, sélectionnez « Captures d'écran ».
f. Vous verrez maintenant une liste d'options de capture d'écran disponibles avec des cases à cocher à côté d'elles. Choisissez celles que vous préférez, comme la capture de l'écran entier, d'une partie sélectionnée ou d'une fenêtre spécifique.
g. Fermez la fenêtre Préférences Système.
Une fois que vous avez activé vos options de capture d'écran préférées à l'aide de la méthode des préférences système, vous pouvez utiliser les raccourcis clavier assignés pour effectuer des captures d'écran en fonction des paramètres choisis. Les captures d'écran sont enregistrées par défaut sur le bureau.
Il convient de noter que la méthode des raccourcis clavier est plus pratique pour réaliser rapidement des captures d'écran en déplacement, tandis que la méthode des préférences système offre plus de souplesse en vous permettant de personnaliser vos options de capture d'écran.
Comment réaliser des captures d'écran?
Pour réaliser des captures d'écran sur votre téléphone, vous disposez de plusieurs méthodes. La la plus courante consiste à appuyer sur la touche bouton d'accueil et le bouton bouton d'alimentation simultanément. Cette combinaison déclenche la fonction de capture d'écran, enregistrant une image de votre écran actuel sur votre appareil.
Vous pouvez également utiliser une autre méthode en appuyant sur le bouton d'alimentation et en le maintenant enfoncé. bouton de réduction du volume en même temps que la touche bouton d'alimentation simultanément. Cette action lancera également le processus de capture d'écran et enregistrera l'image capturée sur votre téléphone.
N'oubliez pas que les combinaisons de boutons spécifiques peuvent varier légèrement en fonction de la marque et du modèle de votre appareil. Si les méthodes susmentionnées ne fonctionnent pas, consultez le manuel d'utilisation de votre téléphone ou recherchez en ligne des instructions adaptées à votre appareil.
Vous pouvez désormais réaliser des captures d'écran sans effort sur votre téléphone à l'aide de ces simples combinaisons de boutons. Bonne capture d'écran !
Comment faire un clic droit sur un Mac?
Pour effectuer un clic droit sur un Mac, suivez les étapes suivantes :
- Positionnez votre curseur : Déplacez le curseur sur l'élément ou la zone où vous souhaitez effectuer un clic droit.
- Appuyez sur la touche Commande et maintenez-la enfoncée : Localisez la touche Commande (⌘) sur votre clavier. Appuyez sur cette touche et maintenez-la enfoncée avec votre doigt.
- Cliquez avec la souris : Tout en maintenant la touche Commande enfoncée, cliquez sur le bouton de la souris. Si vous utilisez un trackpad, vous pouvez obtenir un clic droit en tapant simultanément avec deux doigts.
En appuyant sur la touche Commande et en la maintenant enfoncée, puis en cliquant, vous activez la fonctionnalité de clic droit sur un Mac. Cette action vous permet d'accéder à des menus contextuels, d'effectuer des actions spécifiques et d'accéder à des options supplémentaires liées à l'élément ou à la zone sur laquelle vous avez cliqué.
N'oubliez pas que la touche Commande est généralement située à côté de la barre d'espacement sur un clavier Mac et qu'elle porte le symbole ⌘. La maîtrise de l'art du clic droit améliorera votre navigation et votre productivité sur votre Mac. Joyeux clic droit !
Où sont sauvegardées les captures d'écran?
Les captures d'écran sont sauvegardées dans le dossier Bibliothèque d'images de votre appareil. Lorsque vous effectuez une capture d'écran, elle est automatiquement stockée dans cet emplacement spécifique pour faciliter l'accès et l'organisation. La bibliothèque d'images sert de dépôt central pour toutes vos captures d'écran, ce qui vous permet de les retrouver sans trop d'efforts. En enregistrant les captures d'écran dans ce dossier dédié, vous pouvez rapidement parcourir votre galerie d'images et localiser les captures d'écran souhaitées chaque fois que vous en avez besoin. Que vous utilisiez un ordinateur, un smartphone ou une tablette, la bibliothèque d'images sert de destination par défaut pour le stockage de vos captures d'écran, ce qui simplifie le processus de gestion et de récupération de ces images capturées.
Pourquoi mon ordinateur ne me permet-il pas de faire une capture d'écran?
Plusieurs raisons peuvent expliquer pourquoi votre ordinateur ne vous permet pas de faire une capture d'écran. Tout d'abord, si votre ordinateur manque de mémoire, il se peut qu'il n'ait pas assez de ressources pour capturer l'intégralité de l'écran et l'enregistrer sous forme d'image. Deuxièmement, si votre ordinateur est verrouillé, le clavier et la souris peuvent être désactivés, ce qui vous empêche d'exécuter la commande de capture d'écran. Il convient de vérifier la mémoire disponible et de s'assurer que l'ordinateur est déverrouillé avant d'essayer de faire une capture d'écran.
Qu'est-ce que la touche F4 sur Mac?
F4 sur Mac est un raccourci clavier qui active la fonction "rechercher et remplacer". Cet outil puissant vous permet de rechercher rapidement un texte ou des caractères spécifiques dans un document ou une application et de les remplacer par un autre texte. En appuyant sur la touche F4, vous pouvez facilement lancer la fonctionnalité de recherche et de remplacement sans avoir à naviguer dans les menus ou à utiliser votre souris. Ce raccourci est particulièrement utile pour éditer des documents volumineux ou modifier efficacement plusieurs occurrences d'un mot ou d'une phrase. Exploitez la puissance de F4 sur votre Mac pour rationaliser vos tâches d'édition sans effort.
Comment accéder au BIOS sur un Lenovo Chromebook?
Pour accéder au BIOS de votre Lenovo Chromebook, suivez les étapes suivantes :
- Mettez votre Chromebook sous tension.
- Appuyez et maintenez enfoncée la touche la touche ESC pendant le démarrage de l'appareil.
- Maintenez la touche ESC enfoncée jusqu'à ce qu'un écran de démarrage proposant différentes options s'affiche.
- Utilisez les touches touches fléchées de votre clavier pour naviguer jusqu'au menu de démarrage pour accéder à l'option
- Sélectionnez l'option menu de démarrage . "mode récupération" dans le menu de démarrage en appuyant sur la touche Entrée.
- En mode de récupération, appuyez sur la touche F10 pour accéder aux paramètres de récupération.
- Choisissez la touche "Entrer les paramètres d'usine par défaut" .
En suivant ces étapes, vous pourrez accéder au BIOS et apporter les modifications nécessaires sur votre Lenovo Chromebook.
Comment faire des exposants sur un Chromebook?
Sur les Chromebooks, exposants peuvent être gérées par plusieurs méthodes. Bien qu'il n'y ait pas de support natif pour l'exponentiation, vous avez quelques options.
- Chrome Web Store : Explorez le Chrome Web Store, où vous trouverez plusieurs logiciels d'exponentiation. applications spécialement conçues pour effectuer des exponentiations. Il suffit de rechercher "calculatrice d'exposants" ou "calculatrice mathématique" pour découvrir des options adaptées.
- Calculatrice Google Chrome : Vous pouvez également utiliser la calculatrice intégrée dans Google Chrome. Appuyez simplement sur Ctrl+Shift+P pour y accéder. Dans la calculatrice, vous pouvez saisir vos valeurs de base et d'exposant et effectuer les calculs nécessaires.
Ces méthodes constituent des moyens pratiques d'aborder les exposants sur votre Chromebook, ce qui vous permet de résoudre efficacement les problèmes mathématiques.
Où se trouve la touche F1 sur le Chromebook?
Sur les Chromebooks, la touche F1 n'est pas disponible en tant que touche intégrée dédiée. Cependant, si vous avez besoin de la fonctionnalité de la touche F1, vous pouvez acheter un modèle de Chromebook équipé d'une touche F1. La touche Google Store est une source fiable où vous pouvez trouver des Chromebooks avec une touche F1. En outre, plusieurs détaillants en ligne proposent une sélection de Chromebooks équipés de la touche F1, vous permettant de profiter de ses fonctions spécifiques. Pensez à explorer les options disponibles pour trouver le Chromebook qui répond le mieux à vos besoins.