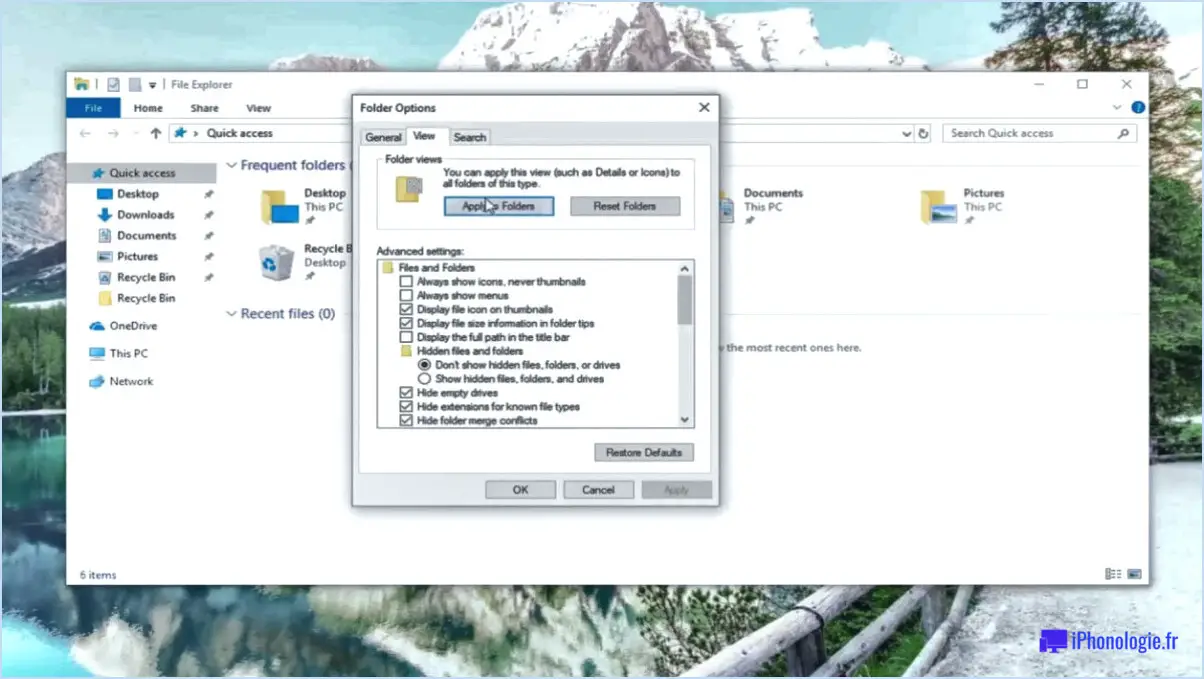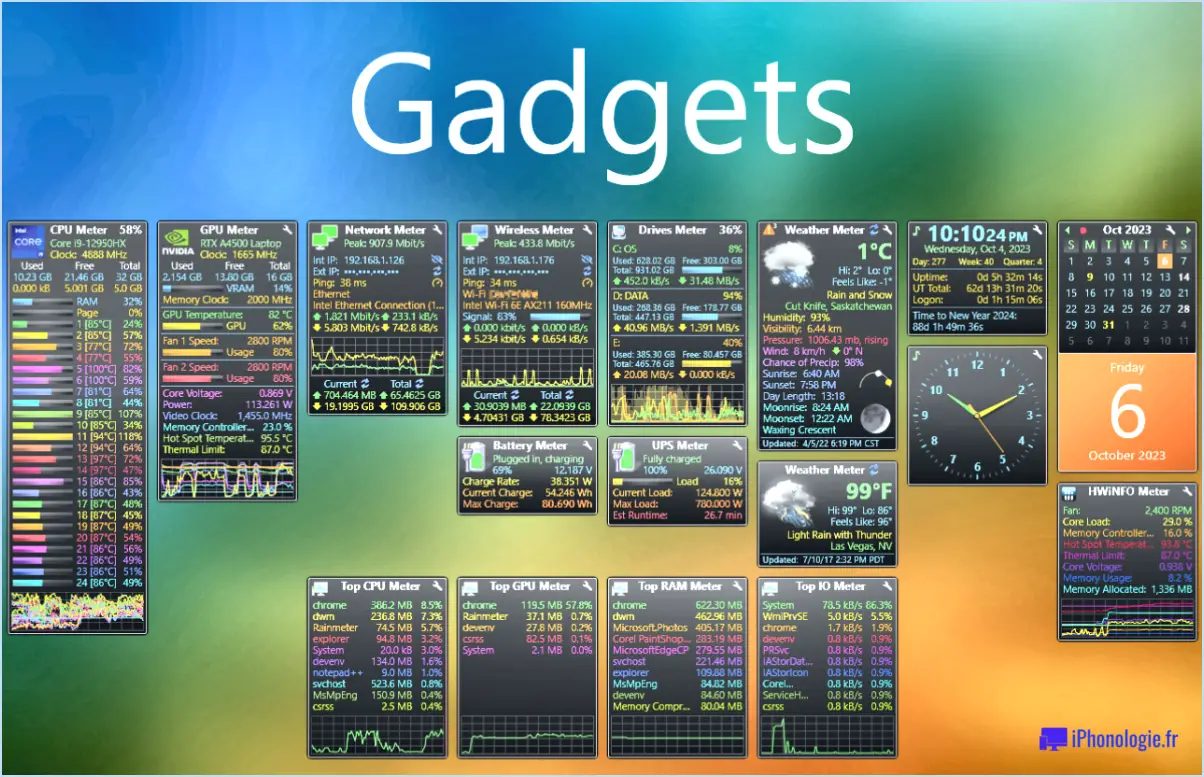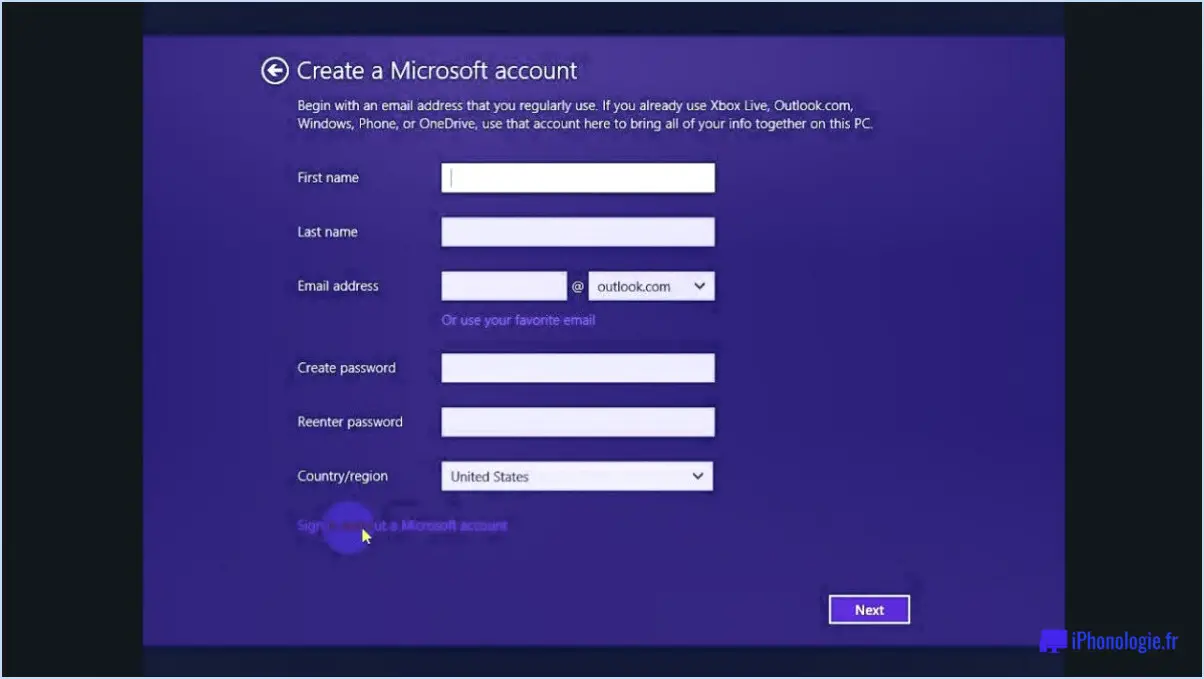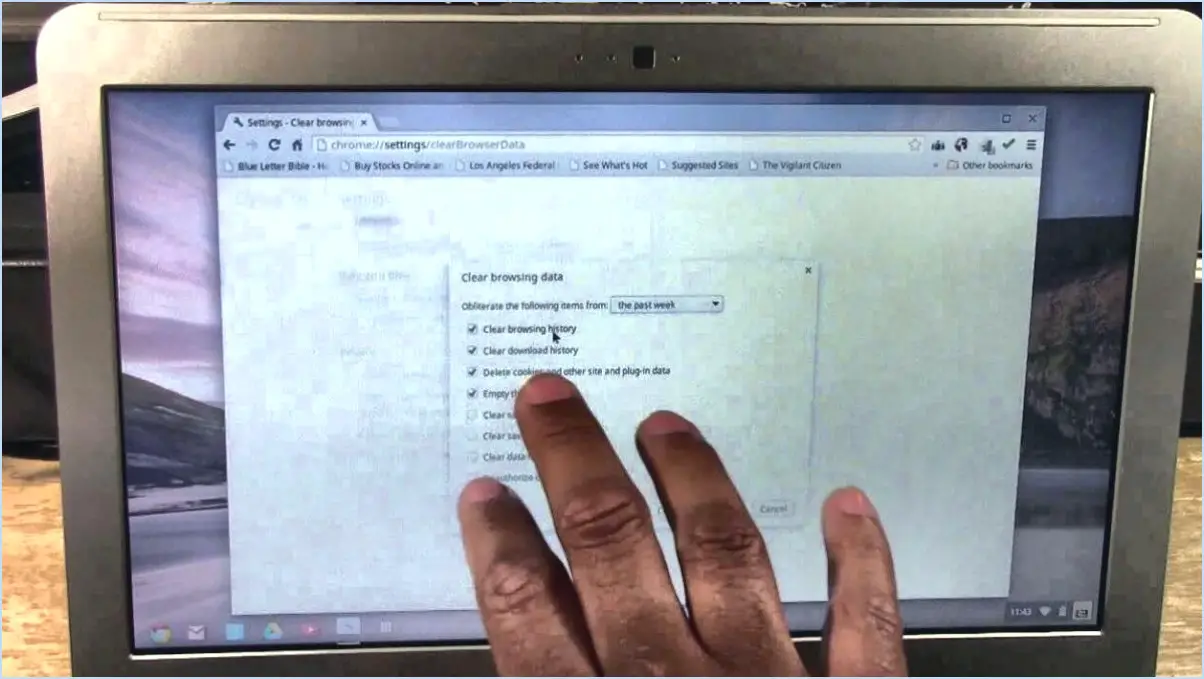Comment faire un scandisk sous windows 10?
Pour exécuter un Scandisk sur Windows 10, suivez les étapes suivantes pour un processus fluide et efficace :
- Ouvrez l'invite de commande (cmd) : Commencez par appuyer sur la touche Touche Windows de votre clavier et en tapant « cmd ». Ensuite, cliquez avec le bouton droit de la souris sur « Invite de commande » dans les résultats de la recherche et choisissez « Exécuter en tant qu'administrateur ». Cela permet de s'assurer que vous disposez des privilèges nécessaires pour les tâches du système.
- Lancez Scandisk : Dans la fenêtre de l'Invite de commande, tapez « scandisk » et appuyez sur Entrez. Cette opération lance l'utilitaire Scandisk, qui permet de vérifier et de réparer les problèmes liés à votre lecteur de disque.
- Sélectionnez la lettre de lecteur : Si vous utilisez Windows 8 ou 8.1, il se peut que vous deviez également ouvrir Explorateur et naviguer jusqu'à la page Panneau de contrôle avant d'entrer la commande Scandisk. Une fois Scandisk lancé, une liste de programmes apparaît. Localisez Scandisk dans la liste et sélectionnez-le.
- Choisissez le lecteur : Après avoir sélectionné Scandisk, une boîte de texte apparaîtra vous invitant à choisir une lettre de lecteur. Tapez la lettre correspondant au lecteur que vous souhaitez analyser et réparer (par exemple, C : pour votre lecteur principal), puis cliquez sur le bouton Exécuter et cliquez sur le bouton Exécuter .
- Achèvement du processus : Le processus Scandisk prendra quelques minutes pour analyser votre disque et corriger les erreurs qu'il trouve. Une barre de progression vous tiendra au courant de l'état de l'analyse. Une fois le processus terminé, un message vous informera que Scandisk a trouvé et nettoyé avec succès tous les problèmes.
- Vérification : Pour vous assurer que tout s'est déroulé comme prévu, prenez le temps d'observer les performances de votre ordinateur. Si le processus a réussi, votre système devrait maintenant sembler plus propre et potentiellement fonctionner de manière plus fluide qu'auparavant.
L'exécution de Scandisk peut aider à maintenir la santé de votre système Windows 10 en identifiant et en résolvant les problèmes liés au disque. Il est recommandé d'exécuter Scandisk périodiquement pour prévenir la corruption potentielle des données et maintenir des performances optimales.
Qu'est-ce que la commande ScanDisk dans Windows?
ScanDisk est une commande commande conçue pour balayer et extraire d'un fichier disque dur SATA. Vous pouvez y accéder par l'intermédiaire de l'interface menu Démarrer situé sous Programmes et ensuite Accessoires.
Où entre-t-on dans ScanDisk ou chkdsk?
Pour saisir ScanDisk ou chkdsk, procédez comme suit :
- ScanDisk:
- Utilisé pour le formatage le disque dur de votre ordinateur.
- ScanDisk analyse le disque à la recherche de erreurs et les identifie.
- Il crée un nouvelle partition avec la bonne taille.
- Fournit un nouveau nom de lecteur.
- Pour l'utiliser, ouvrez Invite de commande et tapez « scandisk ».
- chkdsk:
- Utilisé pour vérifier l'état du disque dur de votre ordinateur.
- Vérifie si toutes les données sont sûres et fonctionnent correctement.
- Ouvrir Invite de commande et tapez « chkdsk » suivi de la lettre du lecteur.
N'oubliez pas que ScanDisk est destiné à le formatage tandis que chkdsk sert à vérifier l'état du lecteur.
Comment réparer un disque dur corrompu Windows 10?
Pour réparer un disque dur corrompu dans Windows 10, suivez les étapes suivantes :
- Sauvegarder les données: Sauvegardez en priorité vos fichiers importants pour éviter toute perte de données.
- Utiliser chkdsk: Exécutez l'outil de réparation chkdsk dans l'Invite de commande avec les droits d'administrateur. Tapez « chkdsk C : /f » et appuyez sur Entrée. Remplacez « C : » par la lettre du lecteur corrompu.
- Autoriser la réparation: Si chkdsk trouve des erreurs, il vous demandera de réparer. Confirmez en tapant « Y » et appuyez sur Entrée.
- Attendre patiemment: L'outil va analyser et corriger les erreurs. Cela peut prendre du temps, soyez patient.
- Examen des résultats : Une fois l'opération terminée, examinez les résultats. En cas de doute, consultez les forums techniques ou les experts.
N'oubliez pas, faites des recherches avant d'utiliser chkdsk afin d'éviter tout risque inutile.
Comment réparer Windows 10 avec l'Invite de commande?
Pour réparer Windows 10 à l'aide de l'Invite de commande, procédez comme suit :
- Ouvrez l'Invite de commande : Cliquez sur le bouton Démarrer et tapez « cmd » dans la barre de recherche.
- Tapez « repair » : Cela lance la fenêtre « Réparer Windows 10 » avec des options.
- Choisissez une option :
a) Réparer avec les paramètres par défaut : Cette option convient à la plupart des problèmes et est conviviale.
b) Utiliser les outils fournis : Choisissez parmi les outils disponibles pour résoudre les différents problèmes de Windows 10.
N'oubliez pas que les réparations de l'Invite de commande sont efficaces, mais qu'elles ne couvrent pas tous les problèmes. Si vous n'êtes pas familier avec le dépannage, les options par défaut sont plus sûres. Soyez prudent et veillez à sauvegarder les données importantes avant de procéder.
Comment analyser et réparer des fichiers corrompus dans Windows?
Pour analyser et réparer les fichiers corrompus dans Windows, procédez comme suit :
- Restauration du système Windows : Utilisez cette fonction intégrée pour ramener votre système à un état antérieur, lorsque les fichiers n'étaient pas corrompus. Recherchez « Restauration du système » dans le menu Démarrer, suivez les invites et sélectionnez un point de restauration.
- Outil de vérification des fichiers : Exécutez l'outil Vérificateur de fichiers système (sfc /scannow) dans l'invite de commande en tant qu'administrateur. Il analyse et répare les fichiers système corrompus.
- Consultez l'Utilitaire de disque : Utilisez l'outil CHKDSK pour analyser et réparer les erreurs du système de fichiers et du disque. Exécutez-la dans l'Invite de commande avec des privilèges administratifs.
- Logiciels tiers : Utilisez des applications fiables telles que DISM (Deployment Imaging Service and Management Tool) ou SFCFix pour une réparation plus avancée des fichiers.
- Sauvegarde et réinstallation : Si les autres méthodes échouent, sauvegardez vos données et effectuez une réinstallation de Windows pour remédier à la corruption généralisée.
N'oubliez pas de redémarrer votre système après avoir effectué les réparations. Choisissez la méthode qui convient le mieux à votre situation et effectuez des sauvegardes régulières pour éviter toute perte de données.
Windows 10 dispose-t-il d'un outil de diagnostic intégré?
Oui, Windows 10 comporte une outil de diagnostic intégré connu sous le nom de Restauration du système. Cet outil sert à résoudre les problèmes en vous permettant de restaurer votre ordinateur à ses paramètres initiaux. En outre, la restauration du système vous permet de d'identifier et de résoudre les problèmes de l'ordinateur efficacement.
Quelle commande chkdsk a été remplacée par ScanDisk?
La commande chkdsk qui a été remplacée par ScanDisk est la nouvelle option d'analyse de l'utilitaire chkdsk. ScanDisk n'est plus la méthode par défaut pour vérifier les erreurs de disque. Cette nouvelle option d'analyse offre une précision et une efficacité accrues dans l'identification et la résolution des problèmes de disque.
ScanDisk est-il identique à chkdsk?
Bien que ScanDisk et chkdsk aient des fonctions similaires, ils ne sont pas identiques. ScanDisk était principalement utilisé dans les anciennes versions de Windows et se concentrait sur la détection et la correction des erreurs de disque. En revanche, chkdsk chkdsk est un utilitaire de ligne de commande dans Windows 10, qui vise à vérifier et à réparer les problèmes liés au système de fichiers et les secteurs défectueux d'un disque. Bien que les deux outils traitent les problèmes de disque, chkdsk offre des capacités plus avancées et est le choix recommandé pour les systèmes Windows modernes.