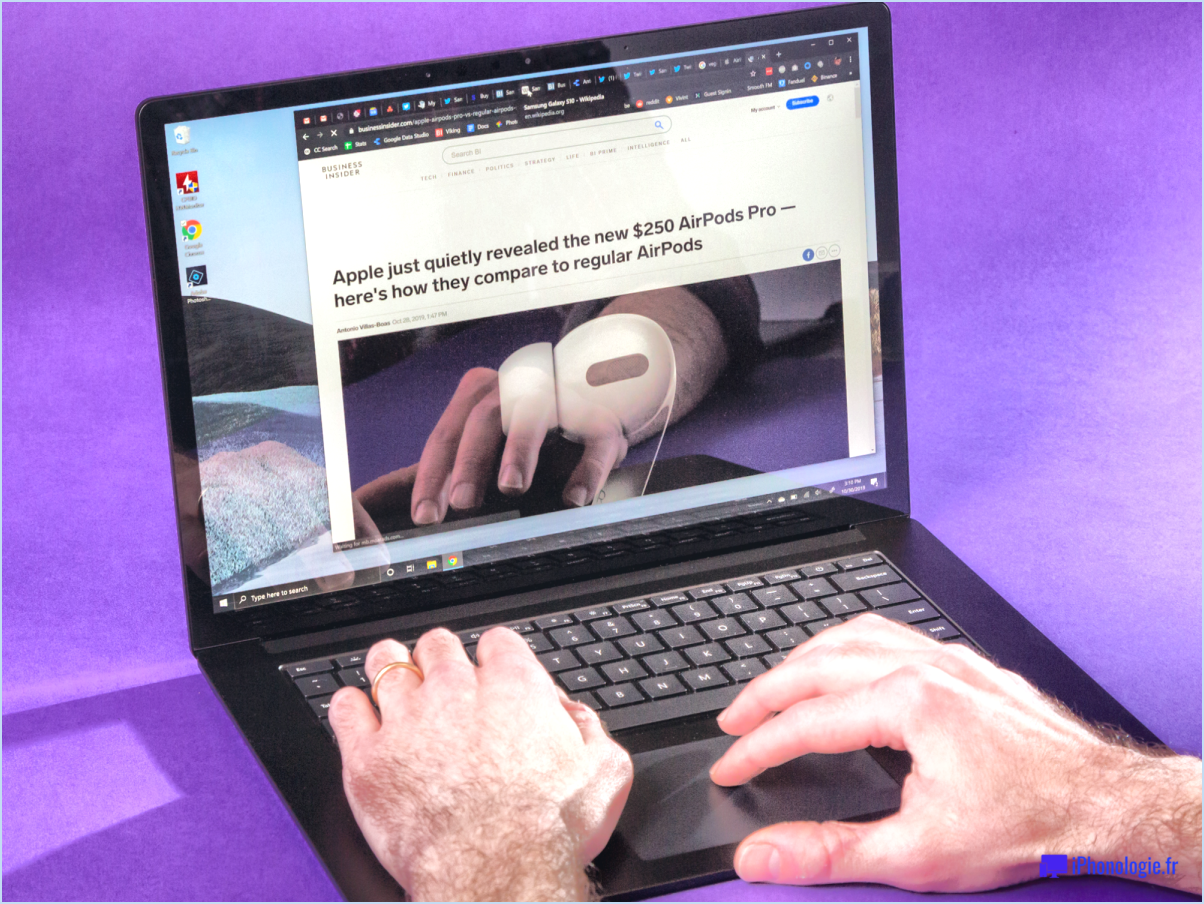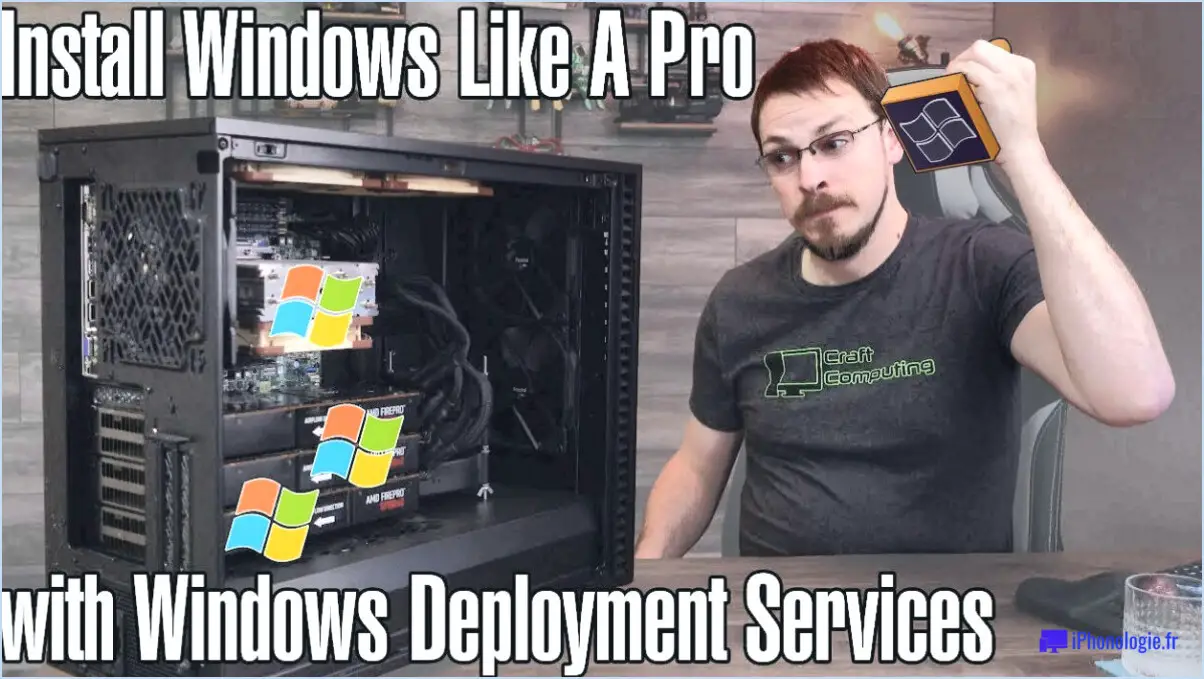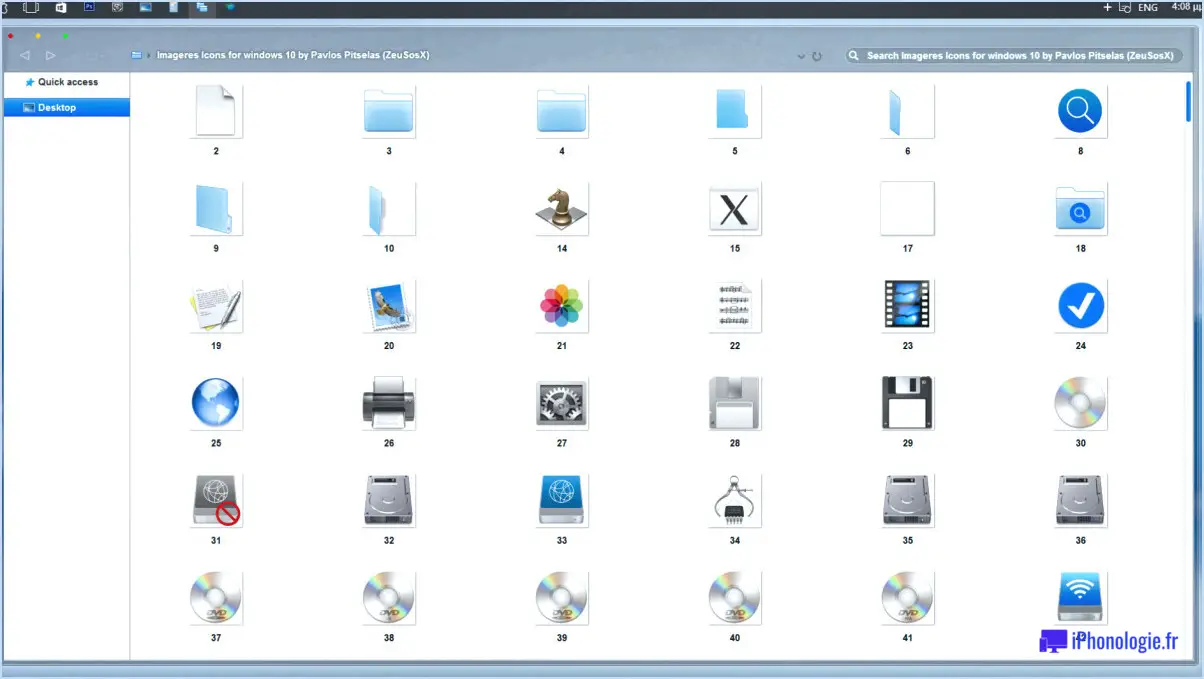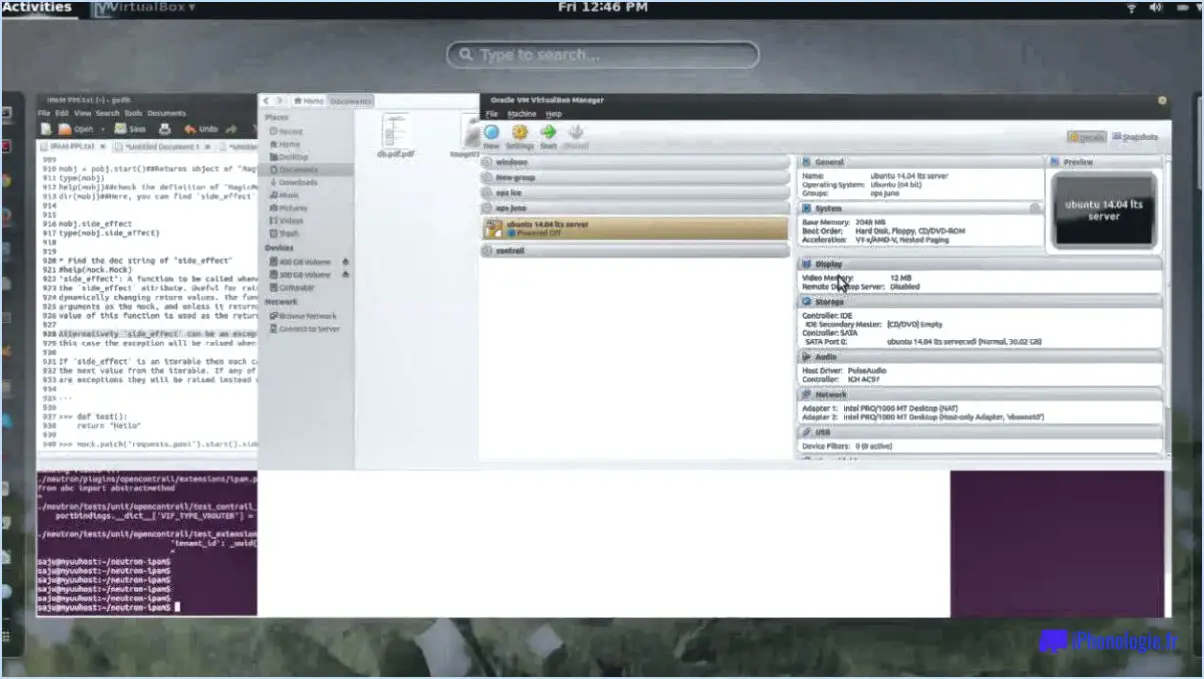6 façons d'ouvrir les options de dossier dans windows 10?
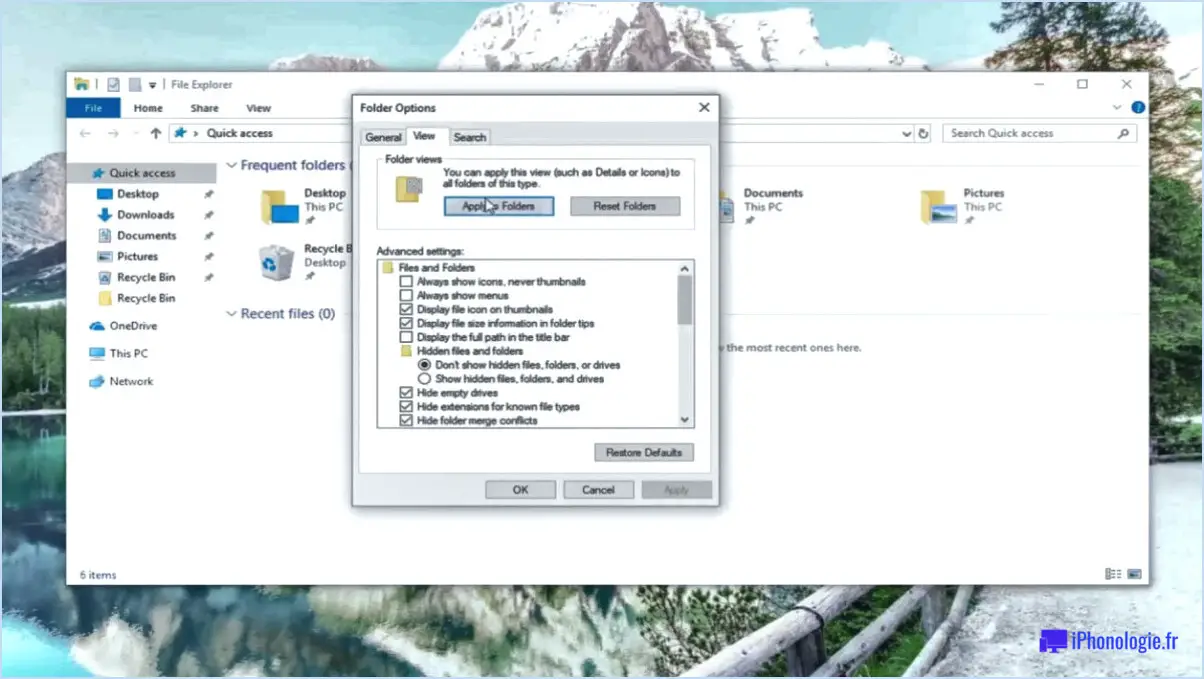
Pour ouvrir les options de dossier dans Windows 10, vous avez plusieurs options à votre disposition. Voici six façons d'accéder à cette fonctionnalité et de personnaliser les paramètres de vos dossiers :
- Utiliser les options de l'explorateur de fichiers : Cliquez avec le bouton droit de la souris sur le dossier que vous souhaitez personnaliser, puis sélectionnez "Propriétés" dans le menu contextuel. Dans la fenêtre Propriétés, cliquez sur l'onglet "Avancé" et repérez le bouton "Options du dossier". En cliquant sur ce bouton, vous ouvrirez la fenêtre Options du dossier, dans laquelle vous pourrez apporter diverses modifications aux paramètres de votre dossier.
- Utilisation du panneau de configuration : Ouvrez le panneau de configuration en tapant "Panneau de configuration" dans la barre de recherche de Windows et en sélectionnant le résultat correspondant. Dans la fenêtre du Panneau de configuration, modifiez l'option "Afficher par" en "Grandes icônes" ou "Petites icônes" pour faciliter la navigation. Recherchez l'icône "Options de l'explorateur de fichiers" et cliquez dessus pour ouvrir la fenêtre Options des dossiers.
- Utilisation de la boîte de dialogue Exécuter : Appuyez sur la touche Windows + R pour ouvrir la boîte de dialogue Exécuter. Tapez "control folders" (sans les guillemets) dans la boîte et appuyez sur Entrée. La fenêtre Options des dossiers s'ouvre alors directement.
- Utilisation des paramètres de Windows : Ouvrez l'application Paramètres de Windows en appuyant sur la touche Windows + I. Dans la fenêtre Paramètres, cliquez sur "Système", puis sélectionnez "Stockage" dans la barre latérale de gauche. Faites défiler la page vers le bas et cliquez sur le lien "Modifier la façon dont nous libérons l'espace automatiquement". Sur la page suivante, cliquez sur le lien "Modifier la façon dont nous libérons de l'espace". Enfin, localisez et cliquez sur le lien "Fichiers temporaires" pour accéder aux options du dossier.
- Utiliser la barre de recherche : Cliquez sur la barre de recherche de Windows, tapez "Options des dossiers" et cliquez sur le résultat correspondant qui apparaît dans la section "Meilleure correspondance". La fenêtre Options de dossier s'ouvre alors directement.
- Utilisation de l'invite de commande : Ouvrez l'Invite de commande en tapant "cmd" dans la barre de recherche de Windows et en sélectionnant l'application "Invite de commande". Dans la fenêtre de l'Invite de commandes, tapez "control folders" (sans les guillemets) et appuyez sur Entrée. La fenêtre Options des dossiers s'ouvre alors.
Ces six méthodes vous offrent différents moyens d'accéder aux Options des dossiers dans Windows 10, ce qui vous permet de personnaliser les paramètres des dossiers en fonction de vos préférences.
Quelles sont les différentes options d'affichage des fichiers et des dossiers dans Windows 7?
Dans Windows 7, il existe quatre options d'affichage pour les fichiers et les dossiers. Pour y accéder, appuyez sur la touche Windows et tapez "Explorateur de fichiers".
- Affichage par défaut: Il s'agit de l'affichage initial qui présente une liste de fichiers et de dossiers stockés sur votre ordinateur.
- Vue arborescente: Cette vue affiche une structure hiérarchique de tous les fichiers et dossiers du dossier en cours. Elle vous permet de naviguer dans les sous-dossiers et leur contenu.
- Vue des éléments connexes: Vous trouverez ici une liste de fichiers et de dossiers associés au fichier ou au dossier actuellement sélectionné. Elle vous permet d'accéder rapidement aux données connexes.
Ces options d'affichage offrent une certaine souplesse dans l'organisation et l'accès à vos fichiers et dossiers dans Windows 7, en répondant à des préférences et des besoins différents.
Combien y a-t-il de façons d'afficher les fichiers et les dossiers?
Il existe plusieurs façons de visualiser les fichiers et les dossiers sur différents systèmes d'exploitation. Sous Windows, vous pouvez utiliser l'Explorateur Windows pour naviguer et visualiser les fichiers. Pour les utilisateurs de macOS, le gestionnaire de fichiers offre une fonction similaire. Les utilisateurs d'Ubuntu peuvent utiliser le navigateur de fichiers Nautilus, tandis que les utilisateurs d'OS X peuvent utiliser le Finder. Ces outils permettent aux utilisateurs d'explorer leur système de fichiers, d'organiser les fichiers et d'accéder à diverses options d'affichage telles que les icônes, les listes ou les vignettes. Chaque système d'exploitation offre sa propre interface pour la gestion des fichiers et des dossiers, ce qui permet aux utilisateurs de disposer d'un éventail d'options adaptées à leurs préférences.
Comment trouver les propriétés d'un dossier dans Windows 10?
Pour trouver les propriétés d'un dossier dans Windows 10, suivez ces étapes simples :
- Ouvrez l'explorateur de fichiers.
- Naviguez jusqu'au dossier dont vous souhaitez afficher les propriétés.
- Une fois dans le dossier, regardez dans le coin supérieur gauche de la fenêtre de l'explorateur de fichiers.
- Cliquez sur les trois lignes (également connues sous le nom d'icône "hamburger").
- Un menu déroulant apparaît. Sélectionnez "Propriétés" dans la liste.
- La fenêtre Propriétés s'ouvre et affiche diverses informations sur le dossier, notamment sa taille, son emplacement et ses attributs.
En suivant ces étapes, vous pouvez facilement accéder aux propriétés des dossiers et les afficher dans Windows 10.
Quelles sont les différentes options de dossier?
Dans Windows 10, il existe plusieurs options de dossier que vous pouvez personnaliser en fonction de vos préférences. Voici deux options importantes :
- Emplacement : Vous avez la possibilité de modifier l'emplacement de stockage par défaut de vos fichiers et dossiers dans Windows 10. Cette option est particulièrement utile si vous souhaitez stocker vos données dans un autre répertoire que le dossier par défaut C:NUsersNVotreNomd'utilisateur. En modifiant l'emplacement, vous pouvez organiser vos fichiers en fonction de vos besoins.
- Nom : Renommer des fichiers et des dossiers est une tâche simple dans Windows 10. Vous pouvez facilement modifier le nom d'un fichier ou d'un dossier en cliquant dessus avec le bouton droit de la souris et en sélectionnant "Nommer ce fichier". Cette fonctionnalité vous permet de donner des noms significatifs et descriptifs à vos fichiers, ce qui facilite leur localisation et leur identification ultérieure.
En tirant parti de ces options de dossier, vous pouvez gérer efficacement vos fichiers et maintenir un espace de travail numérique bien organisé dans Windows 10.
Quelles sont les 4 façons dont vous pouvez afficher les icônes d'un dossier?
Lorsqu'il s'agit d'afficher les icônes d'un dossier sur votre ordinateur, quatre méthodes principales sont disponibles. Ces options vous permettent d'organiser vos fichiers et d'y naviguer plus efficacement. Les quatre méthodes d'affichage des icônes dans un dossier sont les suivantes :
- Par nom: Cette disposition présente les icônes par ordre alphabétique en fonction de leur nom de fichier. Elle est utile lorsque vous souhaitez localiser rapidement un fichier spécifique.
- Par date: Cette vue classe les icônes en fonction de la date à laquelle elles ont été créées ou modifiées, les fichiers les plus récents apparaissant en premier. Elle s'avère avantageuse lorsque vous devez accéder à des fichiers récemment modifiés ou ajoutés.
- Créé par: Cette option classe les icônes en fonction de l'utilisateur qui a créé ou modifié les fichiers. Elle peut être utile à des fins de collaboration, en vous permettant d'identifier les fichiers associés à des personnes spécifiques.
- Par taille de fichier: Cette vue organise les icônes en fonction de la taille des fichiers. Elle vous aide à identifier les fichiers volumineux susceptibles d'occuper un espace de stockage important ou à localiser efficacement les fichiers plus petits.
En utilisant ces différentes options d'affichage, vous pouvez adapter l'organisation de vos dossiers à vos besoins et préférences spécifiques.
Comment accéder aux options de fichiers?
Pour accéder aux options de fichier, il suffit d'ouvrir le fichier avec lequel vous souhaitez travailler. Une fois le fichier ouvert, naviguez vers le haut de l'écran et localisez l'option de menu "Fichier". Cliquez dessus pour faire apparaître un menu déroulant avec une série d'options. Ce menu comprend généralement des actions telles que l'ouverture, l'enregistrement et l'impression de fichiers, ainsi que des options d'édition et de formatage. En sélectionnant l'option appropriée dans le menu "Fichier", vous pouvez accéder aux caractéristiques et fonctions spécifiques liées à la gestion et à la manipulation de votre fichier. N'oubliez pas d'enregistrer vos modifications avant de fermer le fichier.
Dans quel menu se trouve l'option "dossier" ?
L'option que vous recherchez est présente dans le dossier Dossier du menu. Plus précisément, elle se trouve sous le menu Ouvrir un fichier de l'option Ouvrir un fichier. Ce dossier de menu contient généralement diverses actions et commandes liées aux fichiers. En sélectionnant l'option Fichier vous pouvez accéder à des options telles que l'ouverture, l'enregistrement ou l'impression de fichiers, ainsi qu'à d'autres fonctions de gestion de fichiers. N'oubliez pas de naviguer dans le menu Fichier pour trouver l'option souhaitée.