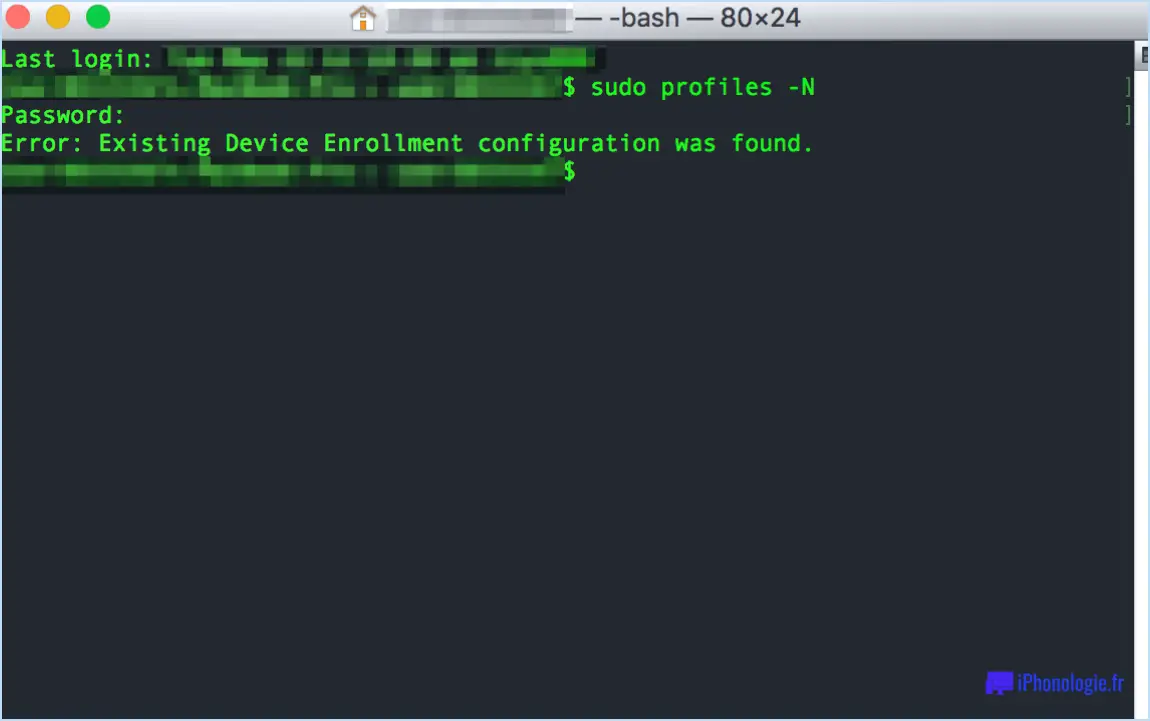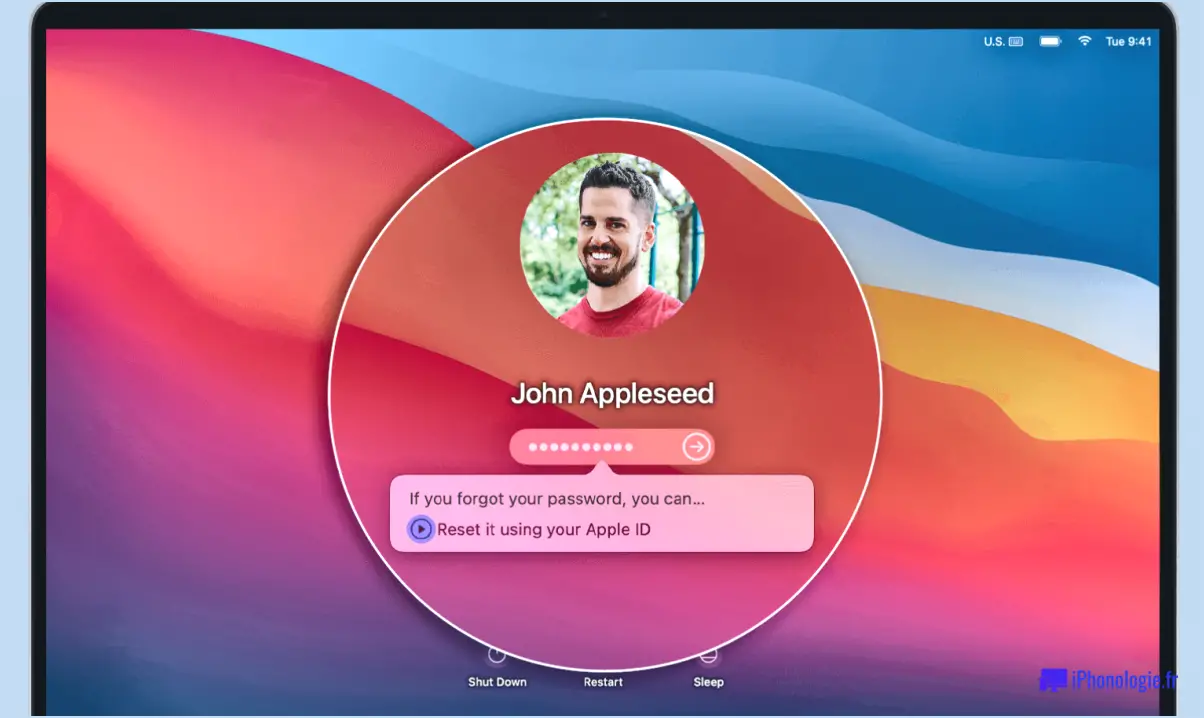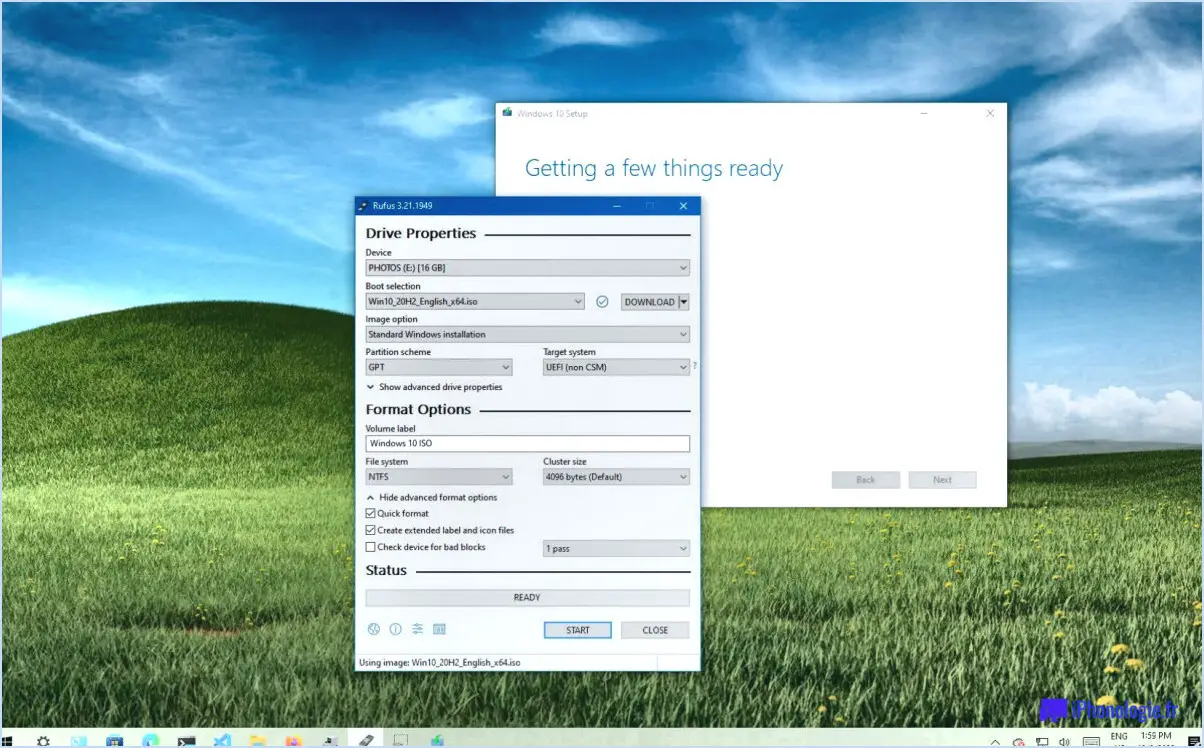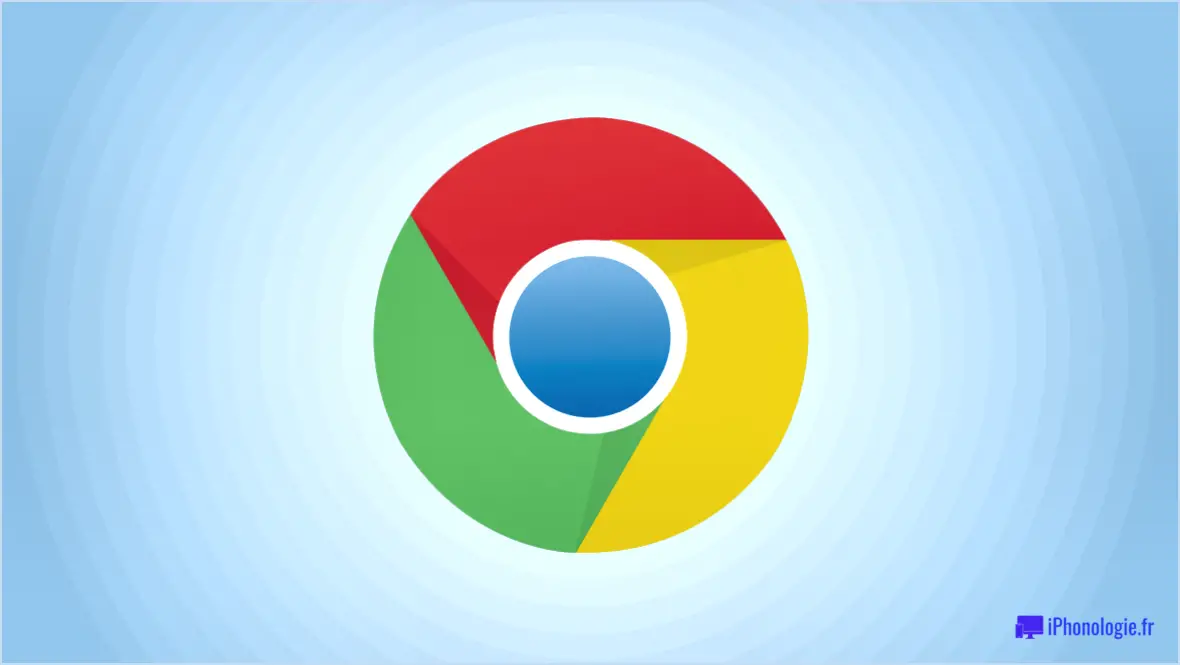Comment faire une capture d'écran d'un seul moniteur
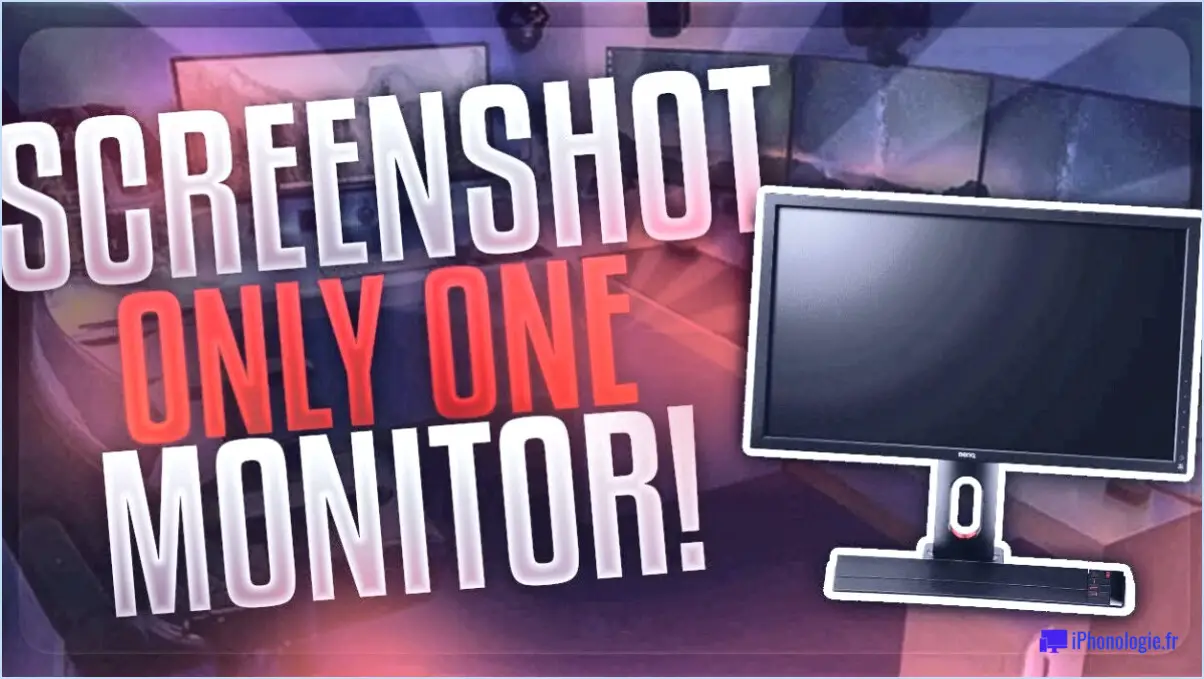
La capture d'écran d'un seul moniteur est un processus simple. Si vous utilisez une configuration à plusieurs moniteurs et que vous ne souhaitez capturer que le contenu d'un seul moniteur, procédez comme suit :
- Identifiez le moniteur que vous souhaitez capturer : Assurez-vous de savoir de quel moniteur vous voulez faire une capture d'écran. Si vous avez plusieurs moniteurs, assurez-vous que le bon moniteur est celui qui est actif.
- Appuyez sur la touche "Impr écran" : Localisez la touche "Imprimer l'écran" sur votre clavier, qui se trouve généralement dans le coin supérieur droit. Appuyez une fois sur cette touche pour effectuer une capture d'écran de l'ensemble du bureau.
- Ouvrez un éditeur de photos : Après avoir appuyé sur la touche "Print Screen", la capture d'écran est enregistrée dans le presse-papiers de votre ordinateur. Ouvrez un éditeur de photos tel que Photoshop ou Microsoft Paint.
- Collez la capture d'écran : Dans l'éditeur de photos, sélectionnez "Coller" dans le menu "Édition" ou appuyez sur "Ctrl + V" sur votre clavier pour coller la capture d'écran dans le programme.
- Recadrer et enregistrer la capture d'écran : Utilisez l'outil de recadrage pour sélectionner la partie de la capture d'écran que vous souhaitez enregistrer. Ensuite, sélectionnez "Enregistrer sous" dans le menu "Fichier" pour enregistrer la capture d'écran en tant que fichier image.
Si vous disposez d'un système d'exploitation Windows, vous pouvez utiliser l'outil de découpe intégré pour effectuer une capture d'écran d'une zone spécifique de votre écran. Il vous suffit d'ouvrir l'outil de découpe, de cliquer sur "Nouveau" et de faire glisser le curseur sur la zone de l'écran que vous souhaitez capturer. La capture d'écran s'ouvrira automatiquement dans l'outil d'écrêtage et vous pourrez l'enregistrer sous forme de fichier image.
En conclusion, la capture d'écran d'un seul moniteur est un processus simple qui peut être réalisé à l'aide de la touche "Imprimer l'écran" et d'un éditeur de photos ou de l'outil d'écrêtage. En suivant ces étapes, vous pouvez rapidement capturer et enregistrer le contenu d'un moniteur spécifique dans un fichier image.
Comment faire une capture d'écran d'un moniteur Windows 10?
Pour effectuer une capture d'écran d'un seul moniteur sous Windows 10, appuyez simultanément sur les touches "Windows" et "Imprimer l'écran" de votre clavier. Cela capturera l'image et l'enregistrera dans votre presse-papiers, afin que vous puissiez la coller dans un document ou un e-mail. Il est important de noter que cette méthode ne capture que le moniteur actif, donc si vous avez plusieurs moniteurs connectés, elle ne capturera que celui qui est en cours d'utilisation. Si vous souhaitez capturer une zone spécifique de votre écran, vous pouvez utiliser l'outil "Snipping" ou "Snip & Sketch" qui sont préinstallées dans Windows 10. Il vous suffit d'ouvrir l'application et de sélectionner la zone que vous souhaitez capturer.
Comment faire une capture d'écran d'un écran avec deux moniteurs Mac?
Pour effectuer une capture d'écran d'un seul écran sur un Mac doté de deux moniteurs, utilisez le raccourci clavier Commande-Maj-3. Vous obtiendrez ainsi une capture d'écran des deux moniteurs. Pour effectuer une capture d'écran d'un seul moniteur, utilisez le raccourci Command-Shift-4, puis appuyez sur la barre d'espacement et cliquez sur la fenêtre de l'écran que vous souhaitez capturer. La capture d'écran sera enregistrée sur votre bureau.
Comment faire pour n'avoir qu'un seul écran?
Si vous souhaitez n'obtenir qu'un seul écran, il existe plusieurs façons de procéder. La première consiste à utiliser la commande "Screen" d'Ubuntu en ouvrant un terminal et en tapant "screen -x". Cela créera un nouvel écran dans lequel vous pourrez travailler. Une autre option consiste à utiliser la commande "splash" en ouvrant un terminal et en tapant "splash -s". Cela créera également un nouvel écran que vous pourrez utiliser.
Comment faire une capture d'écran facilement?
Prendre une capture d'écran est facile et peut se faire de différentes manières. Voici deux méthodes que vous pouvez utiliser :
- En utilisant la touche "Imprimer l'écran" de votre clavier : Cette méthode fonctionne sur la plupart des ordinateurs Windows. Il suffit d'appuyer sur la touche "Print Screen" ou "PrtScn" de votre clavier. Vous copierez ainsi une image de votre écran dans votre presse-papiers. Vous pouvez ensuite coller l'image dans un document ou un courriel.
- Utiliser un programme de capture d'écran : Des programmes comme Snagit ou Jing vous permettent de faire des captures d'écran et de les modifier avant de les enregistrer. Ces programmes disposent souvent de fonctionnalités supplémentaires, comme la possibilité de capturer une fenêtre ou une partie spécifique de l'écran, d'ajouter des annotations ou des flèches, et de partager la capture d'écran directement sur les médias sociaux.
Avec ces méthodes, faire une capture d'écran est rapide et facile !
Comment faire une capture d'écran rapide sur un PC?
Pour effectuer rapidement une capture d'écran sur un PC, vous pouvez utiliser le bouton "Imprimer l'écran" de votre clavier. En appuyant sur ce bouton, vous copierez l'intégralité de l'écran dans votre presse-papiers. Vous pouvez ensuite coller la capture d'écran dans un document ou un éditeur d'images.
Vous pouvez également utiliser un outil de capture d'écran pour prendre une capture d'écran d'une zone spécifique de votre écran. De nombreux outils de capture d'écran gratuits ou payants sont disponibles en ligne, tels que Greenshot, Lightshot et Snipping Tool. Il vous suffit d'ouvrir l'outil et de sélectionner la zone de l'écran que vous souhaitez capturer.
L'utilisation d'un raccourci clavier pour effectuer une capture d'écran est une autre option rapide. Par exemple, sous Windows, vous pouvez appuyer sur "Touche Windows + Imprimer l'écran" pour enregistrer la capture d'écran directement sur votre ordinateur.
En résumé, il existe plusieurs façons de réaliser rapidement une capture d'écran sur un PC, notamment en utilisant le bouton "Imprimer l'écran", un outil de capture d'écran ou un raccourci clavier.
Peut-on utiliser un moniteur comme deux moniteurs?
Oui, il est possible d'utiliser un moniteur comme deux moniteurs en divisant l'écran en plusieurs moniteurs virtuels. Pour ce faire, vous pouvez utiliser des logiciels tels que DisplayFusion ou SplitView, qui vous permettent de diviser votre écran en deux ou plusieurs sections, chacune agissant comme un moniteur distinct. Vous pouvez également connecter plusieurs appareils à votre moniteur unique à l'aide d'un séparateur ou d'un adaptateur graphique USB. Cependant, n'oubliez pas que la qualité de l'affichage peut diminuer si vous divisez votre écran en plusieurs moniteurs virtuels ou si vous utilisez un séparateur.
Comment effectuer une capture d'écran pleine page?
Pour effectuer une capture d'écran pleine page, vous pouvez utiliser soit le bouton Imprimer l'écran de votre clavier, soit un outil de capture d'écran. Voici les étapes à suivre :
Utilisation du bouton Imprimer l'écran :
- Ouvrez la page que vous souhaitez capturer
- Appuyez sur le bouton Print Screen de votre clavier
- Ouvrez Microsoft Paint ou tout autre programme d'édition d'images
- Appuyez sur Ctrl + V ou cliquez avec le bouton droit de la souris et sélectionnez Coller pour coller la capture d'écran.
- Enregistrez l'image
Utiliser un outil de capture d'écran :
- Téléchargez et installez un outil de capture d'écran comme Jing ou Skitch.
- Ouvrez la page que vous souhaitez capturer
- Activez l'outil de capture d'écran et sélectionnez l'option de capture d'écran pleine page
- Enregistrez l'image
Les deux méthodes devraient produire une capture d'écran de haute qualité de la page entière.
Comment passer d'un moniteur à l'autre?
Il existe plusieurs façons de passer d'un moniteur à l'autre. Pour les utilisateurs de PC, des raccourcis clavier peuvent être utilisés pour basculer entre les moniteurs. En appuyant sur Alt+Tab, vous pouvez ouvrir la barre des tâches et choisir le moniteur que vous souhaitez afficher. Dans Windows 10, vous pouvez également utiliser la fenêtre Paramètres d'affichage pour modifier les paramètres d'affichage. En revanche, les utilisateurs de MacOS peuvent se rendre dans le menu Préférences Système et sélectionner l'option Affichage. À partir de là, vous pouvez ajuster la disposition et l'affichage de vos moniteurs.