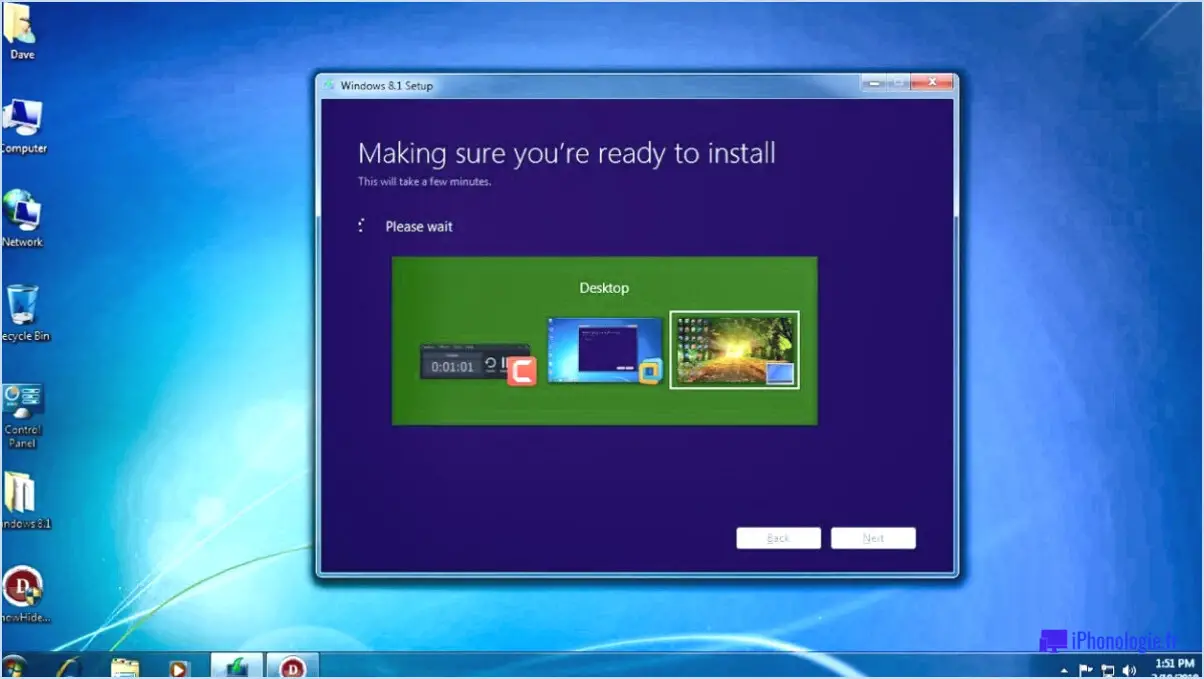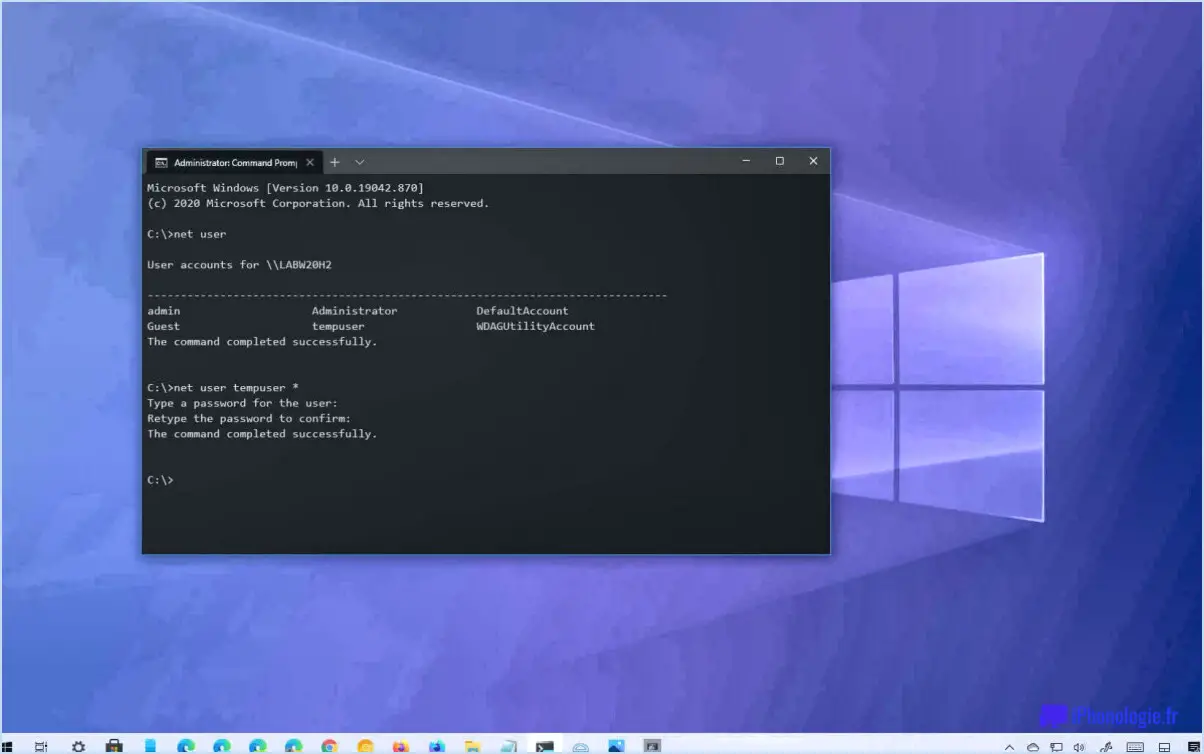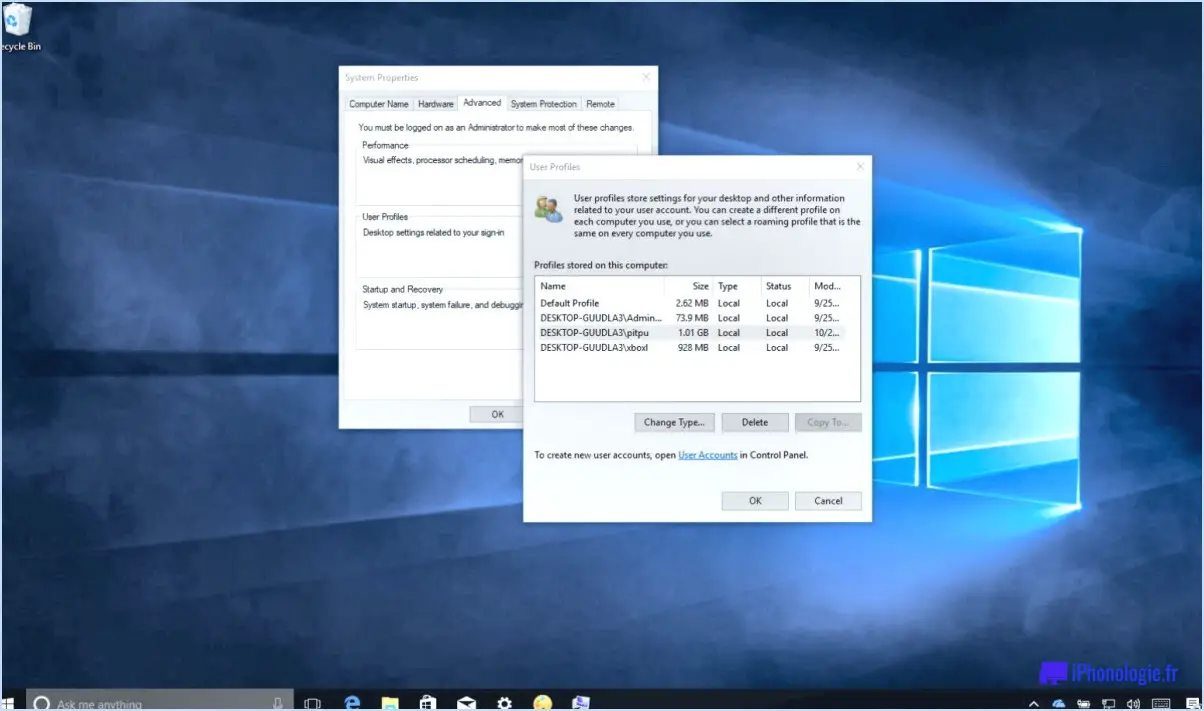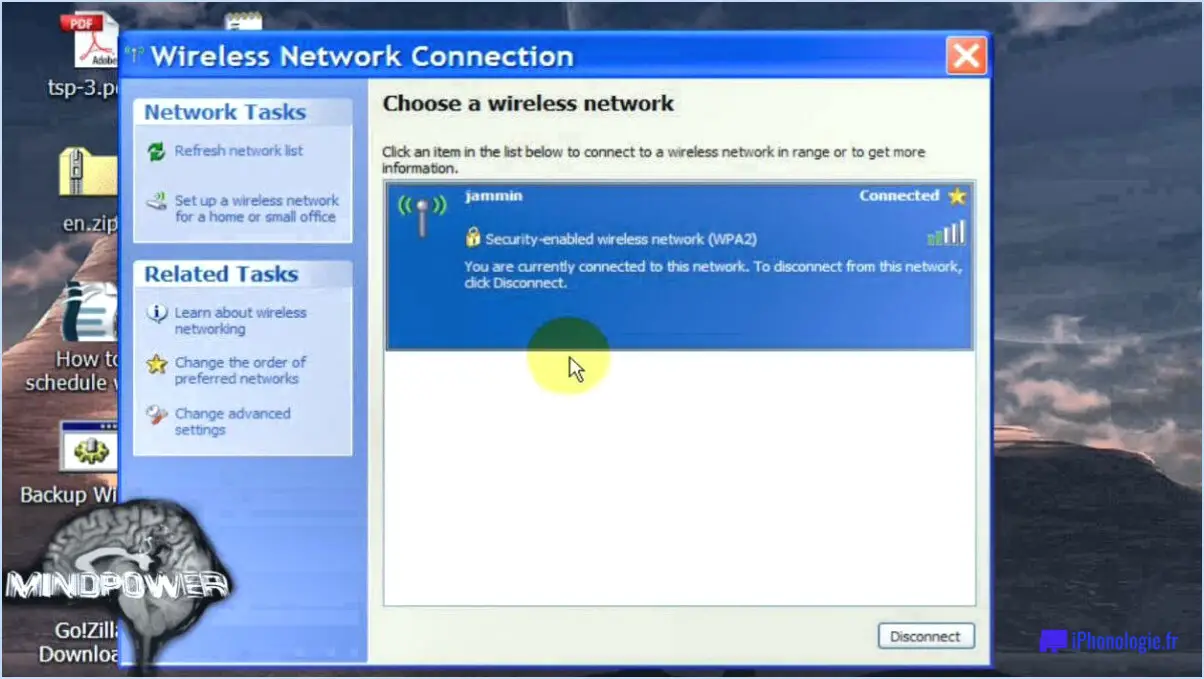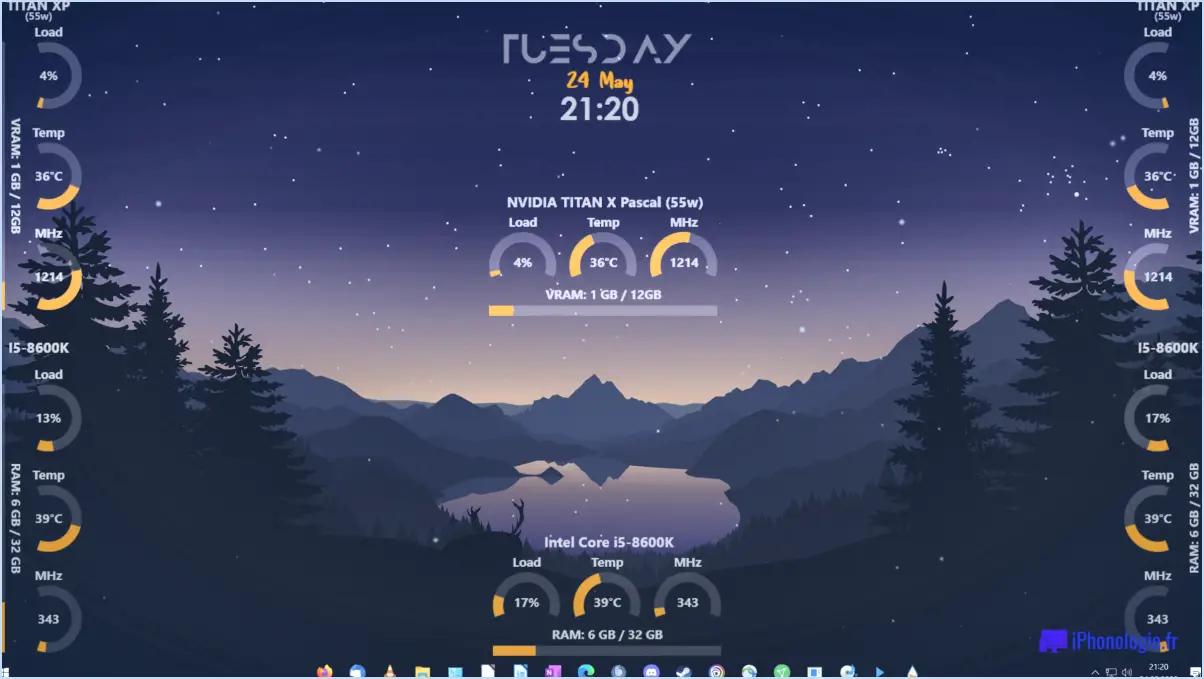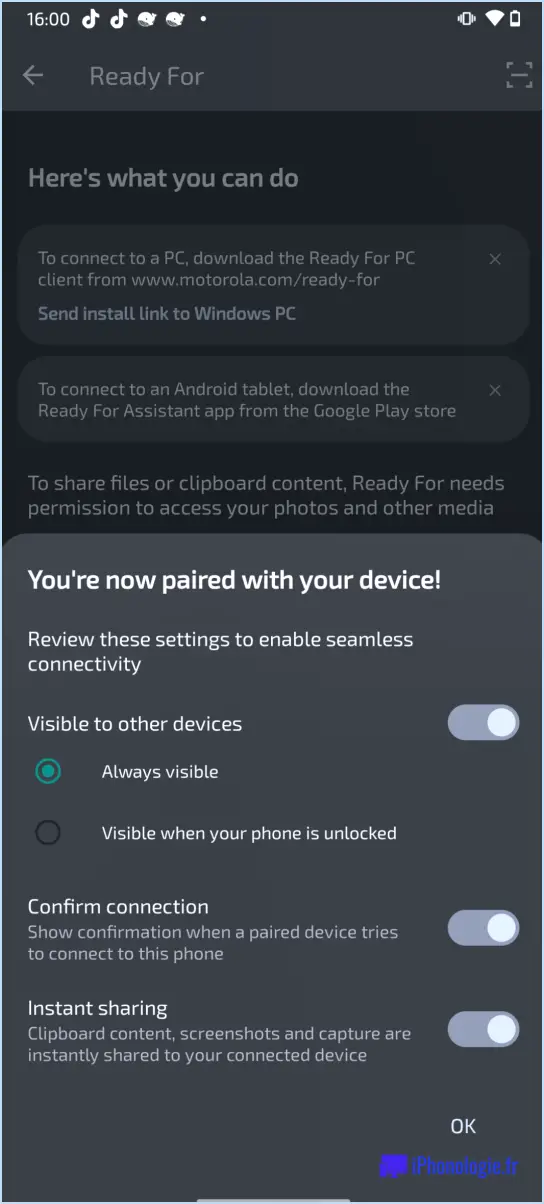Comment faire une capture d'écran sur hp envy x360?

Faire une capture d'écran sur un HP Envy x360 est un processus simple. En appuyant simultanément sur deux touches, vous pouvez capturer l'écran et l'enregistrer dans votre presse-papiers. Voici les étapes à suivre pour effectuer une capture d'écran sur un HP Envy x360 :
- Localisez la touche "Windows" et la touche "Imprimer l'écran" sur votre clavier. La touche "Windows" est généralement située dans le coin inférieur gauche du clavier, tandis que la touche "Imprimer l'écran" est souvent abrégée en "PrtSc" et située dans le coin supérieur droit.
- Une fois que vous avez localisé les deux touches, appuyez dessus simultanément. Vous remarquerez que l'écran s'assombrit momentanément pendant la capture d'écran.
- La capture d'écran sera enregistrée dans votre presse-papiers et vous pourrez la coller dans un document ou un courriel en appuyant sur "Ctrl+V" ou en faisant un clic droit et en sélectionnant "Coller".
- Vous pouvez également enregistrer la capture d'écran sous forme de fichier image en ouvrant Paint ou un autre programme d'édition d'images, puis en collant la capture d'écran dans le programme. À partir de là, vous pouvez enregistrer le fichier en tant qu'image et l'utiliser selon vos besoins.
Il convient de noter que la touche "Imprimer l'écran" sur certains modèles HP Envy x360 peut être étiquetée comme "PrtScn" ou "PrtScrn". En outre, certains modèles HP Envy x360 peuvent avoir une touche "Fn" distincte sur laquelle il faut appuyer en combinaison avec les touches "Windows" et "Imprimer l'écran" pour effectuer une capture d'écran. Si vous n'êtes pas sûr de la combinaison de touches correspondant à votre modèle, consultez le manuel de l'utilisateur ou contactez l'assistance HP pour obtenir de l'aide.
En résumé, faire une capture d'écran sur un HP Envy x360 est un processus simple qui peut être réalisé en appuyant simultanément sur les touches "Windows" et "Imprimer l'écran". La capture d'écran sera enregistrée dans votre presse-papiers, et vous pourrez ensuite la coller dans un document ou un e-mail, ou l'enregistrer en tant que fichier image à l'aide d'un programme d'édition d'images.
Pourquoi mon HP ne prend-il pas de capture d'écran?
Si votre HP ne prend pas de captures d'écran, il peut y avoir plusieurs raisons à cela. L'une des raisons les plus courantes est que les paramètres de votre ordinateur n'autorisent pas les captures d'écran. Vous pouvez vérifier cela en allant dans le menu des paramètres et en vous assurant que l'option "Autoriser les captures d'écran" est activée. Il est également possible qu'un conflit logiciel empêche la fonction de capture d'écran de fonctionner correctement. Pour résoudre ce problème, vous pouvez essayer de désinstaller tout logiciel récemment installé qui pourrait être à l'origine du conflit. Si cela ne fonctionne pas, vous pouvez également essayer de mettre à jour les pilotes de votre HP ou de lancer une analyse antivirus pour vous assurer qu'aucun logiciel malveillant ou problème de sécurité n'est à l'origine du problème. Enfin, si tout cela échoue, vous pouvez contacter le service clientèle de HP pour obtenir de l'aide.
Comment faire une capture d'écran?
Faire une capture d'écran est une compétence utile qui s'avère très utile lorsque vous avez besoin d'enregistrer une copie de ce qui s'affiche sur l'écran de votre ordinateur. Il existe deux façons principales de faire une capture d'écran sur un ordinateur : en utilisant la touche Imprimer l'écran ou un outil de capture d'écran dédié.
Pour effectuer une capture d'écran à l'aide de la touche Imprimer l'écran, il suffit d'appuyer sur la touche "Imprimer l'écran" ou "PrtScn" de votre clavier. L'écran entier est alors capturé et enregistré dans le presse-papiers. Vous pouvez ensuite coller la capture d'écran dans un document ou un éditeur d'images.
Vous pouvez également utiliser un outil de capture d'écran. Windows dispose d'un outil intégré appelé "Snipping Tool" qui vous permet de capturer des parties spécifiques de l'écran. Les Macs disposent d'un outil similaire appelé "Capture d'écran" auquel vous pouvez accéder en appuyant sur "Commande + Maj + 4".
Grâce à ces méthodes simples, il est facile de faire une capture d'écran sur votre ordinateur.
Pourquoi mon ordinateur ne prend-il pas de captures d'écran?
Si votre ordinateur ne prend pas de captures d'écran, cela peut être dû à plusieurs raisons. L'une d'entre elles est que votre logiciel de capture d'écran n'est pas installé ou ne fonctionne pas correctement. Une autre raison peut être que les paramètres de votre ordinateur empêchent la réalisation de captures d'écran. Vous pouvez résoudre le problème en réinstallant le logiciel de capture d'écran ou en modifiant les paramètres de votre ordinateur. Pour effectuer une capture d'écran sur un ordinateur Windows, appuyez sur la touche "Windows + Imprimer l'écran" ou "Windows + Maj + S" pour capturer une zone spécifique. Sur un Mac, appuyez sur "Commande + Maj + 3" ou "Commande + Maj + 4" pour capturer l'écran entier ou une zone spécifique.
Quelle est la taille du HP Envy x360?
Le HP Envy x360 est un ordinateur portable de 13,3 pouces, ce qui en fait l'un des plus petits ordinateurs portables du marché. Malgré sa taille, il est doté de fonctionnalités telles qu'un écran tactile, un clavier rétroéclairé et un lecteur d'empreintes digitales. Si vous recherchez un appareil compact facile à transporter, le HP Envy x360 est un excellent choix.
Que puis-je faire avec le HP Envy?
Le HP Envy est un appareil polyvalent qui peut être utilisé pour différentes tâches. Ses capacités vont de basiques à complexes, ce qui en fait un appareil idéal pour différents utilisateurs. Vous pouvez l'utiliser pour des tâches quotidiennes telles que la navigation sur Internet, la consultation du courrier électronique et la diffusion de musique et de vidéos. En outre, vous pouvez utiliser sa puissance de traitement pour des tâches plus complexes telles que l'édition de photos et de vidéos, la création de documents et la programmation. En outre, vous pouvez également utiliser le HP Envy à des fins de divertissement, par exemple pour jouer à des jeux et regarder des films.
Le HP Envy x360 est-il sensible à la pression?
Oui, le HP Envy x360 est doté de la sensibilité à la pression, une fonction qui vous permet de contrôler l'épaisseur de vos traits en fonction de la force avec laquelle vous appuyez sur le stylet. Cette fonction est particulièrement utile pour les artistes, les concepteurs et tous ceux qui ont besoin de créer des dessins ou des croquis précis et détaillés sur leur appareil. La fonction de sensibilité à la pression est prise en charge par le stylo HP Active Pen, vendu séparément. Avec le HP Active Pen, les utilisateurs peuvent profiter d'une expérience de dessin naturelle et intuitive sur le HP Envy x360, ce qui en fait un excellent choix pour tous ceux qui recherchent un ordinateur portable 2-en-1 polyvalent et puissant.
Peut-on jouer sur le HP Envy X360?
Oui, le HP Envy X360 peut être utilisé pour jouer. L'ordinateur portable est livré avec une carte graphique dédiée et beaucoup de RAM, ce qui le rend capable de gérer la plupart des jeux. Cependant, il est important de noter que l'Envy X360 n'est pas un ordinateur portable dédié au jeu, et qu'il existe de meilleures options si le jeu est votre principale priorité. Si vous prévoyez de jouer à des jeux nécessitant des graphismes ou une puissance de traitement haut de gamme, vous risquez de constater un certain décalage ou un ralentissement des performances. En outre, l'autonomie de la batterie de l'ordinateur portable peut être affectée pendant les jeux. Néanmoins, le HP Envy X360 est un ordinateur portable polyvalent qui peut prendre en charge une variété de tâches, y compris les jeux légers.
Voici quelques spécifications clés du HP Envy X360 qui le rendent adapté aux jeux :
- Processeur AMD Ryzen
- Carte graphique AMD Radeon
- Jusqu'à 16 Go de RAM
- Jusqu'à 1 To de disque dur (SSD)
- Écran tactile Full HD de 15,6 pouces
Dans l'ensemble, si le HP Envy X360 peut prendre en charge certains jeux, il ne s'agit pas d'un ordinateur portable de jeu très performant. Si vous recherchez un ordinateur portable spécialement conçu pour le jeu, il est préférable d'envisager d'autres options.
Quelle est la vitesse du HP Envy x360?
Le HP Envy x360 est un ordinateur portable rapide équipé d'un processeur quadricœur AMD Ryzen 5 2500U cadencé à 2,2 GHz, ce qui le rend idéal pour le multitâche et l'exécution d'applications exigeantes. Il dispose de 8 Go de RAM et d'un disque dur de 256 Go, ce qui permet un démarrage et un chargement rapides des programmes. En outre, l'ordinateur portable est équipé d'une carte graphique Radeon Vega 8, ce qui le rend adapté aux jeux et aux travaux gourmands en ressources graphiques. Dans l'ensemble, le HP Envy x360 offre un haut niveau de performance qui peut répondre à la plupart des besoins informatiques.
Quelle CTRL est la capture d'écran?
CTRL est une touche de votre clavier qui, lorsqu'elle est enfoncée en combinaison avec d'autres touches, exécute une fonction spécifique. Pour effectuer une capture d'écran sur un PC, vous pouvez utiliser le raccourci clavier CTRL+Imprimer écran. Cela permet de capturer une image de ce qui se trouve actuellement sur votre écran et de l'enregistrer dans votre presse-papiers, que vous pouvez ensuite coller dans un programme d'édition d'images ou dans un document. La touche CTRL est un outil essentiel pour exécuter rapidement et facilement diverses fonctions sur votre ordinateur.
Où sont sauvegardées les captures d'écran de Windows?
Les captures d'écran de Windows sont enregistrées dans le fichier Images par défaut. Cependant, vous pouvez modifier l'emplacement de sauvegarde en allant dans l'application Paramètres, en sélectionnant l'option Facilité d'accès faites défiler jusqu'au bas de la page et cliquez sur Afficher les options avancées. Sous Enregistrer les captures d'écran dans sélectionnez un nouvel emplacement.