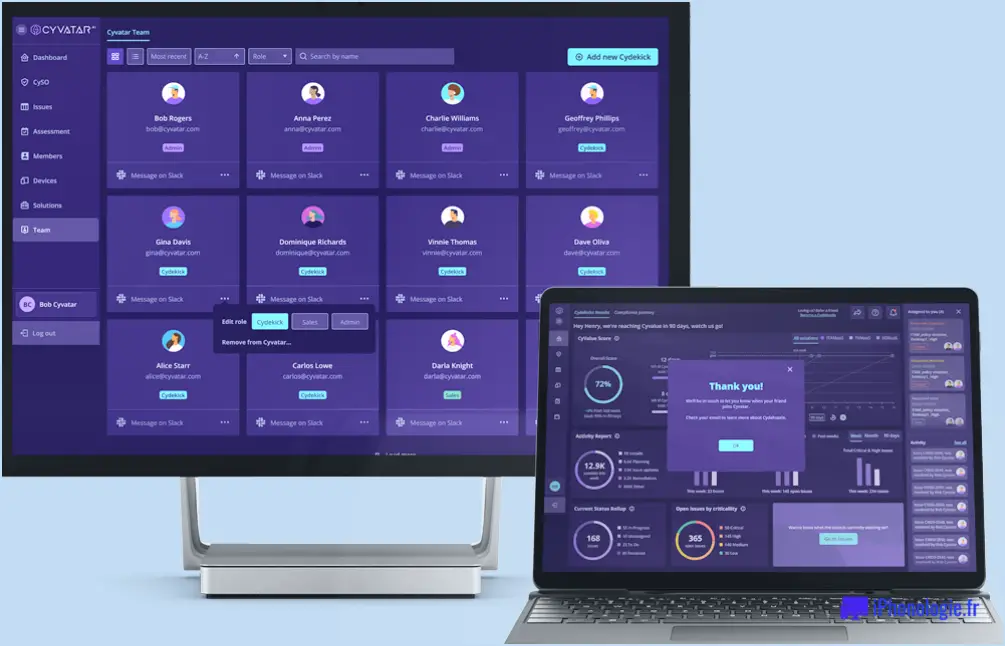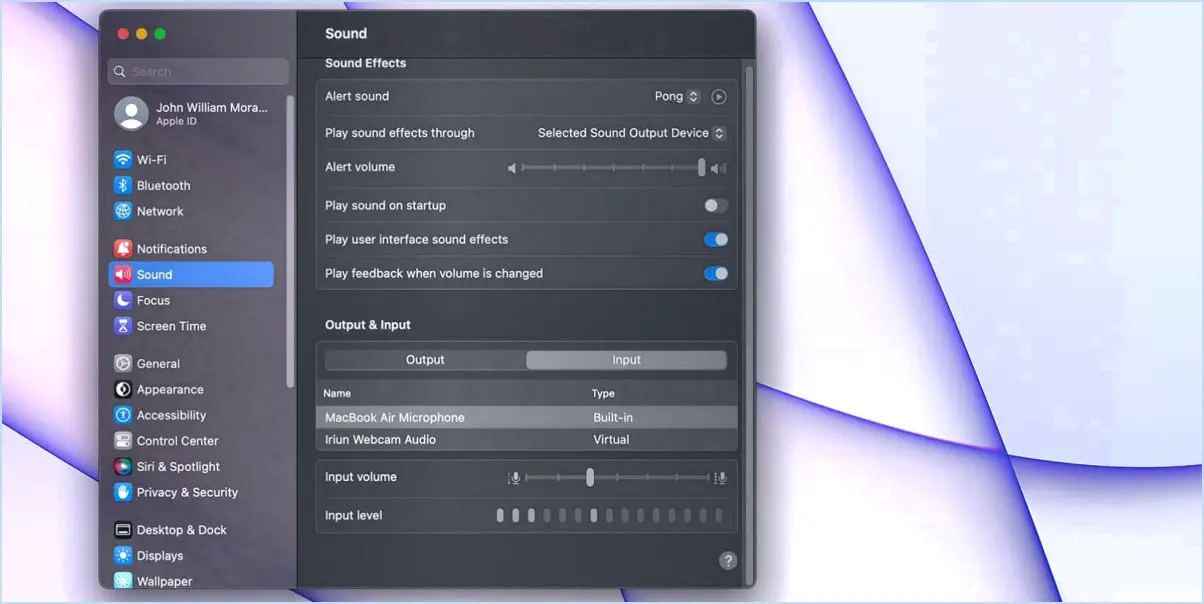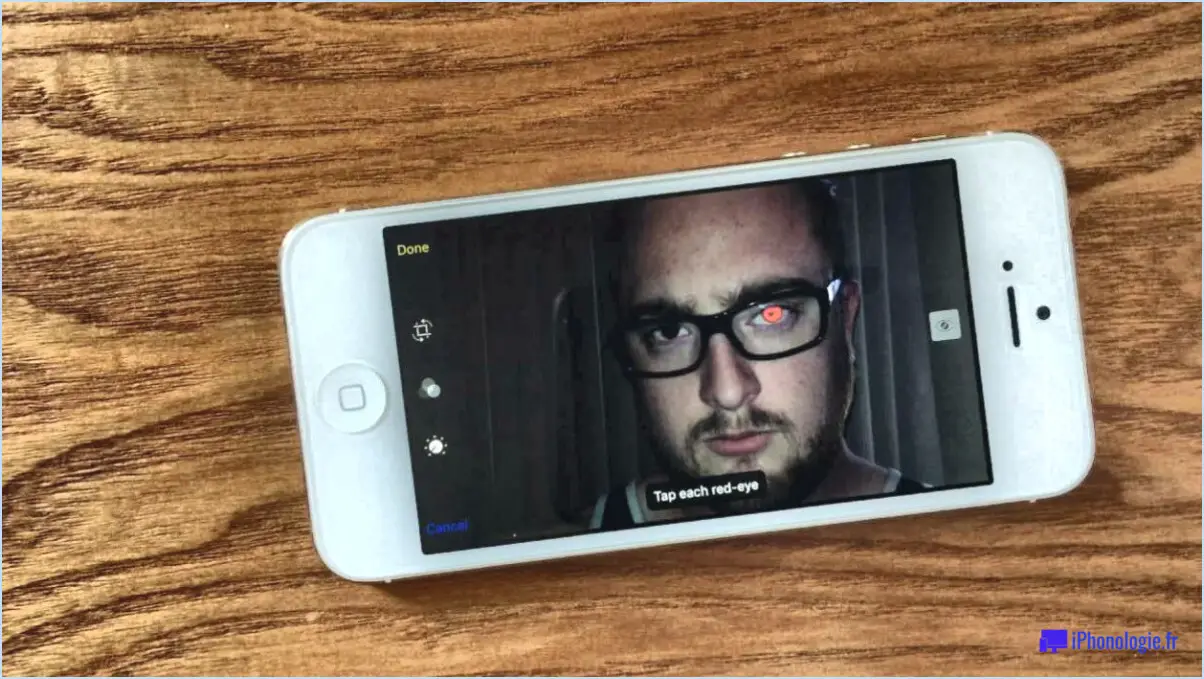Comment faire une capture d'écran sur lenovo?
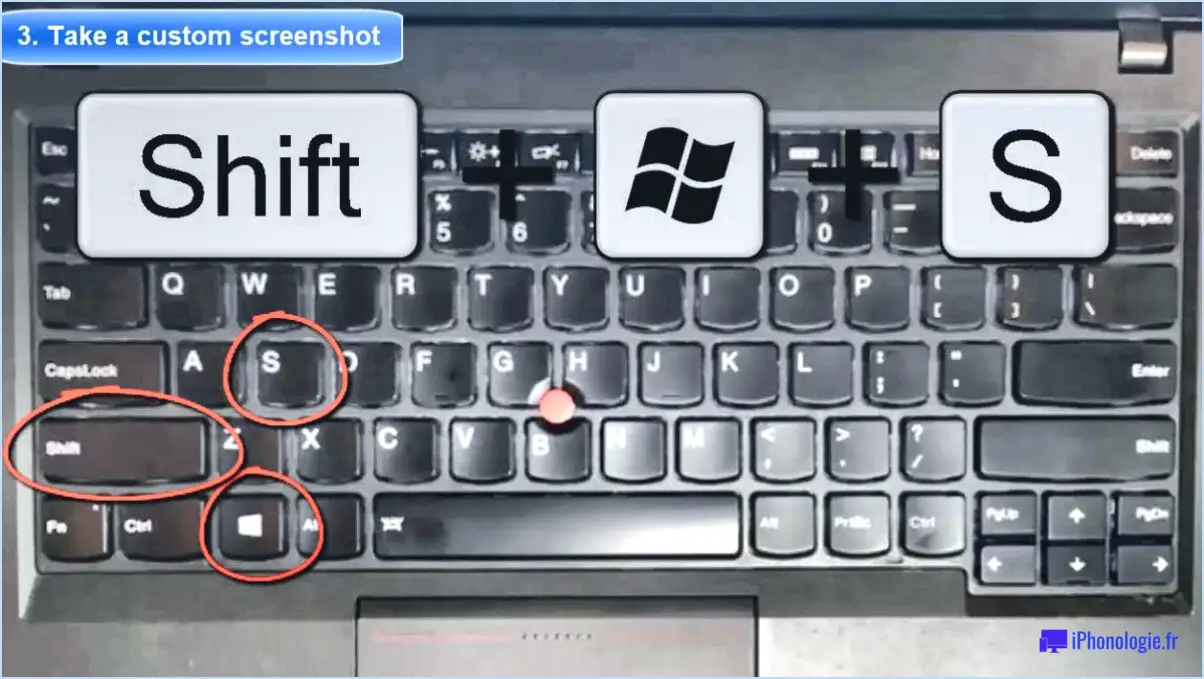
Pour effectuer une capture d'écran sur votre ordinateur portable Lenovo, vous pouvez facilement utiliser le raccourci clavier consistant à appuyer simultanément sur les touches "Windows" et "PrtScn". Cela permet de capturer instantanément votre écran et d'enregistrer l'image dans votre presse-papiers, prête à être collée dans un document ou un e-mail.
Vous pouvez également utiliser l'outil de découpe intégré à Windows pour capturer une zone spécifique de votre écran. Il vous suffit de rechercher l'outil de découpe dans la barre de recherche de Windows, de l'ouvrir et de sélectionner le type de découpe que vous souhaitez effectuer. Vous avez le choix entre des options telles que des captures de formes libres, rectangulaires ou en plein écran. Une fois que vous avez pris votre capture, elle s'ouvre automatiquement dans la fenêtre de l'outil de découpe, où vous pouvez l'enregistrer, la copier ou la partager.
Si vous préférez utiliser des raccourcis clavier, vous pouvez également utiliser le raccourci Windows + Shift + S pour afficher la fenêtre de l'outil de découpe. & qui vous permet de faire des captures d'écran rapides ou des coupures de votre écran. Une fois la capture d'écran effectuée, elle est automatiquement copiée dans le presse-papiers et vous pouvez la coller dans un document ou un courrier électronique.
Il convient de noter que sur certains ordinateurs portables Lenovo, il peut être nécessaire d'utiliser la touche "Fn" en combinaison avec la touche "PrtScn" pour effectuer une capture d'écran. Consultez le manuel d'utilisation de votre ordinateur portable ou recherchez des instructions spécifiques à votre modèle si vous rencontrez des difficultés.
En résumé, il existe plusieurs façons de réaliser des captures d'écran sur un ordinateur portable Lenovo, notamment en utilisant le raccourci clavier "Windows" + "PrtScn", en utilisant l'outil d'écrêtage ou en utilisant l'outil d'écrêtage (Snip). & Outil d'esquisse. Expérimentez chaque méthode pour trouver celle qui vous convient le mieux.
Où vont les captures d'écran sur Lenovo?
Sur un appareil Lenovo, les captures d'écran sont enregistrées dans le presse-papiers. Cela signifie que lorsque vous faites une capture d'écran, elle est stockée temporairement dans le presse-papiers de votre appareil, plutôt que dans un dossier ou un emplacement spécifique. Pour accéder à la capture d'écran, vous pouvez ouvrir une application telle que Microsoft Paint ou Word et coller la capture d'écran dans le document en appuyant sur "Ctrl+V" sous Windows ou "Cmd+V" sous Mac. Vous pouvez également utiliser un outil de capture d'écran dédié, comme l'outil de découpe de Windows, pour capturer et enregistrer vos captures d'écran. N'oubliez pas d'enregistrer votre capture d'écran une fois que vous l'avez collée dans un document ou d'utiliser un outil spécialisé pour l'enregistrer directement sur votre appareil.
Comment faire des captures d'écran?
Faire des captures d'écran est une compétence utile qui peut s'avérer utile lorsque vous avez besoin de capturer une image de ce qui se trouve sur votre écran. Le processus varie légèrement en fonction de l'appareil que vous utilisez.
Sur un PC, vous pouvez effectuer une capture de l'écran entier en appuyant sur la touche "Imprimer l'écran" de votre clavier. Si vous souhaitez capturer une zone spécifique, vous pouvez également utiliser l'outil "Snipping Tool" préinstallé sur les appareils Windows.
Sur un Mac, vous pouvez utiliser Commande-Maj-4 pour capturer une zone spécifique de l'écran. Si vous souhaitez capturer l'ensemble de l'écran, vous pouvez utiliser Commande-Maj-3. La capture d'écran sera enregistrée sur votre bureau sous la forme d'un fichier PNG.
N'oubliez pas que certains appareils, tels que les smartphones et les tablettes, peuvent avoir leurs propres méthodes pour effectuer des captures d'écran. Reportez-vous au manuel d'utilisation de votre appareil ou effectuez une recherche rapide en ligne pour savoir comment effectuer une capture d'écran sur votre appareil spécifique.
Comment utiliser le bouton de mon ordinateur portable Lenovo?
Pour utiliser le bouton de votre ordinateur portable Lenovo, identifiez d'abord le bouton que vous souhaitez utiliser. Les boutons les plus courants sont le bouton d'alimentation, les boutons de volume et les boutons du clavier. Pour taper le symbole "plus grand que" sur un ordinateur portable Lenovo, maintenez les touches "Shift" et "" enfoncées.>"en même temps. Vous pouvez également personnaliser les boutons de votre ordinateur portable Lenovo en accédant au menu des paramètres et en sélectionnant "Clavier". De là, vous pouvez attribuer de nouvelles fonctions à des boutons spécifiques ou créer des touches de raccourci personnalisées.
Qu'est-ce que la touche de capture d'écran sur le Chromebook?
La touche de capture d'écran sur un Chromebook est la touche "Imprimer l'écran". Pour effectuer une capture d'écran, appuyez sur la touche "Imprimer l'écran" et maintenez-la enfoncée, puis relâchez-la. La capture d'écran sera enregistrée dans votre presse-papiers. Si vous souhaitez capturer une zone spécifique de votre écran, appuyez sur les touches "Ctrl" + "Shift" + "Afficher Windows", puis cliquez et faites glisser votre curseur sur la zone que vous souhaitez capturer. La capture d'écran sera également enregistrée dans votre presse-papiers. À partir de là, vous pouvez la coller dans un document ou dans un logiciel d'édition d'images pour l'enregistrer de manière permanente.
Où se trouve le bouton de capture d'écran sur le clavier?
Il n'y a pas de bouton spécifique de capture d'écran sur un clavier. Toutefois, pour effectuer une capture d'écran sur un PC, vous pouvez utiliser la touche Imprimer l'écran ou l'outil de découpe. La touche d'impression d'écran est généralement située dans le coin supérieur droit du clavier et étiquetée comme "PrtScn" ou "Print Screen". En appuyant sur cette touche, vous effectuez une capture d'écran de l'ensemble de l'écran, que vous pouvez ensuite coller dans un programme d'édition d'images ou dans un document. Vous pouvez également utiliser l'outil de découpe, qui vous permet de sélectionner une zone spécifique de l'écran à capturer.
Comment effectuer une capture d'écran sur mon XR?
Pour effectuer une capture d'écran sur votre XR, il vous suffit d'appuyer simultanément sur les boutons latéraux et d'augmentation du volume. Cela permettra de capturer tout ce qui se trouve sur votre écran et de l'enregistrer dans votre appli Photos. Si vous avez du mal à trouver les boutons, le bouton latéral se trouve sur le côté droit de votre téléphone, tandis que le bouton d'augmentation du volume se trouve sur le côté gauche. Une fois la capture d'écran réalisée, vous pouvez la retrouver dans votre application Photos en appuyant sur l'album "Captures d'écran". Voilà, c'est fait ! Bonne capture d'écran.
Quelle CTRL est la capture d'écran?
CTRL est une touche d'un clavier d'ordinateur qui est utilisée en combinaison avec d'autres touches pour exécuter diverses fonctions. Lorsqu'elle est utilisée en combinaison avec la touche PrtScn (Print Screen), elle permet aux utilisateurs de capturer une image de l'écran de leur ordinateur. C'est ce que l'on appelle communément une capture d'écran. Sur un ordinateur Windows, le raccourci clavier pour effectuer une capture d'écran est CTRL+PrtScn. L'image capturée peut ensuite être collée dans un programme d'édition d'images ou une autre application pour une utilisation ultérieure.
Qu'est-ce que la touche PrtScn?
La touche PrtScn, également connue sous le nom de touche Print Screen, est un bouton situé sur le clavier de l'ordinateur. Sa fonction première est de capturer une image de l'écran actuel et de l'enregistrer dans un fichier sur l'ordinateur. Cette touche est généralement utilisée pour effectuer une capture d'écran du bureau, d'une fenêtre ouverte ou d'une zone sélectionnée. Une fois la capture d'écran réalisée, elle peut être collée dans un programme d'édition d'images ou enregistrée en tant que fichier image.
Comment obtenir le symbole at sur mon ordinateur portable Lenovo?
Le symbole at (@) n'est pas visible sur le clavier standard d'un ordinateur portable Lenovo. Vous pouvez toutefois y accéder en utilisant un simple raccourci clavier. Pour ce faire, appuyez sur la touche Alt et maintenez-la enfoncée, puis tapez le nombre 0225 sur le pavé numérique. Lorsque vous relâchez la touche Alt, le symbole at doit apparaître sur votre écran. N'oubliez pas que cette méthode ne fonctionne que si votre ordinateur portable Lenovo est équipé d'un pavé numérique, généralement situé sur le côté droit du clavier.