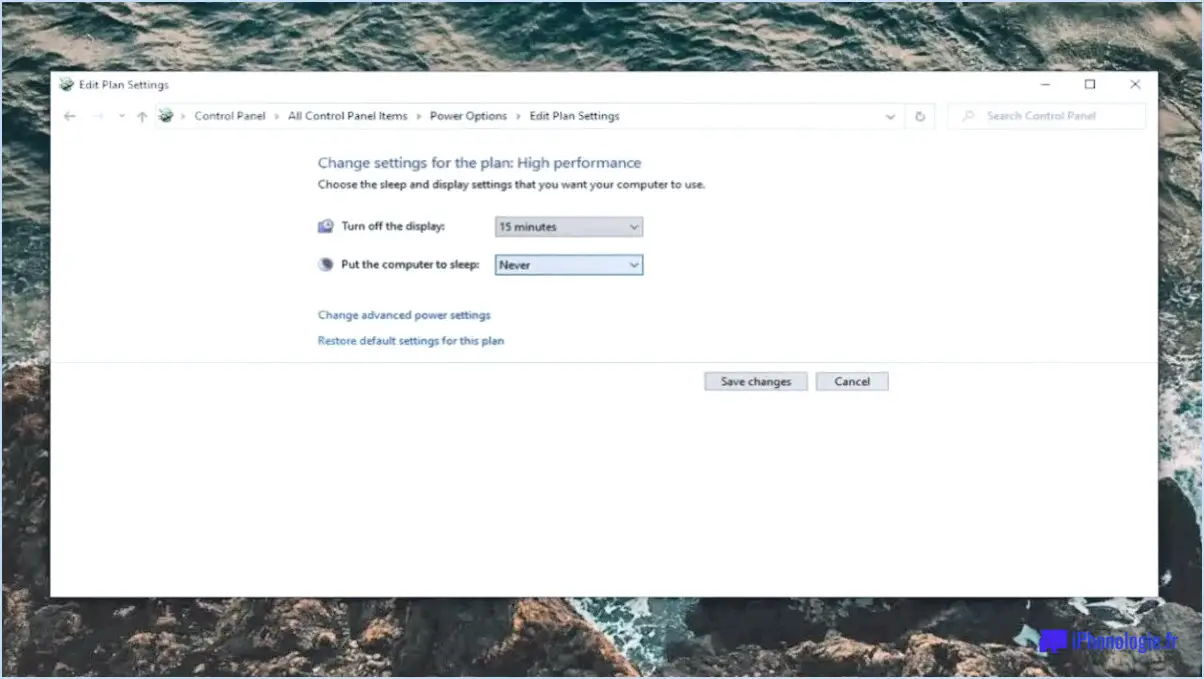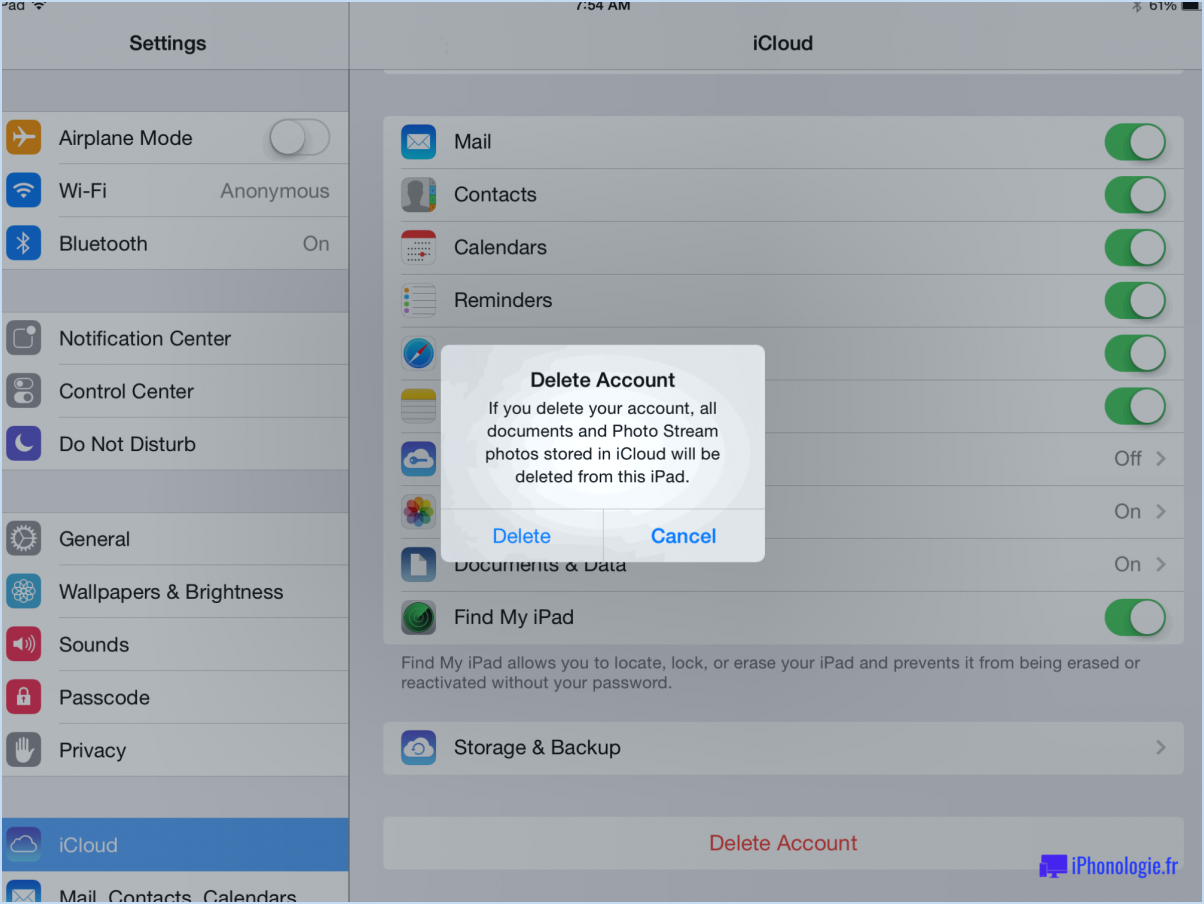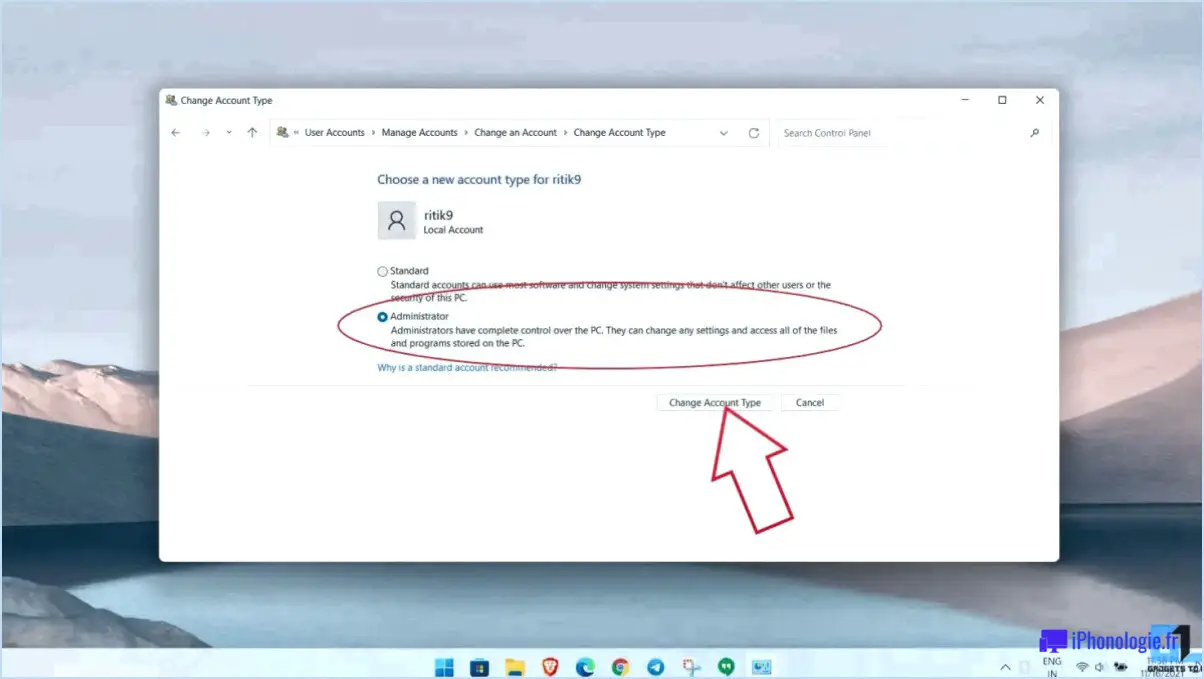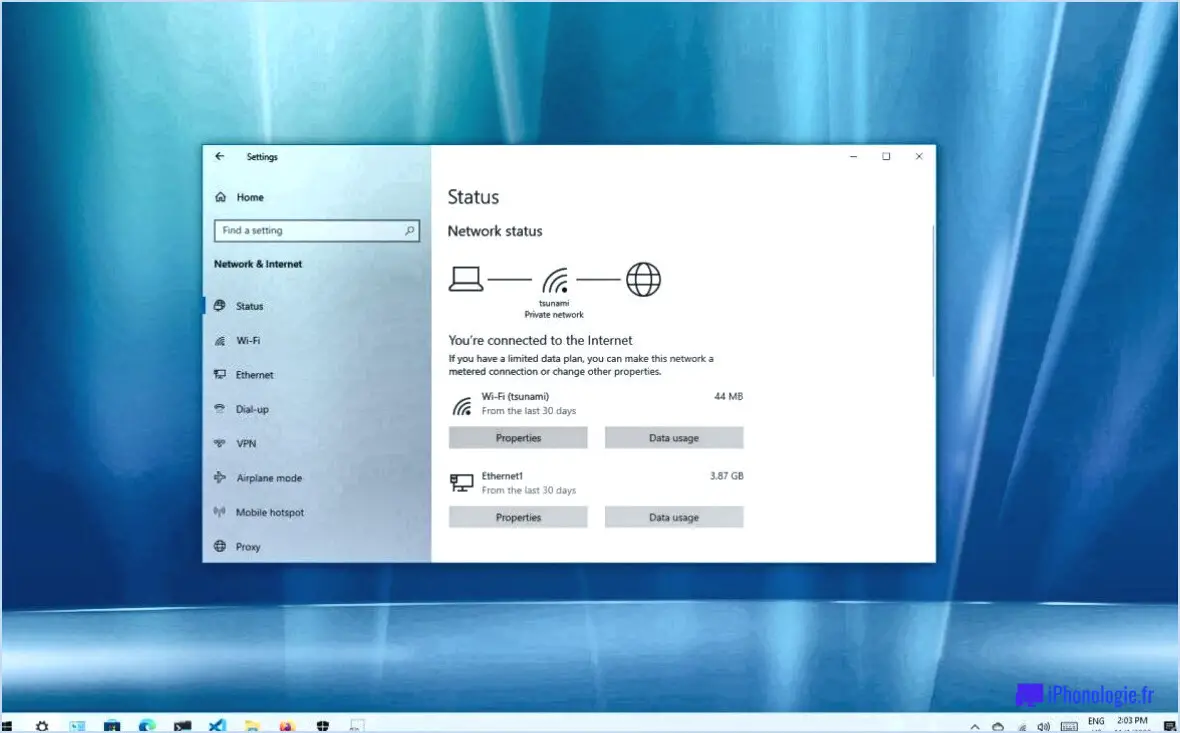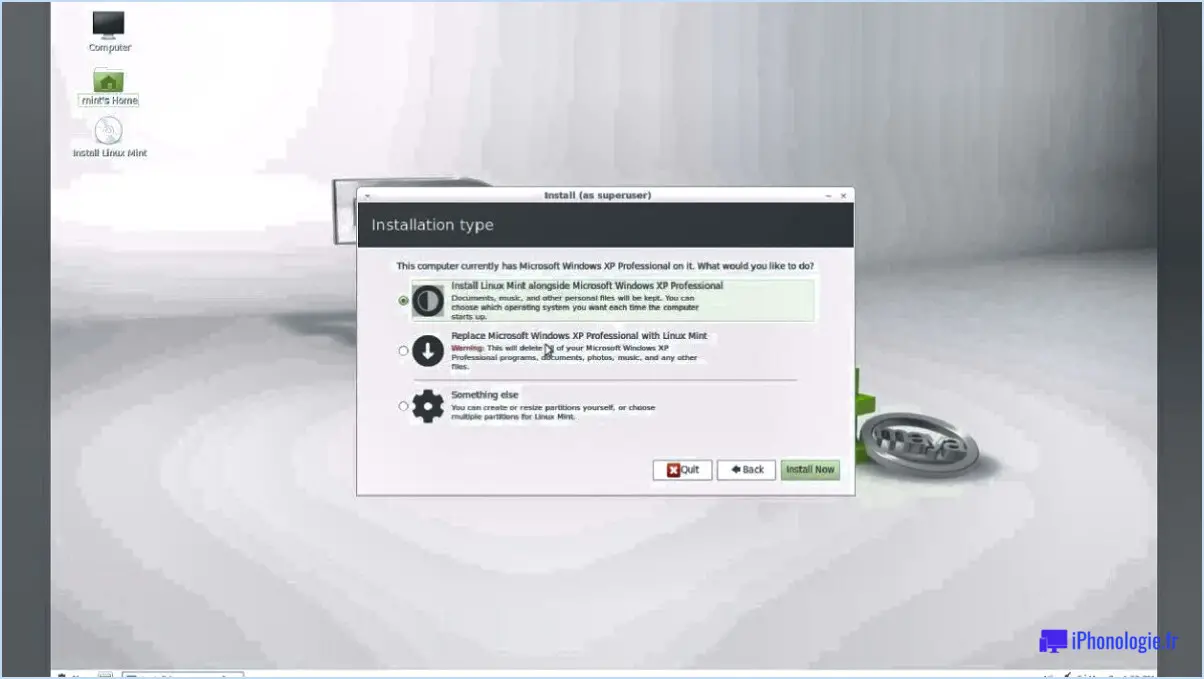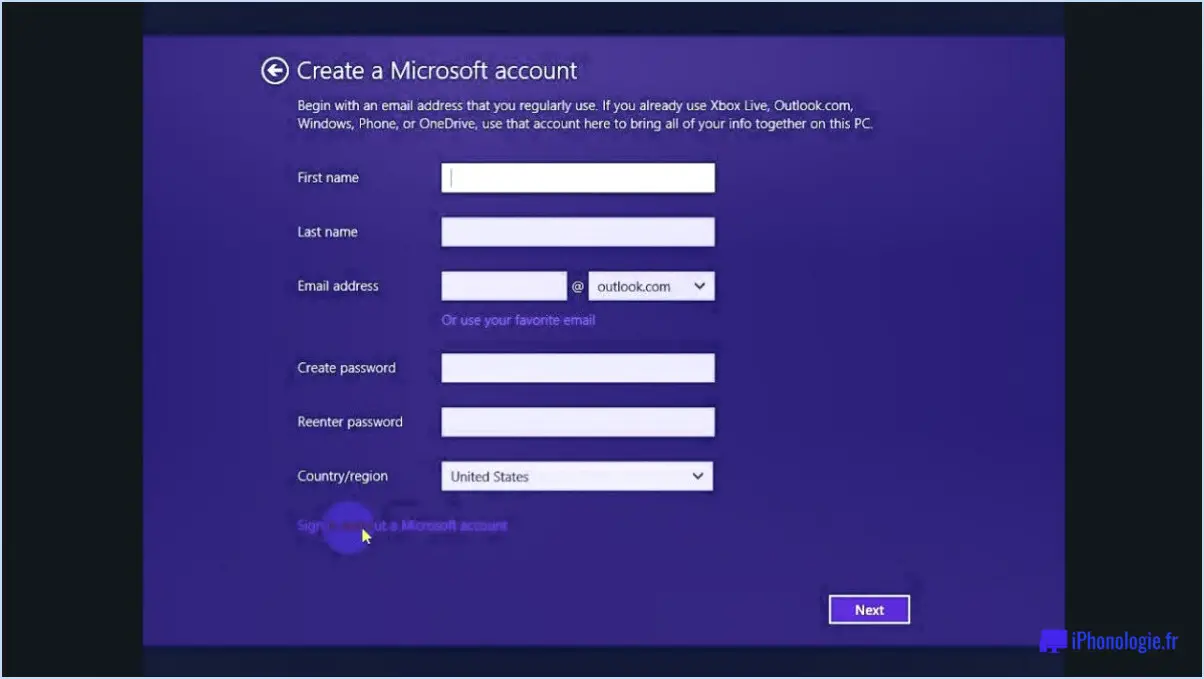Comment faire une capture d'écran sur thinkcentre
Pour effectuer une capture d'écran sur votre ordinateur ThinkCentre, suivez ces étapes simples :
- Identifiez les touches : Localisez les touches touche Windows et la touche PrtScn (Imprimer l'écran) sur le clavier de votre ThinkCentre. La touche Windows porte généralement le logo Windows et se trouve en bas à gauche du clavier. La touche PrtScn est généralement située dans le coin supérieur droit du clavier.
- Préparer l'écran : Assurez-vous que le contenu que vous souhaitez capturer est affiché sur votre écran. Il peut s'agir d'une page web, d'un document, d'une fenêtre de logiciel ou de tout autre élément que vous souhaitez capturer.
- Appuyez simultanément sur les touches : Lorsque le contenu souhaité est visible, appuyez simultanément sur les touches touche Windows et la touche PrtScn. Il n'est pas nécessaire de maintenir les touches enfoncées ; une pression rapide suffit.
- Confirmation de la capture : Lorsque vous appuyez sur les touches, votre écran peut s'assombrir momentanément ou afficher une brève animation, indiquant que la capture d'écran a été effectuée avec succès.
- Accéder à la capture d'écran : La capture d'écran est maintenant enregistrée dans le presse-papiers de votre ordinateur. Vous pouvez ouvrir une application telle que Microsoft Word, Peindre ou un client de messagerie, et collez la capture d'écran en utilisant le raccourci clavier Ctrl + V ou en cliquant avec le bouton droit de la souris et en sélectionnant "Coller".
- Modifier et enregistrer (facultatif) : Si vous avez collé la capture d'écran dans une application telle que Paint vous pouvez modifier l'image, la recadrer, ajouter des annotations ou procéder à tout ajustement nécessaire.
- Enregistrer l'image : Lorsque vous êtes satisfait de la capture d'écran, vous pouvez l'enregistrer en cliquant sur le bouton Fichier dans l'application, en choisissant Enregistrer sous et en sélectionnant un emplacement sur votre ordinateur pour enregistrer l'image.
N'oubliez pas que la capture d'écran réalisée à l'aide de la combinaison des touches Windows et PrtScn ne sera enregistrée que temporairement dans votre presse-papiers. Pour conserver une copie permanente, vous devez la coller et l'enregistrer dans une application ou un dossier approprié.
Quelle touche F est Print Screen sur le ThinkPad?
La touche Écran d'impression sur un ThinkPad est située dans la rangée supérieure de touches, plus précisément la troisième touche en partant de la gauche.
Comment fonctionne une capture d'écran?
A capture d'écran est une représentation visuelle du contenu affiché sur un écran d'ordinateur. Lorsque vous effectuez une capture d'écran sur un PC, vous utilisez généralement le raccourci clavier "imprimer l'écran" (PrtScn), qui capture l'image de l'écran en cours et la stocke dans votre presse-papiers. L'image peut ensuite être collée dans des documents, des courriels ou des logiciels de retouche d'images pour être manipulée. Cette méthode est particulièrement pratique pour partager des informations, dépanner ou documenter un contenu visuel. Elle offre un moyen rapide et direct de capturer et de transmettre le contenu exact de l'écran sans avoir recours à des procédures complexes. En utilisant la fonction "imprimer l'écran", les utilisateurs peuvent créer et partager efficacement des instantanés de leurs expériences numériques.
Qu'est-ce que la touche PrtScn?
La touche Touche PrtScn correspond à la touche PrtScn Touche Print Screen sur un clavier d'ordinateur. Cette touche sert à capturer le contenu actuel affiché à l'écran. Lorsqu'elle est enfoncée, elle capture une image de l'écran entier ou de la fenêtre active, en fonction du système d'exploitation et de l'utilisation spécifique. La capture d'écran est ensuite stockée dans le presse-papiers de l'ordinateur. Cela facilite le transfert de la capture d'écran vers d'autres applications, telles que les éditeurs d'images, les traitements de texte ou les clients de messagerie, permettant aux utilisateurs de coller et de manipuler l'image capturée selon leurs besoins. Dans l'ensemble, la touche PrtScn est un outil précieux pour partager rapidement et facilement des informations visuelles.
Comment copier et coller avec l'outil de découpe?
Jusqu'à copier et coller avec l'outil de découpe, procédez comme suit :
- Ouvrez l'outil: Lancez l'outil de découpe sur votre ordinateur Windows. Vous pouvez généralement le trouver dans le menu Démarrer ou en le recherchant dans la barre de recherche de Windows.
- Sélectionnez le type de capture d'écran: Choisissez le type de capture d'écran que vous souhaitez réaliser. Vous pouvez choisir parmi des options telles que Free-form Snip, Rectangular Snip, Window Snip ou Full-screen Snip.
- Effectuer la capture d'écran: Cliquez sur "Nouveau" pour lancer le processus de capture d'écran. Utilisez votre souris pour sélectionner la zone souhaitée sur votre écran pour la capture d'écran.
- Copier la capture d'écran: Après avoir effectué la capture d'écran, cliquez sur le bouton "Copier" de l'outil de découpe. Vous copierez ainsi l'image capturée dans votre presse-papiers.
- Coller dans une autre application: Ouvrez l'application dans laquelle vous souhaitez coller la capture d'écran, par exemple Microsoft Word, un courriel ou un programme d'édition d'images. Cliquez avec le bouton droit de la souris dans l'application et sélectionnez "Coller" ou utilisez le raccourci clavier Ctrl + V pour coller la capture d'écran.
Vous avez réussi à copier et à coller la capture d'écran. Vous avez réussi à copier et à coller une capture d'écran à l'aide de l'outil d'écrêtage.
Où sont sauvegardées les captures d'écran?
Les fichiers de capture d'écran sont généralement enregistrés dans le dossier Images bien que l'emplacement spécifique puisse varier en fonction du système d'exploitation et du logiciel utilisés.
Est-il possible de faire une capture d'écran en raison de la politique de sécurité?
Oui, vous pouvez faire des captures d'écran en raison de la politique de sécurité. Cependant, il n'est pas possible de faire des captures d'écran, faire preuve de prudence car les captures d'écran peuvent contenir des informations sensibles.Respecter les lignes directrices pour garantir un traitement approprié de ces données.
Comment contourner la politique de capture d'écran?
Il peut être difficile de contourner la politique de capture d'écran en raison des mesures de protection de la vie privée. Cependant, vous pouvez envisager les approches suivantes :
- Utiliser un autre appareil/navigateur: L'utilisation d'un autre appareil ou d'un autre navigateur peut permettre d'échapper à la détection.
- Effacer les cookies et le cache: La suppression des données de navigation pourrait atténuer les effets de la politique.
- Contacter le service clientèle: Lorsque les autres méthodes échouent, contacter le service clientèle de l'entreprise peut offrir une solution.
N'oubliez pas que, même s'il existe des options, aucune méthode ne garantit un contournement total en raison des mesures de protection de la vie privée.