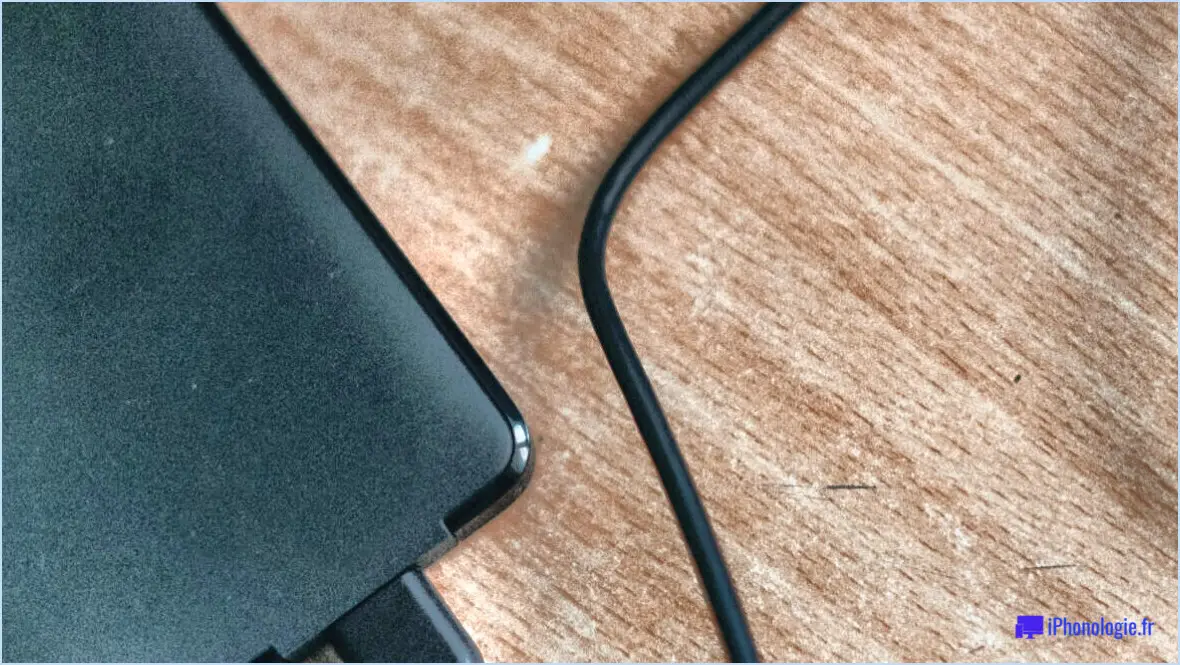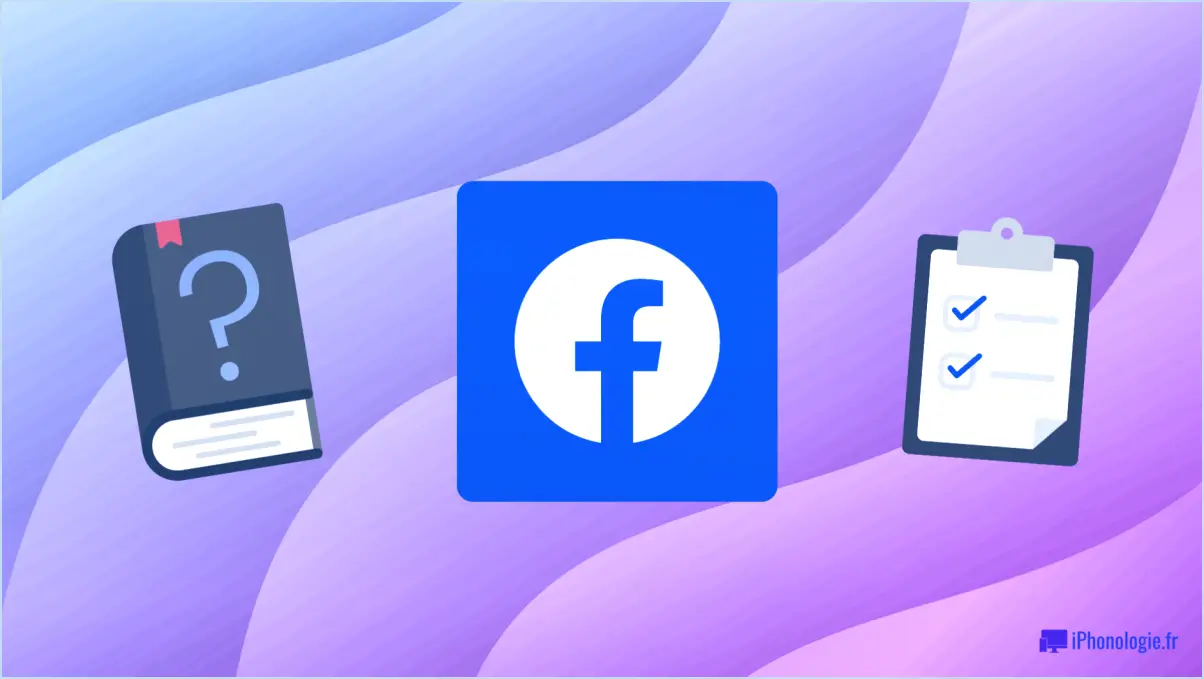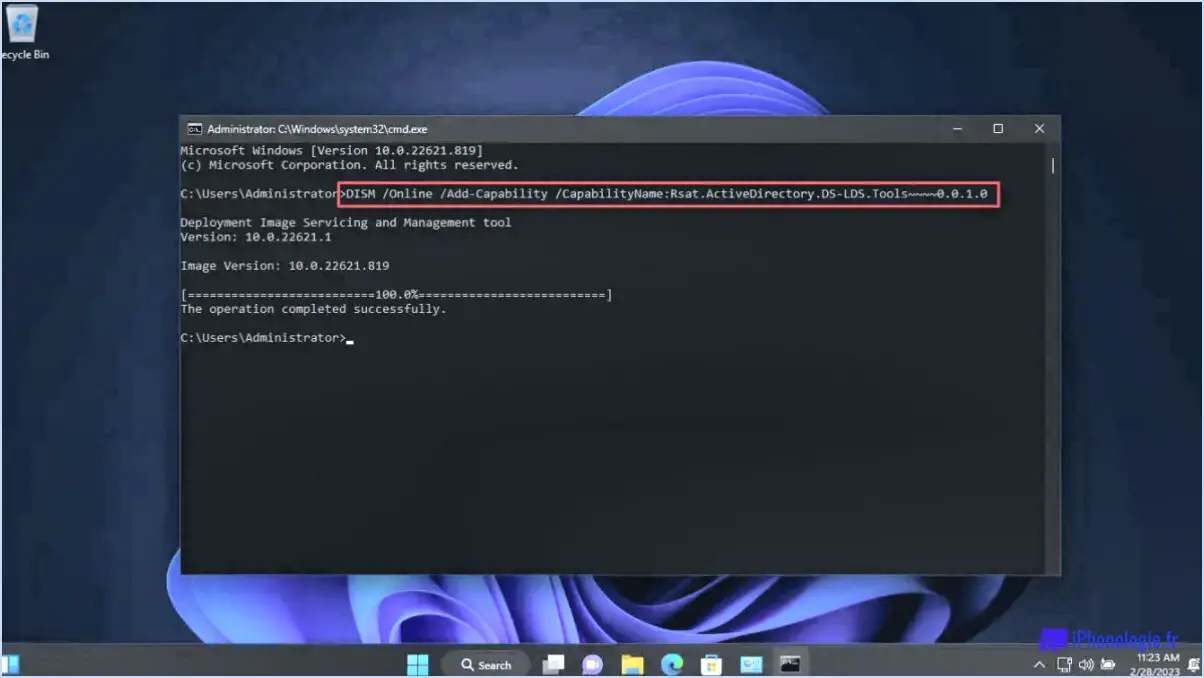Comment faire une capture d'écran sur un mac et faire défiler vers le bas
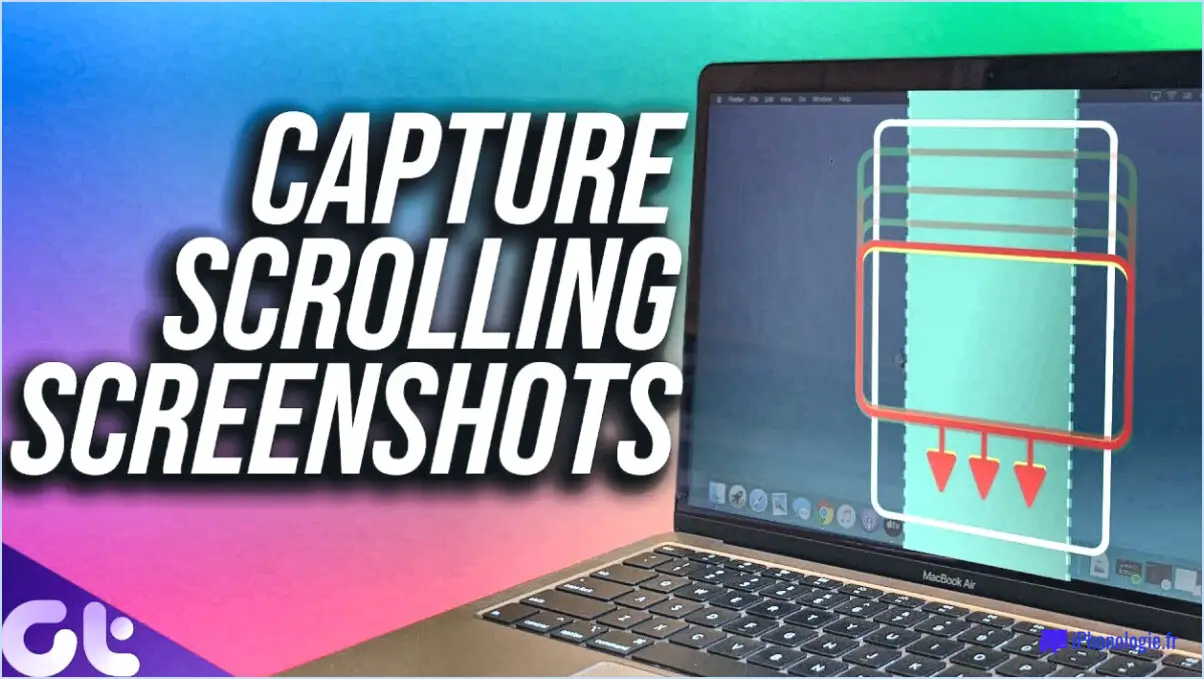
Pour prendre une capture d'écran sur un Mac et faire défiler vers le bas, vous pouvez suivre une procédure simple. Voici comment procéder :
- Appuyez sur la combinaison de touches Commande-Maj-3 : Ce raccourci clavier permet de capturer l'intégralité de l'écran et de l'enregistrer sous forme de fichier sur votre bureau. Lorsque vous appuyez simultanément sur ces touches, votre Mac prend un instantané de tout ce qui est visible sur votre écran.
- Retrouvez la capture d'écran sur votre bureau : Après avoir appuyé sur Commande-Maj-3, vous remarquerez qu'un nouveau fichier apparaît sur votre bureau avec un nom tel que "Capture d'écran". [date] à [time]." Ce fichier représente la capture d'écran que vous venez de réaliser.
- Défilement vers le bas : Si vous souhaitez inclure un contenu qui n'est pas actuellement visible sur votre écran, comme une longue page web ou un document, vous pouvez faire défiler vers le bas tout en effectuant une capture d'écran. Pour ce faire, maintenez la touche Majuscule de votre clavier enfoncée.
- Utilisez la souris ou le pavé tactile pour faire défiler : Tout en maintenant la touche Majuscule enfoncée, vous pouvez maintenant utiliser votre souris ou votre trackpad pour faire défiler la page ou le document. Au fur et à mesure que vous faites défiler, votre Mac continue à capturer l'écran et à l'enregistrer sous forme de fichier image.
- Terminez le défilement et relâchez la touche Maj : Une fois que vous avez fait défiler jusqu'à la position souhaitée, relâchez la touche Maj. Votre Mac finalisera la capture d'écran, en incluant tout le contenu que vous avez fait défiler.
- Localisez la nouvelle capture d'écran : Après avoir relâché la touche Shift, votre Mac enregistre la capture d'écran finale sous forme de fichier sur votre bureau, comme précédemment. Ce fichier comprendra désormais le contenu supplémentaire que vous avez fait défiler pour le capturer.
Voilà, c'est fait ! Vous avez réussi à faire une capture d'écran sur votre Mac tout en faisant défiler l'écran vers le bas pour capturer plus de contenu. N'oubliez pas de vérifier sur votre bureau le fichier de capture d'écran enregistré, qui contiendra tout ce qui était visible sur votre écran au moment de la capture, y compris le contenu défilé, le cas échéant.
Comment faire défiler une capture d'écran Apple?
Pour faire défiler une capture d'écran Apple, il suffit d'utiliser deux doigts pour naviguer dans le contenu. Lorsque la capture d'écran est affichée sur votre appareil, placez deux doigts sur l'écran et vers le haut ou vers le bas pour faire défiler le contenu en conséquence. Ce geste intuitif vous permet d'explorer en douceur toute la longueur de la capture d'écran, ce qui vous donne une vue d'ensemble du contenu capturé. Que vous ayez besoin de parcourir un long article, une longue conversation ou un document détaillé, le geste de balayage à deux doigts permet une navigation efficace dans la capture d'écran. En employant cette technique, vous pouvez accéder sans effort à l'information souhaitée et vous déplacer sans effort dans l'image capturée. Profitez d'un défilement transparent sur les captures d'écran Apple d'un simple et rapide glissement de deux doigts.
Comment réaliser une capture d'écran avec défilement sur un ordinateur portable?
Pour réaliser une capture d'écran à défilement sur un ordinateur portable, vous disposez de plusieurs options. La première méthode consiste à utiliser l'outil de capture d'écran intégré fourni par la plupart des ordinateurs portables. Voici comment procéder :
- Identifiez la combinaison de touches permettant de réaliser une capture d'écran sur votre modèle d'ordinateur portable. En général, il s'agit d'appuyer sur la touche "Print Screen" ou "PrtScn".
- Ouvrez la page web ou le document que vous souhaitez capturer sous forme de capture d'écran défilant.
- Effectuez une capture d'écran normale en appuyant sur la combinaison de touches désignée.
- Ouvrez un logiciel de retouche d'images ou l'application Paint par défaut.
- Collez la capture d'écran dans le logiciel d'édition.
- Recadrez et modifiez l'image pour n'inclure que la partie souhaitée.
Si l'outil de capture d'écran intégré ne prend pas en charge les captures d'écran à défilement, vous pouvez envisager d'utiliser un outil tiers. Ces outils offrent souvent des fonctions spécifiques pour réaliser des captures d'écran à défilement. Il vous suffit de télécharger et d'installer un outil de capture d'écran tiers fiable, de suivre les instructions fournies et de capturer votre capture d'écran à défilement sans effort.
N'oubliez pas que les étapes exactes peuvent varier légèrement en fonction du modèle de votre ordinateur portable et de l'outil de capture d'écran que vous choisissez. Bonne capture d'écran défilant !
Peut-on faire une capture d'écran d'une page entière sur Mac?
Tout à fait ! Sur Mac, la capture d'écran d'une page web entière est en effet possible. La combinaison de touches dont vous aurez besoin est Commande-Maj-3. En appuyant simultanément sur ces touches, une capture d'écran de la page entière sera réalisée. Il est important de noter que la capture d'écran sera enregistrée sous forme de fichier sur votre bureau, ce qui la rendra facilement accessible pour une utilisation ultérieure ou une référence. Cette méthode vous permet de capturer l'intégralité de la page web, y compris le contenu visible et hors écran. Ainsi, que vous souhaitiez enregistrer un article, un dessin ou tout autre contenu Web, la combinaison Commande-Majuscule-3 est la solution idéale pour effectuer une capture d'écran d'une page entière sur votre Mac. Bonne capture !
Comment faire pivoter l'écran d'un Mac?
Pour faire pivoter un écran Mac, procédez comme suit :
- Ouvrez les préférences système sur votre Mac.
- Cliquez sur "Affichage" dans la fenêtre des préférences système.
- Dans l'onglet Affichage, vous trouverez une option permettant de faire pivoter l'écran.
- Cliquez sur l'option de rotation qui vous convient, par exemple 90 degrés, 180 degrés ou 270 degrés.
- L'écran pivote immédiatement en fonction de votre sélection.
N'oubliez pas que ces étapes peuvent varier légèrement en fonction de votre version de macOS, mais que le processus général reste le même. Profitez de la flexibilité de la rotation de l'écran de votre Mac pour l'adapter à vos préférences ou à des exigences d'affichage spécifiques.
Existe-t-il un moyen de réaliser une capture d'écran sur votre ordinateur?
Certainement ! Il existe plusieurs méthodes pour réaliser des captures d'écran sur votre ordinateur. La plus simple consiste à utiliser la touche "Imprimer l'écran" de votre clavier, qui capture l'écran entier et le stocke dans votre presse-papiers. Vous pouvez ensuite la coller dans un document ou dans un logiciel de retouche d'images. Vous pouvez également utiliser des outils de capture d'écran spécialisés tels que Snagit ou Greenshot, qui offrent des fonctionnalités plus avancées. Ces outils vous permettent de capturer des zones spécifiques de l'écran ou même des fenêtres individuelles.
Comment faire une capture d'écran plus longue que mon écran?
Pour réaliser une capture d'écran d'une zone plus longue que votre écran, utilisez des outils spécialisés tels que Greenshot ou Snipping Tool. Avec Greenshot, vous pouvez facilement sélectionner la zone souhaitée et enregistrer la capture d'écran sous forme de fichier sur votre ordinateur. De même, Snipping Tool vous permet de faire glisser le curseur pour englober la zone souhaitée et enregistre automatiquement la capture d'écran dans un fichier. Ces outils vous permettent de capturer du contenu allongé sans effort, en vous assurant de ne manquer aucun détail important. Découvrez leurs fonctionnalités et rationalisez votre processus de capture d'écran.
Pourquoi ne puis-je pas effectuer une capture d'écran pleine page?
Il y a plusieurs raisons pour lesquelles vous ne pouvez pas faire de capture d'écran pleine page.
- Limitations matérielles: Il se peut que votre appareil ne dispose pas des capacités matérielles nécessaires pour effectuer une capture d'écran pleine page. Certains appareils peuvent ne pas avoir la taille d'écran ou la résolution nécessaire pour capturer l'intégralité d'une page web ou d'un document.
- Limitations du système d'exploitation: Certains systèmes d'exploitation ne fournissent pas de support intégré pour la capture de captures d'écran pleine page. Selon la version du système d'exploitation et l'appareil, cette fonction peut être absente ou limitée.
- Limitations des applications: L'application ou le logiciel que vous utilisez pour réaliser des captures d'écran peut ne pas offrir la fonctionnalité permettant de réaliser des captures d'écran pleine page. Les fonctionnalités varient d'une application à l'autre, et certaines peuvent ne pas permettre de capturer une page entière.
Pour surmonter ces limitations, vous pouvez explorer des méthodes alternatives telles que l'utilisation d'applications spécialisées ou d'extensions conçues spécifiquement pour les captures d'écran pleine page. Ces outils peuvent vous aider à capturer et à enregistrer une page web ou un document entier en une seule image.
Pourquoi les captures d'écran ne sont-elles pas autorisées sur Mac?
Les captures d'écran ne sont pas autorisées sur les Mac pour plusieurs raisons. Premièrement, les captures d'écran peuvent capturer des informations sensibles telles que les mots de passe et les identifiants de connexion, ce qui peut compromettre la sécurité des personnes ou des organisations. En outre, les captures d'écran peuvent être utilisées pour capturer du matériel protégé par le droit d'auteur Les captures d'écran sont des contenus protégés par des droits d'auteur, tels que des films ou des émissions de télévision, qui enfreignent les droits de propriété intellectuelle. En interdisant les captures d'écran, les Macs visent à protéger la vie privée des utilisateurs et à empêcher la distribution non autorisée de contenus protégés par des droits d'auteur. Ces mesures protègent les données personnelles et respectent les droits des créateurs de contenu, contribuant ainsi à un environnement numérique sûr et légal.