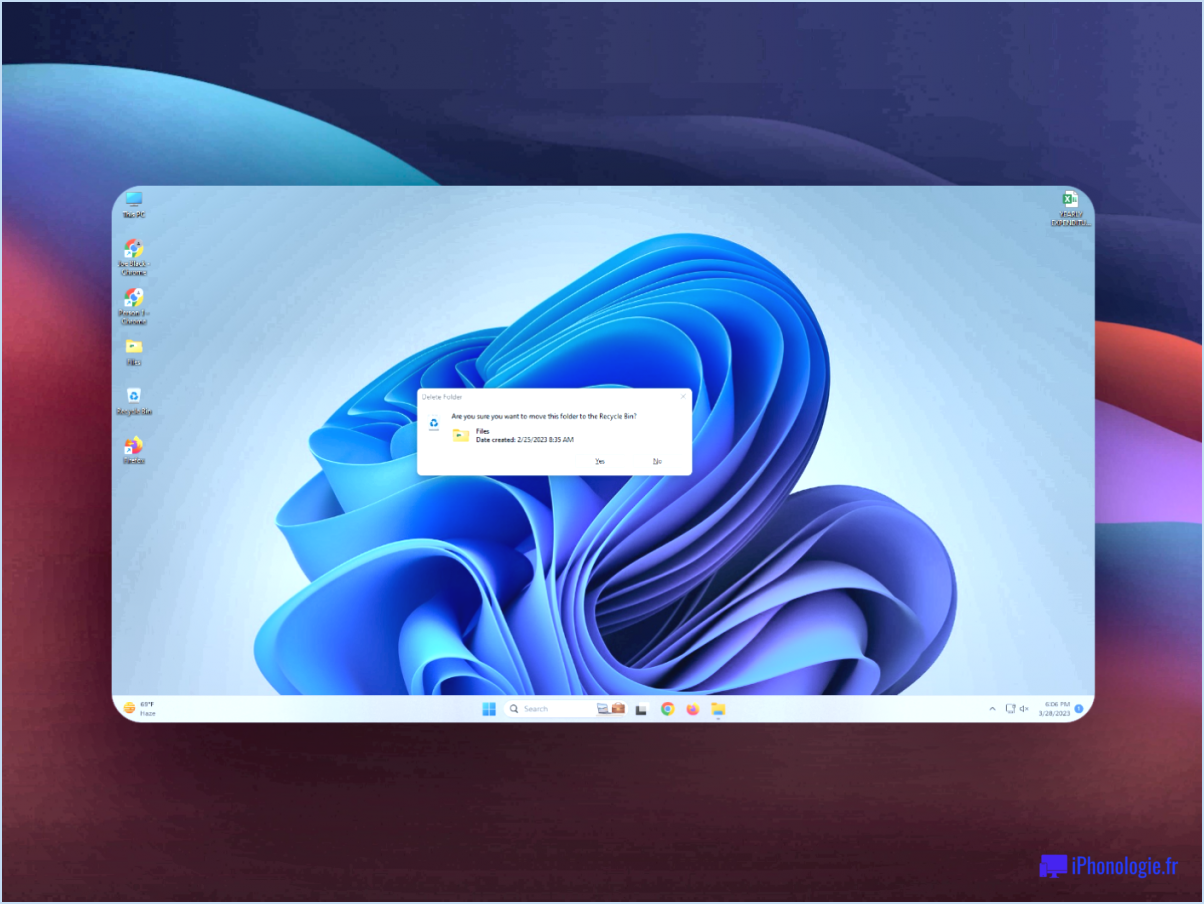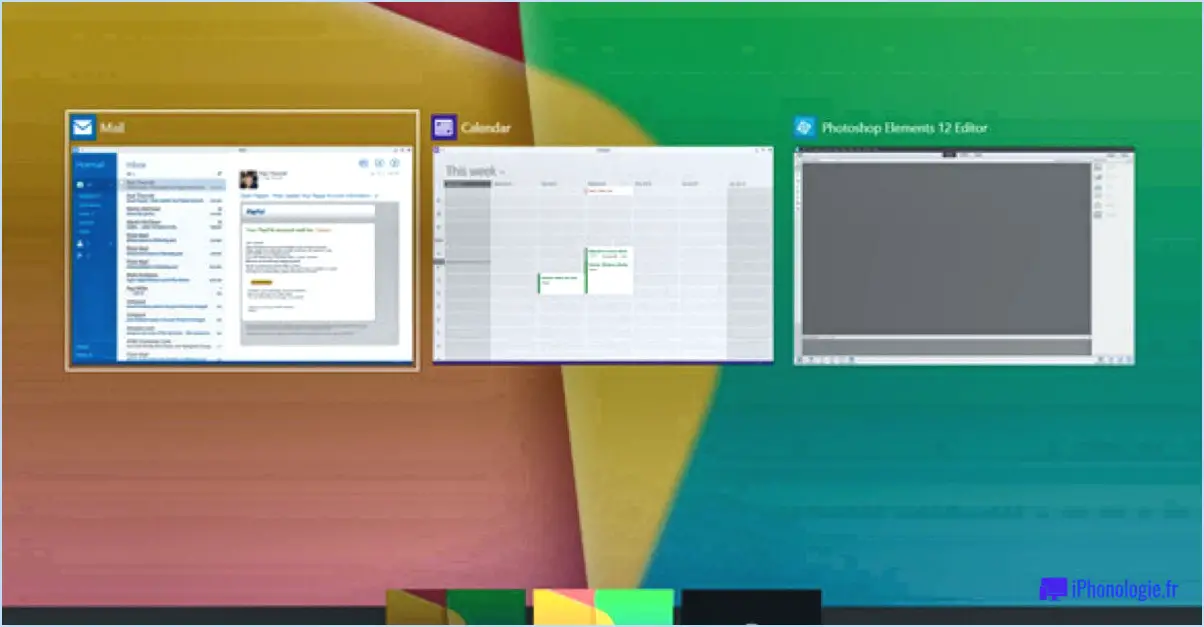Comment réparer l'erreur d'exception de vérification de la machine windows 10 guide facile?

Lorsque vous rencontrez une erreur d'exception de vérification de la machine sous Windows 10, vous pouvez prendre plusieurs mesures pour résoudre le problème. Voici quelques solutions efficaces à envisager :
- Vérifiez la présence de pilotes mis à jour: Les pilotes obsolètes peuvent souvent déclencher des exceptions de vérification de la machine. Pour y remédier, assurez-vous que les pilotes de votre ordinateur sont à jour. Vous pouvez les mettre à jour manuellement en visitant le site web du fabricant ou utiliser Windows Update pour installer automatiquement les dernières versions des pilotes.
- Désactiver l'accélération matérielle: L'accélération matérielle, bien que conçue pour améliorer les performances, peut parfois entrer en conflit avec certaines applications ou certains composants matériels, ce qui entraîne des erreurs d'exception de vérification de la machine. Pour désactiver l'accélération matérielle, procédez comme suit :
- Cliquez avec le bouton droit de la souris sur le bureau et sélectionnez "Paramètres d'affichage".
- Faites défiler vers le bas et cliquez sur "Paramètres d'affichage avancés".
- Cliquez sur "Propriétés de l'adaptateur d'affichage" et naviguez jusqu'à l'onglet "Dépannage".
- Vous trouverez ici l'option "Modifier les paramètres". Cliquez dessus.
- Déplacez le curseur de l'accélération matérielle vers la gauche pour la désactiver.
- Cliquez sur "OK" et redémarrez votre ordinateur.
- Vérifier la surchauffe: La surchauffe peut également être à l'origine d'exceptions au contrôle de la machine. Assurez-vous que le système de refroidissement de votre ordinateur fonctionne correctement en nettoyant les ventilateurs et les évents de toute accumulation de poussière. En outre, envisagez d'utiliser un logiciel de surveillance pour garder un œil sur les températures de votre système.
- Recherchez les logiciels malveillants: Les logiciels malveillants peuvent perturber le fonctionnement du système et provoquer diverses erreurs, notamment des exceptions de vérification de la machine. Utilisez un logiciel antivirus fiable pour effectuer une analyse approfondie de votre système et supprimer toute menace détectée.
- Exécutez le diagnostic de la mémoire de Windows: Des modules de mémoire vive défectueux peuvent déclencher des erreurs d'exception de vérification de la machine. Windows 10 propose un outil intégré appelé Windows Memory Diagnostic pour tester la mémoire de votre ordinateur. Pour y accéder, procédez comme suit :
- Appuyez sur la touche Windows + R pour ouvrir la boîte de dialogue Exécuter.
- Tapez "mdsched.exe" et appuyez sur la touche Entrée.
- Choisissez l'option permettant de redémarrer votre ordinateur et de lancer le diagnostic de la mémoire.
- L'outil détectera et signalera automatiquement tout problème lié à la mémoire.
En suivant ces étapes, vous pouvez remédier aux erreurs d'exception de vérification de la machine sous Windows 10 et améliorer la stabilité et les performances de votre système.
Comment corriger l'erreur d'exception de contrôle?
Pour corriger une "erreur d'exception de contrôle", vous pouvez suivre plusieurs étapes :
- Révisez votre code: Examinez soigneusement votre code pour vous assurer qu'il est bien écrit et qu'il ne contient pas d'erreurs de syntaxe ou de logique. Les outils et techniques de débogage peuvent être utiles pour identifier et résoudre les erreurs de codage.
- Vérifier les exigences du système: Vérifiez que votre logiciel répond à la configuration requise. Une incompatibilité entre votre logiciel et le système d'exploitation ou le matériel peut entraîner des erreurs de vérification des exceptions. Consultez la documentation du logiciel ou le site web du développeur pour connaître les exigences spécifiques.
- Test dans un environnement différent: Essayez d'exécuter votre code sur un autre ordinateur ou sur une autre version du système d'exploitation du même ordinateur. Cela permet de déterminer si le problème est spécifique à votre environnement, ce qui peut indiquer des problèmes de compatibilité ou de configuration.
- Demander l'aide d'un professionnel: Si l'erreur persiste et que vous avez épuisé tous vos efforts de dépannage, il peut être bénéfique de demander l'aide d'un expert technique ou de l'équipe d'assistance du logiciel. Ils peuvent fournir des conseils et une assistance supplémentaires pour résoudre l'erreur d'exception de contrôle.
N'oubliez pas de documenter toutes les modifications que vous apportez au cours du processus de dépannage, car cela peut vous aider dans vos futures tentatives de débogage et de dépannage.
Quelles sont les causes de l'exception de vérification de la machine?
L'exception de contrôle de la machine peut être causée par plusieurs facteurs. L'une des causes les plus courantes est la suivante accès non valides à la mémoire lorsqu'un programme tente d'accéder à une mémoire à laquelle il n'a pas le droit d'accéder. Un autre facteur est les appels système incorrects qui peuvent se produire lorsqu'un programme tente d'exécuter un appel système avec des paramètres incorrects ou d'une manière non prise en charge. En outre, la gestion incorrecte des interruptions peut déclencher cette exception si le système ne gère pas correctement les interruptions. Ces causes peuvent entraîner des perturbations dans le fonctionnement normal de la machine, ce qui entraîne une exception de contrôle de la machine.
Comment exécuter une réparation sur Windows 10?
Pour effectuer une réparation sous Windows 10, vous pouvez utiliser la fonction de réparation intégrée. Commencez par ouvrir le menu Démarrer et tapez "réparation". Cliquez sur "Réparer votre ordinateur" pour lancer le processus. Si vous disposez d'un écran tactile, cliquez avec le bouton droit de la souris sur le bouton Démarrer et sélectionnez "Réparer votre ordinateur" dans le menu. Si vous rencontrez des problèmes avec votre ordinateur, voici quelques conseils utiles à prendre en considération :
- Redémarrez votre ordinateur : Un simple redémarrage peut résoudre de nombreux problèmes courants.
- Mettez à jour les pilotes et les logiciels : Assurez-vous que les dernières mises à jour de vos pilotes et logiciels sont installées.
- Exécutez la mise à jour de Windows : vérifiez si des mises à jour de Windows sont disponibles et installez-les.
- Recherchez les logiciels malveillants : Effectuez une analyse approfondie à l'aide d'un logiciel antivirus fiable.
- Utiliser la restauration du système : Restaurez votre système à un état stable antérieur, s'il est disponible.
N'oubliez pas de sauvegarder vos fichiers importants avant de procéder à toute réparation. Bonne chance !
L'écran bleu endommage-t-il l'ordinateur?
Non, un écran bleu n'endommage pas un ordinateur. Un écran bleu, également appelé "écran bleu de la mort" (BSOD), est généralement causé par un problème logiciel plutôt que par un problème matériel. Lorsqu'un écran bleu se produit, il indique que le système d'exploitation a rencontré une erreur qu'il ne peut pas corriger. Cette erreur peut être causée par différents facteurs tels que des logiciels ou des pilotes incompatibles, des problèmes de mémoire ou des conflits entre différents composants du système.
Bien qu'un écran bleu puisse être frustrant et entraîner une perte de données si le système tombe en panne, il n'endommage pas physiquement le matériel de l'ordinateur. Le redémarrage de l'ordinateur ou la résolution du problème logiciel sous-jacent peut généralement résoudre le problème de l'écran bleu.
Il est important de noter que si vous rencontrez fréquemment des écrans bleus, il est recommandé d'en rechercher et d'en traiter la cause profonde afin de garantir la stabilité et les performances de votre ordinateur.
Comment réinitialiser Windows 10 avant le démarrage?
Pour réinitialiser Windows 10 avant le démarrage, vous pouvez suivre les étapes suivantes :
- Appuyez et maintenez enfoncée la touche Windows et R en même temps. Cela ouvrira la fenêtre Exécuter.
- Tapez msconfig dans la boîte de dialogue Exécuter et appuyez sur Entrée. Cela ouvrira la fenêtre Configuration du système s'ouvre.
- Dans la fenêtre Configuration du système, sélectionnez l'option Général l'onglet Général.
- Cliquez sur l'onglet Redémarrer situé sous la section Démarrage avancé.
En suivant ces étapes, vous réinitialisez Windows 10 avant que le système d'exploitation ne démarre complètement. Cela peut s'avérer utile dans les situations où vous avez besoin de dépanner ou de résoudre des problèmes avec votre système. Gardez à l'esprit que la réinitialisation de Windows 10 supprimera toutes les applications et tous les fichiers installés ; veillez donc à sauvegarder vos données importantes au préalable.
Le mode F8 est-il un mode sans échec pour Windows 10?
F8 est effectivement un mode sans échec pour Windows 10. Lorsque vous démarrez votre ordinateur en mode sans échec, seuls les services système essentiels sont activés, ce qui minimise les risques de conflits et d'erreurs. Le mode sans échec est particulièrement utile lors de la résolution de problèmes, car il vous permet d'exécuter des tests ou des programmes spécifiques afin d'identifier et de résoudre les problèmes. En entrant dans le mode sans échec, vous pouvez isoler les problèmes potentiels liés aux logiciels ou aux pilotes et trouver des solutions appropriées.
Comment réinstaller Windows 10 à partir du BIOS?
Pour réinstaller Windows 10 à partir du BIOS, procédez comme suit :
- Préparez le support d'installation: Si vous disposez d'un disque d'installation de Windows 10 (DVD ou clé USB), assurez-vous qu'il est prêt. Si ce n'est pas le cas, vous pouvez créer une clé USB amorçable à l'aide de l'outil de création Windows Media ou télécharger une copie numérique à partir du site web de Microsoft.
- Accéder au BIOS: Redémarrez votre ordinateur et accédez à la configuration du BIOS en appuyant sur une touche spécifique (telle que F2, Del ou Esc) pendant le processus de démarrage. La touche peut varier selon le fabricant de votre ordinateur. Consultez le manuel de votre ordinateur ou faites une recherche en ligne pour trouver la touche correcte.
- Modifier l'ordre de démarrage: Une fois dans le BIOS, naviguez jusqu'à la section "Boot" ou "Boot Options". Réglez l'ordre de démarrage pour donner la priorité au support d'installation (DVD ou USB) par rapport au disque dur. Enregistrez les modifications et quittez le BIOS.
- Démarrer la réinstallation: Insérez le disque d'installation de Windows 10 ou connectez la clé USB et redémarrez votre ordinateur. Il devrait maintenant démarrer à partir du support d'installation.
- Suivez les instructions qui s'affichent à l'écran: L'installation de Windows 10 commence. Choisissez vos préférences linguistiques, acceptez les conditions de licence et sélectionnez l'option d'installation "Personnalisée". À partir de là, vous pouvez formater la partition Windows existante et procéder à l'installation.
- Terminer l'installation: Suivez les invites pour sélectionner l'emplacement d'installation, configurer votre compte et personnaliser d'autres paramètres comme vous le souhaitez. Windows 10 sera alors installé sur votre ordinateur.
N'oubliez pas de sauvegarder vos fichiers importants avant de réinstaller Windows 10, car le processus effacera toutes les données sur le lecteur système. Après l'installation, vous pouvez réinstaller vos programmes et restaurer vos fichiers à partir de la sauvegarde.
Comment réinitialiser mon ordinateur avec l'invite de commande?
Pour réinitialiser votre ordinateur à l'aide de l'invite de commande, procédez comme suit :
- Ouvrez l'invite de commande en appuyant sur la touche Windows + R et en tapant "cmd" dans la boîte de dialogue Exécuter.
- Dans la fenêtre de l'invite de commande, tapez "powercfg -reset" et appuyez sur Entrée.
Sinon, si vous utilisez Windows 8 ou 10, vous pouvez également utiliser l'appli "Paramètres du PC" pour effectuer une réinitialisation d'usine. Voici comment procéder :
- Ouvrez le menu Démarrer et cliquez sur l'icône en forme d'engrenage "Paramètres".
- Dans l'application Paramètres, sélectionnez "Mise à jour". & Sécurité", puis choisissez "Récupération".
- Dans la section "Réinitialiser ce PC", cliquez sur le bouton "Commencer".
- Suivez les instructions à l'écran pour lancer le processus de réinitialisation d'usine.
N'oubliez pas de sauvegarder tous les fichiers importants avant de procéder à une réinitialisation d'usine, car celle-ci effacera toutes vos données et rétablira les paramètres d'origine de votre ordinateur.