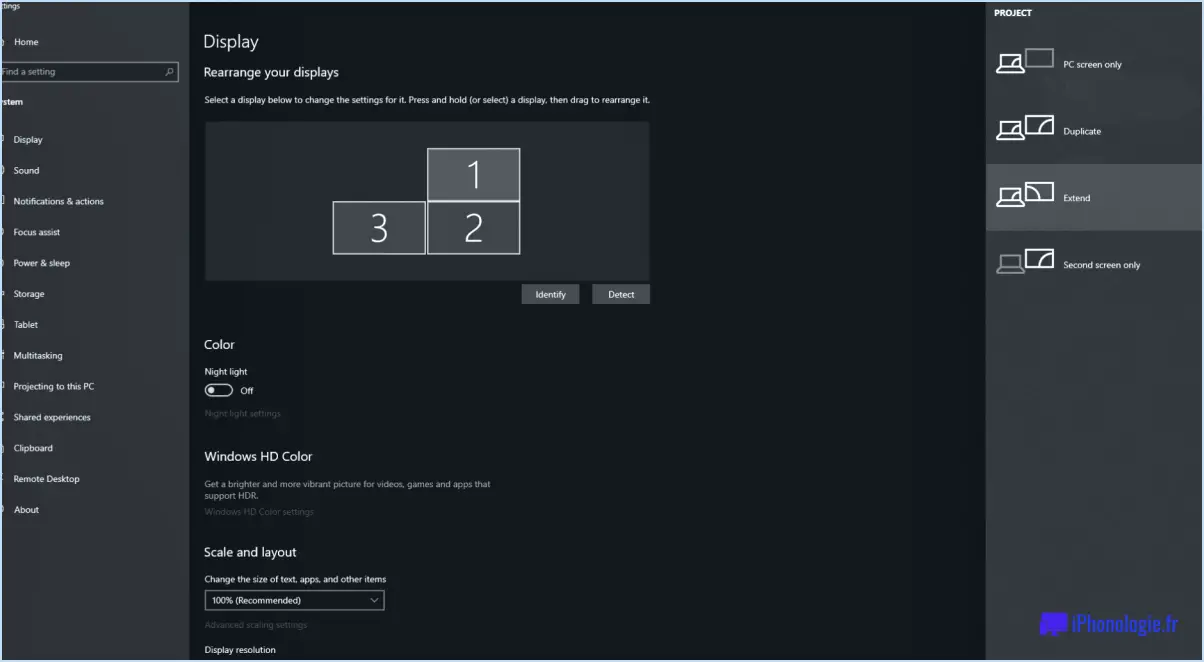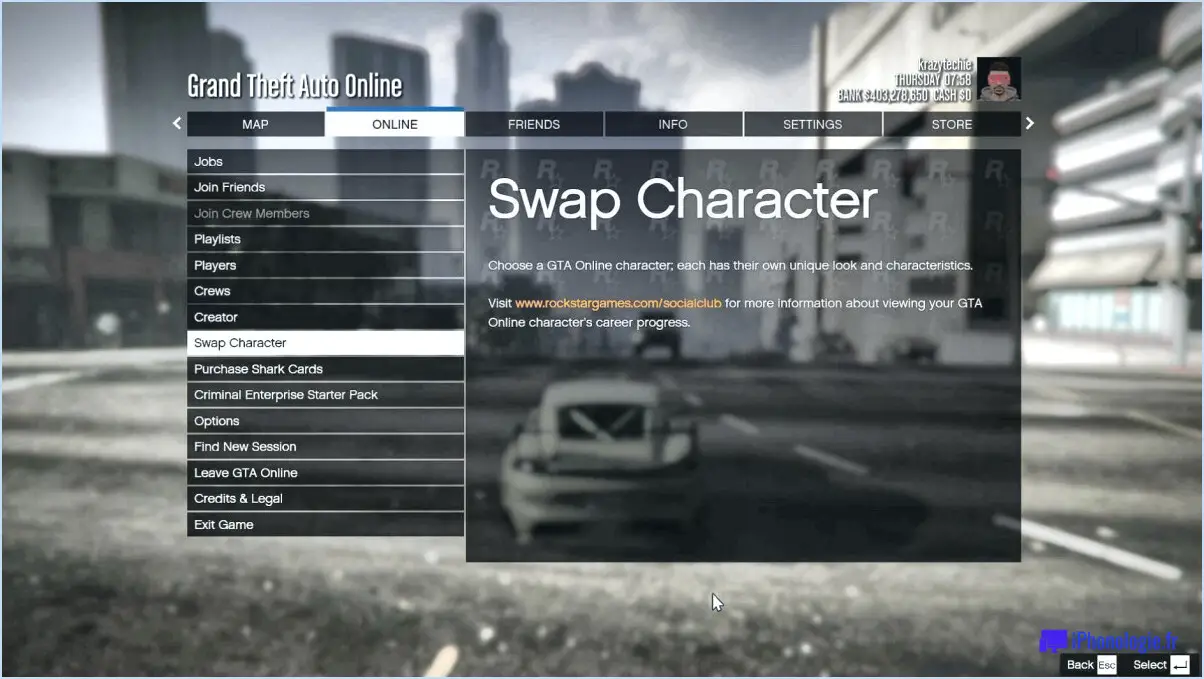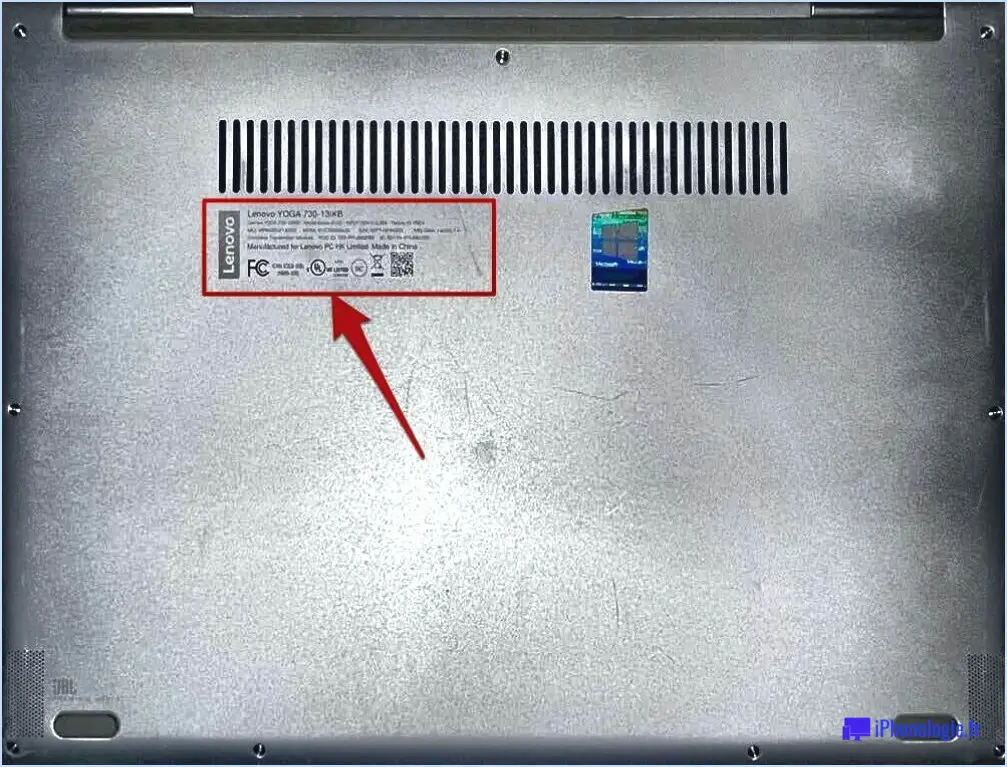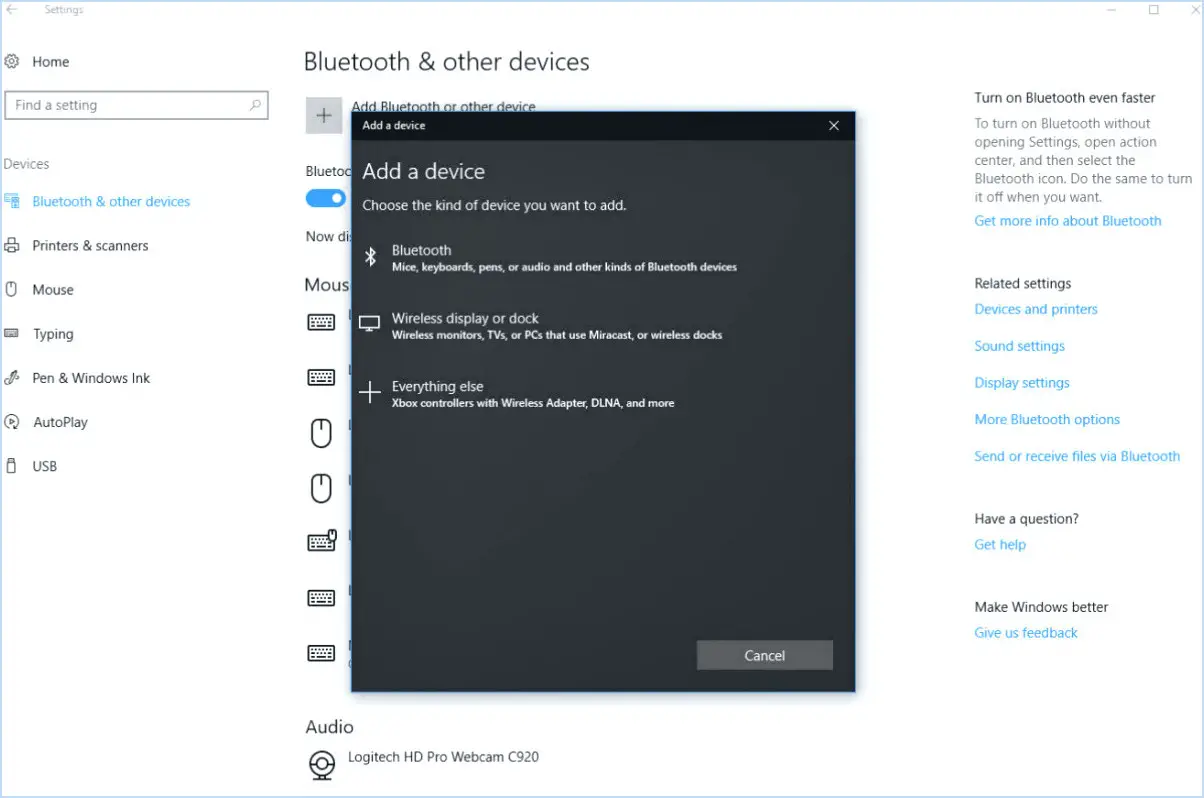Comment garder son pc windows éveillé en utilisant des powertoys?

Pour garder votre PC Windows éveillé à l'aide des PowerToys, il existe quelques fonctions utiles que vous pouvez utiliser. L'une d'entre elles est le PowerToy Keep Awake, qui empêche votre ordinateur de passer en mode veille ou hibernation, ce qui lui permet de rester éveillé et actif aussi longtemps que vous le souhaitez.
Pour activer la fonction Keep Awake PowerToy, procédez comme suit :
- Tout d'abord, assurez-vous que PowerToys est installé sur votre PC Windows. Si ce n'est pas le cas, vous pouvez le télécharger à partir du dépôt officiel PowerToys GitHub.
- Une fois PowerToys installé, ouvrez les paramètres de PowerToys en cliquant avec le bouton droit de la souris sur l'icône de la barre d'état système de PowerToys et en sélectionnant "Paramètres".
- Dans la fenêtre des paramètres de PowerToys, naviguez jusqu'à la section "Réveil".
- Activez l'interrupteur à bascule "Keep Awake". Cela activera le PowerToy de maintien en éveil et empêchera votre PC de se mettre en veille ou en hibernation.
Désormais, votre PC Windows restera éveillé jusqu'à ce que vous désactiviez manuellement le Keep Awake PowerToy ou que vous modifiiez vos paramètres d'alimentation.
Un autre PowerToy utile pour maintenir votre ordinateur éveillé est la fonction Veille et charge USB. Ce PowerToy vous permet de garder votre PC éveillé tout en chargeant des appareils via un port USB. Cette fonction est particulièrement pratique si vous souhaitez charger vos appareils pendant la nuit sans craindre que votre ordinateur ne se mette en veille.
Pour utiliser le PowerToy USB Veille et charge, procédez comme suit :
- Ouvrez les paramètres de la PowerToy comme indiqué précédemment.
- Allez à la section "USB" dans la fenêtre des paramètres.
- Activez l'interrupteur à bascule "Veille et charge". Cela garantira que votre PC reste éveillé pendant qu'il charge des appareils via USB.
Lorsque la fonction Veille et charge USB est activée, vous pouvez connecter vos appareils aux ports USB de votre ordinateur, qui restera éveillé pendant toute la durée du processus de charge.
En utilisant les PowerToys Keep Awake et USB Sleep and Charge, vous pouvez facilement maintenir l'état de veille de votre PC Windows et garantir une utilisation ininterrompue et le chargement des appareils.
Comment empêcher Windows 10 de dormir sans droits d'administrateur?
Pour empêcher Windows 10 d'entrer en mode veille sans droits d'administrateur, vous avez quelques options à votre disposition. Voici deux méthodes efficaces :
- Désactiver la fonction de mise en veille dans les options d'alimentation.: Accédez aux paramètres des options d'alimentation en cliquant avec le bouton droit de la souris sur le bouton Démarrer et en sélectionnant "Options d'alimentation". Dans la fenêtre Options d'alimentation, cliquez sur "Modifier les paramètres du plan" en regard du plan d'alimentation que vous avez sélectionné. Choisissez ensuite "Modifier les paramètres d'alimentation avancés". Localisez la catégorie "Sommeil" et développez-la. Ajustez les paramètres de veille en fonction de vos préférences, par exemple en réglant le paramètre "Veille après" sur "Jamais" pour les options "Sur batterie" et "Branché". Enregistrez les modifications et Windows 10 ne passera plus en mode veille.
- Utiliser des programmes tiers: Vous pouvez également employer des applications tierces telles que Caffeine ou KeepAwake. Ces programmes simulent l'activité de l'utilisateur à intervalles réguliers, empêchant ainsi votre système de se mettre en veille. Installez l'application souhaitée, configurez ses paramètres et laissez-la fonctionner en arrière-plan pour garder votre ordinateur éveillé.
En employant l'une ou l'autre de ces méthodes, vous pouvez réussir à empêcher Windows 10 d'entrer en mode veille sans avoir besoin de droits d'administrateur.
Comment faire pour que ma souris laser reste active?
Pour que votre souris laser reste active et fonctionne de manière optimale, voici quelques conseils essentiels :
- Assurer l'alimentation de la batterie: Vérifiez que la batterie est entièrement chargée ou remplacez-la par des piles neuves si nécessaire. Des piles faibles peuvent entraîner un comportement erratique de la souris, voire une panne complète.
- Gardez-la en mouvement: Déplacez régulièrement la souris sur une surface lisse. Cette action permet d'éviter que le capteur laser ne se bloque ou n'accumule de la poussière, ce qui garantit un suivi fluide.
- Nettoyer la lentille: Si vous remarquez une diminution de la précision ou de la réactivité, nettoyez la lentille à l'aide d'un chiffon doux afin d'éliminer toute saleté, trace de doigt ou bavure susceptible d'entraver l'efficacité du laser. Soyez délicat et évitez de rayer la lentille.
- Maintenir une surface claire: Veillez à ce que la surface sur laquelle vous utilisez la souris soit propre et exempte de débris. La poussière et les particules sur le tapis de souris ou le bureau peuvent interférer avec le capteur laser de la souris, entraînant des problèmes de suivi.
En suivant ces étapes simples, vous pouvez maintenir votre souris laser active et profiter d'une performance fluide et ininterrompue. N'oubliez pas de vérifier et d'entretenir régulièrement votre souris pour qu'elle fonctionne de manière optimale.
Que pouvez-vous faire avec Windows PowerToys?
Windows PowerToys est un ensemble polyvalent d'utilitaires conçus pour Windows 10, dont les racines remontent à Windows XP. Ces utilitaires offrent un éventail de fonctionnalités pour améliorer votre expérience informatique. Voici quelques caractéristiques clés :
- Personnalisation du menu Démarrer: Personnalisez votre menu Démarrer en modifiant son apparence et sa disposition en fonction de vos préférences.
- Gestion des fichiers: Simplifiez la manipulation des fichiers grâce à des utilitaires tels que "PowerRename", qui permet de renommer par lots, et "PowerToys Run", qui permet de rechercher et de lancer rapidement des fichiers.
- Paramètres du système: Accédez facilement aux paramètres système fréquemment utilisés grâce à l'utilitaire "PowerToys Settings".
- Gestion des fenêtres: Gérez les fenêtres sans effort grâce à des fonctions telles que "FancyZones", qui permet de personnaliser la disposition et l'organisation des fenêtres.
- Raccourcis clavier: Augmentez votre productivité en créant des raccourcis clavier personnalisés pour diverses tâches à l'aide du "Gestionnaire de clavier".
Les Windows PowerToys vous permettent de personnaliser, de rationaliser la gestion des fichiers, d'optimiser les flux de travail et d'améliorer l'efficacité globale sur votre appareil Windows 10.
Qu'est-ce que PowerToys awake?
PowerToys Awake est une application d'amélioration de la productivité conçue pour vous aider à rester concentré et efficace pendant vos sessions de travail. Cette application polyvalente offre une gamme de fonctionnalités pour optimiser votre flux de travail. Elle vous permet de bloquer les sites Web et les applications distrayants qui peuvent nuire à votre productivité. En vous permettant d'éliminer les distractions potentielles, PowerToys Awake vous permet de vous concentrer sur la tâche à accomplir et d'en faire plus en moins de temps. En outre, il fournit des outils précieux pour suivre votre utilisation du temps et vos niveaux de productivité, ce qui vous permet de mieux comprendre vos habitudes de travail et de prendre des décisions éclairées pour améliorer l'efficacité. Avec PowerToys Awake, vous pouvez créer un environnement de travail propice qui maximise votre potentiel de productivité et vous aide à atteindre vos objectifs.
Comment lancer PowerToys au démarrage?
Pour lancer PowerToys au démarrage, vous pouvez suivre les étapes suivantes :
- Consultez la documentation de votre ordinateur : Reportez-vous au manuel de l'utilisateur ou à la documentation d'assistance fournie avec votre ordinateur pour voir s'il existe des instructions spécifiques sur la manière de lancer des programmes au démarrage.
- Instructions en ligne : Recherchez en ligne des instructions adaptées à votre système d'exploitation et à votre configuration spécifiques. De nombreux sites web et forums fournissent des guides étape par étape sur la manière de configurer les programmes de démarrage.
- Requêtes sur le moteur de recherche : Utilisez votre moteur de recherche préféré et entrez "Comment démarrer PowerToys au démarrage" comme requête de recherche. Cela vous aidera à trouver des articles, des tutoriels ou des fils de discussion sur le forum qui traitent de ce processus.
N'oubliez pas que la méthode pour lancer PowerToys au démarrage peut varier en fonction de la configuration de votre ordinateur, il est donc essentiel de trouver des instructions qui correspondent à votre système spécifique.
Microsoft Power Toys est-il sûr?
Oui, les Power Toys de Microsoft sont sûrs. Il s'agit d'une collection de outils qui vous permettent de personnaliser et améliorer votre expérience de Windows. Développé par Microsoft, Power Toys subit des tests rigoureux pour garantir la sécurité et la fiabilité. Ces outils fournissent des fonctionnalités supplémentaires et Fonctionnalité pour optimiser votre flux de travail et votre productivité. Microsoft met régulièrement à jour Power Toys pour répondre à toute vulnérabilités potentielles et d'améliorer leurs performances. Vous pouvez en toute confiance installer et utiliser Power Toys pour améliorer votre expérience Windows sans compromettre la sécurité de votre système.
Peut-il détecter une souris qui bouge?
Oui, il peut en effet détecter un souris qui gigote. Un mouse jiggler est un dispositif conçu pour empêcher un ordinateur de passer en mode veille ou d'activer un économiseur d'écran en générant de petits mouvements imperceptibles de la souris. Cependant, les systèmes de sécurité informatique modernes sont équipés de technologies avancées qui peuvent détecter de telles tentatives. Ces systèmes utilisent des algorithmes sophistiqués pour surveiller les schémas d'activité de la souris et peuvent faire la différence entre les données authentiques de l'utilisateur et les mouvements automatisés provoqués par un "jiggler" de souris. Par conséquent, toute tentative d'utilisation d'un mouse jiggler peut déclencher une alerte ou éveiller les soupçons d'un système de sécurité.