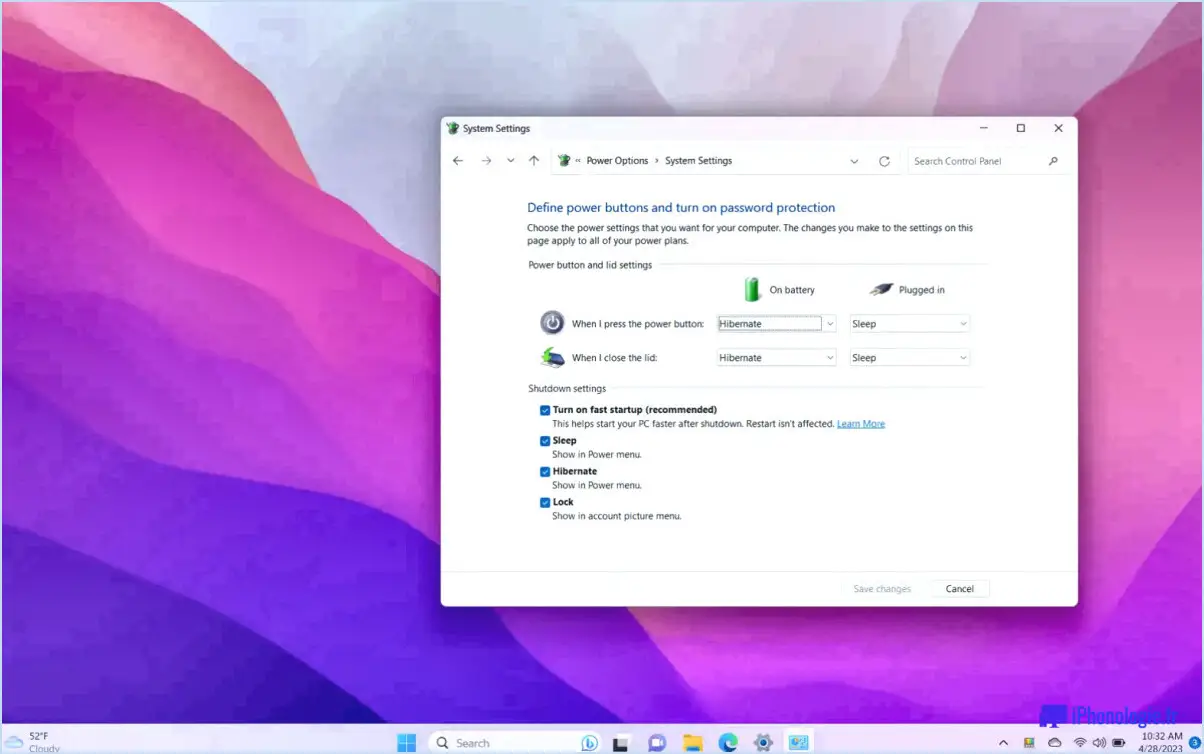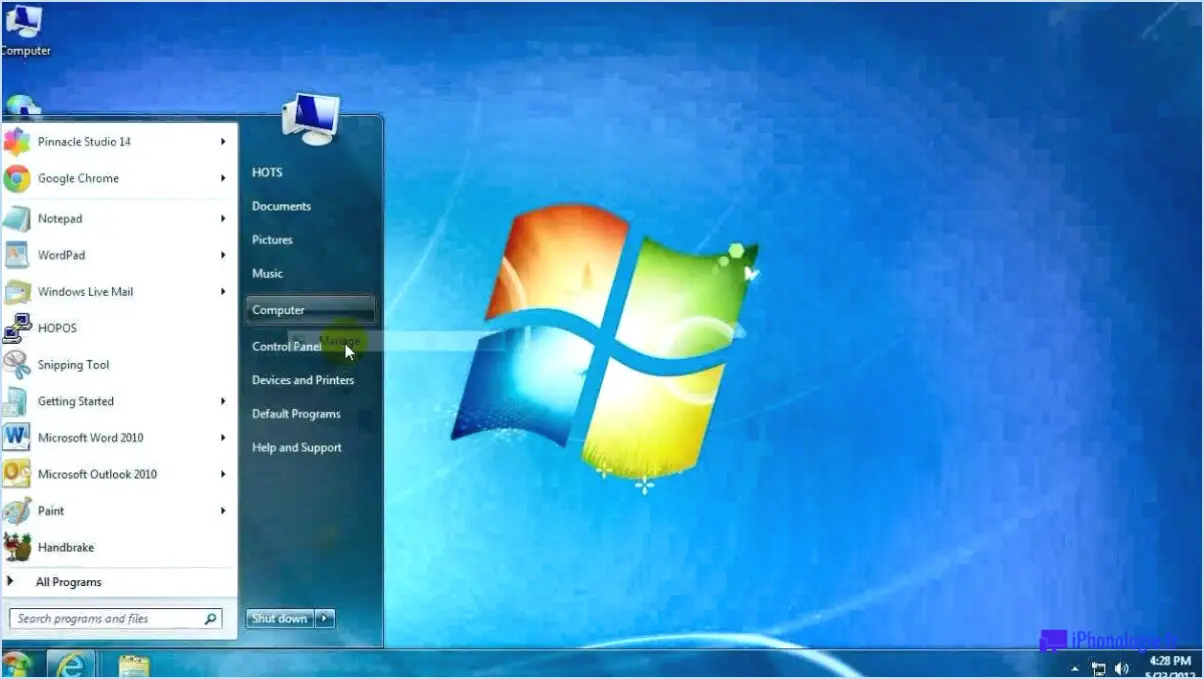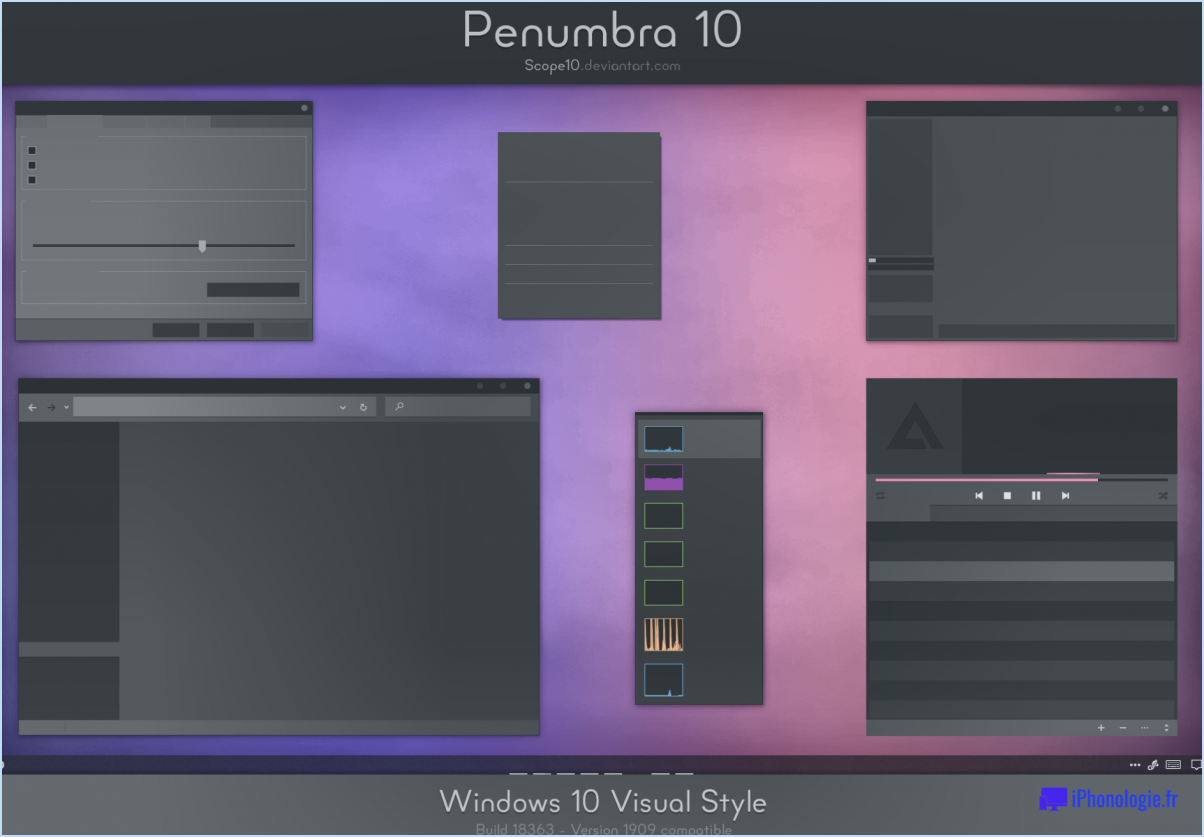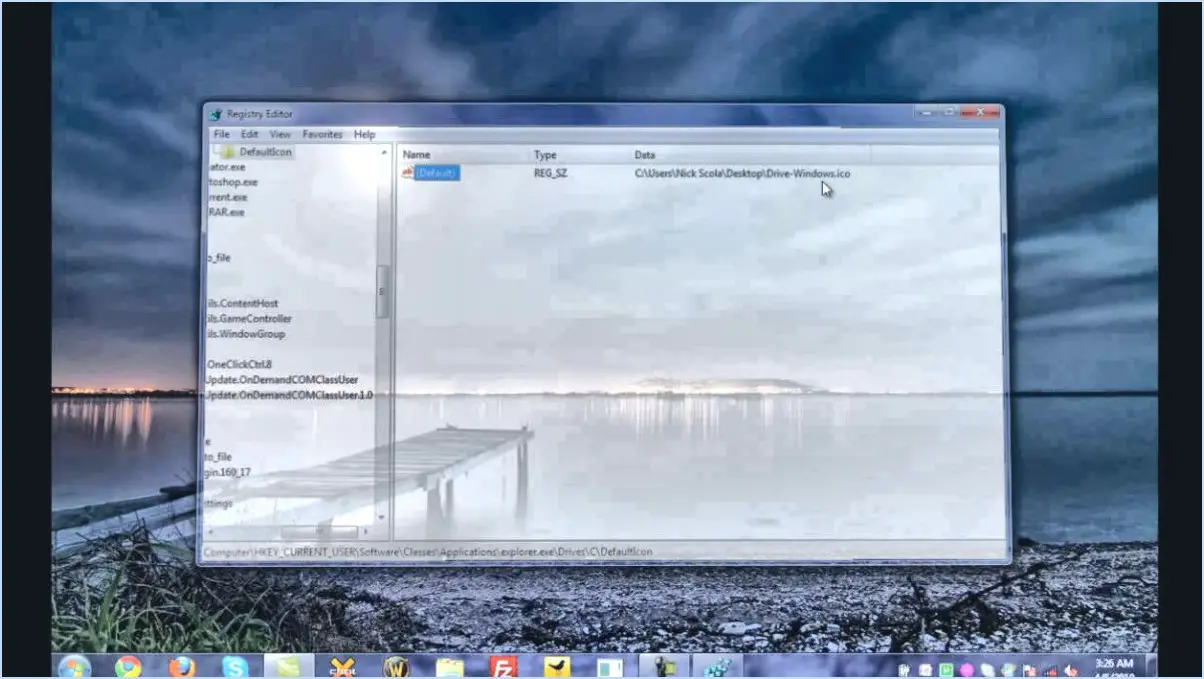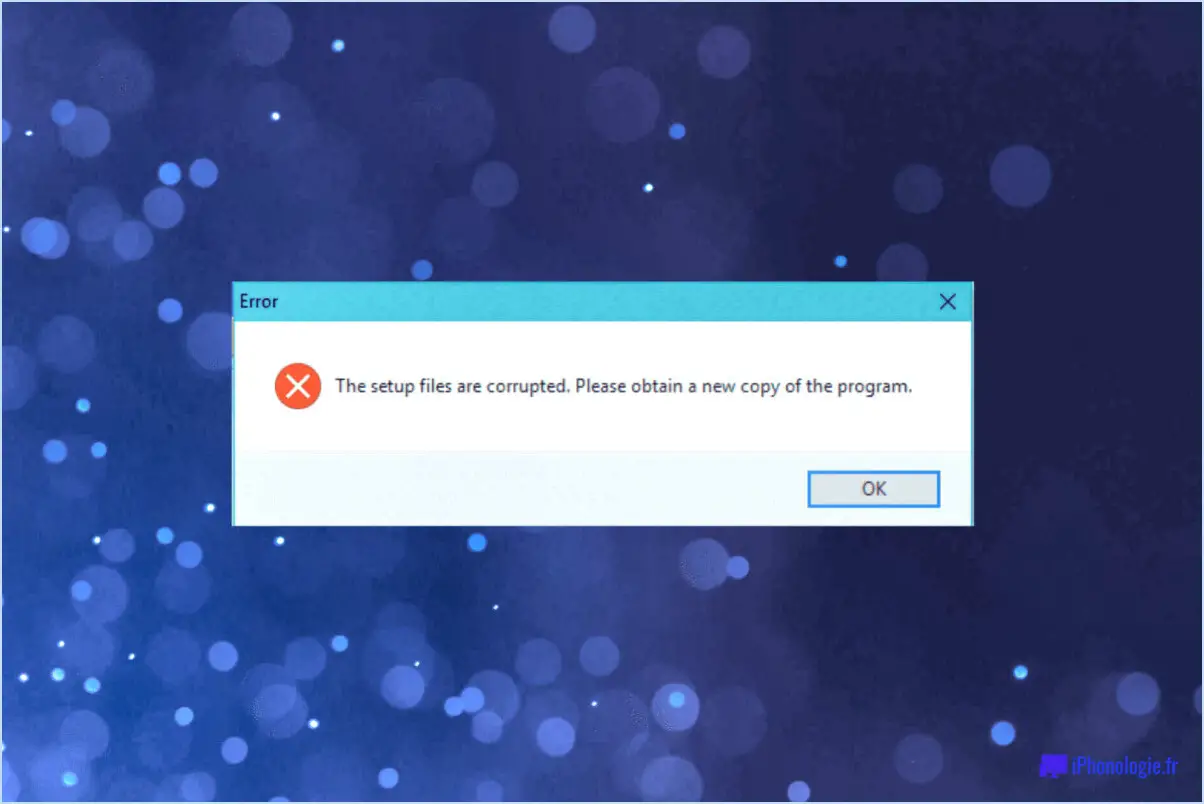Comment activer la projection sur mon ordinateur windows 10?
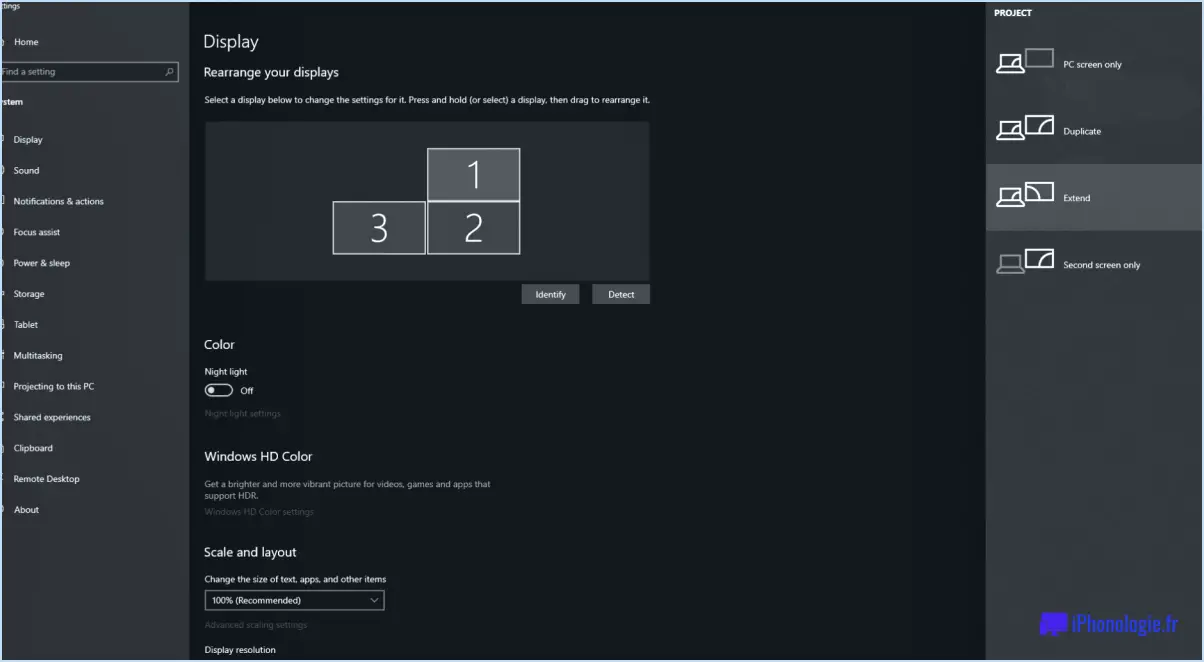
Pour activer la projection sur votre ordinateur Windows 10, suivez les étapes suivantes :
- Connectez le projecteur : Tout d'abord, assurez-vous d'avoir un câble HDMI à portée de main. Connectez une extrémité du câble HDMI au port HDMI de votre projecteur, et l'autre extrémité au port HDMI de votre ordinateur. Cette connexion physique permettra à votre ordinateur d'envoyer le signal vidéo au projecteur.
- Ouvrez la fenêtre "Mon ordinateur" : Une fois le projecteur connecté, ouvrez la fenêtre "Poste de travail". Vous pouvez le faire en cliquant sur l'icône du dossier sur votre bureau ou en appuyant sur la touche Windows + E de votre clavier. Cela ouvrira une nouvelle fenêtre affichant les fichiers et dossiers de votre ordinateur.
- Localisez l'icône du projecteur : dans le coin inférieur gauche de la fenêtre "Poste de travail", vous trouverez une icône ressemblant à un projecteur. Elle peut également être étiquetée comme "Projet" ou "Connecter à un projecteur". Cliquez sur cette icône pour continuer.
- Sélectionnez le type de projecteur : Après avoir cliqué sur l'icône du projecteur, un menu apparaît avec différentes options de projection. Recherchez l'option spécifiquement étiquetée "Windows 10". Cliquez dessus pour afficher les projecteurs disponibles.
- Choisissez Projecteur pour Projection : Dans la liste des projecteurs disponibles, vous trouverez des options HDMI et DisplayPort, selon le type de projecteur que vous avez connecté. Sélectionnez le projecteur Windows 10 que vous souhaitez utiliser pour la projection.
Comment activer la projection sur mon ordinateur?
Pour activer la projection sur votre ordinateur, vous pouvez suivre les étapes suivantes :
- Ouvrez le menu Panneau de contrôle de l'affichage de votre ordinateur. Vous pouvez généralement y accéder en cliquant avec le bouton droit de la souris sur le bureau et en sélectionnant "Paramètres d'affichage" ou "Résolution de l'écran".
- Recherchez le panneau de contrôle de l'affichage "Projection" dans les paramètres d'affichage. L'emplacement de cet onglet peut varier en fonction de votre système d'exploitation.
- Une fois que vous avez trouvé l'onglet Projection, sélectionnez l'option méthode de projection souhaitée. Il peut s'agir d'options telles que "Dupliquer", "Étendre" ou "Deuxième écran seulement". Choisissez l'option qui vous convient.
- Après avoir sélectionné la méthode de projection, cliquez sur le bouton "Démarrer" ou une option similaire pour lancer le processus de projection.
En suivant ces étapes, vous devriez être en mesure d'activer la projection sur votre ordinateur et de profiter des avantages de la visualisation du contenu sur un écran plus grand ou un affichage secondaire.
Comment faire pour que mon ordinateur portable s'affiche sur un projecteur?
Pour que votre ordinateur portable s'affiche sur un projecteur, procédez comme suit :
- Connectez le projecteur : Utilisez un câble approprié (HDMI, VGA ou DisplayPort) pour connecter votre ordinateur portable au projecteur. Assurez-vous que les deux appareils sont éteints avant d'effectuer la connexion.
- Allumez les appareils : Allumez votre ordinateur portable et le projecteur. Le projecteur peut prendre quelques instants pour se réchauffer.
- Ajustez les paramètres d'affichage : Sur votre ordinateur portable, accédez aux paramètres d'affichage en faisant un clic droit sur le bureau et en sélectionnant "Paramètres d'affichage" ou en y accédant via le Panneau de configuration. Réglez le mode d'affichage sur "Extension" ou "Duplication", selon vos préférences.
- Sélectionnez la source d'entrée correcte : Sur le projecteur, sélectionnez la source d'entrée qui correspond au câble que vous avez utilisé pour vous connecter à l'ordinateur portable (HDMI, VGA, etc.). Utilisez la télécommande ou le panneau de commande du projecteur pour effectuer la sélection.
- Configurer la résolution de l'écran : Si l'affichage du projecteur semble déformé ou ne s'ajuste pas correctement, réglez la résolution de l'écran sur votre ordinateur portable. Cliquez avec le bouton droit de la souris sur le bureau, choisissez "Paramètres d'affichage" et modifiez la résolution jusqu'à ce que l'image projetée s'adapte correctement.
- Commencez à présenter : Ouvrez le contenu que vous souhaitez afficher (par exemple, une présentation ou une vidéo) et commencez à présenter. Vous pouvez utiliser les commandes de l'ordinateur portable ou un clicker de présentation sans fil pour naviguer dans le contenu.
N'oubliez pas de tester la configuration à l'avance pour vous assurer que tout fonctionne correctement lors de votre présentation ou de votre utilisation. Profitez bien de votre expérience avec le projecteur !
Comment créer un miroir entre mon PC et mon téléviseur?
Plusieurs options s'offrent à vous pour créer un miroir entre votre PC et votre téléviseur. Voici trois méthodes que vous pouvez envisager :
- Utiliser une carte PCIe : Il s'agit de la méthode recommandée pour créer un miroir entre votre PC et votre téléviseur, car elle est simple et efficace. Il vous suffit de connecter la carte PCIe à votre téléviseur et l'ordinateur commencera automatiquement à refléter l'affichage. Cette méthode garantit une connexion fiable et rapide entre votre PC et votre téléviseur.
- Miroir avec une application : Une autre approche consiste à utiliser des applications spécialement conçues pour la mise en miroir, telles que MirrorLink ou Plexus. Ces applications vous permettent de regrouper tous vos appareils, y compris votre PC et votre téléviseur, en une seule plateforme pour faciliter la création de miroirs. Elles constituent une solution pratique pour une intégration et une synchronisation transparentes.
- Miroir à l'aide d'un logiciel : Si vous préférez créer un miroir uniquement à partir de votre PC, divers logiciels peuvent vous aider. Des exemples de tels programmes incluent les fonctionnalités intégrées de Windows 10 telles que "Windows Defender" et "Windows Media Player". Ces applications offrent des capacités de mise en miroir pour afficher le contenu de votre PC sur l'écran de votre téléviseur.
Choisissez la méthode la plus adaptée à vos besoins et profitez d'une expérience de visionnage élargie sur votre téléviseur !
Comment afficher mon écran sur mon téléviseur?
Pour afficher votre écran sur votre téléviseur à l'aide d'un cordon HDMI, procédez comme suit :
- Vérifiez vos appareils : Assurez-vous que votre téléviseur et l'appareil que vous souhaitez connecter (par exemple, Xbox One, Playstation 4) disposent tous deux d'un port HDMI.
- Procurez-vous un câble HDMI : Achetez un câble HDMI de haute qualité correspondant au port HDMI de vos appareils. Tenez compte de la longueur nécessaire pour atteindre confortablement votre téléviseur.
- Branchez le câble HDMI : Insérez une extrémité du câble HDMI dans le port HDMI de votre appareil et l'autre extrémité dans une entrée HDMI disponible sur votre téléviseur.
- Sélectionnez l'entrée correcte : Utilisez la télécommande de votre téléviseur pour naviguer jusqu'à la source d'entrée où vous avez connecté le câble HDMI. Celle-ci peut être étiquetée comme "HDMI 1", "HDMI 2", etc.
- Allumez votre appareil : Allumez l'appareil que vous avez connecté au téléviseur. Il devrait automatiquement détecter la connexion et afficher l'écran de votre appareil sur le téléviseur.
N'oubliez pas de régler les paramètres d'affichage de votre appareil si nécessaire, tels que la résolution ou le rapport d'aspect, afin d'optimiser l'expérience de visualisation.
L'utilisation d'un cordon HDMI est une méthode simple et fiable pour afficher votre écran sur votre téléviseur. Profitez du partage de contenu et des jeux sur un écran plus grand !
Pourquoi la projection ne fonctionne-t-elle pas?
La projection peut ne pas fonctionner pour plusieurs raisons :
- Désalignement: Si les images ne sont pas alignées correctement, la projection sera déformée ou apparaîtra floue. Veillez à ce que le projecteur et l'écran soient correctement alignés pour obtenir des résultats optimaux.
- Chevauchement: Si les images se chevauchent, cela peut créer une projection désordonnée et confuse. Ajustez les longueurs des images pour éviter les chevauchements et maintenir la clarté.
- Manque de compréhension: De nombreuses personnes ont des difficultés avec la projection parce qu'elles n'en connaissent pas les principes. Renseignez-vous sur les principes de base de la projection afin de garantir une installation et un dépannage corrects.
- Problèmes liés à l'équipement: Des projecteurs défectueux, des câbles endommagés ou des logiciels obsolètes peuvent entraver la projection. Vérifiez que votre équipement ne présente aucun problème technique et que tout est à jour.
En réglant ces problèmes courants, vous pouvez améliorer votre expérience de projection et obtenir les résultats souhaités. N'oubliez pas de vous aligner, de vous ajuster et de vous former pour une projection réussie.
Pourquoi mon PC n'affiche-t-il pas HDMI?
Si votre PC n'affiche pas le HDMI, il peut y avoir plusieurs raisons à ce problème. Tout d'abord, il est possible que votre carte graphique ne prenne pas en charge l'interface HDMI. Cela peut empêcher votre PC d'afficher des résolutions telles que 480p et 1080p sur un téléviseur compatible HDMI. Deuxièmement, il se peut que les câbles reliant votre téléviseur et votre PC ne soient pas assez longs, ce qui entraîne un manque de transmission du signal. Dans ce cas, il peut être nécessaire de passer à une nouvelle carte graphique ou à des câbles plus longs. Assurez-vous que votre carte graphique est compatible avec la norme HDMI et que les câbles sont suffisamment longs pour garantir une connexion réussie.
Comment récupérer mon écran de projection?
Si vous vous retrouvez dans une situation où votre écran de projection ne fonctionne plus, vous pouvez explorer plusieurs pistes pour le remettre en état de marche. Tout d'abord, vous pouvez l'apporter dans un magasin d'électronique où des techniciens qualifiés pourront le réparer ou le remplacer. Vous pouvez également vous adresser à votre cinéma local pour savoir s'il dispose d'écrans de projection disponibles à l'achat. Enfin, vous pouvez envisager d'acheter un nouvel écran de projection en ligne, où vous trouverez un large éventail de choix pour répondre à vos besoins. N'oubliez pas de comparer les prix et de lire les commentaires des clients pour prendre une décision éclairée.
Pourquoi mon moniteur est-il allumé mais n'affiche-t-il rien?
Si votre moniteur est allumé mais n'affiche rien, il peut y avoir plusieurs raisons à ce problème. Voici cinq causes possibles à prendre en considération :
1) Panne de courant: Une panne de courant peut entraîner l'extinction de votre écran. Si votre ordinateur ne démarre pas après une coupure de courant, l'écran peut rester vide. Pour vérifier si votre ordinateur a été mis hors ligne, examinez les journaux du système à la recherche de messages de redémarrage et de toute tentative de connexion à l'internet pendant cette période.
2) Paramètres incorrects: Parfois, des changements de paramètres incorrects peuvent entraîner l'apparition d'un écran vide. Assurez-vous que les paramètres d'affichage de votre ordinateur sont correctement configurés. Vérifiez la résolution, le taux de rafraîchissement et les paramètres de connexion pour vous assurer qu'ils correspondent aux spécifications de votre moniteur.
3) Câbles ou connexions défectueux: Des câbles défectueux ou des connexions lâches peuvent empêcher l'affichage. Assurez-vous que tous les câbles sont bien connectés au moniteur et à l'ordinateur. Envisagez d'essayer différents câbles ou ports pour écarter tout problème potentiel.
4) Problèmes de carte graphique: Un mauvais fonctionnement de la carte graphique peut provoquer un écran vide. Mettez à jour les pilotes de votre carte graphique avec la dernière version et vérifiez s'il existe des problèmes connus avec votre modèle spécifique. Si le problème persiste, vous devrez peut-être remplacer la carte graphique.
5) Défaillance matérielle: Dans certains cas, une défaillance matérielle du moniteur lui-même peut entraîner l'absence d'affichage. Si aucune des solutions ci-dessus ne fonctionne, envisagez de contacter le fabricant ou un technicien professionnel pour obtenir de l'aide.
N'oubliez pas de rechercher systématiquement chaque possibilité afin d'identifier la cause première du problème.