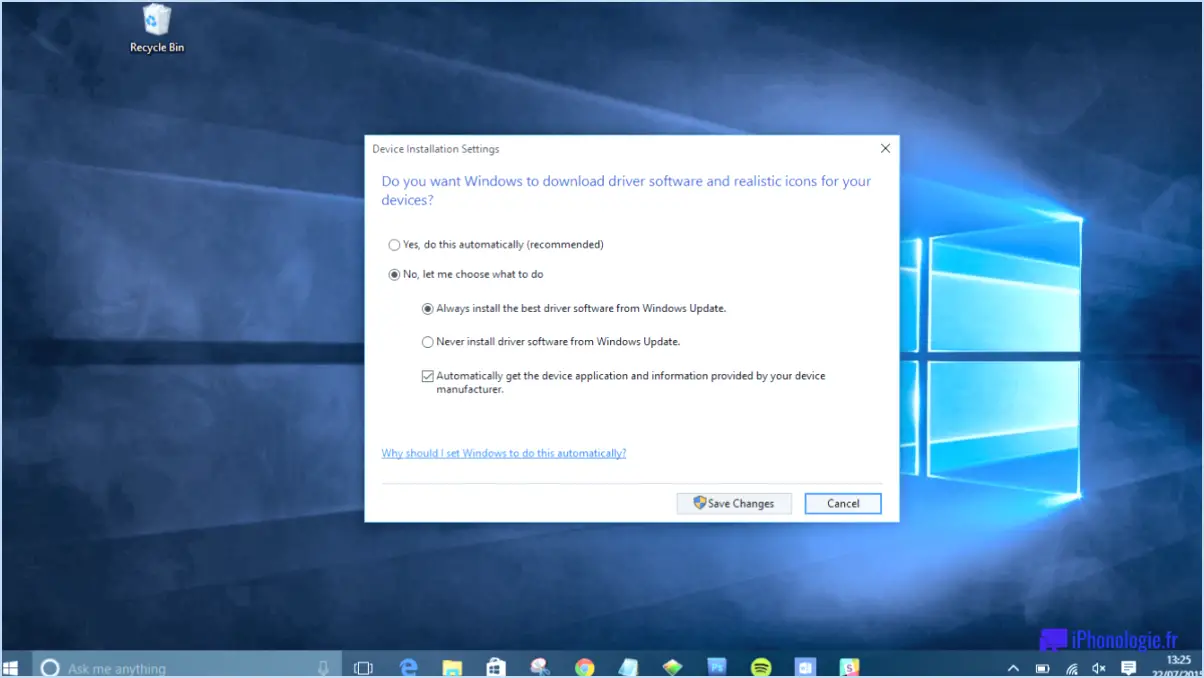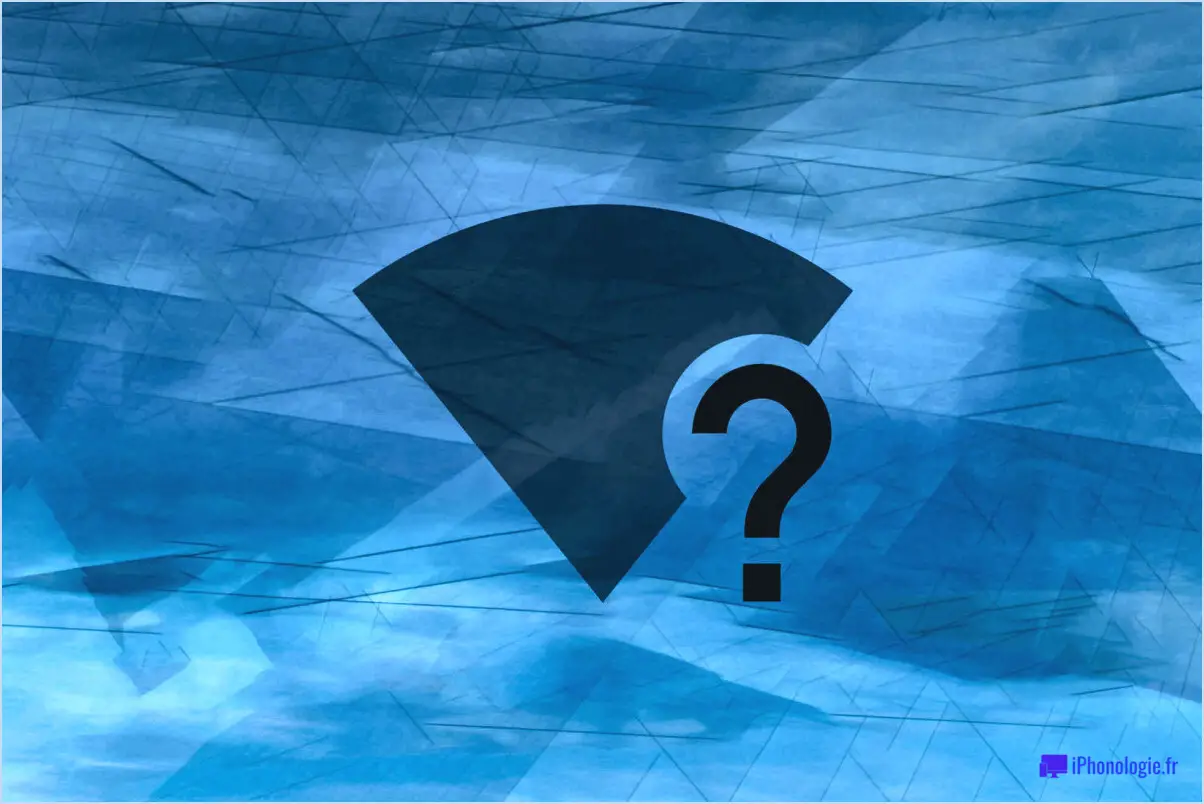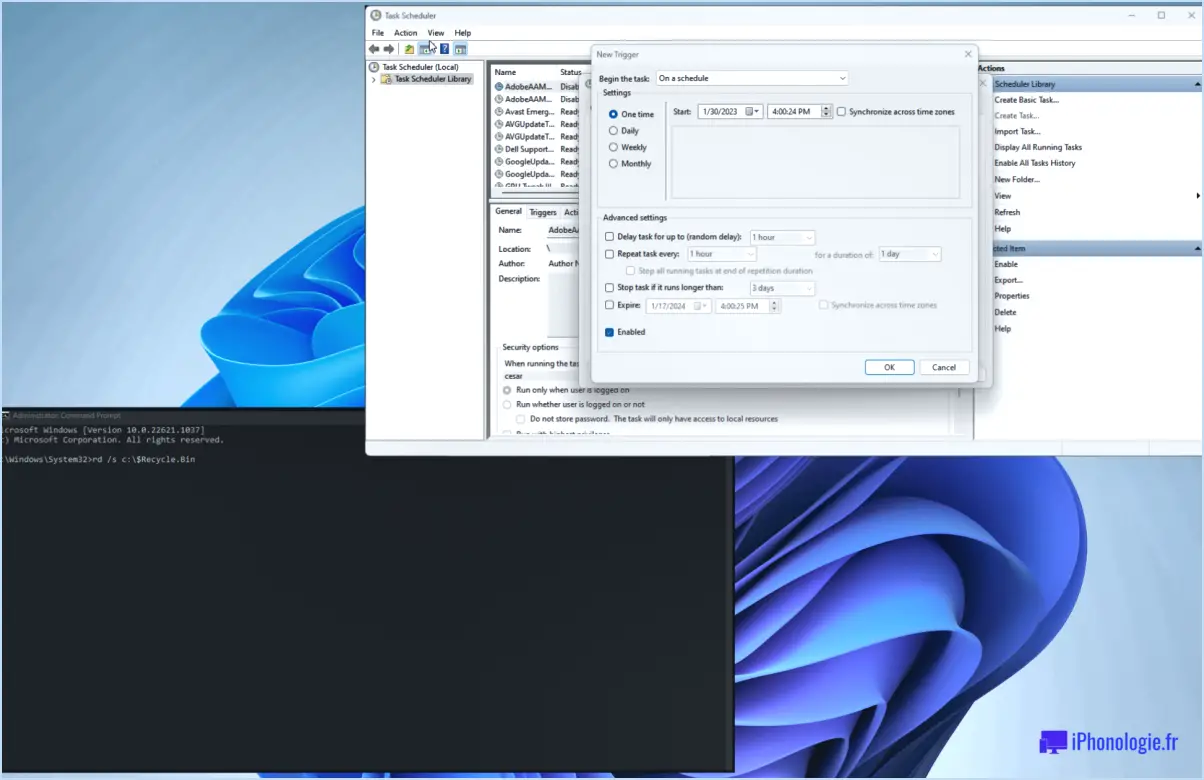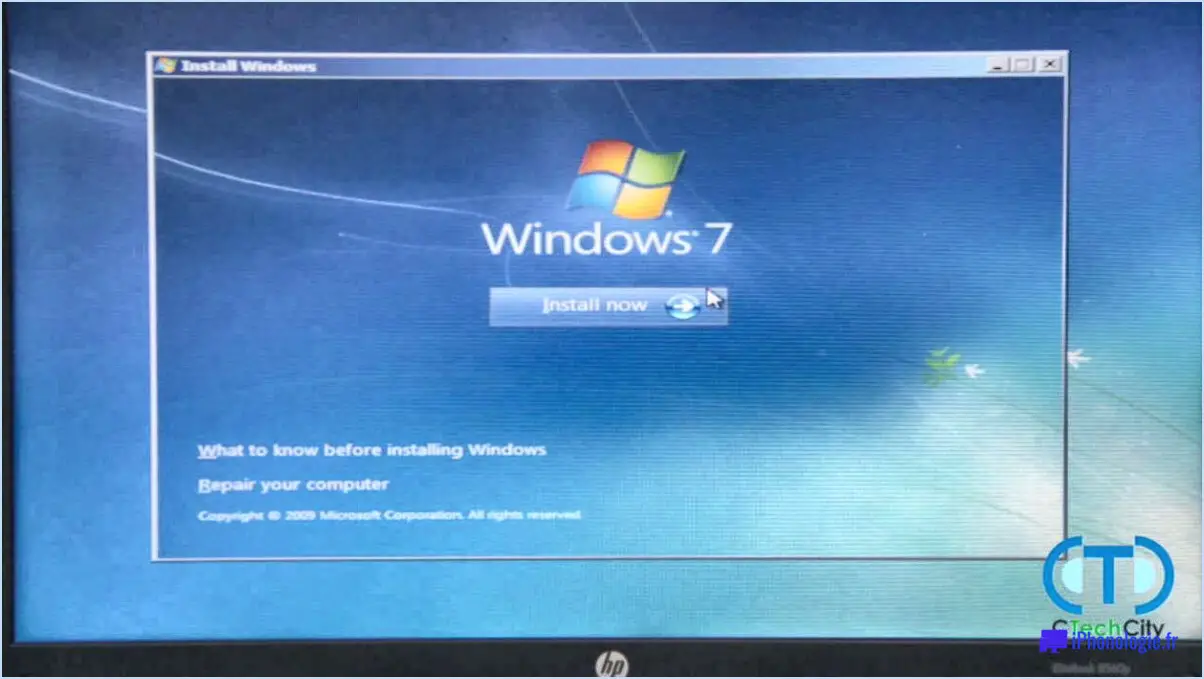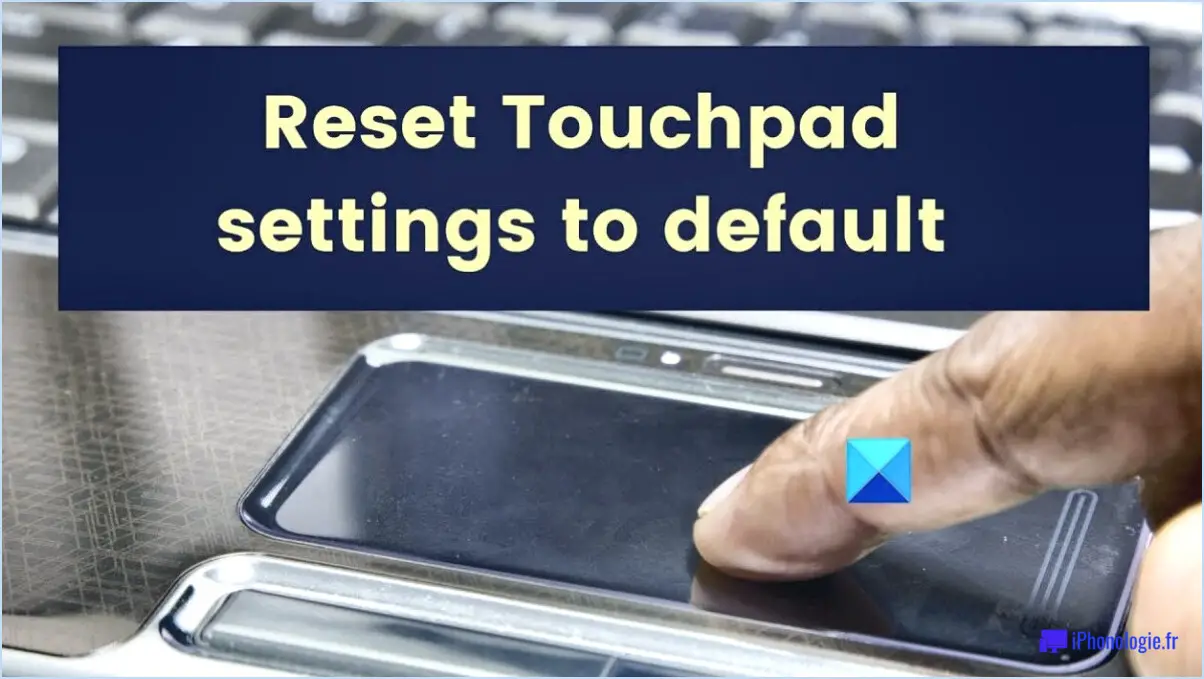Comment installer java sur windows 10 64 bit?
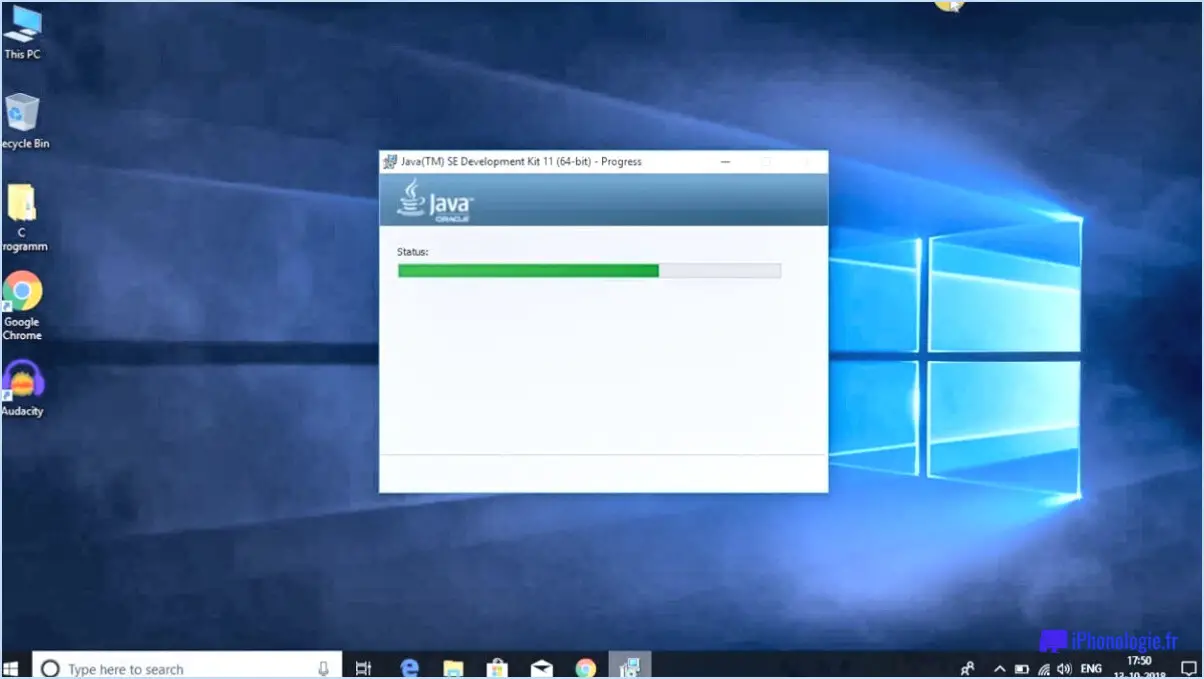
Pour installer Java sur une machine Windows 10 64 bits, suivez les étapes suivantes pour un processus d'installation en douceur :
- Vérifiez votre connexion internet: Avant de procéder à l'installation, assurez-vous que vous disposez d'une connexion internet stable avec une bande passante suffisante. Ceci est important car Java nécessite une connexion internet lors du démarrage.
- Téléchargez le programme d'installation de Java: Visitez le site web officiel de Java (https://www.java.com) à l'aide d'un navigateur web. Sur la page d'accueil, cliquez sur le bouton "Java Download". Vous accéderez ainsi à la page de téléchargement où vous pourrez obtenir la dernière version de Java.
- Choisissez la version appropriée: Sur la page de téléchargement, vous verrez une section intitulée "Java Platform, Standard Edition". Assurez-vous que la version et l'architecture correctes (64 bits) sont sélectionnées. Cliquez sur le bouton "Agree and Start Free Download" pour lancer le téléchargement.
- Exécutez le programme d'installation: Une fois le téléchargement terminé, localisez le fichier téléchargé (généralement dans votre dossier Téléchargements) et double-cliquez dessus pour exécuter le programme d'installation. Une invite de contrôle de compte d'utilisateur peut apparaître, demandant l'autorisation d'effectuer des modifications. Cliquez sur "Oui" pour continuer.
- Démarrer l'installation: L'assistant d'installation de Java s'ouvre. Suivez les instructions à l'écran pour terminer l'installation. Il peut vous être demandé de spécifier le répertoire d'installation ou de personnaliser les options d'installation. À moins que vous n'ayez des exigences particulières, il est généralement recommandé d'utiliser les paramètres par défaut.
- Vérifier l'installation: Une fois l'installation terminée, vous devez redémarrer votre ordinateur pour que les modifications prennent effet. Une fois que votre ordinateur a redémarré, ouvrez le menu Démarrer et tapez "java" dans la barre de recherche. Sélectionnez l'application "Java" dans les résultats de la recherche.
- Finaliser l'installation: La fenêtre de l'application Java s'ouvre. Cliquez sur le bouton "Installer" en haut de la fenêtre pour vous assurer que les éventuels composants ou mises à jour supplémentaires sont installés. Cette étape permet de s'assurer que votre installation Java est à jour.
Comment installer Java dans Windows 10 64 bits étape par étape?
Pour installer Java dans Windows 10 64 bits, suivez ces instructions étape par étape :
- Ouvrez le menu Démarrer et recherchez "Program Files (x86)Javajdk1.8.0_121" ou "C:ProgramDataJavajdk1.8.0_121" si vous utilisez Windows 7 ou 10.
- Une fois que vous avez localisé le dossier d'installation de Java, ouvrez l'Invite de commande en tapant "cmd" dans la barre de recherche et en sélectionnant l'application Invite de commande.
- Dans la fenêtre de l'invite de commande, tapez "java -version" et appuyez sur ENTRÉE. La version actuelle de Java installée sur votre système s'affiche.
- Si vous souhaitez passer à une version différente de Java, utilisez les commandes suivantes :
- Pour une version récente, tapez "java -version 5".
- Pour une version plus ancienne, tapez "java -version 6".
- Pour la version 7, tapez "java -version 7".
Pour des informations plus détaillées et des notes supplémentaires, vous pouvez vous référer à l'article intitulé "Comment installer Java dans Windows 10 64 bits : Vue d'ensemble et notes".
Comment installer complètement Java sur Windows 10?
Pour installer complètement Java sur Windows 10, suivez les étapes suivantes :
- Téléchargez: Visitez le site officiel de Java et téléchargez la dernière version du kit de développement Java (JDK) pour Windows 10.
- Installer: Une fois le téléchargement du JDK terminé, exécutez le programme d'installation et suivez les instructions à l'écran pour l'installer sur votre système.
- Définir les variables d'environnement: Après l'installation, vous devez définir le chemin d'accès à Java en tant que variable d'environnement. Allez dans le "Panneau de configuration" > "Système et sécurité" > "Système" > "Réglages avancés du système" > "Variables d'environnement". Sous "Variables système", cliquez sur "Nouveau" et entrez "JAVA_HOME" comme nom de variable et le chemin d'installation comme valeur de variable.
- Vérifier l'installation: Ouvrez l'invite de commande et tapez "java -version" pour vérifier que Java est correctement installé. Les informations relatives à la version installée devraient s'afficher.
En suivant ces étapes, vous pouvez installer Java avec succès sur votre système Windows 10 et commencer à utiliser des applications Java ou des outils de développement.
Comment activer Java 64 bits?
L'activation de la prise en charge de Java 64 bits peut être un processus simple. Suivez ces étapes pour vous assurer que votre système fonctionne avec la version 64 bits de Java :
- Vérifiez votre système d'exploitation : Vérifiez si vous utilisez une version 64 bits de Windows, macOS ou Linux. Vous avez besoin d'un système d'exploitation 64 bits pour exécuter Java 64 bits.
- Téléchargez et installez Java 64 bits : Visitez le site web officiel de Java et naviguez jusqu'à la section des téléchargements. Sélectionnez la version appropriée du kit de développement Java (JDK) ou de l'environnement d'exécution Java (JRE) pour votre système d'exploitation et téléchargez la version 64 bits.
- Installez Java : Exécutez le programme d'installation et suivez les instructions à l'écran pour installer Java sur votre système. Veillez à sélectionner la version 64 bits au cours du processus d'installation.
- Vérifiez l'installation de Java : Après l'installation, ouvrez une invite de commande ou un terminal et tapez "java -version" pour confirmer que vous utilisez la version 64 bits. La sortie devrait indiquer la version 64 bits de Java.
En suivant ces étapes, vous pouvez activer Java 64 bits sur votre système, ce qui vous permettra de profiter de ses performances et de ses capacités améliorées.
Pourquoi Java ne s'installe-t-il pas sur Windows 10?
Il se peut que Java ne s'installe pas sur Windows 10 en raison d'un problème avec l'environnement d'exécution Java (JRE), qui est nécessaire à l'exécution des applications Java. Le JRE peut être installé à l'aide du programme d'installation de Java, mais malheureusement, il peut ne pas fonctionner correctement. Ce problème a été largement signalé et on pense qu'il s'agit d'un bogue au sein du JRE.
Quelle est la dernière version de Java pour Windows 10?
La dernière version de Java pour Windows 10 comprend Java SE 8 et Java SE 9. Il s'agit des versions les plus récentes de Java disponibles pour les utilisateurs de Windows 10. Java SE 8 est un programme installable qui permet de développer des applications web. En revanche, Java SE 9 est la version la plus récente de Java, conçue spécifiquement pour le développement d'applications mobiles. Les deux versions offrent des fonctionnalités et des améliorations puissantes pour améliorer les capacités de programmation sur la plateforme Windows 10.
En résumé :
- Java SE 8 : Programme installable pour le développement d'applications web.
- Java SE 9 : Dernière version pour le développement d'applications mobiles.
Comment savoir si mon JDK est 32-bit ou 64-bit Windows 10?
Pour déterminer si votre JDK est 32 bits ou 64 bits sur Windows 10, il est important de noter que Windows 10 est un système d'exploitation 64 bits. Voici quelques étapes pour vérifier la version de votre JDK :
- Ouvrez l'invite de commande : Appuyez sur la touche Windows, tapez "Invite de commande" et sélectionnez l'application dans les résultats de la recherche.
- Tapez "java -version" et appuyez sur Entrée : Cette commande affiche les informations relatives à la version du JDK que vous avez installé.
- Vérifiez la sortie : Recherchez la ligne qui commence par "java version" dans la sortie. Si elle mentionne "64-bit", c'est que vous avez installé un JDK 64-bit. S'il ne mentionne pas le bitness, il s'agit probablement d'un JDK 32 bits.
En suivant ces étapes, vous pouvez rapidement déterminer si votre JDK est 32 bits ou 64 bits sous Windows 10. N'oubliez pas qu'un JDK 64 bits est compatible avec toutes les versions de Windows 10, tandis qu'un JDK 32 bits peut présenter des limitations.
Windows 10 est-il automatiquement équipé de Java?
Oui, Windows 10 inclut automatiquement Java. L'environnement d'exécution Java (JRE) est préinstallé dans le cadre du système d'exploitation. Les utilisateurs n'ont donc plus besoin d'installer manuellement Java ou de spécifier son chemin d'installation. Que vous ayez une ancienne version de Java ou non, Windows 10 gère automatiquement le processus d'installation pour vous. Cela garantit que les applications et les programmes basés sur Java peuvent fonctionner sans problème sur votre ordinateur Windows 10 sans aucune installation supplémentaire requise.
Dois-je télécharger Java x64 ou x86?
Pour choisir entre Java x64 et x86, il est essentiel de tenir compte de vos besoins et priorités spécifiques. Java x64 est conçu pour les systèmes 64 bits et offre des performances améliorées, permettant une meilleure utilisation des ressources du système. Il peut gérer de plus grandes quantités de mémoire et exécuter des applications plus complexes. En revanche, Java x86 est destiné aux systèmes 32 bits et offre une sécurité et une assistance accrues. Si la sécurité et la compatibilité sont vos principales préoccupations, ou si vous disposez d'un système 32 bits, il est préférable d'opter pour Java x86. En fin de compte, choisissez la version qui correspond aux exigences et aux objectifs de votre système.