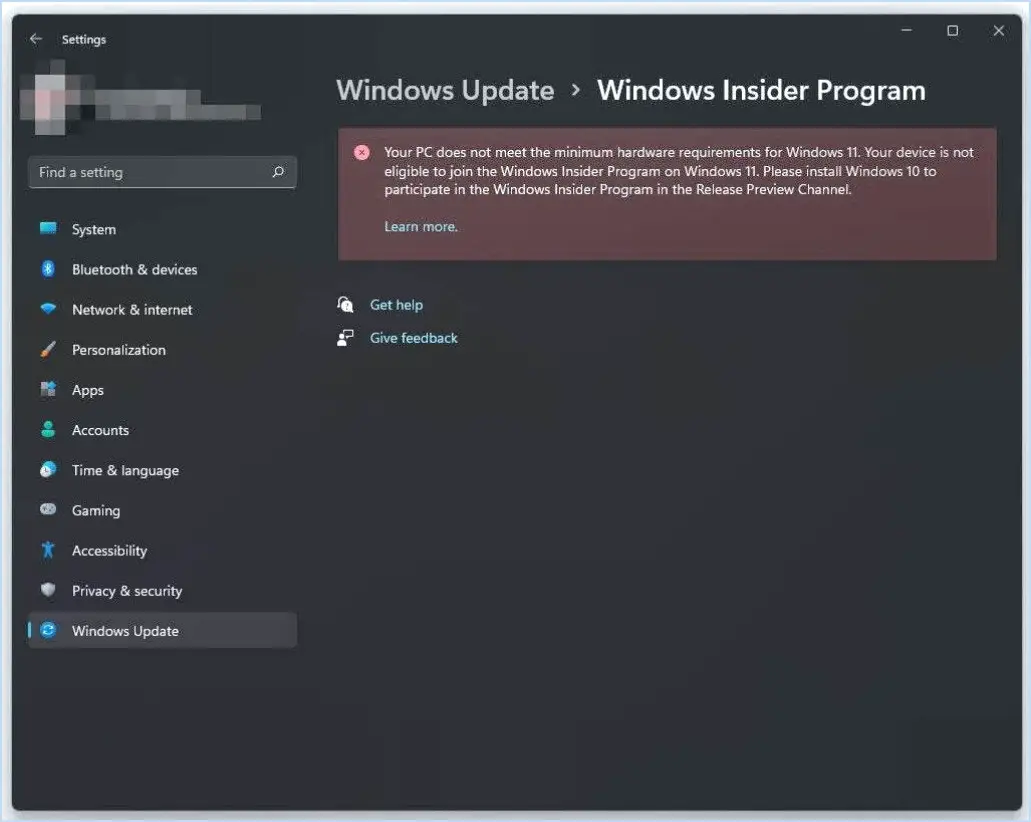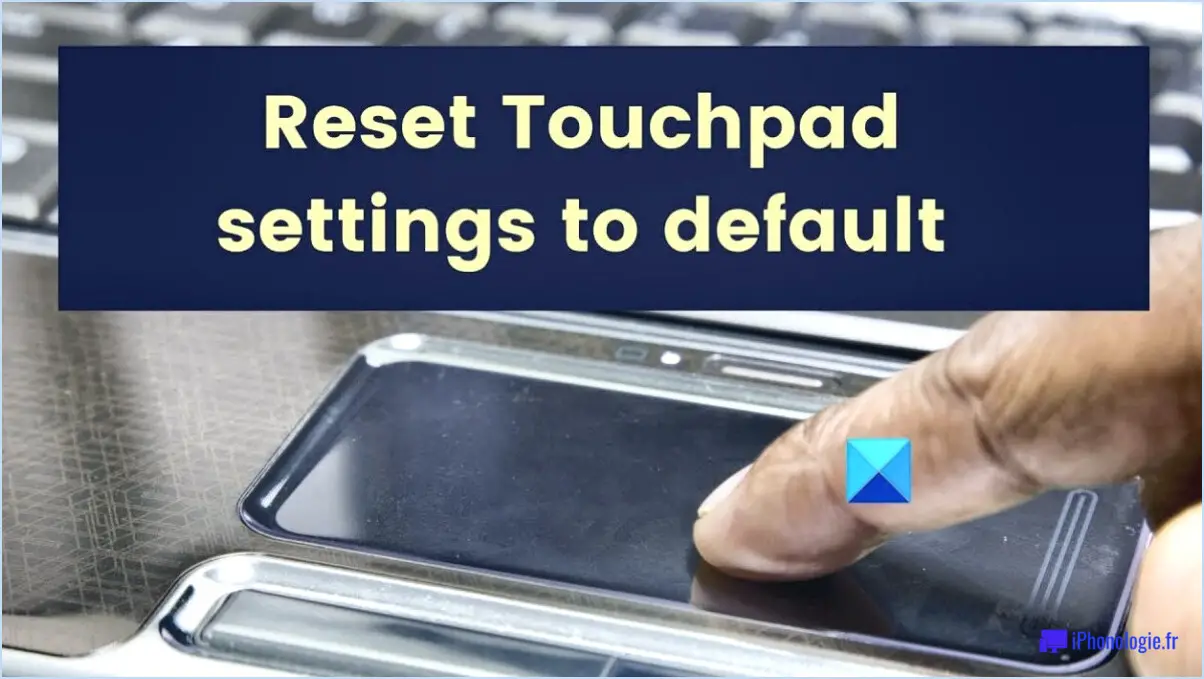Comment exécuter en toute sécurité des programmes non fiables dans windows 10?
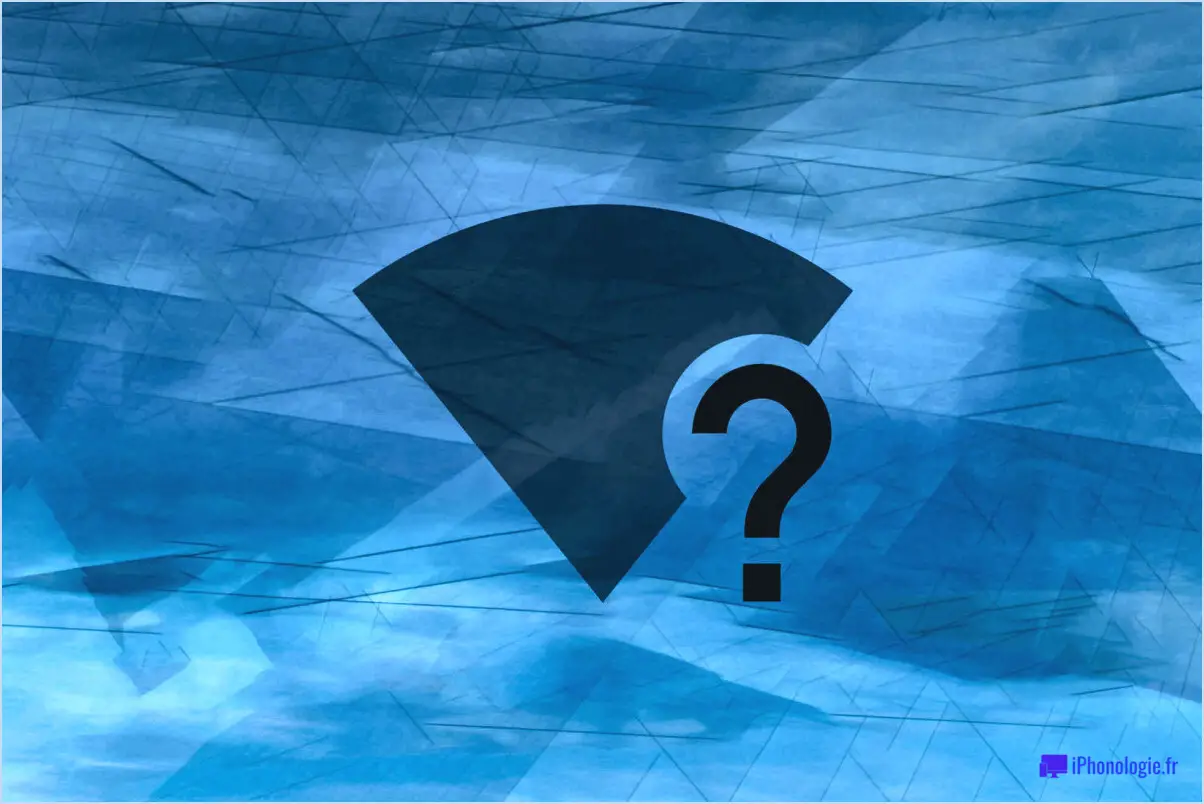
L'exécution de programmes non fiables dans Windows 10 peut présenter des risques potentiels pour la sécurité et l'intégrité de votre système. Cependant, il existe des mesures que vous pouvez prendre pour atténuer ces risques et exécuter ces programmes en toute sécurité. Deux approches efficaces pour exécuter des programmes non fiables tout en minimisant l'impact sur votre système d'exploitation principal sont l'utilisation d'une machine virtuelle ou d'un bac à sable.
- Machine virtuelle (VM): L'une des options consiste à utiliser une machine virtuelle. Une machine virtuelle crée un environnement séparé et isolé au sein de votre ordinateur, dans lequel le programme non fiable peut s'exécuter. Si le programme tente des actions malveillantes, telles que la modification de fichiers système ou l'installation de logiciels malveillants, il sera confiné à la machine virtuelle, protégeant ainsi votre système d'exploitation hôte et vos données.
Pour utiliser une machine virtuelle, vous devez installer un logiciel de virtualisation, tel que Oracle VM VirtualBox ou VMware Player, sur votre système Windows 10. Une fois le logiciel installé, créez une machine virtuelle, installez-y le système d'exploitation souhaité, puis exécutez le programme non fiable dans l'environnement virtuel. N'oubliez pas de maintenir le logiciel et le système d'exploitation de la machine virtuelle à jour afin de garantir l'application des derniers correctifs de sécurité.
- Bac à sable: Une autre approche consiste à utiliser un bac à sable, qui offre une alternative légère à la machine virtuelle. Un bac à sable crée un conteneur isolé dans lequel vous pouvez exécuter des programmes non fiables sans mettre en péril la sécurité de votre système d'exploitation principal. Bien que les bacs à sable soient généralement moins gourmands en ressources que les machines virtuelles, ils peuvent ne pas offrir le même niveau d'isolation en matière de sécurité.
Plusieurs solutions de sandboxing sont disponibles pour Windows 10, notamment Sandboxie et Windows Sandbox. Ces outils vous permettent d'exécuter des programmes non fiables dans un environnement restreint, en limitant leur accès aux ressources sensibles de votre système. Il est crucial de mettre régulièrement à jour le logiciel de sandboxing pour tirer parti des dernières améliorations en matière de sécurité.
Quelle que soit l'approche choisie, gardez à l'esprit les mesures supplémentaires suivantes pour renforcer la sécurité de l'exécution de programmes non fiables :
- Maintenez votre système Windows 10 à jour: Installez régulièrement les dernières mises à jour de sécurité et les correctifs fournis par Microsoft pour vous protéger contre les vulnérabilités connues.
- Utilisez un logiciel antivirus fiable: Installez et maintenez à jour un programme antivirus réputé capable de détecter et de bloquer les menaces potentielles.
- Faites preuve de prudence: Soyez prudent lorsque vous téléchargez et exécutez des programmes non fiables. Ne téléchargez que des logiciels provenant de sources fiables et analysez-les à l'aide d'un logiciel antivirus avant de les exécuter.
En employant une machine virtuelle ou un bac à sable et en mettant en œuvre ces précautions supplémentaires, vous pouvez exécuter en toute sécurité des programmes non fiables dans Windows 10 tout en minimisant les risques pour la sécurité de votre système.
Comment se débarrasser de l'accès administrateur sur mon Mac?
Pour supprimer l'accès administrateur sur votre Mac, procédez comme suit :
- Ouvrez les préférences système en cliquant sur le menu Pomme dans le coin supérieur gauche de votre écran et en sélectionnant "Préférences système".
- Dans la fenêtre Préférences système, recherchez et cliquez sur "Utilisateurs". & Groupes".
- Pour apporter des modifications, cliquez sur l'icône du cadenas dans le coin inférieur gauche de la fenêtre Utilisateurs & Groupes et saisissez votre mot de passe d'administrateur lorsque vous y êtes invité.
- Pour ajouter un nouvel utilisateur sans accès administrateur, cliquez sur le bouton "+" sous la liste des utilisateurs.
- Une boîte de dialogue s'affiche. Dans la liste des rôles, sélectionnez "Administrateur".
- Saisissez le nom et le mot de passe du nouvel utilisateur dans les champs correspondants, puis cliquez sur "Créer un utilisateur".
- Le nouvel utilisateur sera créé sans accès administrateur.
- Pour supprimer l'accès administrateur d'un utilisateur existant, sélectionnez l'utilisateur dans la liste et cliquez sur le bouton "-" sous la liste des utilisateurs.
En suivant ces étapes, vous pouvez supprimer efficacement l'accès administrateur de votre Mac.
Comment effacer mon macbook air sans mot de passe administrateur?
Si vous vous trouvez dans une situation où vous avez oublié le mot de passe administrateur de votre MacBook Air, ne vous inquiétez pas, il existe un moyen de le réinitialiser. Voici ce que vous pouvez faire :
- Redémarrez votre ordinateur et maintenez la touche Commande-R enfoncée jusqu'à ce que le logo Apple apparaisse.
- Dans la barre de menu, sélectionnez "Utilitaires" et ouvrez "Terminal".
- Dans la fenêtre du terminal, tapez "resetpassword" et appuyez sur Entrée.
- Suivez les instructions fournies à l'écran pour réinitialiser votre mot de passe.
En suivant ces étapes, vous pourrez à nouveau accéder à votre MacBook Air même si vous ne vous souvenez plus du mot de passe administrateur.
Comment réinitialiser d'usine mon MacBook Air 2021?
Pour réinitialiser votre MacBook Air 2021, suivez les étapes suivantes :
- Ouvrez Utilitaire de disque en cliquant sur l'icône "Finder" dans le Dock, puis en sélectionnant "Applications" dans la barre latérale, puis "Utilitaires" et enfin "Utilitaire de disque".
- Dans Utilitaire de disque, localisez et sélectionnez le nom du lecteur de votre MacBook Air.
- Cliquez sur le bouton "Effacer" en haut de la fenêtre de l'Utilitaire de disque.
- Dans la boîte de dialogue Effacer, choisissez "MacOS Extended (Journaled)" dans le menu déroulant Format.
- Saisissez un nom pour le lecteur (facultatif) et cliquez sur le bouton "Effacer".
- Après avoir effacé le disque, ouvrez l'App Store et recherchez "macOS Catalina".
- Téléchargez et installez macOS Catalina à partir de l'App Store.
- Suivez les instructions à l'écran et saisissez votre identifiant Apple et votre mot de passe lorsque vous y êtes invité.
Comment changer l'administrateur principal de mon Mac?
Pour changer l'administrateur principal de votre Mac, vous aurez besoin du nom d'utilisateur et du mot de passe de l'administrateur actuel. Si vous ne connaissez pas ces informations, demandez l'aide de l'administrateur actuel. Une fois que vous disposez des informations d'identification nécessaires, procédez comme suit :
- Ouvrez les Préférences Système.
- Cliquez sur "Utilisateurs & Groupes".
- Localisez et cliquez sur l'icône du cadenas située dans le coin inférieur gauche de la fenêtre.
En cliquant sur l'icône du cadenas, vous serez invité à saisir le nom d'utilisateur et le mot de passe de l'administrateur actuel. Après avoir saisi avec succès ces informations d'identification, le cadenas sera déverrouillé, ce qui vous permettra d'apporter les modifications nécessaires aux comptes d'utilisateurs sur votre Mac.
N'oubliez pas de faire preuve de prudence et de vous assurer que vous avez l'accord de l'administrateur actuel avant de procéder à des modifications.
Comment effectuer une réinitialisation d'usine?
Pour effectuer une réinitialisation d'usine sur votre appareil Android, plusieurs options s'offrent à vous.
- Menu Paramètres: Naviguez jusqu'à l'onglet Paramètres choisir Sauvegarde et réinitialisation et tapez sur Réinitialisation des données d'usine.
- Combinaison de boutons: Appuyez simultanément sur les boutons bouton d'alimentation et bouton de réduction du volume jusqu'à ce que votre appareil redémarre. Ensuite, sélectionnez effacer les données/réinitialisation d'usine.
- Mode récupération: Utilisez les touches matérielles pour entrer dans Mode de récupération (variable selon l'appareil). Sélectionnez ensuite effacer les données/réinitialisation d'usine.
N'oubliez pas qu'une réinitialisation d'usine efface toutes les données et tous les paramètres de votre appareil ; veillez donc à sauvegarder toutes les informations importantes avant de procéder.
Comment effacer et réinitialiser mon Mac?
Pour effacer et réinitialiser votre Mac, suivez les étapes suivantes :
- Ouvrez le menu "Pomme" et sélectionnez "Redémarrer".
- Maintenez les touches "Commande" (⌘) et "R" enfoncées pendant que votre Mac redémarre.
- Maintenez les touches enfoncées jusqu'à ce que le logo Apple s'affiche, indiquant que vous êtes entré en mode de récupération.
- En mode de récupération, choisissez "Utilitaire de disque" dans la barre de menus.
- Cliquez sur "Effacer" dans la fenêtre de l'utilitaire de disque.
- Sélectionnez votre disque de démarrage (généralement nommé Macintosh HD) et cliquez sur "Effacer".
Pourquoi ne puis-je pas supprimer un compte administrateur sur Mac?
Le compte d'administrateur sur un Mac, similaire au compte d'administrateur sur un PC Windows, donne un accès complet aux fichiers et aux réglages et est essentiel pour les modifications du système. Cependant, il n'est pas possible de supprimer directement le compte administrateur. Pour désactiver le compte d'administrateur, procédez comme suit :
- Ouvrez les préférences système.
- Cliquez sur l'onglet Utilisateurs & Groupes.
- Repérez le cadenas dans le coin inférieur gauche et cliquez dessus.
- Saisissez votre mot de passe d'administrateur pour déverrouiller les paramètres.
- Sélectionnez le compte administrateur que vous souhaitez désactiver.
- Cliquez sur le bouton "-" pour supprimer le compte administrateur.
N'oubliez pas que la désactivation du compte d'administrateur n'est recommandée que si vous disposez d'un autre compte d'administrateur actif afin de garantir un accès et une gestion continus de votre Mac.