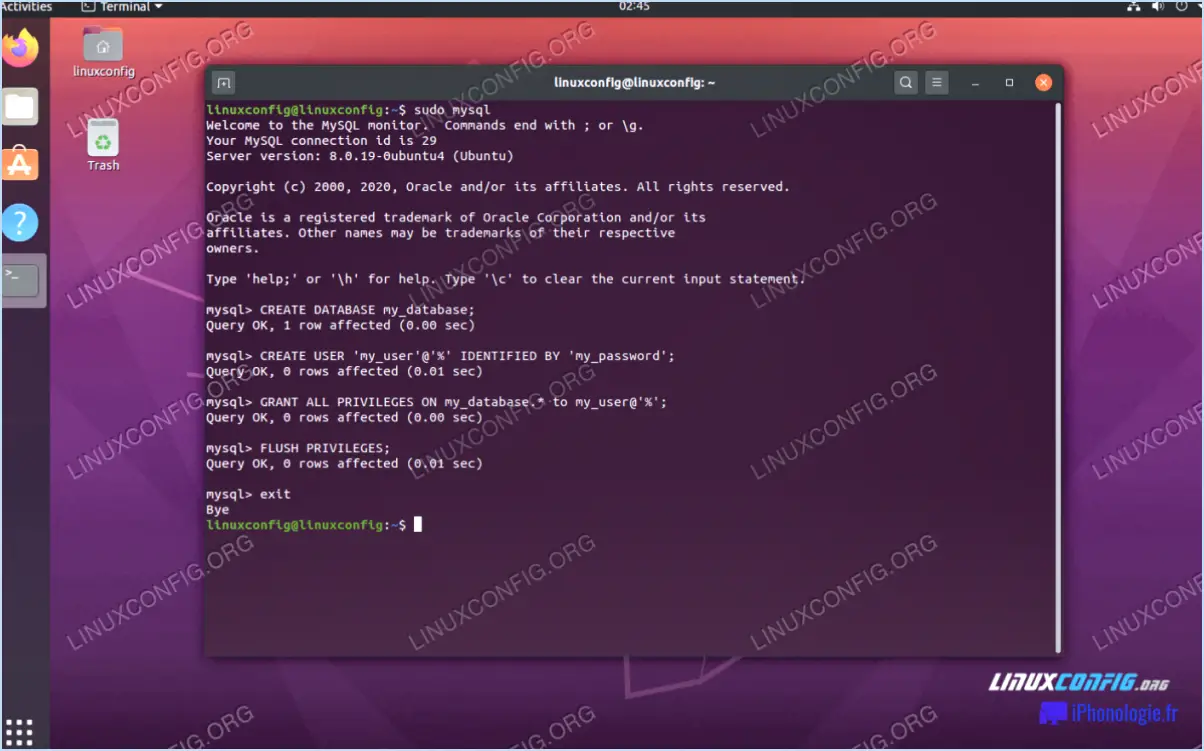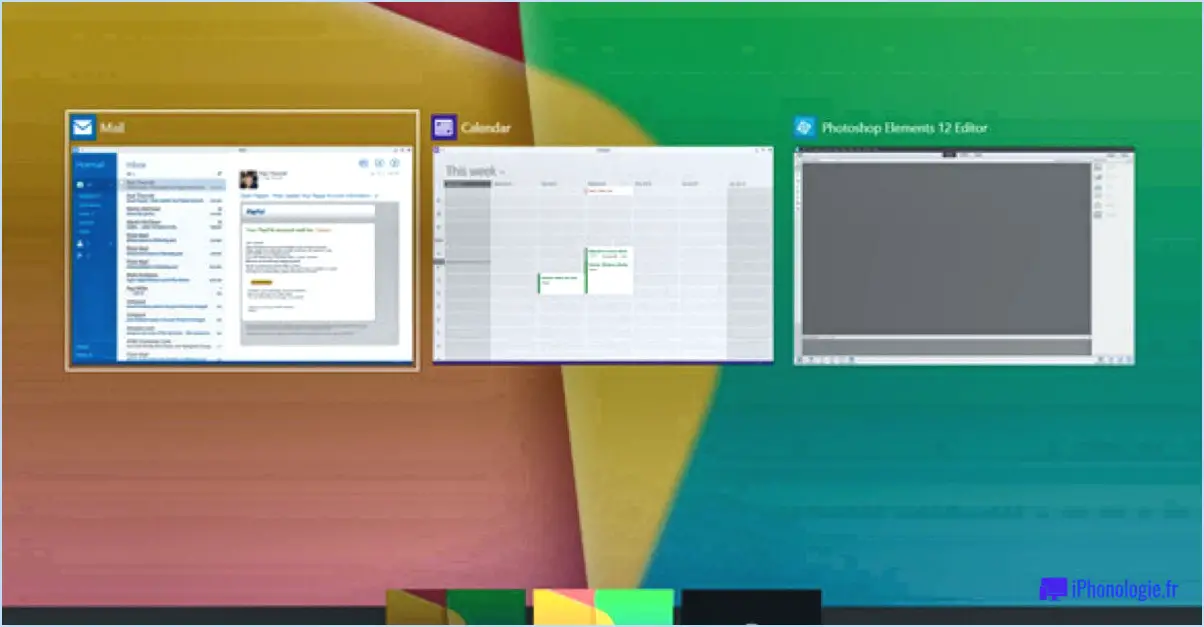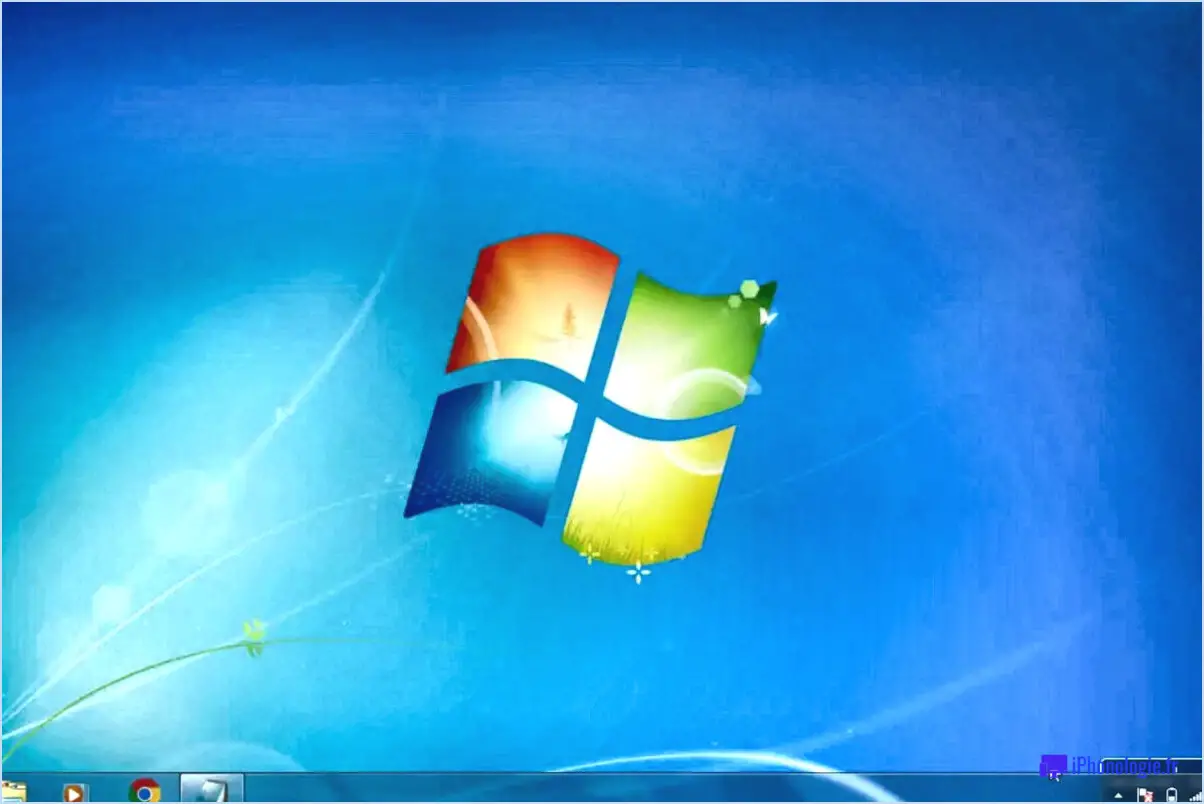Comment installer les outils d'administration à distance pour windows 10 1809?

Pour installer les outils d'administration à distance pour Windows 10 version 1809, suivez ces instructions étape par étape :
- Commencez par ouvrir le menu Démarrer. Vous pouvez le faire en cliquant sur l'icône Windows située dans le coin inférieur gauche de votre écran.
- Une fois le menu Démarrer ouvert, tapez simplement "Outils d'administration à distance" dans la barre de recherche. Windows commencera automatiquement à rechercher le programme.
- Si Remote Admin Tools n'est pas déjà installé sur votre PC, Windows l'ajoutera pour vous. Vous ne devez pas le télécharger séparément. Cela permet de s'assurer que vous disposez de la version correcte pour votre système d'exploitation.
- Une fois que les résultats de la recherche apparaissent, recherchez "Remote Admin Tools" et cliquez dessus. La fenêtre d'installation de Remote Admin Tools s'ouvre alors.
- Dans la fenêtre d'installation, vous trouverez une option pour installer les outils. Cliquez sur le bouton "Installer" pour poursuivre le processus d'installation.
- Le programme d'installation va maintenant commencer à installer les outils d'administration à distance sur votre ordinateur. Cela peut prendre quelques minutes, veuillez donc être patient et laisser le processus se terminer.
- Une fois l'installation terminée, un écran de confirmation s'affiche. Cet écran indique que l'installation a réussi.
- Nous vous félicitons ! Vous avez maintenant installé avec succès Remote Admin Tools sur votre PC Windows 10 version 1809.
- Pour accéder aux outils d'administration à distance, accédez au dossier Applications de votre ordinateur. Vous pouvez généralement trouver ce dossier en cliquant sur le menu Démarrer puis en sélectionnant "Applications" ou en le recherchant directement dans la barre de recherche.
Comment activer l'agent des outils à distance?
Pour activer l'agent remote tools sur votre poste de travail, vous disposez de plusieurs options. Voici un guide étape par étape pour vous aider à démarrer :
- Ouvrez l'invite de commande : Appuyez sur la touche Windows + R, tapez "cmd" dans la boîte de dialogue Exécuter et appuyez sur Entrée. La fenêtre de l'invite de commande s'ouvre.
- Vérifiez les connexions réseau : Dans l'invite de commande, tapez "netstat -a" et appuyez sur Entrée. Cette commande affichera une liste de toutes les connexions réseau et de leur état.
- Rechercher une connexion spécifique : Pour trouver la connexion de l'agent remote tools, vous pouvez utiliser la commande "ifconfig" suivie de "grep remote_tools" ou de tout autre terme spécifique. Cela filtrera la liste et vous montrera la connexion pertinente.
- Active les connexions souhaitées : Si vous souhaitez activer toutes les connexions, ignorez cette étape. Cependant, si vous ne souhaitez activer que des connexions spécifiques, vous pouvez utiliser un programme complémentaire tel que "netsh advfirewall allow remote_tools". Ce programme vous permet d'activer sélectivement les connexions souhaitées.
En suivant ces étapes, vous pourrez activer l'agent remote tools sur votre poste de travail et utiliser ses fonctionnalités.
Comment installer SCCM?
Pour installer SCCM sur un Microsoft Surface ou un ordinateur personnel, suivez les étapes suivantes :
- Préparez l'environnement : Assurez-vous que votre système répond aux exigences minimales pour l'installation de SCCM, y compris les systèmes d'exploitation pris en charge et les spécifications matérielles.
- Téléchargez SCCM : Visitez le site web officiel de Microsoft ou le Volume Licensing Service Center (VLSC) pour télécharger les fichiers d'installation de SCCM.
- Exécutez l'assistant d'installation : Localisez le fichier d'installation SCCM téléchargé et lancez l'assistant d'installation. Suivez les invites à l'écran pour commencer le processus d'installation.
- Spécifiez les paramètres d'installation : Au cours de l'installation, vous serez invité à choisir des options d'installation, telles que l'emplacement d'installation, les paramètres de la base de données et la configuration du serveur de site. Fournissez les informations nécessaires en fonction de vos besoins.
- Configurez les paramètres du site : Après l'installation, lancez la console SCCM et configurez les paramètres du site, notamment les limites, les groupes de limites et les méthodes de découverte. Ces paramètres définissent la portée de la gestion SCCM au sein de votre réseau.
- Déployez les clients SCCM : Pour gérer les appareils Windows 10 avec SCCM, vous devez déployer les clients SCCM sur ces appareils. Utilisez des méthodes telles que la stratégie de groupe, l'installation poussée du client ou l'installation manuelle pour installer le client SCCM sur les périphériques cibles.
- Vérifiez l'installation : Une fois l'installation de SCCM et le déploiement du client terminés, vérifiez la réussite de l'installation en contrôlant la console SCCM pour la découverte des périphériques et la connectivité du client.
N'oubliez pas de vous référer à la documentation officielle et aux ressources fournies par Microsoft pour obtenir des conseils détaillés tout au long du processus d'installation.
Comment administrer à distance un ordinateur client Windows à l'aide de Configuration Manager?
Pour administrer à distance un ordinateur client Windows à l'aide de Configuration Manager, procédez comme suit :
- Configurez Configuration Manager : Configurez Configuration Manager sur votre système, en vous assurant qu'il est correctement installé et configuré.
- Activer l'administration à distance : Activez la fonction d'administration à distance dans Configuration Manager. Cela vous permet d'établir une connexion avec l'ordinateur client.
- Accéder à l'interface web : Ouvrez l'interface web de Configuration Manager, généralement accessible via un navigateur. Saisissez les informations d'identification nécessaires pour vous connecter.
- Localiser l'ordinateur client : Recherchez l'ordinateur client que vous souhaitez administrer dans l'interface de Configuration Manager. Utilisez les filtres de recherche ou parcourez les options disponibles.
- Appliquer le fichier service.config : Appliquez le fichier service.config à l'ordinateur client. Ce fichier contient les configurations et les paramètres nécessaires à l'administration à distance.
- Gérer l'ordinateur client : Une fois le fichier service.config appliqué, vous pouvez gérer à distance l'ordinateur client Windows à l'aide de l'interface Configuration Manager. Effectuez des tâches telles que l'installation de logiciels, les mises à jour et la surveillance du système.
N'oubliez pas de vous assurer que vous disposez des autorisations et de la connectivité réseau nécessaires pour une administration à distance réussie.
Comment restaurer les outils d'administration?
La restauration des outils d'administration peut s'avérer difficile, mais avec un peu d'effort et de conseils, vous pouvez les rendre à nouveau fonctionnels. Voici cinq conseils pour vous aider dans ce processus :
- Utiliser un outil de restauration spécifique: Recherchez un outil de restauration adapté à votre plateforme informatique et à votre système d'exploitation. Cela simplifiera le processus de restauration et le rendra plus rapide.
- Recherchez l'outil de restauration: Avant de commencer, prenez le temps de vous renseigner sur l'outil de restauration que vous envisagez d'utiliser. Assurez-vous qu'il est disponible en ligne ou sur la page d'assistance du fabricant de votre ordinateur. Cela vous aidera à trouver l'outil le mieux adapté à vos besoins.
- Suivez attentivement les instructions de restauration: Accordez une attention particulière aux instructions fournies pour le processus de restauration. Certaines étapes peuvent être nécessaires mais ne pas être immédiatement claires, il faut donc être diligent et suivre les indications fournies.
- Faire preuve de patience: La restauration des outils administratifs peut prendre du temps, il est donc important d'être patient tout au long du processus de restauration. Laissez à l'outil suffisamment de temps pour mener à bien la restauration.
- Profitez de vos outils administratifs restaurés: Une fois le processus de restauration terminé, profitez de vos outils administratifs nouvellement restaurés pendant qu'ils fonctionnent bien. Tirez le meilleur parti de leurs fonctionnalités pour améliorer votre expérience de l'ordinateur.
Où puis-je télécharger RSAT?
Vous pouvez télécharger le RSAT à partir du site officiel de l'organisation qui a développé le logiciel. Il vous suffit de vous rendre sur leur site et de naviguer dans la section "Downloads" ou "Get RSAT". Recherchez la version du logiciel RSAT compatible avec votre système d'exploitation. Si elle est disponible, choisissez la dernière version stable pour bénéficier des fonctionnalités les plus récentes et des corrections de bogues. N'oubliez pas de vérifier la configuration requise avant le téléchargement afin de garantir la compatibilité. Vous pouvez également trouver le RSAT sur des dépôts de logiciels ou des plateformes de téléchargement réputés. Soyez prudent lorsque vous téléchargez à partir de sources non fiables afin d'éviter les risques potentiels pour la sécurité. Bon téléchargement et profitez au maximum des avantages de RSAT pour l'ingénierie logicielle assistée par ordinateur, l'analyse de données, la fabrication et bien plus encore !
Comment activer la RSAT?
Pour activer le RSAT (Remote Server Administration Tools), procédez comme suit :
- Vérifiez la configuration requise: Assurez-vous que vous utilisez une version de Windows compatible (par exemple, Windows 10, 8.1 ou 7 Pro/Enterprise) pour l'installation de RSAT.
- Télécharger le RSAT: Visitez le site officiel de Microsoft pour télécharger le paquet RSAT spécifique à votre version de Windows.
- Installer RSAT: Exécutez le paquet téléchargé et suivez les instructions à l'écran pour terminer l'installation.
- Activer les fonctionnalités du RSAT: Après l'installation, allez dans le "Panneau de configuration" > "Programmes" > "Activer ou désactiver les fonctions de Windows.
- Activer les outils souhaités: Cochez la case en regard des outils RSAT que vous souhaitez utiliser, puis cliquez sur "OK" pour les activer.
- Redémarrage (si nécessaire): Certains outils peuvent nécessiter un redémarrage du système pour fonctionner pleinement.
Grâce à ces étapes, le RSAT devrait être activé et prêt à être utilisé sur votre réseau.
Windows 10 home dispose-t-il de la RSAT?
Oui, Windows 10 Home n'a pas de RSAT. RSAT signifie Remote Server Administration Tools, et il s'agit d'une fonctionnalité disponible dans certaines éditions de Windows 10. Cependant, Windows 10 Home n'inclut pas RSAT. La RSAT se trouve généralement dans Windows 10 Pro, Enterprise et Education. Cet outil est conçu pour les utilisateurs disposant d'une habilitation de sécurité au niveau de l'entreprise ou de l'éducation et leur permet de gérer des serveurs à distance et d'effectuer des tâches administratives. Si vous utilisez Windows 10 Home, vous n'aurez pas accès aux fonctionnalités de RSAT.