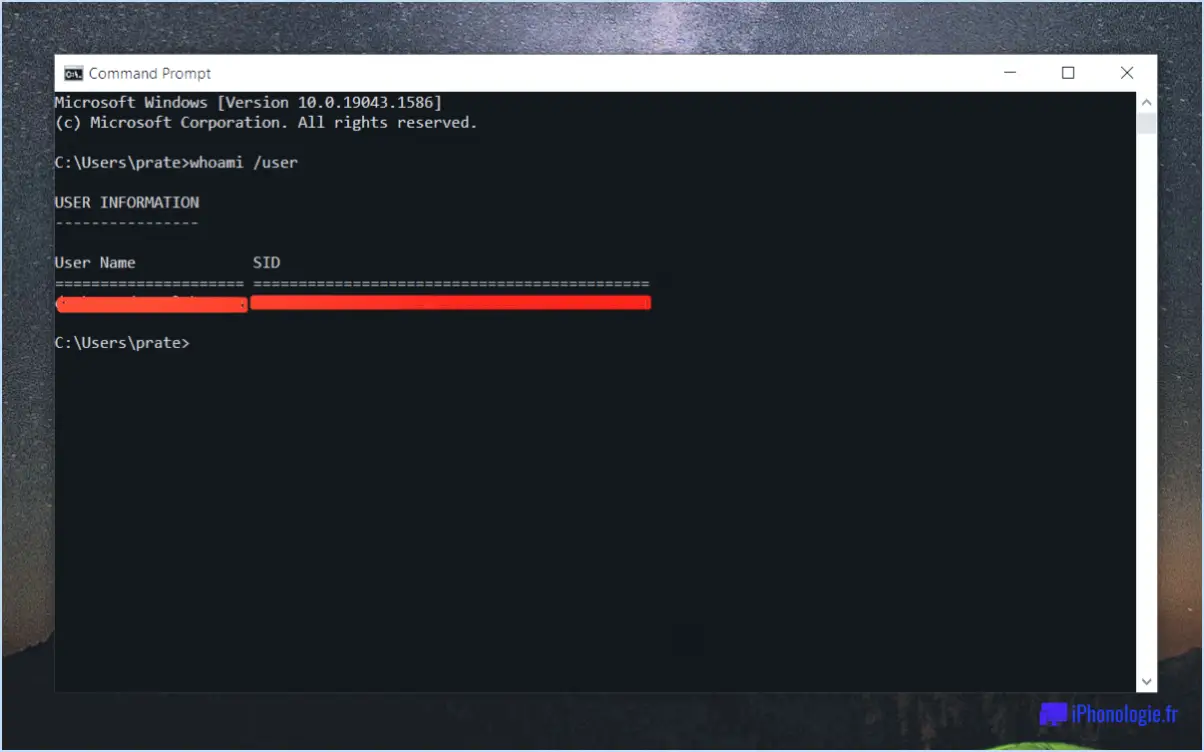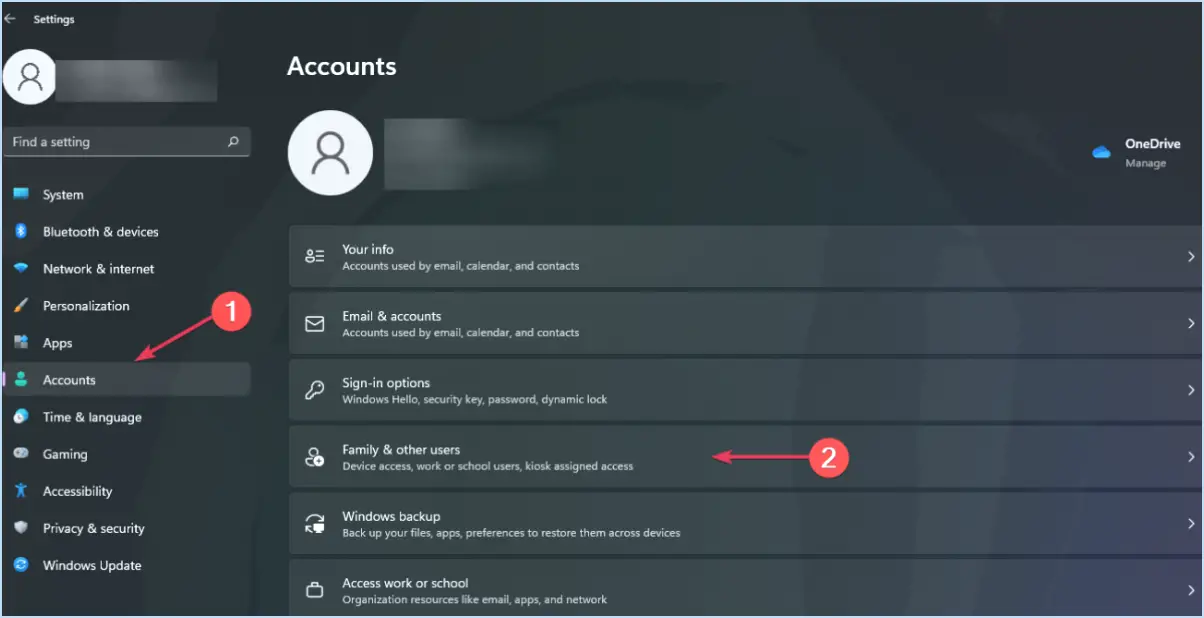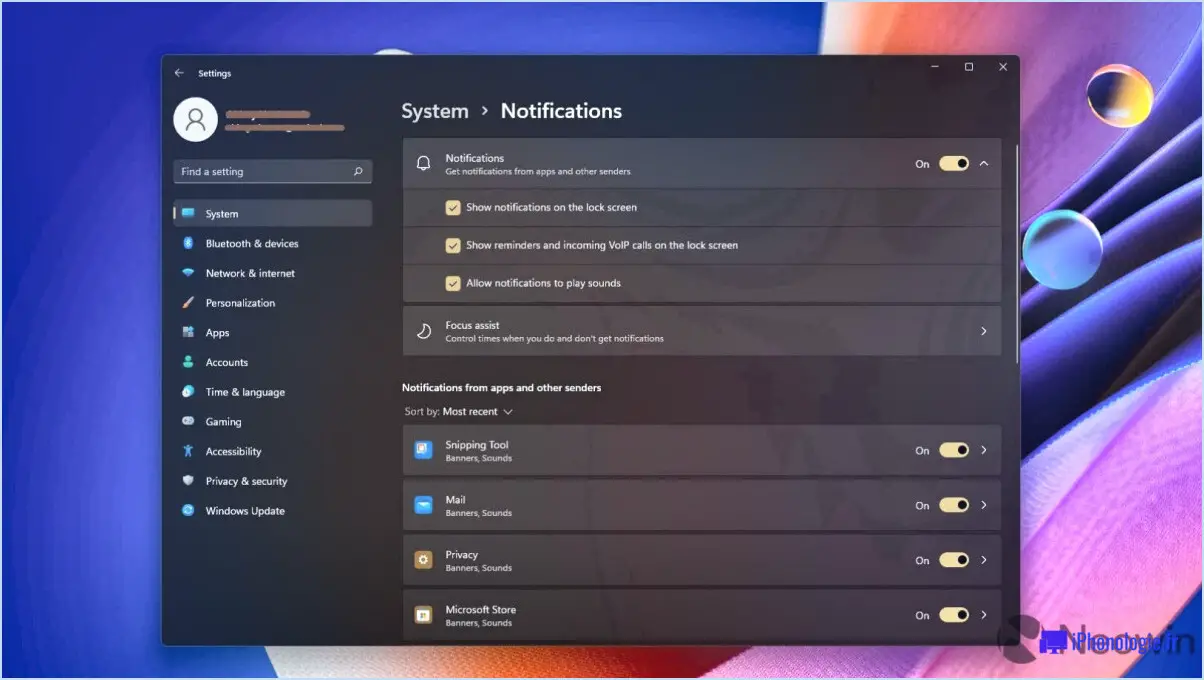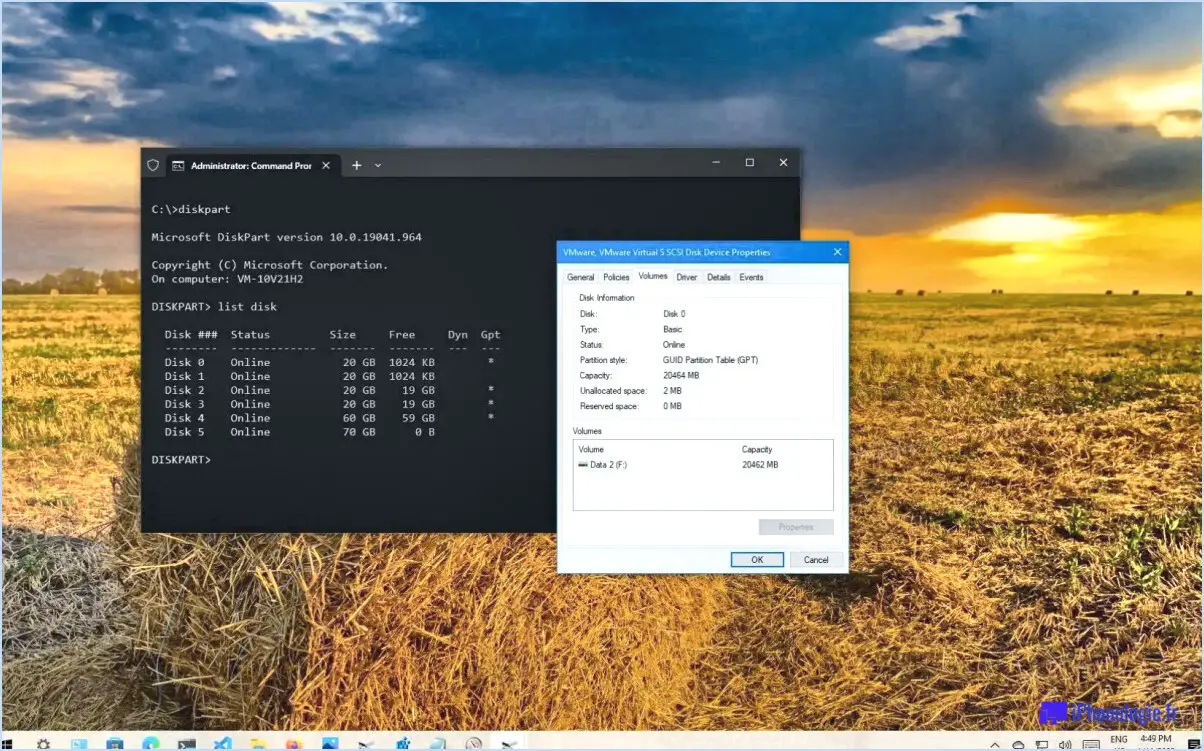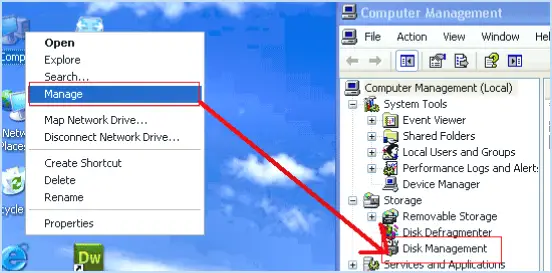Comment installer Telnet dans Windows 10?
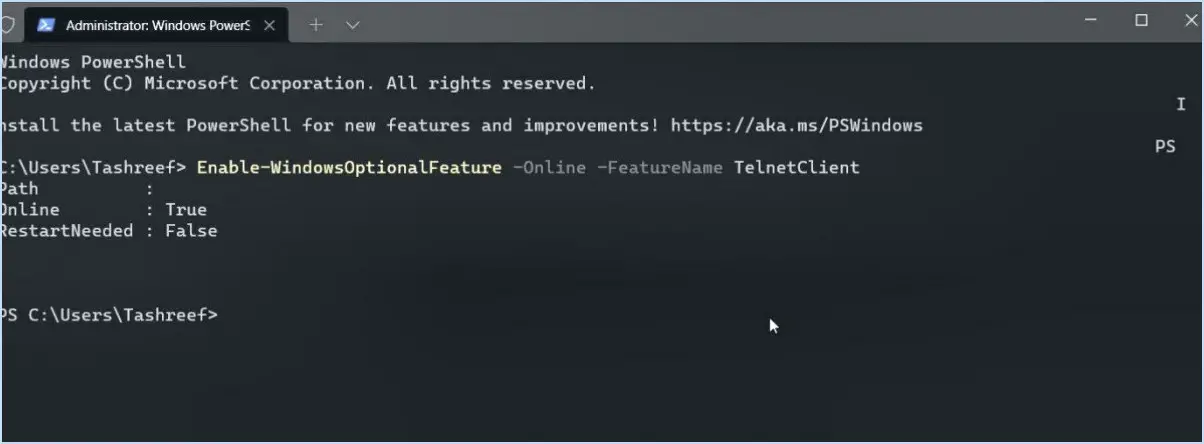
Pour installer Telnet dans Windows 10, vous pouvez suivre les étapes suivantes :
- Ouvrez le menu Démarrer en cliquant sur l'icône Windows située dans le coin inférieur gauche de votre écran.
- Tapez "telnet" dans la barre de recherche. Lorsque vous commencez à taper, vous verrez les résultats de la recherche apparaître.
- Cliquez sur l'icône "Telnet" qui apparaît dans les résultats de la recherche. Cela ouvrira le client Telnet.
- Une fois le client Telnet ouvert, vous verrez une boîte de dialogue dans laquelle vous pourrez saisir l'adresse IP ou le nom d'hôte du serveur distant auquel vous souhaitez vous connecter.
- Saisissez l'adresse IP ou le nom d'hôte du serveur dans la boîte de dialogue et cliquez sur le bouton "Connecter".
- Le client Telnet tentera d'établir une connexion avec le serveur distant. Si la connexion réussit, une fenêtre d'invite de commande s'affiche avec le nom ou l'adresse IP du serveur.
- Vous pouvez maintenant utiliser Telnet pour communiquer avec le serveur distant en saisissant des commandes dans la fenêtre d'invite de commande.
Il est important de noter que Telnet est un protocole non crypté, ce qui signifie que les données envoyées entre votre ordinateur et le serveur distant ne sont pas sécurisées. Si vous avez besoin d'établir une connexion sécurisée, il est recommandé d'utiliser des alternatives comme SSH (Secure Shell).
Comment installer telnet à partir de l'invite de commande?
Pour installer telnet à partir de l'invite de commande, procédez comme suit :
- Ouvrez l'Invite de commande en tapant "CMD" dans la barre de recherche et en sélectionnant l'application Invite de commande.
- Une fois la fenêtre de l'Invite de commandes ouverte, tapez la commande suivante :
setx /P "Telnet Server" enabled=trueet appuyez sur Entrée. - Cette commande active le serveur Telnet sur votre système.
- Tapez ensuite la commande
telnet localhost 4444et appuyez sur Entrée. - Cette commande ouvre une session Telnet vers l'hôte local sur le port 4444.
En suivant ces étapes, vous installerez et utiliserez avec succès Telnet à partir de l'invite de commande. Telnet est un outil utile pour accéder à distance et gérer les périphériques d'un réseau. N'oubliez pas de faire preuve de prudence lorsque vous utilisez Telnet, car il transmet des données en texte clair et peut présenter des risques pour la sécurité.
Comment activer telnet sur Windows 10 sans droits d'administrateur?
Pour activer telnet sur Windows 10 sans droits d'administrateur, vous pouvez suivre les étapes suivantes :
- Ouvrez l'Invite de commande en appuyant sur la touche Windows + R, puis tapez "cmd" et appuyez sur Entrée.
- Dans la fenêtre de l'Invite de commandes, tapez la commande suivante : net use "servershare"
- Remplacez "server" par le nom du serveur et "share" par le nom du partage auquel vous souhaitez accéder.
- Appuyez sur Entrée pour exécuter la commande.
En utilisant cette commande, telnet sera activé sur le serveur spécifié, ce qui vous permettra de vous y connecter et d'accéder au partage souhaité en utilisant les informations d'identification de l'utilisateur fournies.
Comment ajouter telnet à PowerShell?
Pour ajouter telnet à PowerShell, vous pouvez utiliser la cmdlet Add-Type. Cette commande puissante vous permet d'incorporer la prise en charge de telnet dans votre script PowerShell de manière transparente. En exécutant la commande suivante, vous pouvez ajouter avec succès la fonctionnalité telnet :
Add-Type -AssemblyName System.Net
Cette commande exploite l'assemblage System.Net pour activer les fonctionnalités telnet dans PowerShell. Grâce à cet ajout, vous pouvez désormais utiliser les commandes et fonctionnalités telnet dans vos scripts PowerShell. L'assemblage System.Net offre un large éventail de fonctionnalités réseau, ce qui en fait un outil précieux pour incorporer telnet dans votre flux de travail PowerShell.
En suivant ces étapes, vous pouvez améliorer vos scripts PowerShell avec la prise en charge de telnet, élargissant ainsi l'éventail des tâches que vous pouvez accomplir dans l'environnement PowerShell.
Comment configurer un serveur Telnet?
Pour configurer un serveur Telnet, procédez comme suit :
- Installer le logiciel du serveur Telnet: Choisissez un logiciel de serveur Telnet adapté à votre système d'exploitation. Parmi les options les plus courantes, citons OpenSSH, PuTTY et Cygwin.
- Configurer le serveur: Une fois installé, configurez le serveur Telnet en spécifiant le numéro de port, les paramètres d'authentification et les autorisations d'accès. Reportez-vous à la documentation du logiciel pour obtenir des instructions détaillées.
- Ouvrez les ports nécessaires: Assurez-vous que le pare-feu de votre serveur autorise les connexions entrantes sur le port Telnet (le port 23 par défaut). Ajustez les paramètres du pare-feu en conséquence.
- Démarrer le serveur Telnet: Lancez le logiciel du serveur Telnet et vérifiez qu'il fonctionne correctement. Il se peut que vous deviez redémarrer le serveur ou votre système pour que les modifications soient prises en compte.
N'oubliez pas de de faire preuve de prudence lors de l'utilisation de Telnet, car il transmet des données en texte clair, ce qui le rend vulnérable à l'interception. Envisagez d'utiliser des solutions plus sûres, comme SSH, chaque fois que cela est possible.
Est-ce que cmd dispose de telnet?
Oui, cmd a en effet telnet. Telnet est un protocole réseau qui vous permet d'établir une connexion à distance avec un autre ordinateur via un réseau. Dans le cas de cmd (Command Prompt), telnet est accessible via l'interface de ligne de commande.
Pour utiliser telnet dans cmd, procédez comme suit :
- Ouvrez l'Invite de commande en tapant "cmd" dans la barre de recherche de Windows et en sélectionnant l'application Invite de commande.
- Tapez "telnet" suivi de l'adresse IP ou du nom de domaine de l'ordinateur distant auquel vous souhaitez vous connecter.
- Appuyez sur Entrée pour lancer la session telnet.
Telnet peut être un outil utile pour dépanner la connectivité réseau, tester des services distants ou accéder à des périphériques distants. Toutefois, il convient de noter que telnet est un protocole non crypté et qu'il est donc recommandé d'utiliser des alternatives plus sûres, comme SSH, dans la mesure du possible.
Comment savoir si telnet est activé?
Pour déterminer si telnet est activé sur un système, vous pouvez utiliser une simple commande. Tapez "telnet" à l'invite de commande ou dans le terminal. Si vous recevez une réponse du système, cela signifie que telnet est activé. Inversement, si vous ne recevez pas de réponse, cela signifie que telnet n'est peut-être pas activé sur le système. Cette méthode simple vous permet de vérifier rapidement l'état de telnet sans procédure complexe. Rappelez-vous qu'une réponse signifie que telnet est activé, tandis que l'absence de réponse implique qu'il n'est peut-être pas activé.
Pourquoi la commande telnet n'est-elle pas reconnue?
Il y a plusieurs raisons possibles pour lesquelles la commande telnet n'est pas reconnue sur votre ordinateur :
- Le client et le serveur Telnet ne sont pas installés: La commande telnet dépend de la présence des logiciels client et serveur telnet. Si ces composants ne sont pas installés sur votre ordinateur, la commande ne sera pas reconnue.
- Chemin d'accès incorrect: La commande telnet peut ne pas être reconnue si son fichier exécutable n'est pas inclus dans le répertoire du système. PATH du système. Cette variable contient une liste de répertoires dans lesquels le système d'exploitation recherche des fichiers exécutables.
- Limitations du système d'exploitation: Certains systèmes d'exploitation, tels que les versions modernes de Windows, n'incluent pas le client telnet par défaut. Dans ce cas, vous devrez peut-être l'activer manuellement via les fonctionnalités du système d'exploitation ou en installant un client telnet tiers.
- Commande mal orthographiée: Vérifiez que vous avez tapé la commande correctement. La commande telnet doit être épelée comme "telnet" sans aucune faute de frappe ou variation.
Pour résoudre le problème, assurez-vous que le client et le serveur telnet sont installés, vérifiez le chemin d'accès à la commande, activez le client telnet si nécessaire et assurez-vous que l'orthographe est correcte.
L'activation de telnet présente-t-elle un risque pour la sécurité?
Oui, l'activation de telnet peut effectivement présenter un risque pour la sécurité. risque pour la sécurité. Telnet permet de utilisateurs non autorisés d'accéder à distance à votre ordinateur, ce qui peut compromettre sa sécurité. Ce protocole n'est pas chiffré, ce qui le rend vulnérable aux attaques des l'écoute clandestine et attaques de l'homme du milieu. En outre, mots de passe et d'autres informations sensibles transmises par telnet sont envoyées en texte clair, ce qui les rend vulnérables à l'interception. Pour atténuer ces risques, il est conseillé d'utiliser le protocole des solutions plus sûres telles que SSH (Secure Shell) qui crypte les données et fournit des mécanismes d'authentification plus solides.