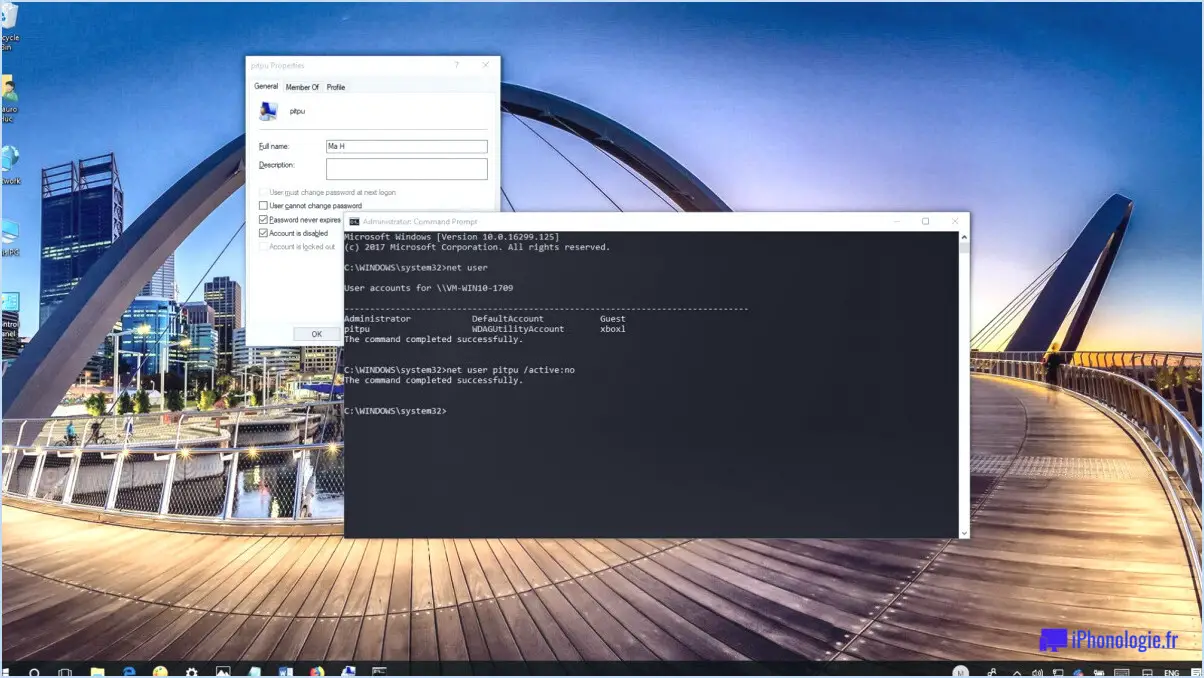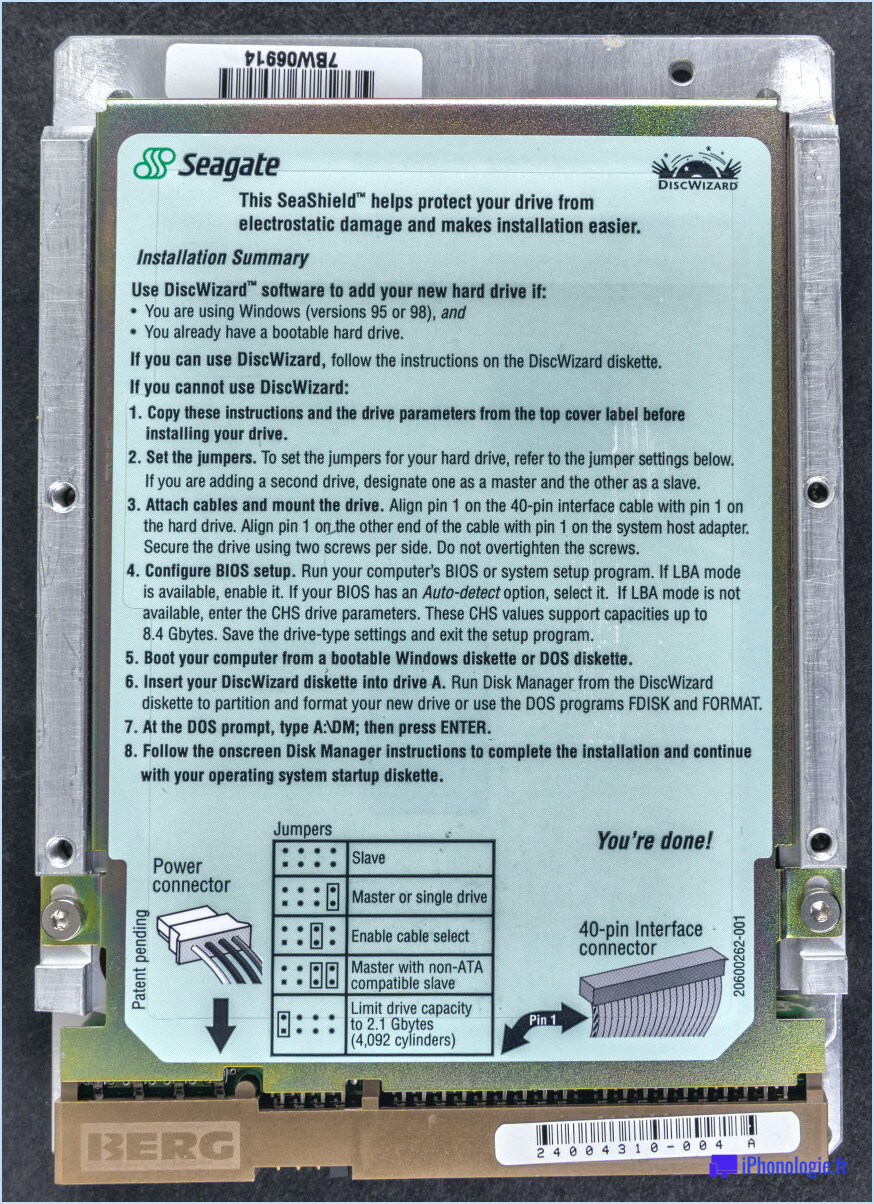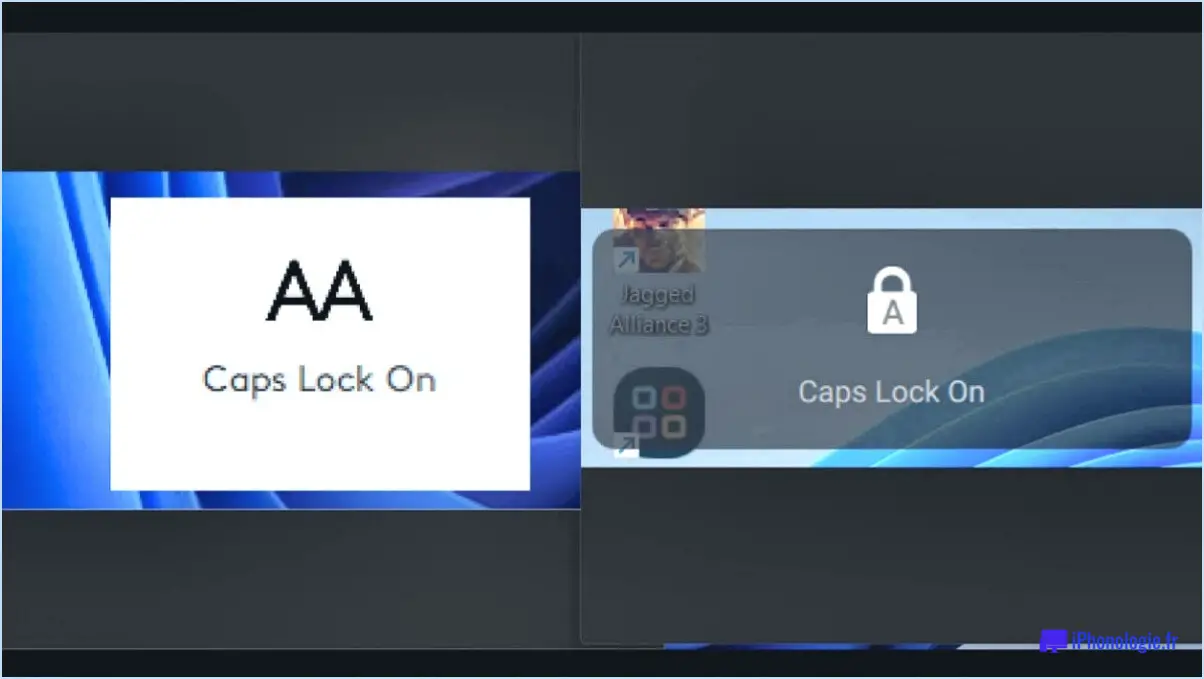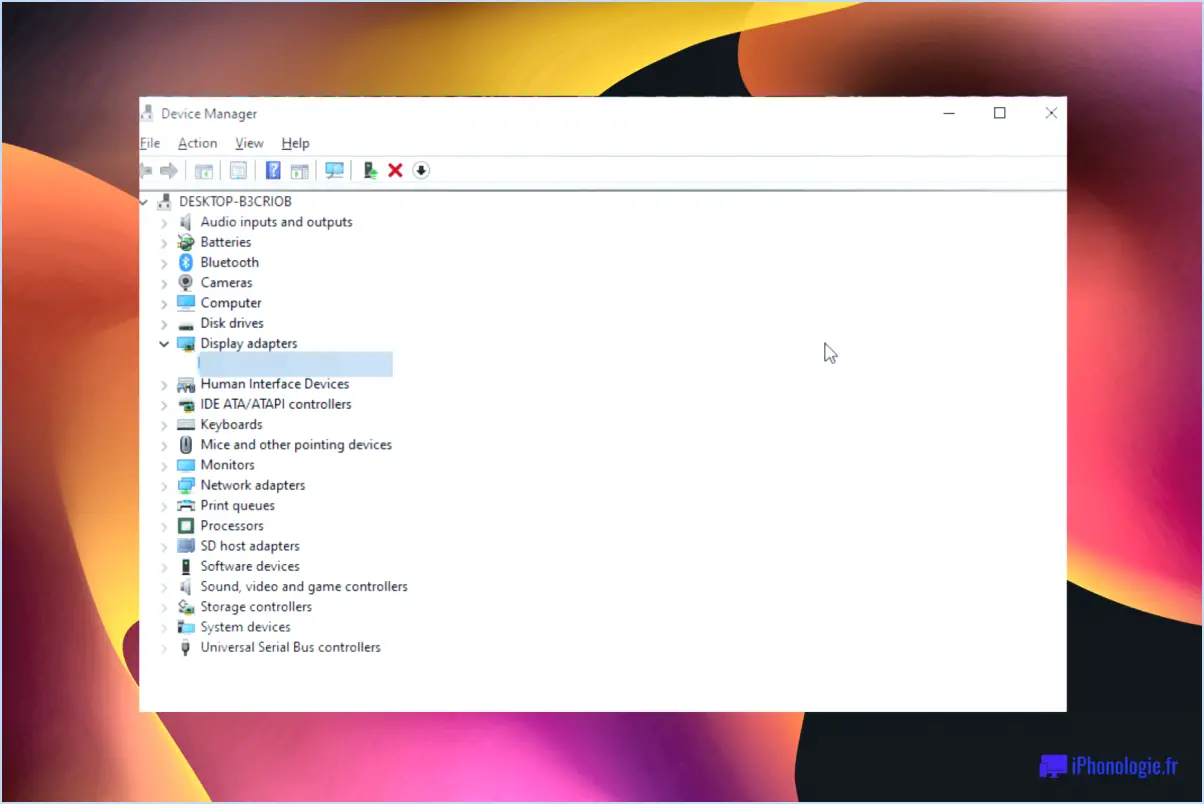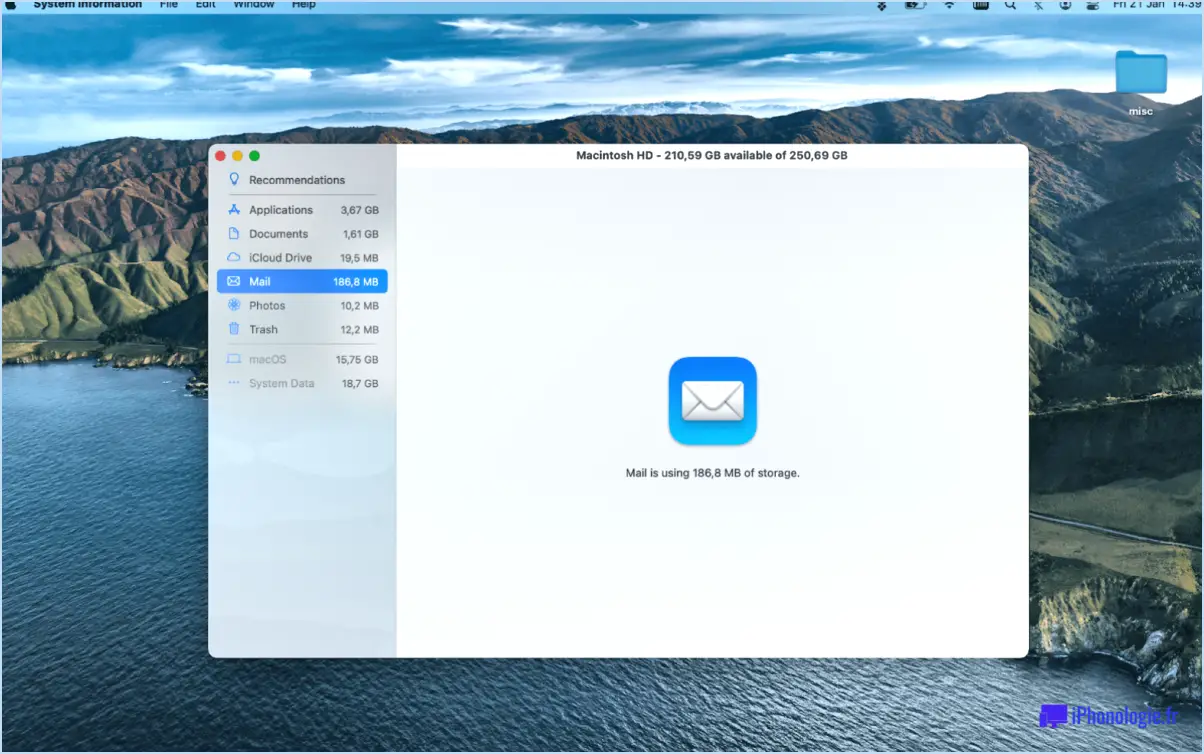Comment supprimer l'icône graphique d'intel de la barre d'état système de windows 7?
Pour supprimer l'icône Intel Graphics de la barre d'état système de Windows 7, vous pouvez suivre les étapes suivantes :
- Ouvrez le panneau de configuration : Cliquez sur le bouton "Démarrer" situé dans le coin inférieur gauche de votre écran, puis sélectionnez "Panneau de configuration" dans le menu qui s'affiche.
- Naviguez jusqu'à la catégorie Apparence et personnalisation : Dans le Panneau de configuration, recherchez la catégorie intitulée "Apparence et personnalisation". Cliquez dessus pour continuer.
- Accédez aux paramètres des icônes du système : Dans la catégorie Apparence et personnalisation, vous trouverez une option intitulée "Barre des tâches et menu Démarrer". Cliquez dessus pour ouvrir la fenêtre de paramétrage correspondante.
- Personnaliser la barre des tâches : Dans la fenêtre de paramétrage de la barre des tâches et du menu Démarrer, accédez à la section "Zone de notification" et cliquez sur le bouton "Personnaliser".
- Supprimez les icônes Intel Graphics : Une nouvelle fenêtre s'ouvre, affichant une liste d'icônes et leurs comportements respectifs dans la zone de notification. Recherchez la ou les icônes Intel Graphics que vous souhaitez supprimer et sélectionnez-les.
- Cliquez sur "Supprimer" : Une fois que vous avez sélectionné les icônes Intel Graphics, cliquez sur le bouton "Remove" pour les éliminer de la barre d'état système.
Comment supprimer les graphiques Intel HD du menu du clic droit?
La suppression de la carte graphique Intel HD du menu contextuel nécessite différentes approches en fonction de la configuration de votre ordinateur et de votre système d'exploitation. Voici quelques solutions possibles :
- Désactiver le pilote graphique Intel HD: Ouvrez le Gestionnaire de périphériques en cliquant avec le bouton droit de la souris sur le bouton Démarrer et en sélectionnant "Gestionnaire de périphériques". Développez la catégorie "Adaptateurs d'affichage", cliquez avec le bouton droit de la souris sur le pilote graphique Intel HD et choisissez "Désactiver" ou "Désinstaller". Suivez les instructions pour terminer le processus. Veuillez noter que cette méthode peut désactiver complètement la fonctionnalité graphique.
- Logiciels tiers: Certaines applications tierces offrent des options de personnalisation pour le menu du clic droit. Explorez les options logicielles telles que ShellExView ou ShellMenuView, qui vous permettent de gérer et de désactiver les entrées du menu contextuel.
- Modifier le registre: La modification du registre de Windows doit être abordée avec prudence, car des changements incorrects peuvent entraîner des problèmes de système. Appuyez sur "Win + R", tapez "regedit" et appuyez sur Entrée pour ouvrir l'éditeur du registre. Accédez à "HKEY_CLASSES_ROOTDirectoryBackgroundshellexContextMenuHandlers" et recherchez les entrées liées aux cartes graphiques Intel HD. Supprimez ou désactivez les entrées concernées après avoir sauvegardé votre registre.
N'oubliez pas de créer un point de restauration du système ou de sauvegarder vos fichiers importants avant de tenter de modifier votre système.
Comment masquer les icônes en bas à droite de la barre des tâches?
Pour masquer les icônes en bas à droite de la barre des tâches, vous avez plusieurs possibilités :
- Personnaliser la barre des tâches: Cliquez avec le bouton droit de la souris sur la barre des tâches et choisissez "Personnaliser la barre des tâches". Dans la fenêtre qui s'affiche, sélectionnez l'onglet "Icônes". Vous pouvez alors décocher les cases situées à côté des icônes que vous souhaitez masquer.
- Gestionnaire des tâches: Ouvrez l'application "Gestionnaire des tâches" en cliquant avec le bouton droit de la souris sur la barre des tâches et en sélectionnant "Gestionnaire des tâches" dans le menu. Dans la fenêtre du gestionnaire des tâches, cliquez sur l'onglet "Barre des tâches". Vous pouvez ensuite glisser-déposer les icônes que vous souhaitez masquer dans la section "Zone de notifications".
Ces méthodes vous permettent de personnaliser votre barre des tâches en masquant les icônes spécifiques que vous ne souhaitez pas voir.
Qu'est-ce que le System Tray dans les cartes graphiques Intel?
Le System Tray est une fonction remarquable des cartes graphiques Intel qui permet d'accéder facilement aux fonctions essentielles de la essentielles du système et paramètres directement depuis le bureau. Il s'agit d'une petite zone située sur le côté droit de la barre des tâches, qui affiche généralement une collection de icônes représentant divers programmes et services publics s'exécutant en arrière-plan. Dans le contexte des cartes graphiques Intel, la barre d'état système permet aux utilisateurs d'accéder rapidement aux paramètres liés aux cartes graphiques et de les gérer, tels que la résolution d'affichage, les modes de performances graphiques et l'étalonnage des couleurs. Elle fournit un interface conviviale pour régler les options graphiques sans avoir à naviguer dans plusieurs menus ou fenêtres. En utilisant le System Tray, les utilisateurs peuvent personnaliser efficacement leurs paramètres graphiques afin d'améliorer leur expérience visuelle.
Qu'est-ce que l'icône de la barre d'état système dans Windows 7?
L'icône de la barre d'état système de Windows 7 est représentée par le bouton familier "Démarrer", orné d'une petite flèche pointant vers la droite. Elle est située dans le coin inférieur gauche de l'écran et sert de passerelle pour accéder à diverses caractéristiques et fonctions essentielles. En cliquant sur cette icône, les utilisateurs peuvent naviguer sans effort dans les menus et les options du système d'exploitation, ce qui leur permet de lancer des applications, d'explorer des fichiers, de régler les paramètres du système, etc. Ce symbole iconique sert de point de départ pratique aux utilisateurs pour interagir avec leur environnement Windows 7.
Comment personnaliser la barre d'état système de Windows 7?
Pour personnaliser votre barre d'état système Windows 7, suivez les étapes suivantes :
- Cliquez sur le bouton Démarrer et sélectionnez Panneau de configuration.
- Dans le panneau de configuration, cliquez sur Apparence et personnalisation.
- Recherchez l'option "Personnaliser les icônes du système" sur le côté gauche de la fenêtre.
- Vous y trouverez une liste d'icônes système qui peuvent apparaître dans la barre d'état système.
- Choisissez les icônes que vous souhaitez afficher en cochant les cases correspondantes.
- Ajustez la taille des icônes à l'aide des options proposées.
- Cliquez sur Appliquer puis sur OK pour enregistrer vos modifications.
En personnalisant votre barre d'état système dans Windows 7, vous pouvez accéder rapidement aux icônes qui sont les plus importantes pour vous. Profitez d'une expérience de bureau personnalisée !
Comment supprimer les icônes cachées?
Pour supprimer les icônes cachées sur votre appareil Android, procédez comme suit :
- Ouvrez l'application Paramètres sur votre téléphone.
- Tapez sur "Applications".
- Sélectionnez l'application pour laquelle vous souhaitez masquer ou supprimer l'icône.
- Dans la section "Avancé", tapez sur "Icônes cachées".
- Localisez l'icône que vous souhaitez supprimer et tapez sur le "X" situé à côté.
- Si vous souhaitez supprimer d'autres icônes cachées, répétez les étapes 3 à 5.
En suivant ces étapes, vous pouvez supprimer efficacement les icônes cachées de votre appareil Android. C'est un processus simple qui vous permet de personnaliser les icônes de vos applications en fonction de vos préférences.
Comment réinitialiser les paramètres par défaut de ma carte graphique Intel HD?
Pour réinitialiser les paramètres par défaut de votre carte graphique Intel HD, suivez les étapes suivantes :
- Ouvrez le panneau de configuration graphique d'Intel.
- Recherchez le bouton "Réinitialiser" et cliquez dessus.
- Confirmez l'action de réinitialisation lorsque vous y êtes invité.
- Cette action rétablit tous vos paramètres graphiques à leurs valeurs d'usine d'origine.
En effectuant ces étapes, vous pouvez facilement réinitialiser vos graphiques Intel HD à leurs paramètres par défaut et assurer une table rase pour votre configuration graphique.