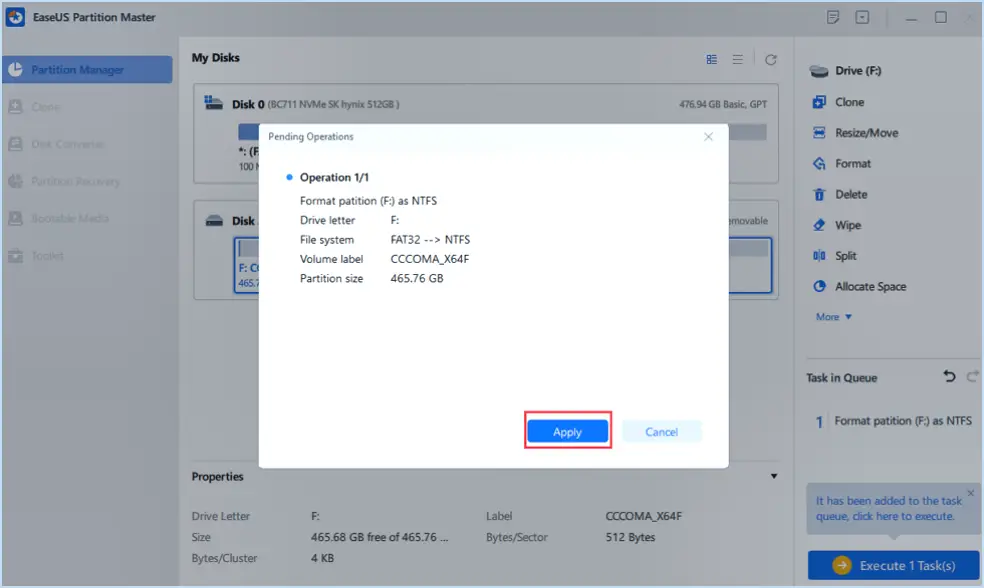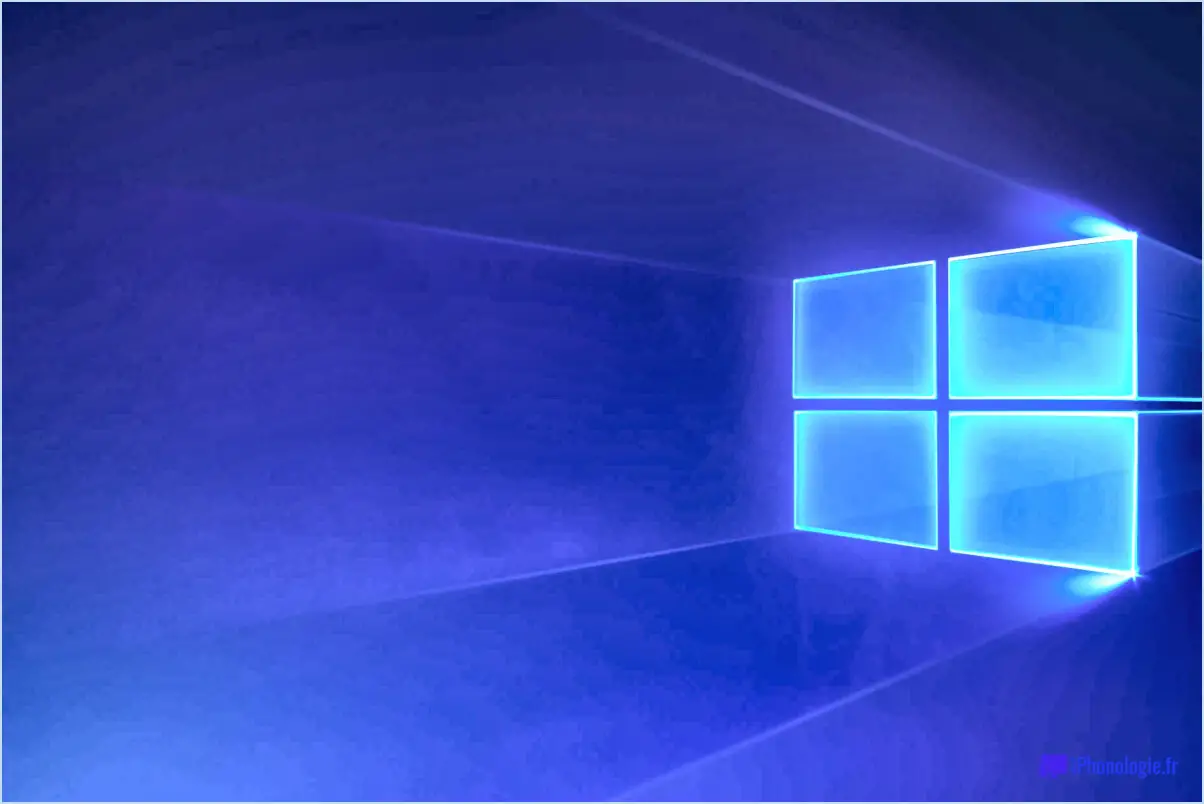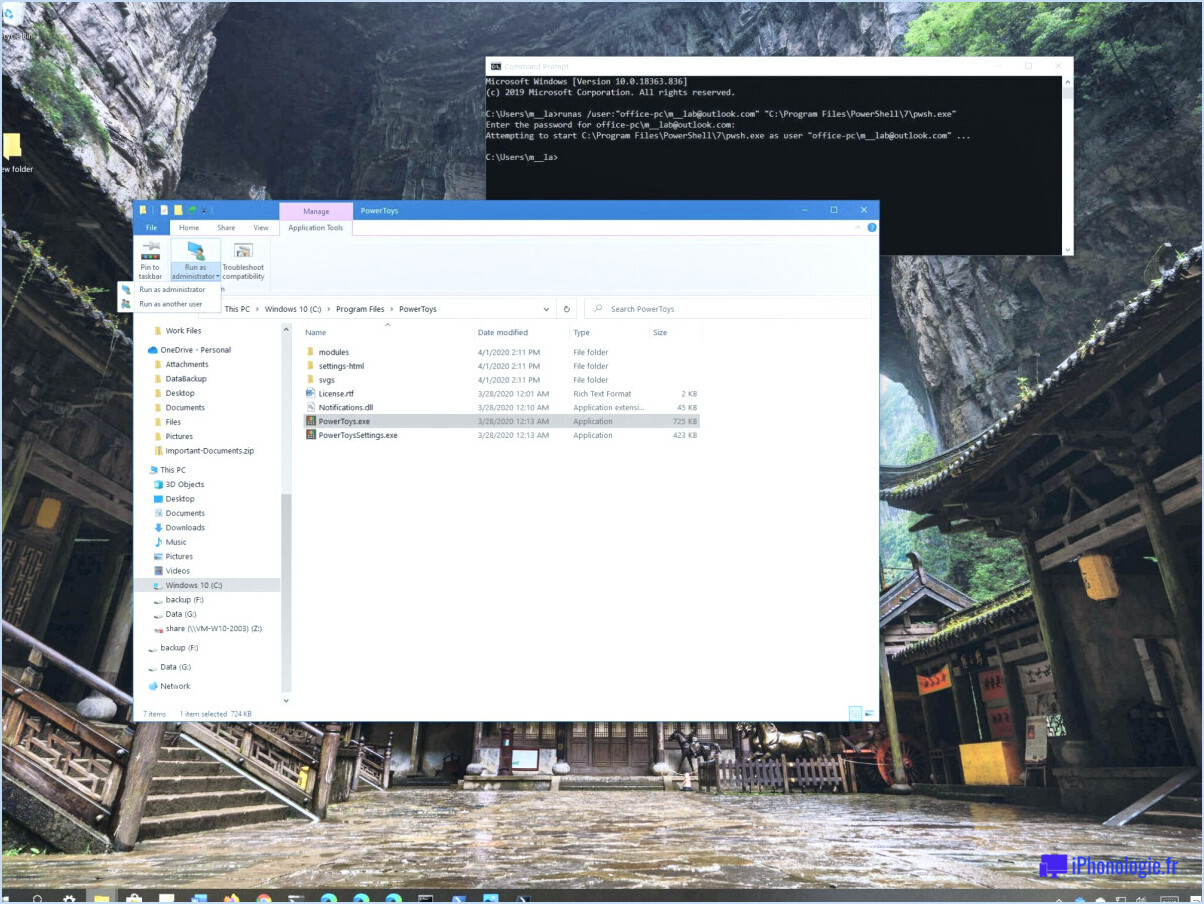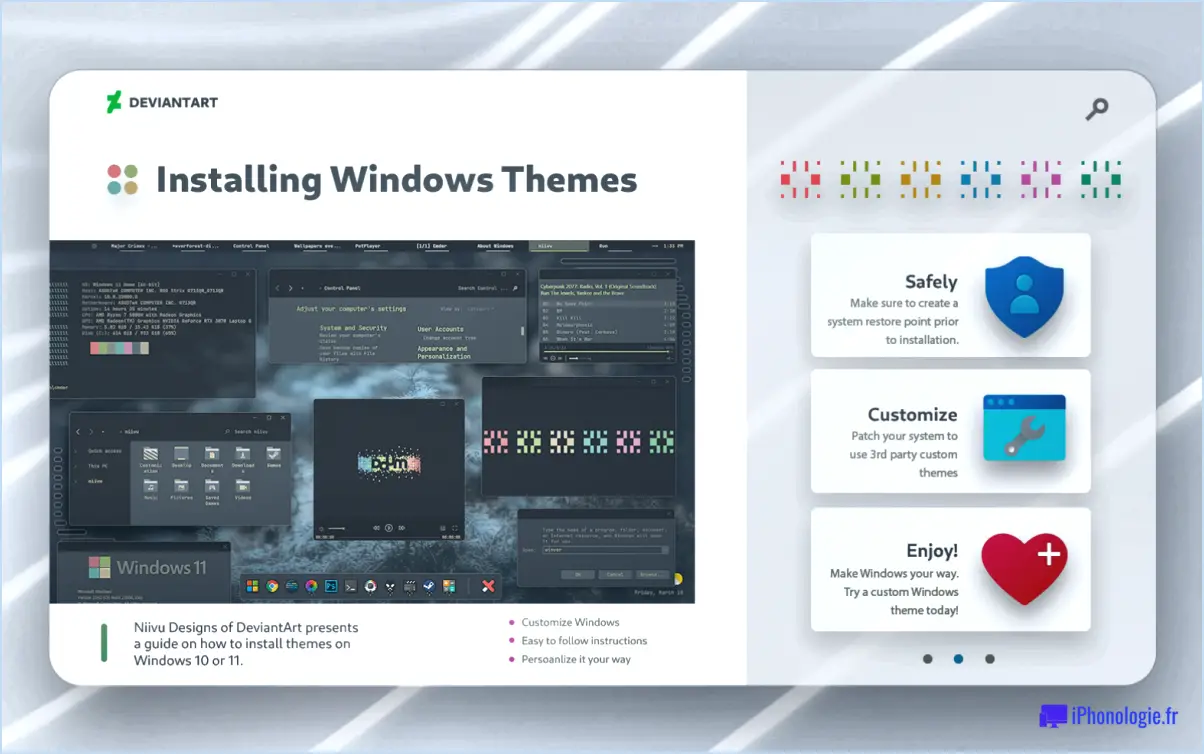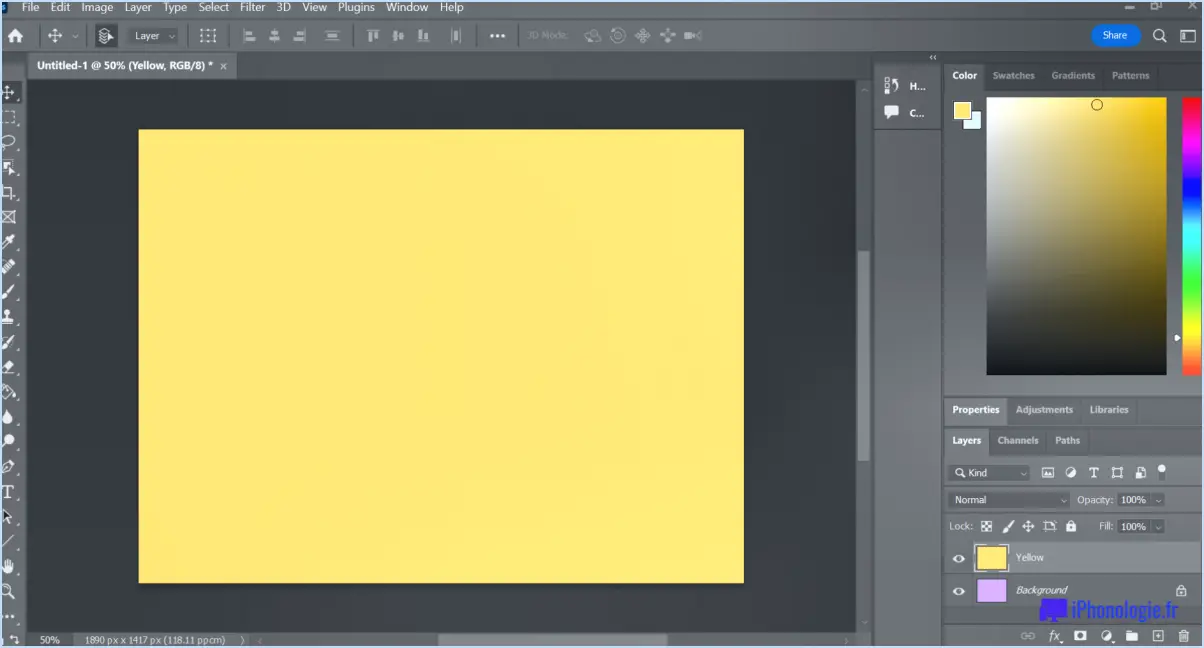Comment installer windows 11 sur un bios legacy sans secure boot ou tpm 2 0?
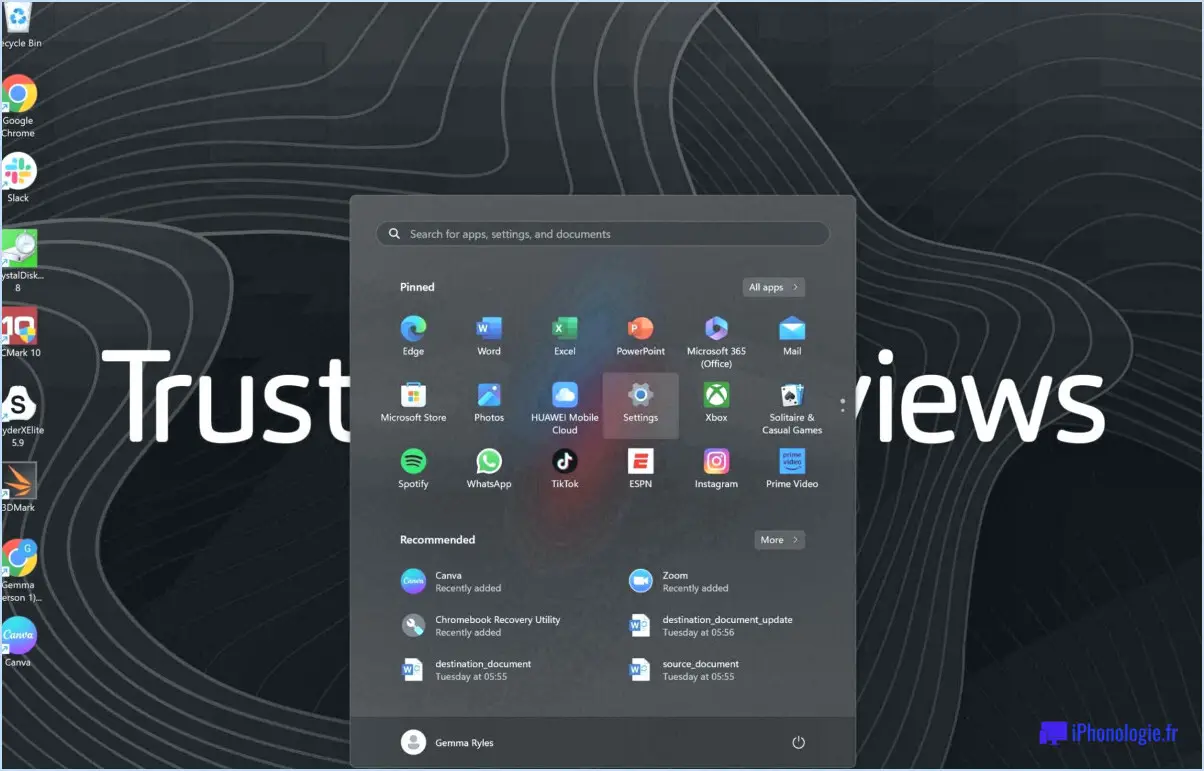
Pour installer Windows 11 sur un ancien BIOS sans démarrage sécurisé ou TPM 2.0, vous disposez de plusieurs options. Veuillez noter que ces méthodes peuvent nécessiter une expertise technique et qu'il est toujours préférable de sauvegarder vos données importantes avant de procéder.
- Utilisation d'une clé USB:
- Commencez par créer une clé USB amorçable avec les fichiers d'installation de Windows 11. Vous pouvez utiliser l'outil officiel Windows Media Creation Tool ou un autre logiciel tiers réputé à cette fin.
- Connectez la clé USB amorçable à votre ordinateur et redémarrez-le.
- Pendant que l'ordinateur démarre, entrez dans les paramètres du BIOS en appuyant sur la touche désignée (telle que F2 ou Del) affichée à l'écran. La touche spécifique peut varier en fonction du fabricant de votre ordinateur.
- Dans les paramètres du BIOS, naviguez jusqu'à la section "Boot" ou "Boot Order" et définissez la clé USB comme périphérique de démarrage principal. Enregistrez les modifications et quittez le BIOS.
- L'ordinateur va maintenant démarrer à partir de la clé USB et le processus d'installation de Windows 11 devrait commencer. Suivez les instructions à l'écran pour terminer l'installation.
- Utilisation d'un CD ou d'une clé USB amorçable:
- Procurez-vous un CD ou une clé USB amorçable contenant déjà une installation de Windows 11. Vous pouvez en créer un vous-même ou l'acquérir auprès d'une source fiable.
- Insérez le CD amorçable ou connectez la clé USB à votre ordinateur.
- Redémarrez l'ordinateur et accédez aux paramètres du BIOS hérité en appuyant sur la touche appropriée pendant le démarrage.
- Dans les paramètres du BIOS, repérez les options du menu de démarrage. Ce menu vous permet de choisir le périphérique à partir duquel l'ordinateur démarrera.
- Sélectionnez le CD ou le lecteur USB amorçable dans le menu pour lancer le processus d'installation de Windows 11.
- Suivez les invites fournies par l'assistant d'installation pour installer Windows 11 sur votre ordinateur.
N'oubliez pas que ces méthodes contournent les exigences en matière de démarrage sécurisé et de TPM 2.0, ce qui peut avoir une incidence sur les fonctions de sécurité et la compatibilité de Windows 11. En outre, l'installation de Windows 11 sur du matériel ancien sans la configuration recommandée peut entraîner des problèmes de performance ou des fonctionnalités limitées.
Comment contourner le démarrage sécurisé et le TPM 2.0 dans Windows 11?
Pour contourner le démarrage sécurisé et le TPM 2.0 dans Windows 11 sur un système BIOS hérité, il existe plusieurs méthodes que vous pouvez essayer :
- Installation sur une clé USB : Préparez une clé USB avec un média d'installation de Windows 11. Accédez aux paramètres du BIOS et configurez l'ordre de démarrage pour donner la priorité à la clé USB. Enregistrez les modifications et redémarrez votre ordinateur. Le système démarrera à partir du lecteur USB et vous permettra d'installer Windows 11 sans appliquer les exigences de démarrage sécurisé ou de TPM 2.0.
- CD ou clé USB amorçable : Créez un CD ou une clé USB amorçable contenant une version de Windows 11 déjà installée. Redémarrez votre ordinateur et accédez au menu de démarrage du BIOS (généralement en appuyant sur une touche spécifique pendant le démarrage). Sélectionnez le CD ou la clé USB amorçable dans le menu pour lancer le processus d'installation de Windows 11 sans démarrage sécurisé ni vérification TPM 2.0.
N'oubliez pas que le contournement de ces fonctions de sécurité peut exposer votre système à des risques potentiels. Il est recommandé de ne les utiliser qu'en cas de nécessité et de prendre en compte les implications qu'elles peuvent avoir en termes de sécurité. Veillez à prendre toutes les précautions nécessaires et à mettre à jour votre système avec les derniers correctifs de sécurité.
Puis-je installer Windows 11 sans activer le démarrage sécurisé?
Le démarrage sécurisé est une fonction de sécurité essentielle de Windows qui impose des exigences matérielles spécifiques pour l'exécution du système d'exploitation. Elle a été introduite pour la première fois dans Windows 8 et reste une exigence pour l'installation de certaines mises à jour et de certains logiciels. Bien que vous ayez la possibilité de désactiver le démarrage sécurisé, cela vous empêcherait d'installer des mises à jour ou des logiciels qui reposent sur cette fonctionnalité. Par conséquent, si vous souhaitez installer Windows 11, il est nécessaire d'activer le démarrage sécurisé sur votre ordinateur pour garantir la compatibilité et la sécurité.
Peut-on installer Windows 11 sur un BIOS hérité?
Oui, il est possible d'installer Windows 11 sur des systèmes à BIOS hérité, mais ce n'est pas la méthode recommandée. Windows 11 est conçu pour fonctionner au mieux avec les systèmes UEFI (Unified Extensible Firmware Interface). Bien que le processus d'installation soit techniquement possible sur un système BIOS hérité, il peut entraîner des fonctionnalités limitées et des problèmes de compatibilité. Il est conseillé de mettre à niveau votre système vers l'UEFI si vous souhaitez utiliser pleinement les fonctionnalités et les avantages de Windows 11. N'oubliez pas de vérifier la configuration requise et de consulter la documentation officielle pour obtenir des instructions détaillées avant de procéder à l'installation.
Comment passer de l'ancienne version à la version UEFI sans réinstallation?
Pour passer de l'ancien système à l'UEFI sans réinstallation, vous pouvez suivre les étapes suivantes :
- Vérifiez la compatibilité UEFI : Assurez-vous que votre matériel informatique est compatible avec l'UEFI. La plupart des systèmes modernes le sont, mais il est toujours bon de vérifier à nouveau.
- Sauvegardez vos données : Avant d'effectuer des changements majeurs, créez une sauvegarde de vos fichiers importants afin d'éviter toute perte de données.
- Accédez aux paramètres du BIOS : Redémarrez votre ordinateur et accédez aux paramètres du BIOS ou du microprogramme UEFI. Cette procédure varie selon le fabricant de votre ordinateur. Consultez donc votre manuel d'utilisation ou faites une recherche en ligne pour obtenir des instructions spécifiques.
- Désactivez l'option Secure Boot : Dans les paramètres du BIOS, localisez l'option Secure Boot et désactivez-la. Secure Boot est une fonction de sécurité qui peut empêcher le démarrage de systèmes d'exploitation non sécurisés tels que les systèmes hérités.
- Activez le mode de démarrage UEFI : Recherchez une option permettant de passer du mode d'amorçage hérité au mode d'amorçage UEFI. Activez le mode UEFI et enregistrez vos modifications.
- Redémarrez et testez : Redémarrez votre ordinateur et vérifiez qu'il démarre correctement en mode UEFI. Assurez-vous que tous vos composants matériels fonctionnent correctement.
N'oubliez pas de faire preuve de prudence lorsque vous modifiez les paramètres du micrologiciel de votre ordinateur, car des configurations incorrectes peuvent entraîner des problèmes. Si vous rencontrez des difficultés, consultez le fabricant de votre ordinateur ou demandez l'aide d'un technicien compétent.
Comment activer le TPM dans le BIOS?
Pour activer le TPM (Trusted Platform Module) dans le BIOS hérité pour Windows 10, procédez comme suit :
- Vérifiez la compatibilité : Assurez-vous que votre carte mère prend en charge le TPM et mettez à jour le BIOS vers la dernière version si nécessaire.
- Accédez aux paramètres du BIOS : Redémarrez votre ordinateur et appuyez sur la touche spécifiée (souvent Del, F2, F10 ou F12) pendant le démarrage pour accéder à la configuration du BIOS.
- Recherchez les paramètres du TPM : Naviguez dans le menu du BIOS pour localiser les paramètres du TPM. Il peut se trouver sous "Sécurité", "Avancé" ou "Périphériques intégrés".
- Activez le TPM : Une fois trouvé, activez le TPM et enregistrez les modifications avant de quitter le BIOS.
- Installez les pilotes TPM : Après avoir redémarré sous Windows 10, installez tous les pilotes TPM requis pour un fonctionnement correct.
N'oubliez pas que l'activation de la TPM dans le BIOS hérité peut ne pas offrir toutes les fonctionnalités disponibles avec UEFI, mais elle permet d'utiliser la TPM sur des systèmes plus anciens.
Peut-on télécharger la version 2.0 de TPM?
Oui, TPM 2.0 peut être téléchargé. installée dans certains cas. Cependant, il est important de noter que le TPM 2.0 est un composant matériel et qu'il est généralement préinstallé sur les ordinateurs modernes. Si votre ordinateur n'est pas équipé de TPM 2.0, vous pourrez peut-être utiliser d'autres méthodes pour installer Windows 11 sur des BIOS anciens sans démarrage sécurisé ni TPM 2.0. L'utilisation d'un clé USB amorçable ou CD amorçable avec Windows installé dessus vous permet de contourner les exigences du TPM 2.0 et d'installer Windows 11 sur des systèmes BIOS hérités.