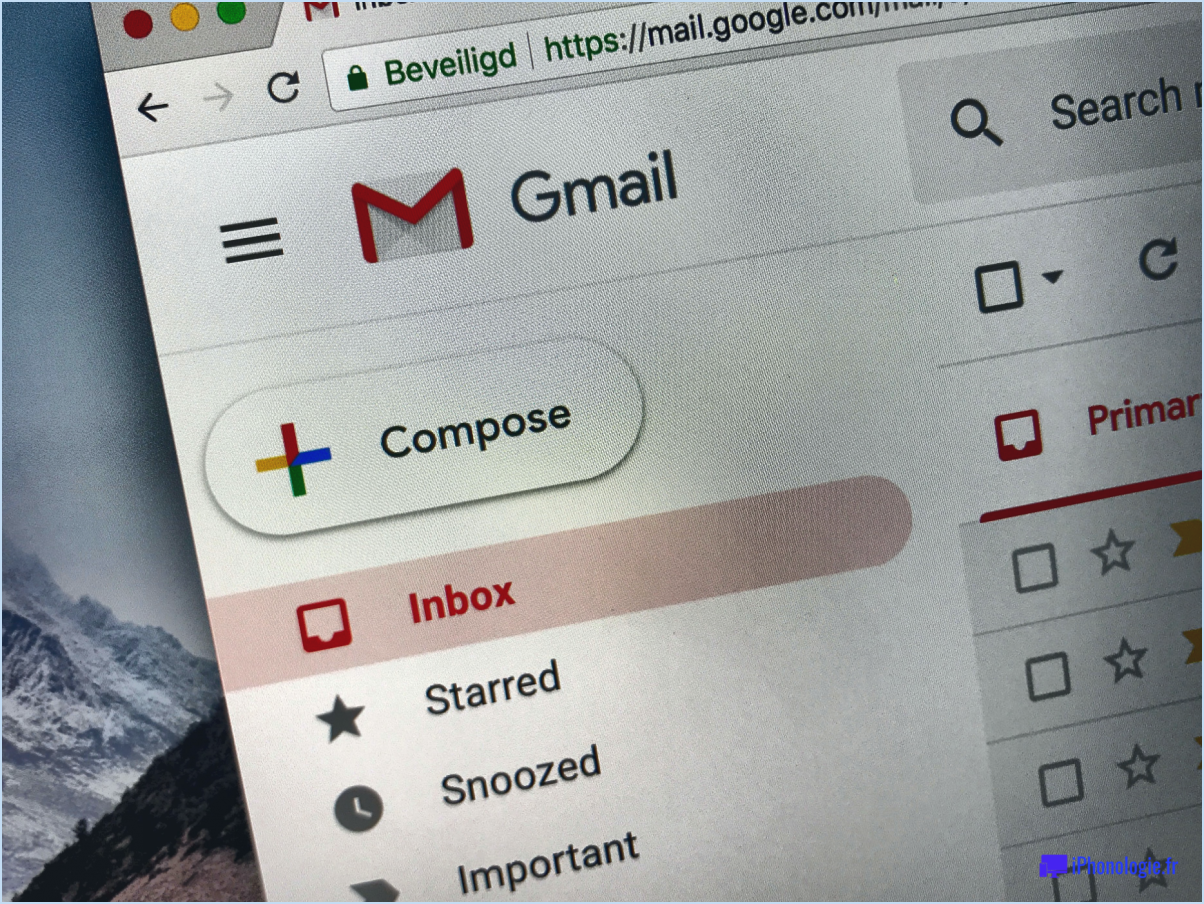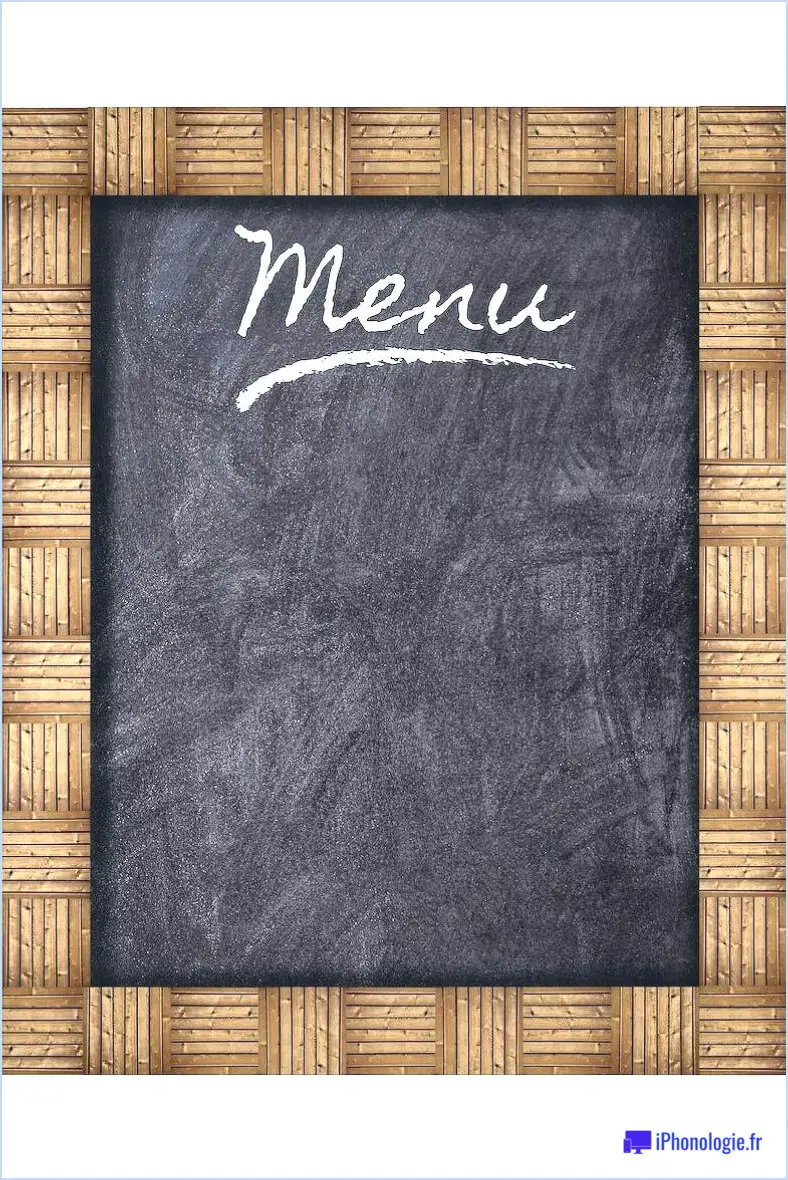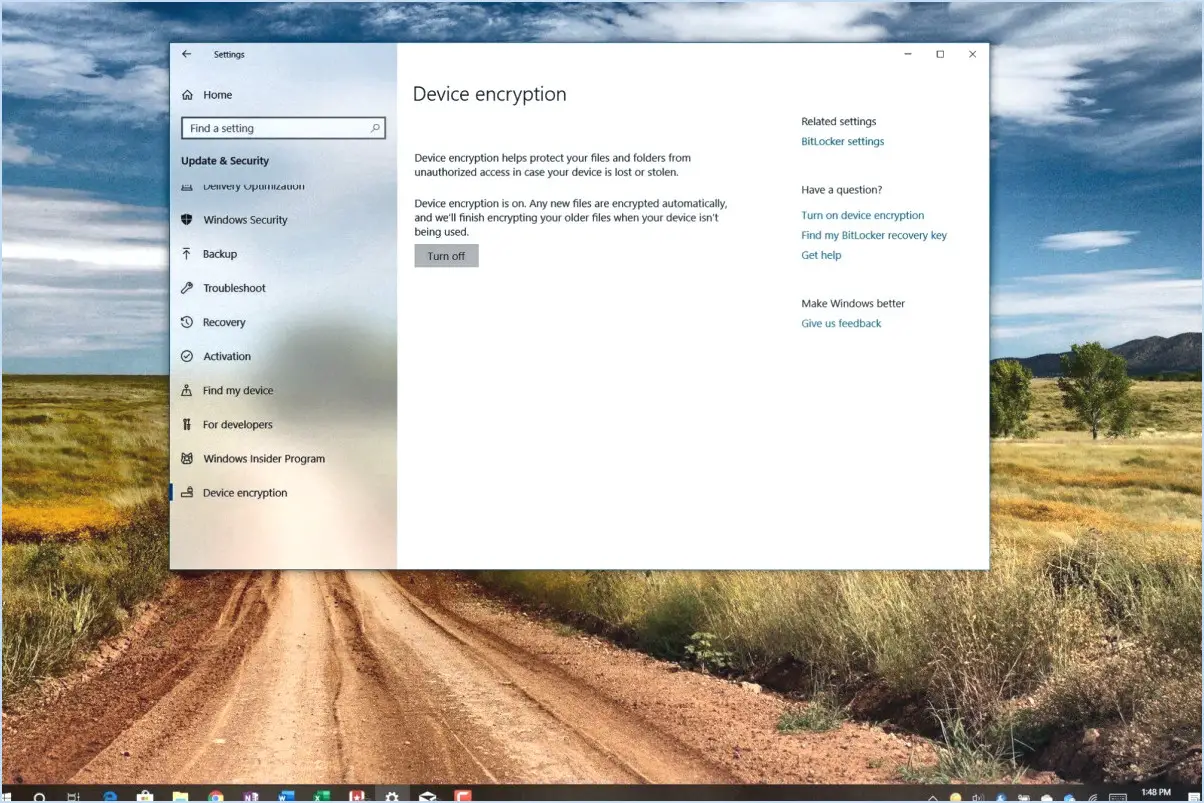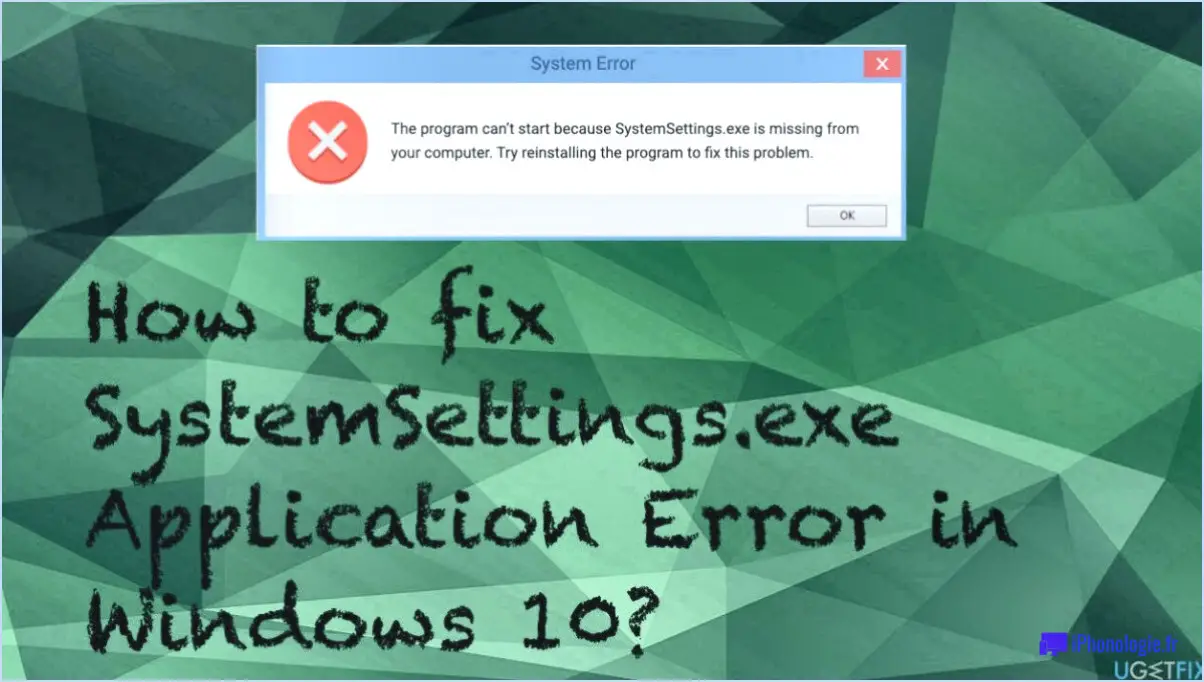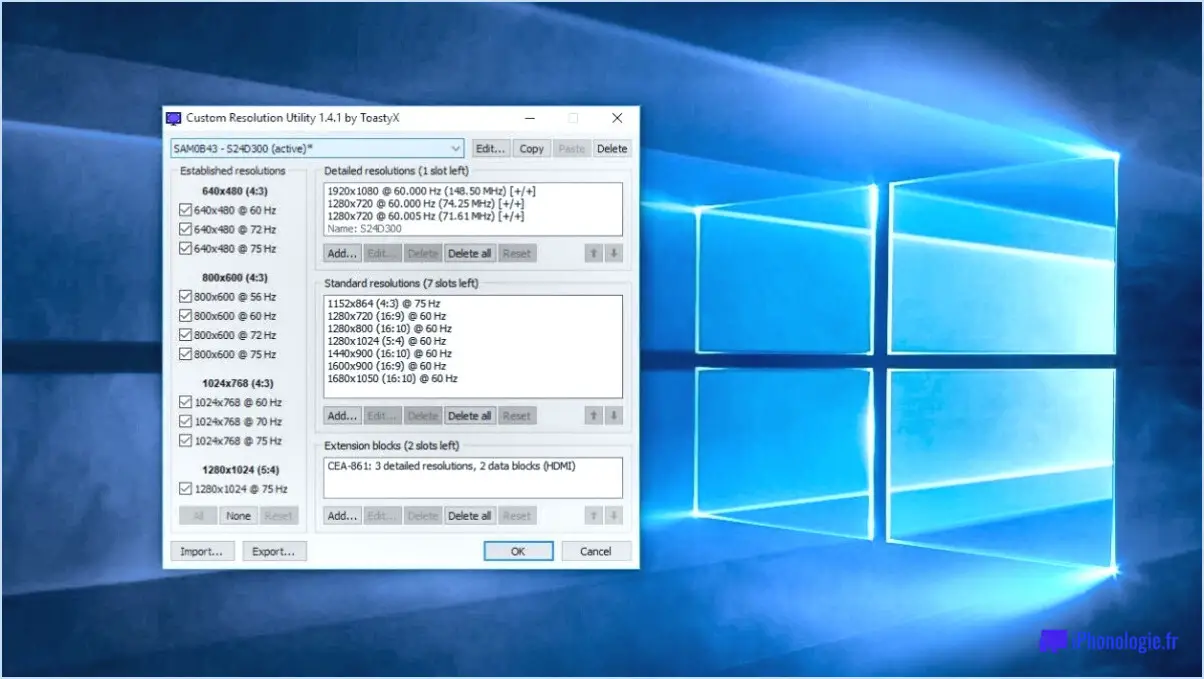Comment installer windows 7 sur un nouveau disque dur sans système d'exploitation?
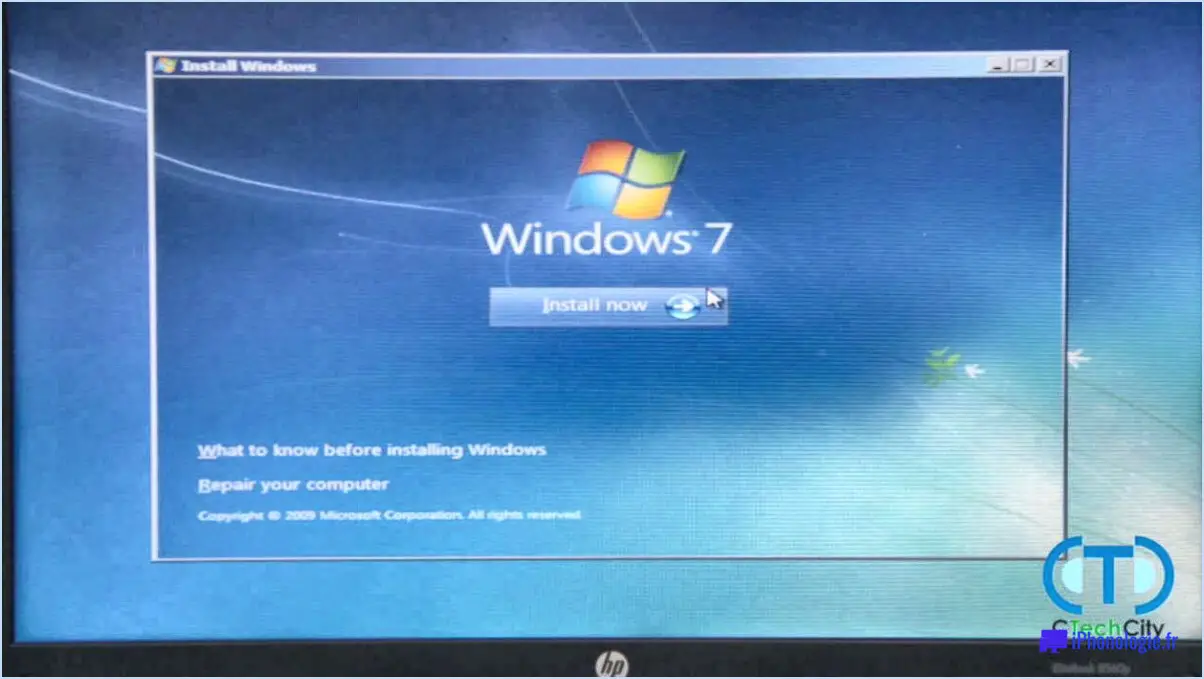
Pour installer Windows 7 sur un nouveau disque dur sans système d'exploitation, vous pouvez suivre ces étapes détaillées :
- Arrêtez votre ordinateur et supprimez tous les logiciels installés: Avant de commencer le processus d'installation, il est important d'éteindre complètement votre ordinateur. En outre, supprimez tout logiciel susceptible d'interférer avec l'installation, comme les programmes antivirus ou les pare-feu. La désactivation des risques de sécurité connus garantira une installation sans heurts.
- Choisir la bonne taille de disque dur pour Windows 7: Le choix d'un disque dur de taille appropriée est crucial. Il est recommandé de choisir un disque dur d'une capacité d'au moins 2 To. Vous disposerez ainsi de suffisamment d'espace pour l'installation de Windows 7 et les futures mises à jour, ce qui garantira des performances optimales.
- Sauvegardez votre ordinateur et vos données: Avant d'installer Windows 7, il est essentiel de créer une sauvegarde de tous vos fichiers et données importants. Cette étape permet de s'assurer que vos données restent en sécurité en cas de problème imprévu au cours du processus d'installation. Vous pouvez utiliser des périphériques de stockage externes ou des services en nuage pour sauvegarder vos données.
- Obtenir un disque d'installation de Windows 7 ou un fichier ISO: Pour procéder à l'installation, vous aurez besoin d'un disque d'installation de Windows 7 ou d'un fichier ISO. Si vous ne disposez pas d'un disque physique, vous pouvez télécharger le fichier ISO à partir d'une source fiable, telle que le site web de Microsoft.
- Créer une clé USB ou un DVD amorçable: Une fois que vous disposez du disque d'installation ou du fichier ISO, vous devez créer une clé USB ou un DVD amorçable. Cela vous permettra de lancer le processus d'installation à partir du support externe. Vous pouvez utiliser des outils tels que Rufus ou l'outil de téléchargement Windows USB/DVD pour créer une clé USB ou un DVD amorçable.
- Connectez le nouveau disque dur: Assurez-vous que le nouveau disque dur est correctement connecté à votre ordinateur. S'il s'agit d'un disque dur interne, connectez-le au port SATA approprié de votre carte mère. S'il s'agit d'un disque dur externe, connectez-le via USB.
- Démarrer à partir du support d'installation: Redémarrez votre ordinateur et entrez dans les paramètres du BIOS en appuyant sur la touche désignée pendant le démarrage (généralement F2, F10 ou Del). Dans les paramètres du BIOS, modifiez l'ordre de démarrage pour donner la priorité au lecteur USB ou DVD sur lequel se trouve le support d'installation. Enregistrez les modifications et quittez le BIOS.
- Installer Windows 7: Une fois que votre ordinateur démarre à partir du support d'installation, suivez les instructions à l'écran pour installer Windows 7. Vous serez invité à sélectionner la langue, à accepter les termes de la licence et à choisir l'emplacement d'installation. Sélectionnez le nouveau disque dur comme destination de l'installation et poursuivez le processus d'installation.
- Terminez l'installation: Une fois le processus d'installation terminé, votre ordinateur redémarre. Suivez les instructions restantes à l'écran pour configurer votre compte d'utilisateur, votre mot de passe et d'autres préférences. Une fois l'installation terminée, vous aurez réussi à installer Windows 7 sur votre nouveau disque dur.
Comment installer Windows 7 si je n'ai qu'une clé de produit?
Pour installer Windows 7 avec une simple clé de produit, procédez comme suit :
- Trouvez votre clé de produit : Consultez les propriétés de votre ordinateur exécutant Windows 7 ou recherchez-la en ligne.
- Créez un support d'installation : Utilisez un programme d'installation sur la plateforme Windows 7 pour créer un nouveau support d'installation. Cette opération peut s'effectuer de différentes manières.
- Démarrez votre ordinateur : Insérez le support d'installation dans un emplacement physique de votre ordinateur. Assurez-vous qu'il s'agit d'un emplacement compatible.
- Lancez le processus d'installation : Redémarrez votre ordinateur et démarrez à partir du support d'installation. Pour ce faire, il suffit généralement d'appuyer sur une touche spécifique pendant le démarrage, telle que F12 ou Del.
- Suivez les instructions à l'écran : Le programme d'installation de Windows 7 vous guidera tout au long du processus d'installation. Saisissez votre clé de produit lorsque vous y êtes invité.
- Terminez l'installation : Une fois l'installation terminée, vous pouvez personnaliser vos paramètres et commencer à utiliser Windows 7.
N'oubliez pas de sauvegarder vos fichiers importants avant d'installer Windows 7 pour éviter toute perte de données.
Puis-je installer Windows 7 sans formater le disque dur?
Oui, vous pouvez installer Windows 7 sans formater votre disque dur. Windows 7 est conçu pour être installé sur un disque dur préformaté, ce qui signifie que vous n'avez pas besoin de le formater manuellement avant l'installation. Voici un guide étape par étape pour vous aider dans cette démarche :
- Insérez le disque d'installation de Windows 7 ou la clé USB dans votre ordinateur.
- Redémarrez votre ordinateur et démarrez à partir du support d'installation.
- Suivez les instructions à l'écran pour atteindre l'écran d'installation.
- Sélectionnez vos préférences linguistiques et cliquez sur "Suivant".
- Cliquez sur le bouton "Installer maintenant".
- Lisez et acceptez les termes de la licence, puis cliquez sur "Suivant".
- Choisissez l'option d'installation "Personnalisée (avancée)".
- Sélectionnez la partition sur laquelle vous souhaitez installer Windows 7.
- Cliquez sur "Suivant" pour lancer le processus d'installation.
En suivant ces étapes, vous pouvez installer Windows 7 sans formater votre disque dur. N'oubliez pas de sauvegarder vos fichiers importants avant de procéder à l'installation afin d'éviter toute perte de données.
Comment installer Windows 7 à partir du BIOS?
Pour installer Windows 7 à partir du BIOS, suivez les étapes suivantes :
- Préparez le support d'installation: Créez une clé USB ou un DVD amorçable contenant les fichiers d'installation de Windows 7. Assurez-vous qu'il est correctement formaté et qu'il contient les fichiers nécessaires.
- Accéder au BIOS: Redémarrez votre ordinateur et appuyez sur la touche indiquée à l'écran pour accéder à la configuration du BIOS. Cette touche varie en fonction du fabricant de votre ordinateur (les touches courantes sont F2, F10 ou Del).
- Modifier l'ordre de démarrage: Dans la configuration du BIOS, naviguez jusqu'à la section "Boot" ou "Boot Order". Réglez la priorité de démarrage pour que le support d'installation (USB ou DVD) démarre avant le disque dur.
- Sauvegarder et quitter: Enregistrez les modifications apportées au BIOS et quittez la configuration. Votre ordinateur redémarre.
- Installer Windows 7: Une fois que votre ordinateur a redémarré, il devrait démarrer à partir du support d'installation. Suivez les instructions qui s'affichent à l'écran pour installer Windows 7 sur votre ordinateur.
N'oubliez pas de sauvegarder vos fichiers importants avant de procéder à l'installation. Si vous rencontrez des difficultés, consultez le manuel de votre ordinateur ou contactez le service d'assistance du fabricant.
Puis-je insérer mon ancien disque dur dans mon nouvel ordinateur et le faire fonctionner sans réinstaller Windows?
Oui, vous pouvez insérer votre ancien disque dur dans votre nouvel ordinateur et le faire fonctionner sans réinstaller Windows. Les disques durs sont conçus pour être compatibles avec les anciennes versions de Windows, ce qui permet une transition en douceur vers un nouveau système. Pour garantir un transfert réussi, suivez les étapes suivantes :
- Vérifiez la compatibilité : Vérifiez que l'ancien disque dur est physiquement compatible avec les connexions de votre nouvel ordinateur (par exemple, SATA ou IDE).
- Formatage correct : Assurez-vous que l'ancien disque dur est correctement formaté pour être reconnu par le nouvel ordinateur. Cela peut impliquer un reformatage du disque ou l'utilisation d'un système de fichiers compatible.
- Connexion : Connectez l'ancien disque dur au nouvel ordinateur en utilisant les câbles et les ports appropriés.
- Reconnaissance : Une fois connecté, le nouvel ordinateur devrait détecter automatiquement l'ancien disque dur. Si ce n'est pas le cas, vous devrez peut-être accéder aux paramètres du BIOS pour activer la détection.
En suivant ces étapes, vous pouvez utiliser avec succès votre ancien disque dur dans votre nouvel ordinateur sans avoir à réinstaller Windows.
Comment effacer mon ordinateur et réinstaller Windows 7?
Pour effacer votre ordinateur et réinstaller Windows 7, suivez les étapes suivantes :
- Sauvegardez vos données importantes: Transférez vos fichiers vers un périphérique de stockage externe ou un service cloud pour éviter de les perdre au cours du processus.
- Créer un support d'installation de Windows 7: Téléchargez le fichier ISO de Windows 7 à partir du site officiel de Microsoft et créez une clé USB ou un DVD amorçable.
- Redémarrez votre ordinateur: Insérez le support d'installation et redémarrez votre ordinateur. Appuyez sur la touche appropriée (généralement F12 ou Del) pour accéder au menu de démarrage.
- Démarrage à partir du support d'installation: Sélectionnez le lecteur USB ou DVD dans le menu de démarrage pour lancer le processus d'installation de Windows 7.
- Formater le disque dur: Pendant l'installation, choisissez l'option de formatage du disque dur. Cette opération effacera toutes les données existantes sur le disque.
- Suivez les instructions d'installation: Procédez à l'installation en suivant les instructions affichées à l'écran. Saisissez votre clé de produit lorsque vous y êtes invité.
- Installer les pilotes et les logiciels: Après l'installation de Windows 7, installez les pilotes nécessaires pour votre matériel et tout logiciel supplémentaire dont vous avez besoin.
- Restaurez vos données sauvegardées: Copiez vos fichiers sur votre ordinateur à partir du périphérique de stockage externe ou du service cloud.
En suivant ces étapes, vous pouvez effacer votre ordinateur et réinstaller Windows 7, ce qui vous permettra de repartir sur de nouvelles bases et de résoudre tous les problèmes que vous avez pu rencontrer.
Comment faire pour que Windows 7 reconnaisse un nouveau disque dur?
Si vous rencontrez des difficultés pour que Windows 7 reconnaisse un nouveau disque dur, cela peut être dû au fait que le disque n'est pas reconnu par le système. Pour résoudre ce problème, il est nécessaire de procéder à un dépannage. Une mesure efficace consiste à essayer de changer le pilote du système d'exploitation. Voici un guide concis pour vous aider :
- Ouvrez le "Gestionnaire de périphériques" en cliquant avec le bouton droit de la souris sur l'icône "Ordinateur" et en sélectionnant "Gérer".
- Dans le "Gestionnaire de périphériques", localisez la section "Lecteurs de disques" et développez-la.
- Cliquez avec le bouton droit de la souris sur le disque dur non reconnu et choisissez "Mettre à jour le logiciel du pilote".
- Sélectionnez l'option permettant de rechercher automatiquement les logiciels de pilotage mis à jour.
- Suivez les instructions à l'écran pour terminer le processus de mise à jour du pilote.
En suivant ces étapes, vous devriez pouvoir résoudre le problème et faire en sorte que Windows 7 reconnaisse votre nouveau disque dur.
Comment faire pour que mon ordinateur démarre à partir d'un autre disque dur?
Pour que votre ordinateur démarre à partir d'un autre disque dur, suivez les étapes suivantes :
- Redémarrez votre ordinateur et entrez dans le BIOS ou UEFI. Cette opération s'effectue généralement en appuyant sur une touche spécifique (telle que F2 ou Del) au cours du démarrage. Consultez le manuel de votre ordinateur ou le site web du fabricant pour connaître la touche exacte.
- Une fois dans les paramètres BIOS/UEFI, naviguer jusqu'à "Boot" ou "Boot Order" (Ordre de démarrage). Ici, vous pouvez spécifier l'ordre dans lequel votre ordinateur recherche des périphériques amorçables.
- Déplacez le disque dur souhaité en haut de la liste de l'ordre de démarrage. Utilisez les touches appropriées (généralement +/- ou F5/F6) pour réorganiser les périphériques.
- Sauvegardez les modifications et quittez les paramètres BIOS/UEFI. Votre ordinateur tentera maintenant de démarrer d'abord à partir du disque dur sélectionné.
Si les étapes ci-dessus ne fonctionnent pas, assurez-vous que le disque dur alternatif est correctement connecté et fonctionne. Si nécessaire, consultez un professionnel pour obtenir une assistance supplémentaire.
Puis-je installer Windows 7 sur le disque D?
Oui, vous pouvez installer Windows 7 sur le disque D de votre système. Cependant, il est important de noter que si le lecteur D est formaté en FAT32 ou exFAT, vous ne pourrez pas y installer Windows 7. Assurez-vous que le lecteur D est vide et formaté en NTFS, qui est le système de fichiers requis pour l'installation de Windows 7. Si ces conditions sont remplies, vous pouvez poursuivre le processus d'installation sur le lecteur D. N'oubliez pas de sauvegarder toutes les données importantes avant de poursuivre.