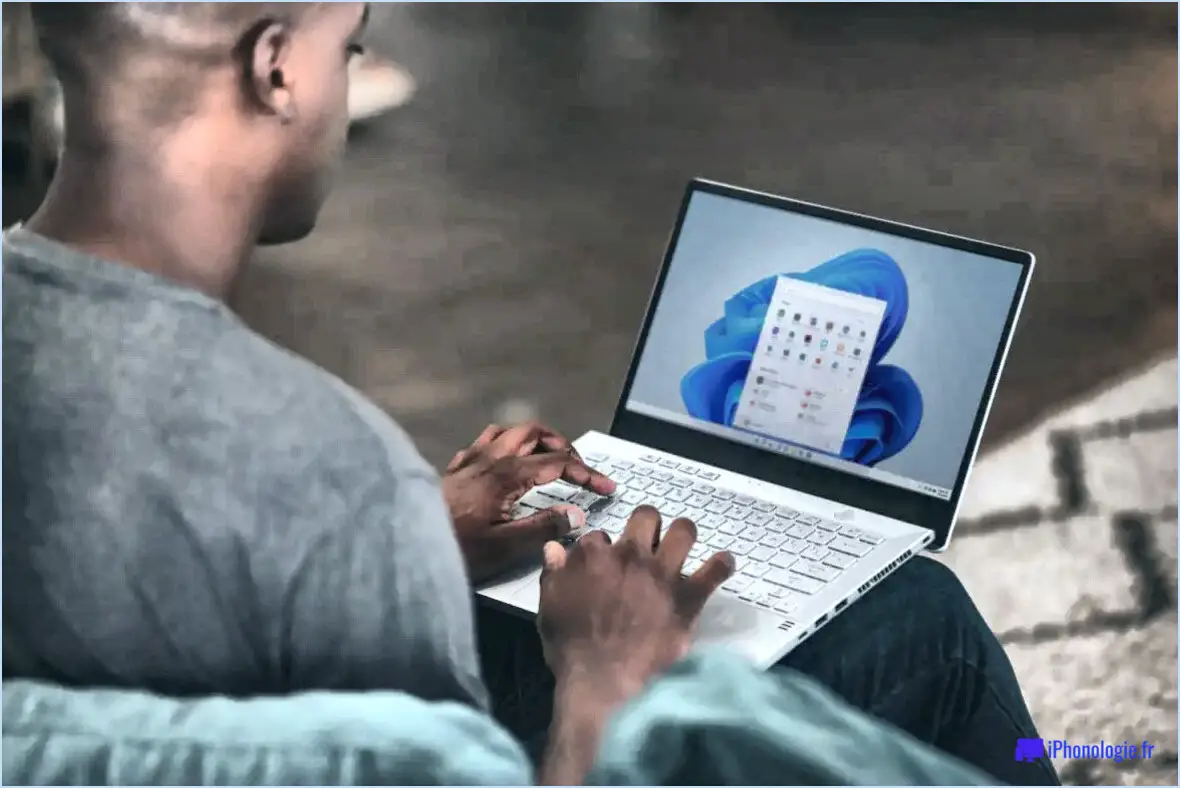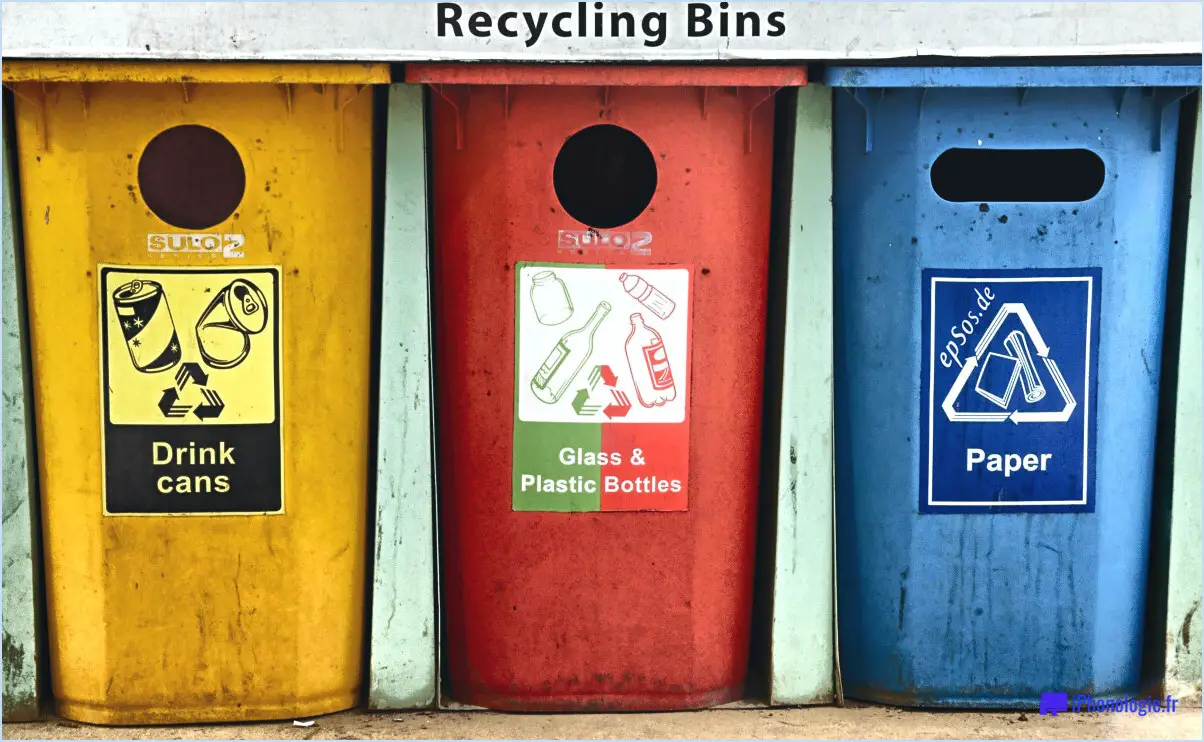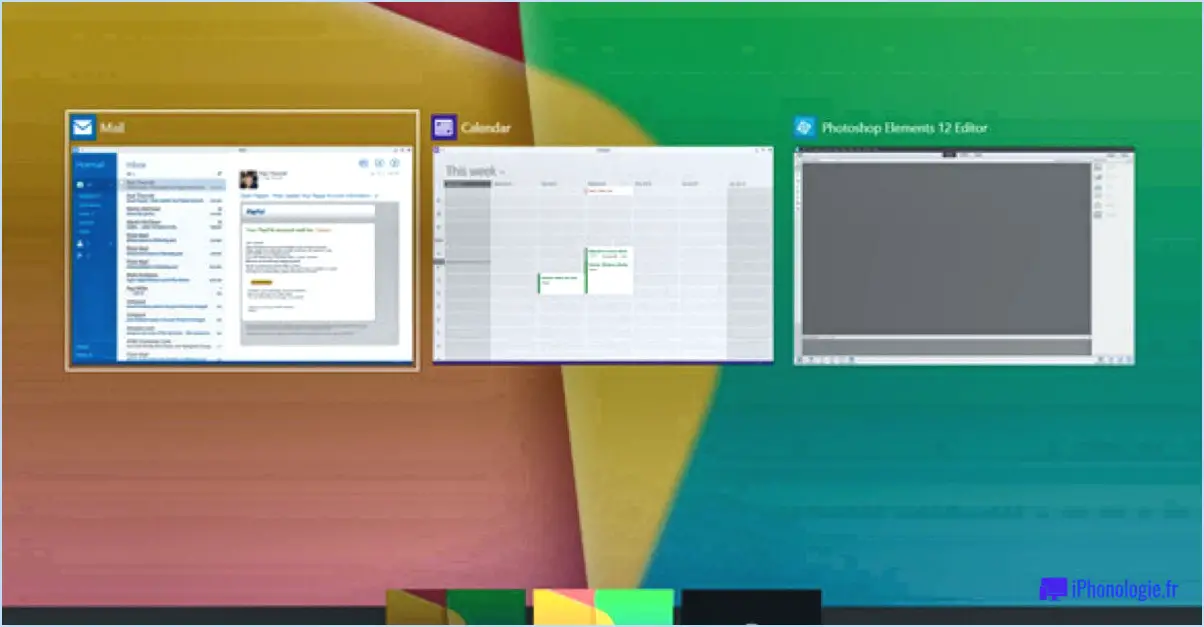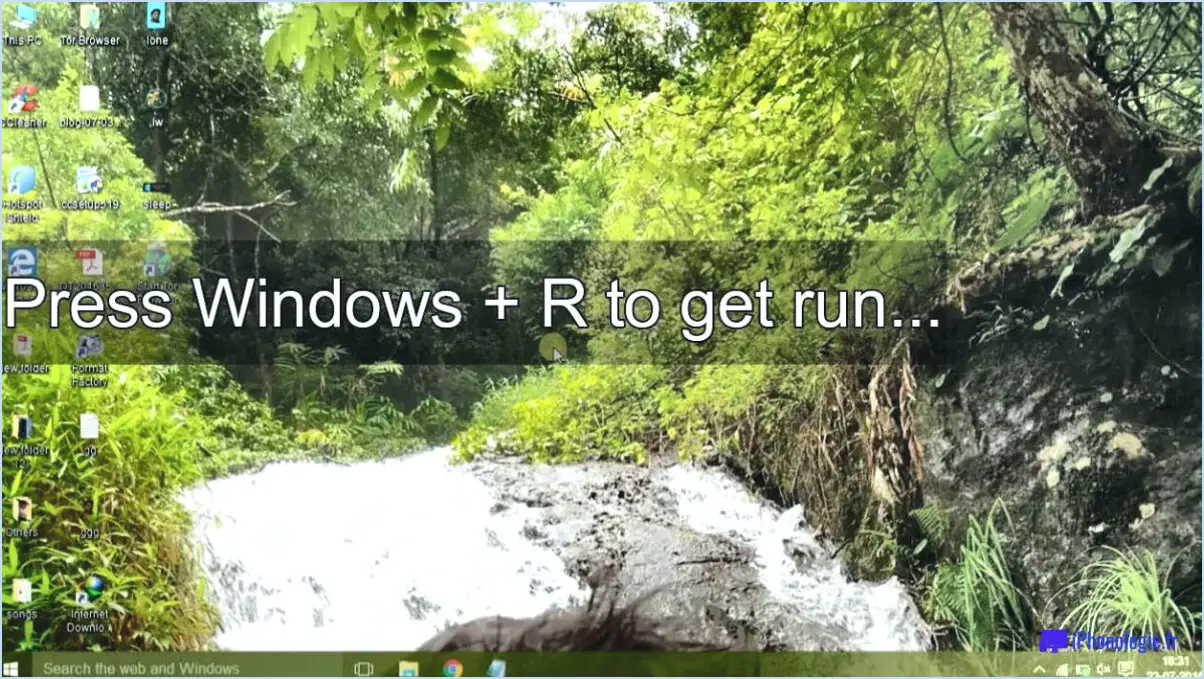Comment définir des résolutions d'écran personnalisées dans Windows 10?
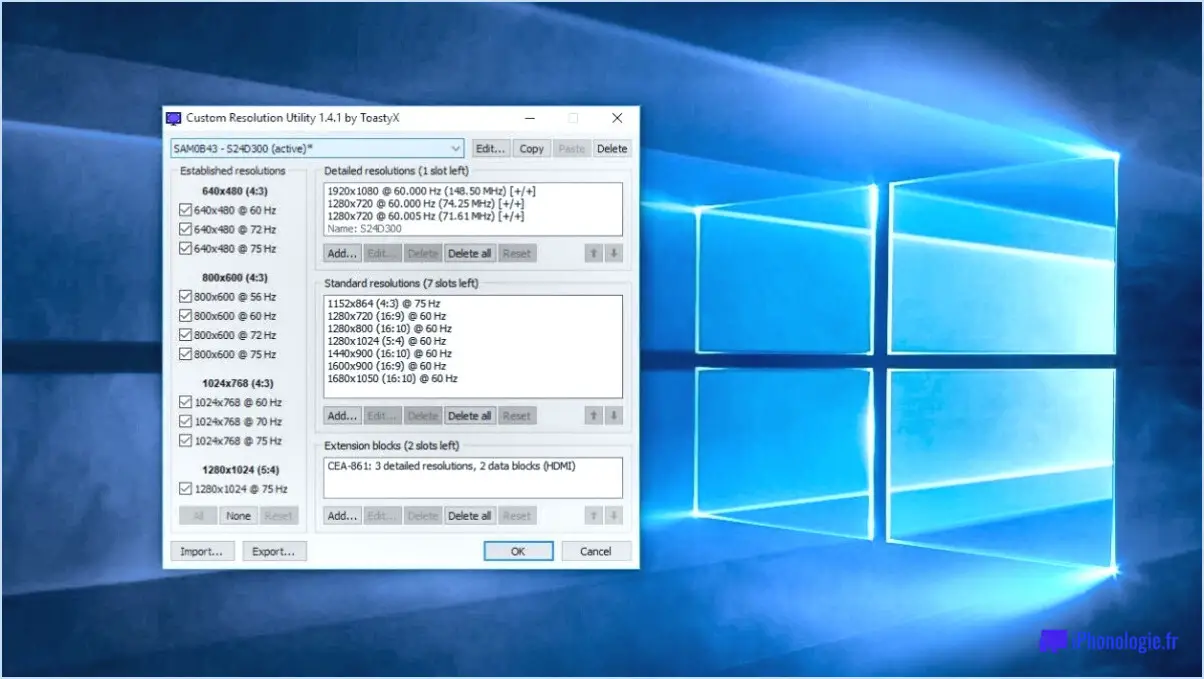
Pour définir des résolutions d'écran personnalisées dans Windows 10, vous avez plusieurs options à votre disposition. La méthode la plus simple consiste à utiliser l'application Paramètres. Voici comment procéder :
- Ouvrez l'application Paramètres en cliquant sur le bouton Démarrer et en sélectionnant l'icône d'engrenage. Vous pouvez également appuyer sur la touche Windows + I de votre clavier.
- Dans la fenêtre Paramètres, localisez et cliquez sur la catégorie "Système".
- Dans les paramètres du système, naviguez jusqu'à l'onglet "Affichage" sur le côté gauche.
- Sur la page Affichage, vous trouverez une liste des résolutions disponibles pour votre moniteur. Sélectionnez la résolution qui vous convient en cliquant dessus. Windows appliquera immédiatement la résolution choisie. Si vous n'êtes pas sûr de la résolution à choisir, vous pouvez expérimenter différentes options jusqu'à ce que vous trouviez celle qui répond le mieux à vos besoins.
- En outre, vous pouvez ajuster la résolution lorsque vous utilisez des applications spécifiques. Faites défiler la page jusqu'à la section "Paramètres d'affichage avancés" et cliquez sur le lien "Propriétés de l'adaptateur d'affichage pour l'affichage 1". Dans la fenêtre suivante, sélectionnez l'onglet "Moniteur" et, dans la section "Taux de rafraîchissement de l'écran", vous pouvez choisir une résolution différente dans le menu déroulant. Cliquez sur "Appliquer" puis sur "OK" pour enregistrer les modifications.
Si vous préférez une méthode plus avancée, vous pouvez modifier le registre de Windows. Veuillez noter que la modification du registre requiert de la prudence, car des changements inappropriés peuvent avoir des effets néfastes sur votre système. Suivez attentivement les étapes suivantes :
- Appuyez sur la touche Windows + R de votre clavier pour ouvrir la boîte de dialogue Exécuter.
- Tapez "regedit" (sans les guillemets) dans la boîte et appuyez sur Entrée. Cette action lancera l'éditeur de registre.
- Dans l'éditeur de registre, naviguez jusqu'au chemin d'accès suivant : HKEY_CURRENT_CONFIGSystemCurrentControlSetControlVideo{GUID} 000 (remplacez {GUID} par la valeur alphanumérique appropriée ; vous pouvez avoir plusieurs entrées sous "Video").
- Une fois que vous êtes dans la sous-clé correcte, recherchez les entrées appelées "DefaultSettings.XResolution" et "DefaultSettings.YResolution" sur le côté droit. Double-cliquez sur chaque entrée et entrez les valeurs de résolution souhaitées au format décimal. Cliquez sur "OK" pour enregistrer les modifications.
- Après avoir modifié les valeurs de résolution, redémarrez votre ordinateur pour que les modifications prennent effet.
Il est important de faire preuve de prudence lorsque vous modifiez le registre, car toute modification incorrecte peut entraîner une instabilité du système ou d'autres conséquences indésirables. Si vous n'êtes pas à l'aise pour apporter des modifications au Registre, il est conseillé de s'en tenir à la méthode plus simple fournie par l'application Paramètres.
Comment définir un rapport d'aspect personnalisé dans Windows 10?
Pour définir un rapport d'aspect personnalisé dans Windows 10, vous pouvez suivre les étapes suivantes :
- Ouvrez l'application Paramètres sur votre ordinateur.
- Cliquez sur "Système et sécurité".
- Dans la section "Personnalisation", cliquez sur "Affichage".
- Recherchez l'option "Rapport d'aspect", qui se présente sous la forme d'un menu déroulant.
- Cliquez sur le menu déroulant et sélectionnez l'option de rapport d'aspect souhaitée.
- Une fois que vous avez choisi le rapport d'aspect souhaité, cliquez sur "OK" pour enregistrer vos modifications.
En suivant ces étapes, vous serez en mesure de définir un rapport d'aspect personnalisé dans Windows 10 en fonction de vos préférences. N'oubliez pas de cliquer sur "OK" pour vous assurer que vos modifications sont enregistrées.
Comment créer une résolution personnalisée pour mon ordinateur portable?
Pour créer une résolution personnalisée pour votre ordinateur portable, suivez les étapes suivantes :
- Ouvrez les préférences système et sélectionnez Affichage.
- Recherchez l'option "Résolution de l'écran" et cliquez sur le bouton "Personnaliser".
- Dans le menu déroulant "Résolution", choisissez la résolution souhaitée pour votre ordinateur portable.
- Une fois la résolution sélectionnée, cliquez sur le bouton "Définir par défaut".
- La nouvelle résolution devient ainsi la résolution par défaut de votre ordinateur.
En suivant ces étapes, vous pouvez facilement personnaliser les paramètres de résolution de votre ordinateur portable en fonction de vos préférences. N'oubliez pas de sélectionner une résolution prise en charge par votre moniteur et votre carte graphique afin de garantir des performances d'affichage optimales.
Comment régler la résolution de mon ordinateur sur 2560×1080?
Pour régler la résolution de votre ordinateur sur 2560×1080, plusieurs options s'offrent à vous. Tout d'abord, vous pouvez vous rendre dans le panneau de configuration de votre ordinateur et accéder aux paramètres d'affichage. Recherchez l'option "Résolution" ou "Paramètres d'affichage" et réglez-la sur 2560×1080. Une autre méthode consiste à utiliser des logiciels spécialisés tels que Nvidia Inspector ou AMD Catalyst Control Center. Ces programmes vous permettent de modifier les paramètres de résolution de votre carte graphique. Choisissez la méthode qui convient à vos préférences et à votre configuration matérielle pour profiter d'une résolution 2560×1080 nette et immersive.
Comment adapter la résolution personnalisée à mon écran?
Pour adapter une résolution personnalisée à votre écran, vous disposez de plusieurs options. Voici quelques méthodes efficaces :
- Ajustez les paramètres d'affichage : Accédez au menu des paramètres de votre appareil et recherchez la section "Affichage" ou "Écran". Dans cette section, vous devriez trouver des options permettant de modifier les paramètres de résolution. Essayez différentes résolutions jusqu'à ce que vous trouviez celle qui convient parfaitement à votre écran.
- Utilisez DisplayMate : Envisagez d'utiliser une application fiable comme DisplayMate, qui offre des fonctions de personnalisation avancées pour votre écran. Elle peut vous aider à créer et à appliquer des résolutions personnalisées qui correspondent exactement aux dimensions de votre écran.
N'oubliez pas de suivre les instructions fournies par votre appareil ou l'application que vous avez choisie, car les étapes peuvent varier en fonction de votre système d'exploitation ou de votre logiciel spécifique.
En appliquant ces méthodes, vous pourrez personnaliser la résolution et vous assurer que votre écran affiche le contenu de manière optimale. Appréciez votre expérience visuelle personnalisée !
La résolution personnalisée est-elle sûre?
La sécurité de la résolution personnalisée varie selon les circonstances, mais elle est généralement considérée comme sûre et fiable. Résolution personnalisée se réfère à l'ajustement de la résolution d'affichage d'un appareil à un paramètre non standard. Lorsqu'elle est effectuée correctement et dans les limites des capacités de l'appareil, la résolution personnalisée ne présente pas de risques inhérents. Cependant, il est important de noter que des réglages incorrects ou excessifs peuvent potentiellement causer des problèmes d'affichage, tels que des images déformées ou floues. Par mesure de sécurité, il est conseillé de suivre les directives et recommandations du fabricant lors de l'utilisation de paramètres de résolution personnalisés. La sauvegarde régulière des données importantes est également une bonne pratique en cas de problèmes inattendus.
Pourquoi ne puis-je pas créer une résolution personnalisée?
Il y a plusieurs raisons pour lesquelles vous ne pouvez pas créer une résolution personnalisée. Tout d'abord, il se peut que votre ordinateur ne dispose pas du matériel ou des logiciels nécessaires pour prendre en charge les résolutions personnalisées. Deuxièmement, des applications ou des jeux spécifiques peuvent exiger une résolution particulière pour des performances optimales. Si vous rencontrez des difficultés pour créer une résolution personnalisée, il peut être utile de réinitialiser votre moniteur ou d'ajuster vos paramètres graphiques. Toutefois, il est important de noter que tous les systèmes ne permettent pas de personnaliser les résolutions, ce qui limite les options disponibles.
Quelle est la résolution de 2560×1080?
La résolution 2560×1080 fait référence à un rapport d'aspect ultra-large couramment utilisé dans les moniteurs et les écrans d'ordinateur. Il s'agit d'une résolution d'écran plus large que le format standard 16:9, tout en conservant la même hauteur de 1080 pixels. Cette résolution offre un champ de vision plus large et un espace horizontal supplémentaire, ce qui permet d'améliorer le multitâche, l'immersion dans les jeux et la productivité. Avec une résolution de 2560×1080, vous pouvez profiter d'un affichage visuel plus étendu et tirer parti de l'augmentation de la surface de l'écran pour diverses applications et à des fins de divertissement.
La résolution 1440p est-elle Quad HD?
Oui, la résolution 1440p Quad HD est effectivement valable. Elle fait référence à une résolution d'affichage de 2560x1440 pixels, offrant une densité de pixels plus élevée que les écrans haute définition (HD) standard. Voici quelques points essentiels concernant la résolution 1440p Quad HD :
- Résolution : 1440p correspond au nombre de pixels verticaux, soit 1440 pixels. Le "p" signifie balayage progressif.
- Quad HD : le terme "Quad HD" met l'accent sur la multiplication par quatre du nombre de pixels par rapport aux écrans HD 720p.
- Clarté et détails : Avec le Quad HD 1440p, vous pouvez vous attendre à des images plus nettes, à une meilleure lisibilité du texte et à un rendu plus précis des graphiques.
- Compatibilité : De nombreux appareils tels que les écrans d'ordinateur, les smartphones et les consoles de jeu prennent en charge cette résolution, offrant ainsi une expérience visuelle immersive.
En résumé, la résolution 1440p Quad HD est une résolution reconnue qui offre une qualité d'image supérieure et qui est largement utilisée sur différents appareils.