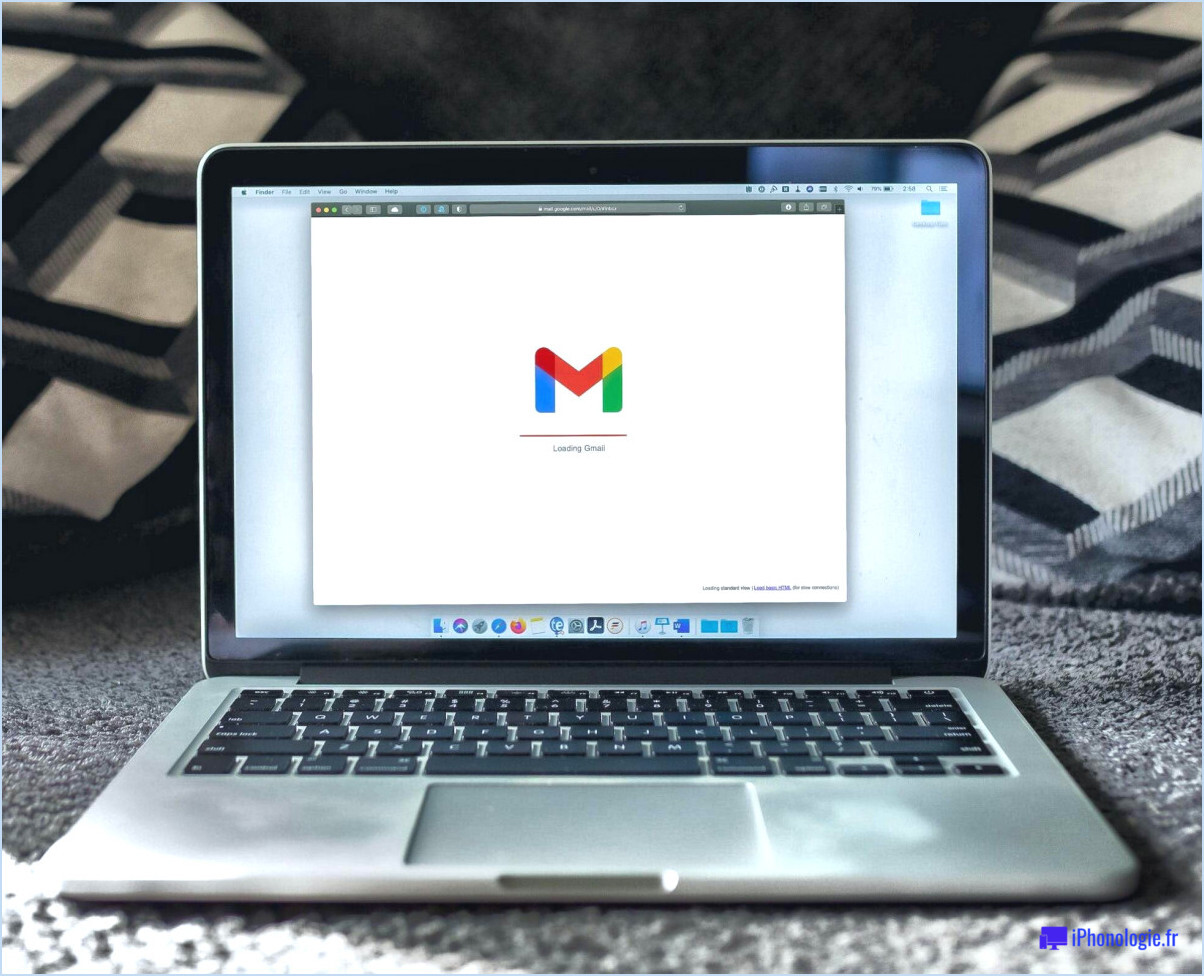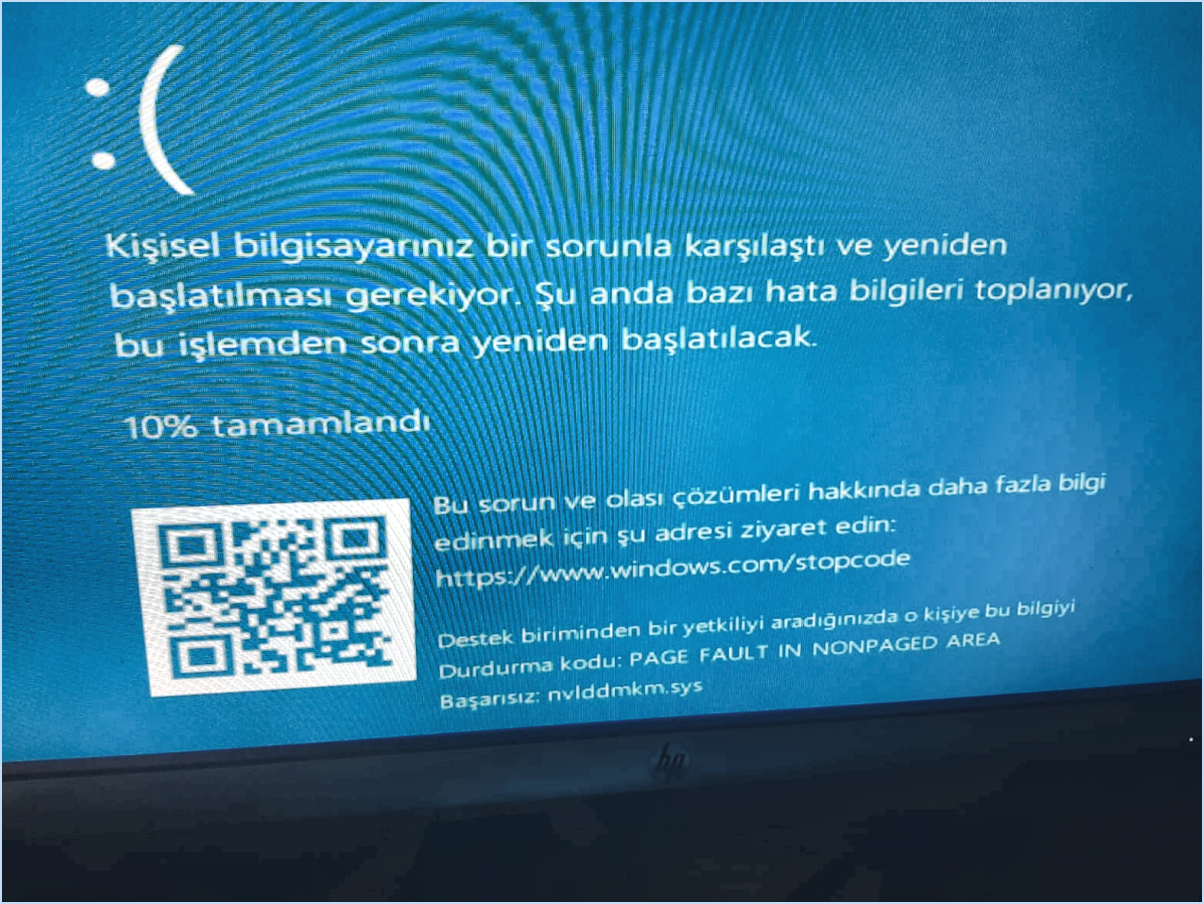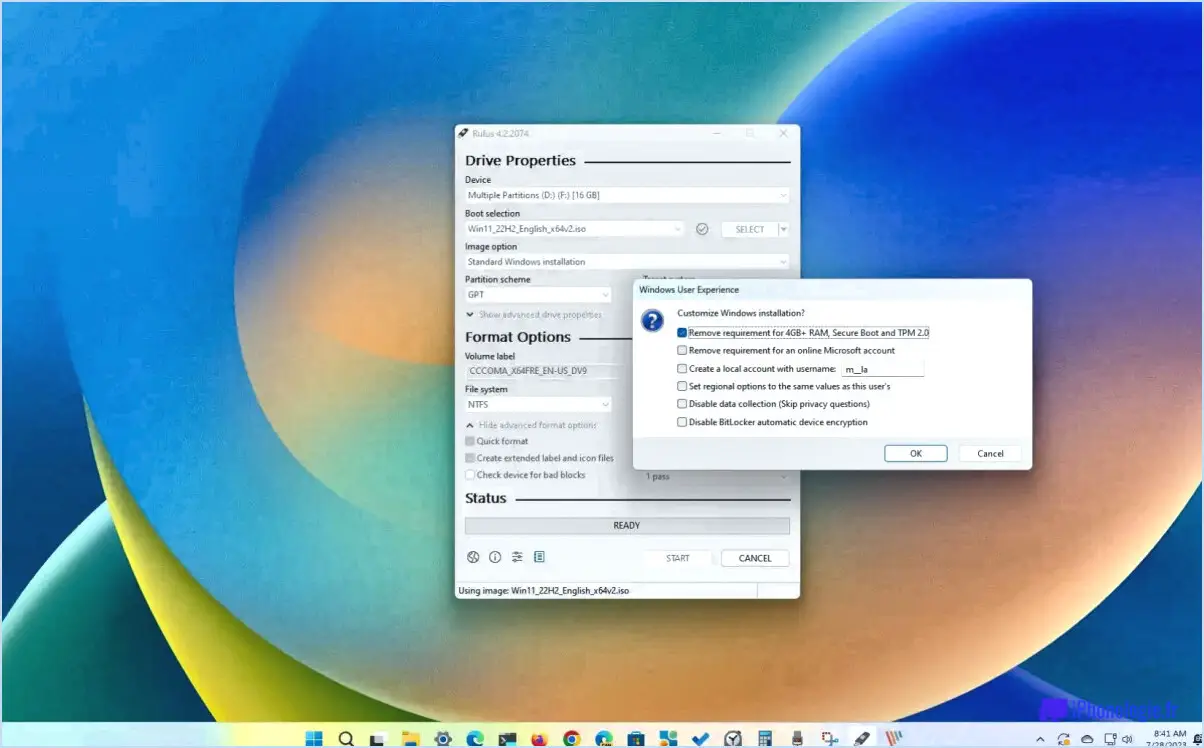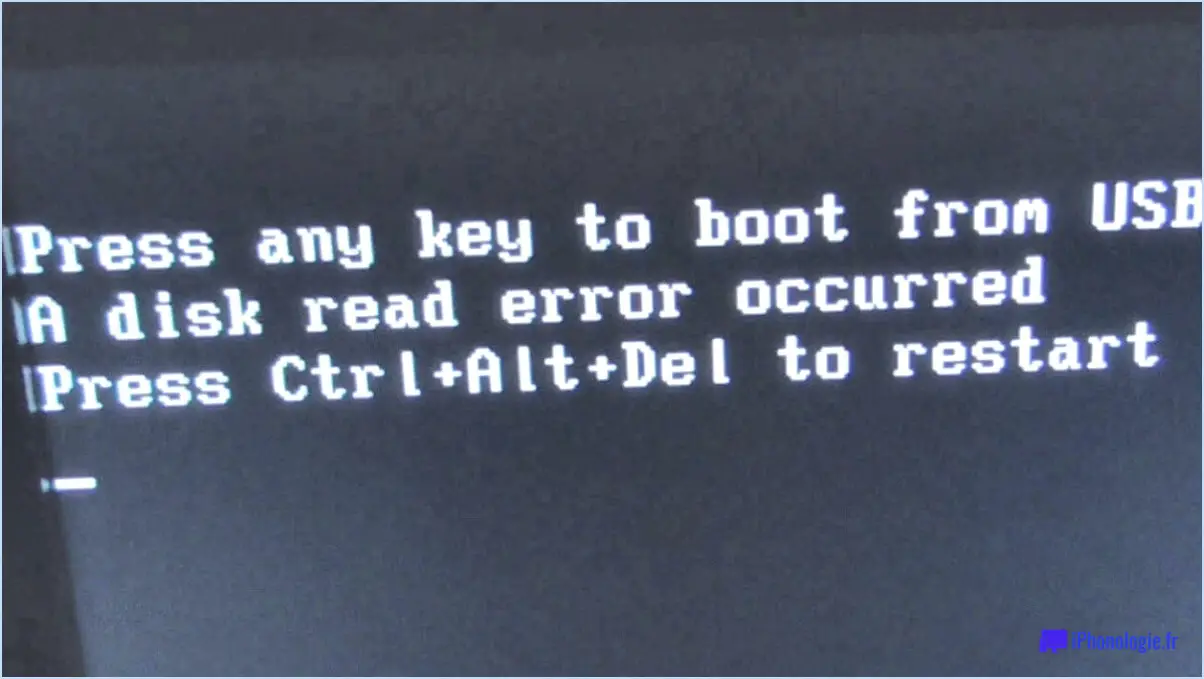Comment installer windows 8.1 sur ssd?

Pour installer Windows 8.1 sur un disque SSD, vous devez suivre quelques étapes simples. Voici un guide détaillé pour vous aider dans cette démarche :
- Préparez une clé USB ou un DVD amorçable : Tout d'abord, vous devez créer une clé USB ou un DVD amorçable contenant les fichiers d'installation de Windows 8.1. Vous pouvez télécharger le fichier ISO de Windows 8.1 sur le site officiel de Microsoft et utiliser un outil comme Rufus pour créer une clé USB amorçable. Vous pouvez également graver le fichier ISO sur un DVD.
- Connectez le disque dur SSD : Assurez-vous que votre disque dur SSD est correctement connecté à votre ordinateur. Vous pouvez le connecter via un câble SATA ou un emplacement M.2, en fonction du type de SSD dont vous disposez. Assurez-vous que la connexion est sécurisée.
- Configurez les paramètres du BIOS : Redémarrez votre ordinateur et accédez à la configuration du BIOS en appuyant sur une touche spécifique (généralement Del ou F2) pendant le démarrage. Dans le BIOS, localisez les options de démarrage et réglez la priorité de démarrage sur le lecteur USB ou le DVD où vous avez créé le média d'installation de Windows 8.1. Enregistrez les modifications et quittez le BIOS.
- Démarrer à partir du support d'installation : Insérez la clé USB ou le DVD amorçable dans votre ordinateur et redémarrez-le. Votre ordinateur devrait maintenant démarrer à partir du support d'installation et afficher l'écran d'installation de Windows 8.1.
- Installez Windows 8.1 : Suivez les instructions qui s'affichent à l'écran pour commencer la procédure d'installation. Choisissez la langue, le fuseau horaire et la disposition du clavier que vous préférez. Lorsque vous y êtes invité, sélectionnez le disque SSD comme destination de l'installation. Il se peut que vous deviez formater le disque SSD avant de procéder à l'installation.
- Terminez l'installation : Après avoir sélectionné le disque SSD, cliquez sur "Suivant" et laissez le processus d'installation commencer. Windows 8.1 sera installé sur votre disque SSD et votre ordinateur redémarrera plusieurs fois au cours du processus. Suivez toutes les instructions supplémentaires à l'écran, telles que la création d'un compte utilisateur et la saisie de votre clé de produit.
- Finaliser l'installation : Une fois l'installation terminée, vous devrez suivre le processus de configuration initiale, y compris la personnalisation de vos paramètres et l'installation des pilotes et des mises à jour nécessaires. Windows vous guidera tout au long de ces étapes.
Comment dupliquer dans Lightroom CC?
Pour dupliquer une image dans Lightroom CC, suivez ces étapes simples :
- Sélectionnez l'image que vous souhaitez dupliquer.
- Appuyez sur Ctrl+C sous Windows ou sur Cmd+C sous Mac pour copier l'image.
- Naviguez jusqu'à l'emplacement souhaité où vous souhaitez coller le duplicata.
- Appuyez sur Ctrl+V sous Windows ou Cmd+V sous Mac pour coller l'image.
En utilisant les commandes copier et coller, vous pouvez créer efficacement des duplicatas de vos images dans Lightroom CC. Cette méthode vous permet de reproduire facilement des images tout en préservant l'original dans votre bibliothèque. Que ce soit pour créer des sauvegardes ou expérimenter différentes modifications, la duplication d'images dans Lightroom CC vous offre la possibilité de travailler sur plusieurs versions sans affecter l'original.
Comment dupliquer une photo?
Pour dupliquer une photo, plusieurs options s'offrent à vous. Tout d'abord, vous pouvez utiliser la fonction copier-coller de votre ordinateur. Il suffit de sélectionner le fichier photo, de cliquer avec le bouton droit de la souris et de choisir "Copier". Ensuite, naviguez jusqu'à l'emplacement souhaité, cliquez à nouveau avec le bouton droit de la souris et sélectionnez "Coller". Vous pouvez également utiliser un éditeur de photos en ligne tel que PicMonkey. Téléchargez la photo dans l'éditeur, recherchez la fonction de duplication et suivez les instructions pour créer une copie. Ces méthodes offrent des moyens rapides et simples de dupliquer vos photos. Essayez les deux pour trouver l'approche qui vous convient le mieux.
Comment copier des modifications dans l'application Lightroom?
Pour copier des modifications dans l'application Lightroom, suivez ces étapes simples :
- Sélectionnez la photo dont vous souhaitez copier les modifications.
- Cliquez sur l'onglet "Développer", situé en haut de l'interface.
- Recherchez l'option "Copier les modifications", qui se trouve généralement dans le menu déroulant ou la barre d'outils.
- Cliquez sur "Copier les modifications". Cette action copiera toutes les modifications de la photo sélectionnée dans votre presse-papiers.
Appliquons maintenant les modifications copiées à une autre photo :
- Ouvrez la photo que vous souhaitez modifier dans Lightroom.
- Naviguez jusqu'à l'onglet "Développer".
- Repérez l'option "Coller les modifications".
- Cliquez sur "Coller les modifications". Cette opération permet d'appliquer les modifications copiées à la photo en cours.
En suivant ces étapes, vous pouvez facilement copier et coller des modifications dans l'application Lightroom, ce qui vous permet d'économiser du temps et des efforts.
Comment copier une partie d'une image dans Lightroom?
Pour copier une partie d'une image dans Lightroom, suivez ces étapes simples :
- Sélectionnez l'outil Marquee : Localisez l'outil Marquee dans la barre d'outils. Il est généralement représenté par une icône rectangulaire.
- Choisissez la zone souhaitée : Cliquez et faites glisser l'outil Marquee sur la partie de l'image que vous souhaitez copier. Cela créera une sélection autour de la zone choisie.
- Copiez la sélection : Une fois la zone souhaitée sélectionnée, appuyez sur Ctrl+C sur votre clavier (ou Commande+C pour les utilisateurs de Mac) pour copier la sélection.
- Ouvrir un nouveau fichier image : Naviguez jusqu'au fichier image dans lequel vous souhaitez coller la sélection copiée et ouvrez-le dans Lightroom.
- Collez la sélection : Appuyez sur Ctrl+V (ou Command+V pour les utilisateurs Mac) pour coller la sélection copiée dans le nouveau fichier image.
En suivant ces étapes, vous pourrez facilement copier une partie spécifique d'une image à l'aide de l'outil Marquee dans Lightroom.
Pourquoi ne puis-je pas coller des paramètres dans Lightroom?
L'impossibilité de coller des paramètres dans Lightroom peut avoir plusieurs causes. Tout d'abord, assurez-vous que vous essayez de coller des paramètres dans le même module que celui dans lequel vous travaillez actuellement. En particulier, vous ne pouvez pas coller des paramètres de développement dans le module Bibliothèque. Deuxièmement, vérifiez que les paramètres que vous souhaitez coller sont compatibles avec la version de Lightroom que vous utilisez. Une incompatibilité entre les versions peut empêcher un collage réussi. Pour y remédier, assurez-vous que vous utilisez la bonne version ou mettez à jour votre logiciel Lightroom si nécessaire.
Comment utiliser le même montage dans Lightroom?
Pour utiliser le même montage dans Lightroom, sélectionnez les photos auxquelles vous souhaitez appliquer la modification. Naviguez vers le module Développer et cliquez sur le Copier dans la barre d'outils. Suivant, choisissez la ou les photo(s) que vous souhaitez modifier, et cliquez la Coller . Les modifications sélectionnées seront appliquées simultanément à toutes les photos choisies, ce qui vous permettra d'économiser du temps et des efforts.