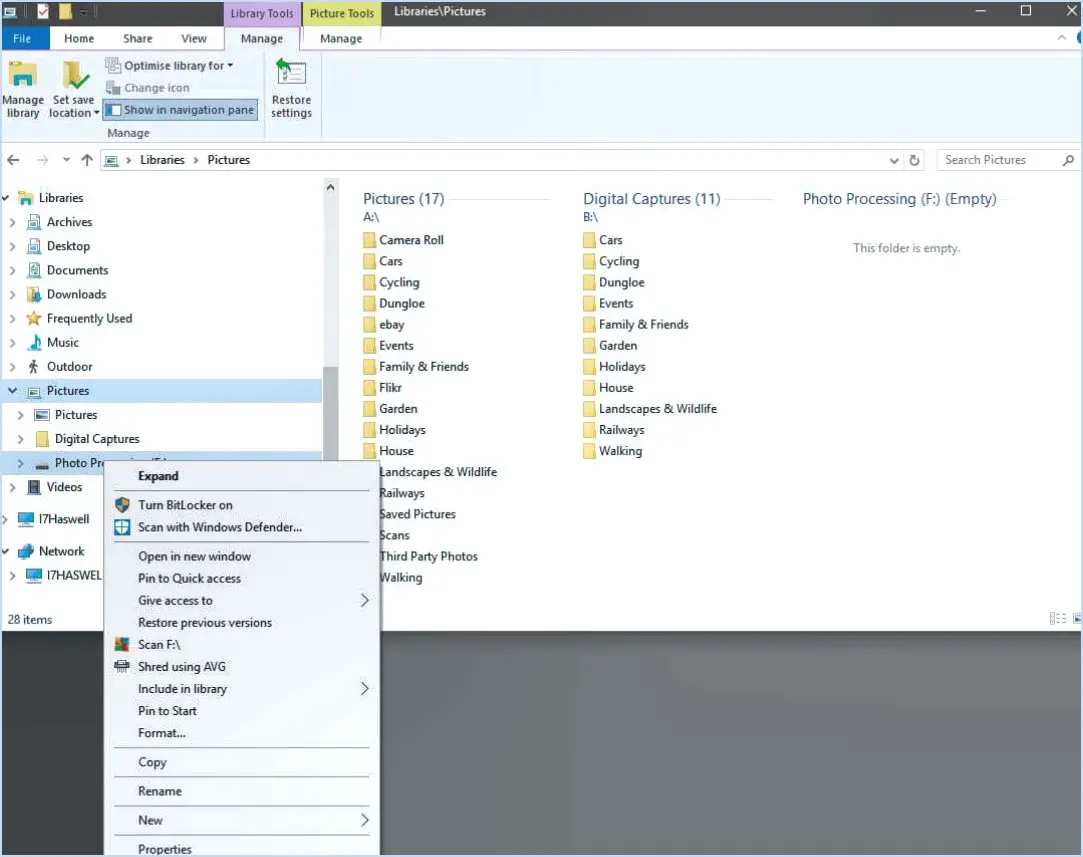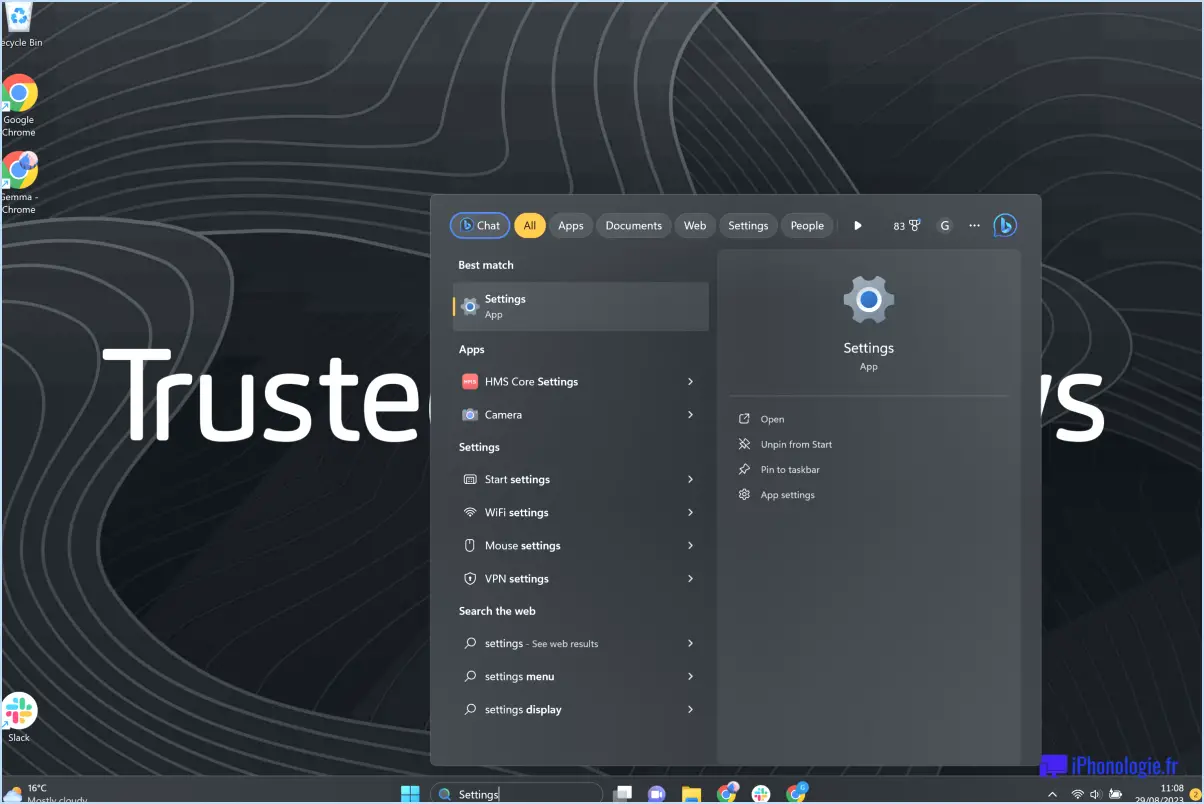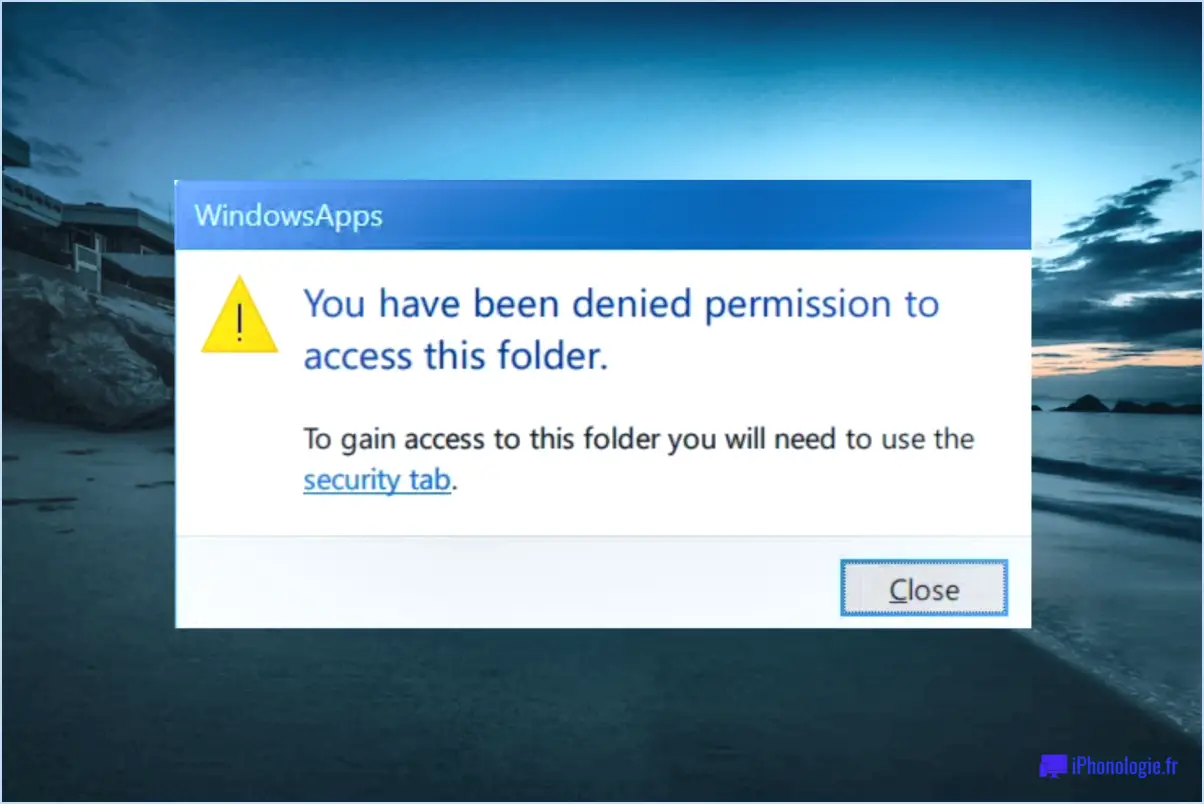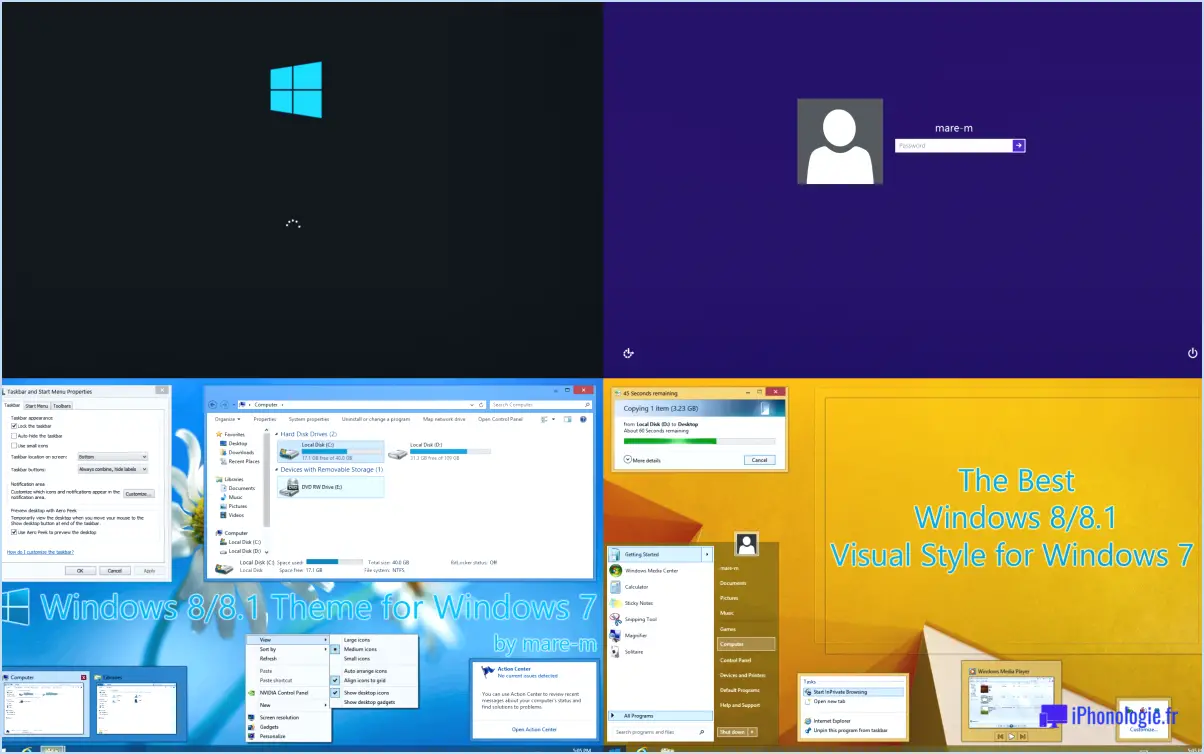Comment installer windows 8 à partir d'un fichier iso?

Pour installer Windows 8 à partir d'un fichier ISO, vous pouvez suivre les étapes suivantes :
1. Téléchargez le fichier ISO de Windows 8 : Tout d'abord, assurez-vous que vous disposez d'un fichier ISO Windows 8 valide. Vous pouvez le télécharger à partir du site officiel de Microsoft ou d'autres sources fiables.
2. Créez un support de démarrage :
- Méthode de la clé USB : Pour créer une clé USB amorçable, vous aurez besoin d'une clé USB avec au moins 8 Go d'espace de stockage. Utilisez un outil comme Rufus ou l'outil de téléchargement Windows USB/DVD pour rendre la clé USB amorçable en sélectionnant le fichier ISO et la clé USB comme cible.
- Méthode DVD : Si vous préférez utiliser un DVD, gravez le fichier ISO sur un DVD vierge à l'aide d'un logiciel de gravure de disque comme Windows Disc Image Burner ou d'autres solutions tierces comme ImgBurn.
3. Insérez le support de démarrage :
- Clé USB : Insérez la clé USB de démarrage dans un port USB de votre ordinateur.
- DVD : Placez le DVD amorçable dans le lecteur de DVD de votre ordinateur.
4. Démarrez à partir du support :
- Redémarrez votre ordinateur et entrez dans les paramètres du BIOS ou de l'UEFI en appuyant sur la touche désignée pendant le démarrage (généralement F2, F12, Del ou Esc).
- Dans les paramètres BIOS/UEFI, réglez l'ordre de démarrage pour donner la priorité au lecteur USB ou au lecteur DVD, selon la méthode choisie.
5. Commencez l'installation :
- Enregistrez les changements dans les paramètres BIOS/UEFI et quittez. Votre ordinateur va maintenant démarrer à partir du support sélectionné.
- Suivez les invites à l'écran pour commencer le processus d'installation de Windows 8. Vous devrez saisir votre clé de produit et choisir les préférences d'installation.
6. Partitionnez et formatez :
- Au cours de l'installation, vous serez invité à sélectionner une partition pour installer Windows 8. Vous pouvez créer de nouvelles partitions ou choisir une partition existante. Formatez la partition sélectionnée en NTFS.
7. Terminez l'installation :
- Continuez à suivre les instructions à l'écran pour terminer l'installation. Ce processus peut prendre un certain temps, soyez patient.
8. Activez Windows :
- Après l'installation, Windows 8 peut nécessiter une activation. Utilisez la clé de produit que vous avez fournie précédemment pour activer votre copie de Windows.
9. Configuration après l'installation :
- Une fois Windows 8 installé et activé, vous pouvez procéder à la configuration des comptes d'utilisateurs, des connexions réseau et à l'installation des pilotes et des logiciels nécessaires.
Vous avez réussi à installer Windows 8 à partir d'un ordinateur portable. Vous avez réussi à installer Windows 8 à partir d'un fichier ISO en utilisant une clé USB ou un DVD comme support de démarrage.
Comment installer manuellement Windows 8?
Pour installer manuellement Windows 8, suivez les étapes suivantes :
- Rassembler les supports d'installation: Assurez-vous que vous disposez du support d'installation de Windows 8, soit le DVD fourni avec votre ordinateur, soit une clé USB contenant les fichiers d'installation téléchargés depuis le site web de Microsoft.
- Sauvegarde des données: Avant de procéder, sauvegardez toutes vos données importantes afin d'éviter toute perte de données pendant l'installation.
- Insérer le support d'installation: Si vous disposez d'un DVD, insérez-le dans le lecteur de DVD de votre ordinateur. Si vous utilisez un lecteur USB, insérez-le dans un port USB.
- Démarrage à partir du support d'installation: Redémarrez votre ordinateur et démarrez à partir du support d'installation. Il se peut que vous deviez accéder aux paramètres BIOS/UEFI de votre ordinateur pour définir l'ordre de démarrage afin de donner la priorité au lecteur de DVD ou au lecteur USB.
- Installation de Windows: Une fois que l'ordinateur démarre à partir du support d'installation, suivez les instructions qui s'affichent à l'écran. Vous serez invité à choisir votre langue, l'heure et vos préférences de clavier.
- Entrez la clé du produit: Saisissez votre clé de produit Windows 8 lorsque vous y êtes invité.
- Partition et formatage: Choisissez le lecteur sur lequel vous souhaitez installer Windows 8, le partitionner si nécessaire et le formater.
- Installer: Procédez à l'installation. Windows copiera les fichiers et installera le système d'exploitation.
- Terminer l'installation: Suivez les invites d'installation pour personnaliser vos paramètres, créer ou vous connecter avec un compte Microsoft et configurer vos préférences.
- Pilotes et mises à jour: Après l'installation, assurez-vous que vos pilotes et les mises à jour de Windows sont à jour.
Et voilà ! Vous avez réussi à installer manuellement Windows 8 sur votre ordinateur.
Comment créer une clé USB amorçable à partir d'une ISO?
Pour créer une clé USB amorçable à partir d'un fichier ISO, procédez comme suit :
- Téléchargez Rufus ou ImgBurn: Commencez par télécharger et installer Rufus ou ImgBurn sur votre ordinateur. Ces programmes sont largement reconnus pour créer des clés USB amorçables.
- Insérer la clé USB: Branchez votre clé USB sur un port USB disponible de votre ordinateur. Assurez-vous que la capacité de stockage est suffisante pour accueillir le fichier ISO.
- Ouvrez le programme: Lancez le programme que vous avez installé (Rufus ou ImgBurn).
- Sélectionner le fichier ISO: Dans le programme, recherchez une option permettant de sélectionner le fichier ISO. Cliquez dessus et choisissez le fichier ISO que vous souhaitez rendre amorçable.
- Configurer les paramètres: En fonction du programme, vous devrez peut-être configurer certains paramètres, tels que le schéma de partition, le système de fichiers et la taille du cluster. Assurez-vous que ces paramètres correspondent aux exigences de votre système.
- Démarrer le processus: Une fois les paramètres définis, lancez le processus. Le programme formatera votre clé USB et copiera le contenu de l'ISO pour la rendre amorçable.
- Attendre la fin du processus: Le programme affiche une barre de progression. Laissez-le terminer le processus, ce qui peut prendre quelques minutes.
- Ejecter l'USB en toute sécurité: Une fois le processus terminé avec succès, éjectez en toute sécurité votre clé USB amorçable de votre ordinateur.
Vous disposez maintenant d'une clé USB amorçable prête à l'emploi. Il vous suffit de l'insérer dans votre ordinateur cible, de redémarrer ou de démarrer à partir de la clé USB, et de suivre les instructions à l'écran pour installer ou exécuter le système d'exploitation à partir de l'ISO.
Comment copier une ISO sur un disque dur?
La copie d'une ISO sur un disque dur fait appel à plusieurs méthodes, en fonction de votre système et de votre matériel :
- Utilisation d'un graveur de CD/DVD:
- Insérez un CD ou un DVD vierge dans votre graveur.
- Ouvrez votre logiciel de gravure (par exemple, Nero, ImgBurn).
- Sélectionnez "Graver une image ISO" ou similaire.
- Parcourez et sélectionnez le fichier ISO.
- Lancez le processus de gravure.
- Utilisation d'une clé USB:
- Insérez une clé USB (d'au moins 8 Go) dans votre ordinateur.
- Téléchargez un outil tel que Rufus ou Etcher.
- Ouvrez l'outil et sélectionnez le fichier ISO.
- Choisissez la clé USB comme destination.
- Cliquez sur "Démarrer" pour créer une clé USB amorçable.
- Utilisation d'un disque d'installation de Windows (Win 7/8/10):
- Insérez le disque d'installation dans votre PC.
- Redémarrez votre ordinateur et démarrez à partir du disque.
- Choisissez "Installer Windows" mais ne procédez pas.
- Quittez l'installation et vous aurez l'ISO sur votre disque.
- Utilisation du logiciel:
- Utilisez des logiciels tels que PowerISO, Daemon Tools.
- Montez le fichier ISO en tant que lecteur virtuel.
- Copiez son contenu sur votre disque dur.
Choisissez la méthode qui convient à votre configuration et à vos besoins. N'oubliez pas de sauvegarder les données avant d'écraser le contenu du disque dur.
Puis-je démarrer à partir d'un fichier ISO?
Oui, vous pouvez démarrer à partir d'un fichier ISO. Pour ce faire, suivez les étapes suivantes :
- Créer un fichier ISO: Commencez par créer un fichier ISO à partir du système d'exploitation ou du logiciel souhaité. Vous pouvez utiliser différents outils tels que Rufus, ImgBurn ou l'outil intégré de Windows.
- Graver sur disque: Une fois que vous avez le fichier ISO, gravez-le sur un disque à l'aide d'un logiciel comme Rufus, ImgBurn ou les outils intégrés de Windows. Vous pouvez également créer une clé USB amorçable si votre système le permet.
- Configurer le BIOS/UEFI: Accédez aux paramètres BIOS/UEFI de votre ordinateur et réglez l'ordre de démarrage pour donner la priorité au lecteur de CD/DVD ou au lecteur USB, en fonction de l'endroit où vous avez gravé l'ISO.
- Redémarrer et amorcer: Enregistrez les modifications apportées aux paramètres BIOS/UEFI et redémarrez votre ordinateur. Il démarrera maintenant à partir du fichier ISO sur le disque ou la clé USB, ce qui vous permettra d'installer ou d'exécuter le logiciel selon vos besoins.
N'oubliez pas d'éjecter le disque ou de retirer la clé USB une fois que vous avez terminé pour éviter que le système ne démarre à partir de ce fichier à l'avenir.
Comment décompresser un fichier ISO?
Pour décompresser un fichier ISO, procédez comme suit :
- Choisissez le bon logiciel: Vous aurez besoin d'un programme capable de traiter les fichiers ISO. Les options les plus courantes sont 7-Zip et l'Explorateur de fichiers Windows.
- Installer ou ouvrir le logiciel: Si vous ne l'avez pas encore fait, installez le logiciel choisi. Si vous utilisez l'explorateur de fichiers Windows, double-cliquez simplement sur le fichier ISO pour l'ouvrir.
- Sélectionnez « Extraire »: Dans le logiciel que vous avez choisi, localisez et sélectionnez l'option « Extraire ». Cette option se trouve souvent dans le menu contextuel du clic droit.
- Choisissez l'emplacement de l'extraction: Une boîte de dialogue apparaît. Sélectionnez le dossier de destination dans lequel vous souhaitez que les fichiers décompressés soient placés.
- Commencer l'extraction: Confirmez vos choix et lancez le processus d'extraction. Le logiciel commencera à déballer le contenu du fichier ISO à l'emplacement que vous avez spécifié.
- Attendre la fin du processus: En fonction de la taille du fichier, ce processus peut prendre quelques instants. Une fois qu'il est terminé, vous trouverez les fichiers extraits dans le dossier désigné.
Vous avez réussi à décompresser un fichier ISO. Vous avez réussi à décompresser un fichier ISO.
Comment démarrer un fichier ISO sans USB?
Pour démarrer un fichier ISO sans USB, envisagez les méthodes suivantes :
- Lecteur CD/DVD: Assurez-vous d'avoir un CD ou un DVD inscriptible à portée de main. Utilisez un logiciel de gravure pour créer un disque amorçable à partir du fichier ISO. Configurez le BIOS ou l'UEFI de votre ordinateur pour qu'il démarre à partir du lecteur optique en tant que périphérique de démarrage principal. Insérez le disque et redémarrez votre ordinateur pour lancer le processus de démarrage.
- Démarrage par le réseau: Utilisez un adaptateur USB-Ethernet pour établir une connexion internet si elle n'est pas déjà disponible. Configurez vos paramètres BIOS ou UEFI pour démarrer à partir d'un lecteur réseau (démarrage PXE). Assurez-vous que le fichier ISO est accessible sur votre réseau et que votre ordinateur démarre à partir de ce fichier.
Ces alternatives vous permettent de démarrer à partir d'un fichier ISO sans dépendre d'un lecteur USB.
Dois-je extraire le fichier ISO avant de le graver?
Non, il n'est pas nécessaire d'extraire un fichier ISO avant de le graver. Graver l'ISO directement sur un disque ou créer une clé USB amorçable à partir de l'ISO est parfaitement acceptable. Cela préserve la structure du fichier et vous permet d'utiliser l'ISO comme prévu. Il suffit d'utiliser un logiciel de gravure pour écrire l'ISO sur le support de votre choix, et il sera prêt à être utilisé sans qu'il soit nécessaire de l'extraire.
L'ISO peut-il contenir des virus?
Non, ISO n'est pas un virus. ISO est un format de fichier utilisé pour stocker des images et des vidéos numériques.