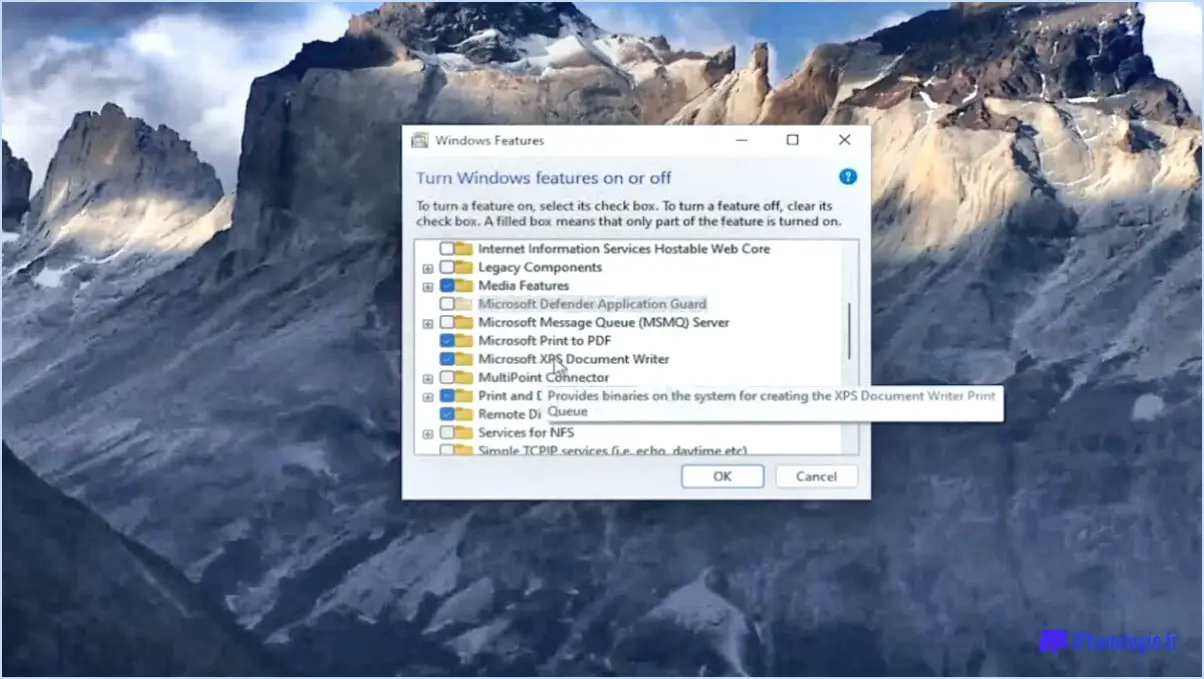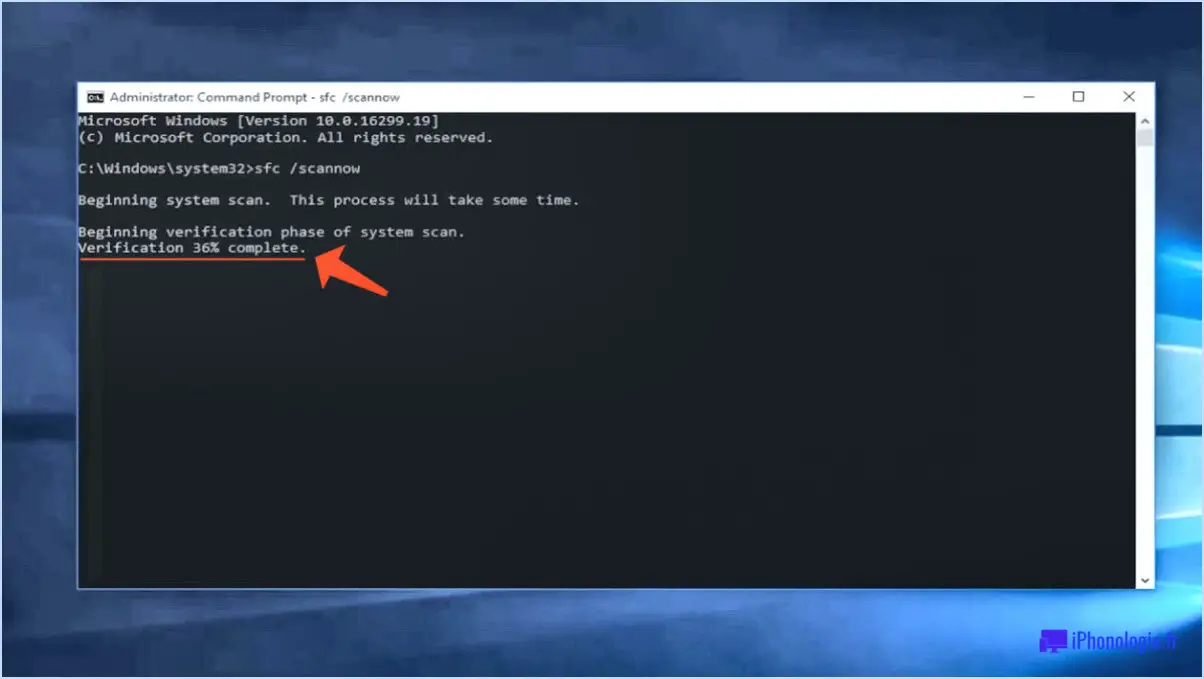Comment masquer ou afficher les fichiers cachés dans macOS?
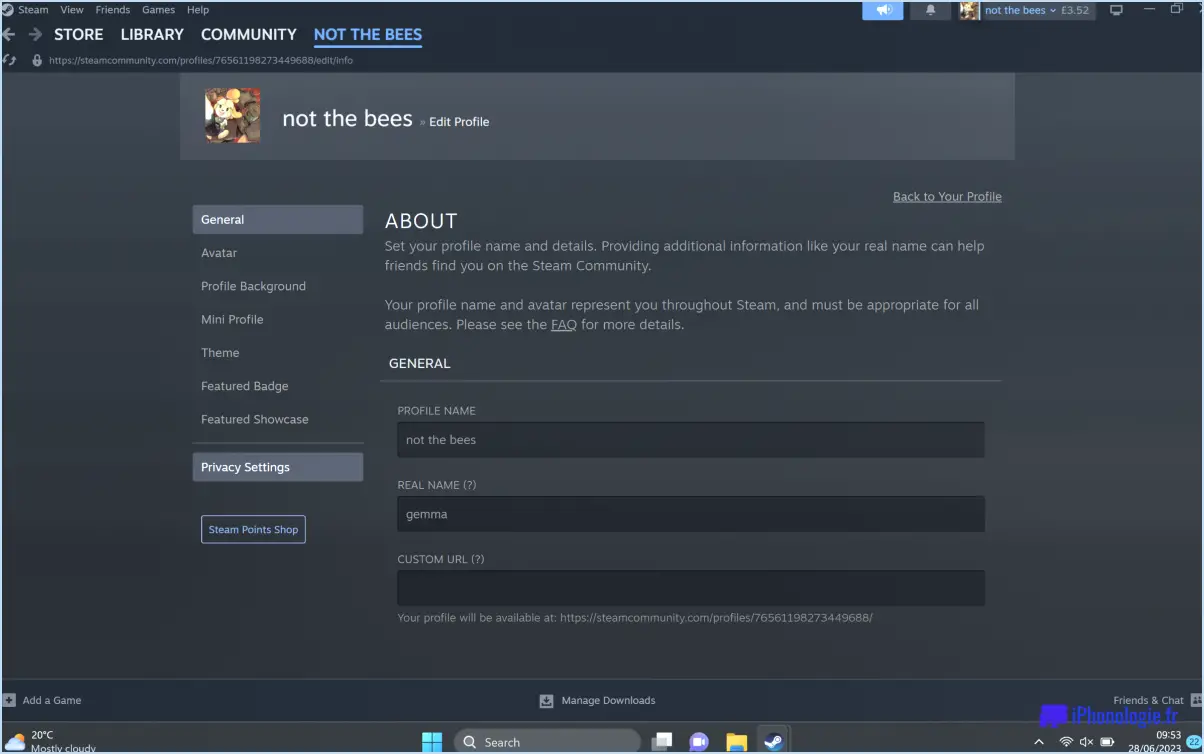
Dans macOS, vous pouvez facilement masquer ou afficher des fichiers cachés en suivant quelques étapes simples. Pour garder vos fichiers discrets ou les révéler selon vos besoins, suivez les instructions ci-dessous :
- Cacher des fichiers :
- Localisez le fichier que vous souhaitez masquer dans le Finder.
- Cliquez avec le bouton droit de la souris sur le fichier pour ouvrir un menu contextuel.
- Parmi les options proposées, sélectionnez "Cacher" ou "Cacher dans le Finder".
- Afficher les fichiers cachés :
- Ouvrez le Finder sur votre appareil macOS.
- Naviguez jusqu'au répertoire ou dossier spécifique où vous soupçonnez que se trouve le fichier caché.
- Pour révéler les fichiers cachés, cliquez avec le bouton droit de la souris n'importe où dans le répertoire ou le dossier.
- Dans le menu contextuel qui apparaît, choisissez "Afficher les fichiers cachés" ou "Afficher dans le Finder".
En suivant ces étapes, vous pouvez basculer sans effort la visibilité des fichiers cachés dans macOS. Cette fonctionnalité vous permet de maintenir un espace de travail désencombré et organisé en dissimulant temporairement les fichiers qui ne sont pas immédiatement nécessaires.
Il est important de noter que les fichiers cachés dans macOS sont généralement des fichiers système ou des fichiers dont le nom est précédé d'un point (.). Ces fichiers sont cachés par défaut pour éviter les modifications ou les suppressions accidentelles, ce qui garantit la stabilité et l'intégrité de votre système d'exploitation.
N'oubliez pas que les fichiers cachés peuvent contenir des données importantes ou des configurations vitales pour le bon fonctionnement de macOS. Faites preuve de prudence lorsque vous modifiez ou supprimez de tels fichiers afin d'éviter tout effet négatif sur la stabilité et les performances du système.
En résumé, masquer ou afficher des fichiers cachés dans macOS est un processus simple. Il suffit de cliquer avec le bouton droit de la souris sur le fichier et de sélectionner "Masquer dans le Finder" pour cacher un fichier, et de cliquer avec le bouton droit de la souris dans le dossier et de choisir "Afficher les fichiers cachés" pour les révéler. N'oubliez pas de tenir compte de l'importance des fichiers système et de faire preuve de prudence lorsque vous modifiez ou supprimez des fichiers cachés.
Comment afficher les fichiers cachés dans le gestionnaire de fichiers?
Pour afficher les fichiers cachés dans un gestionnaire de fichiers, vous disposez de plusieurs options. L'une des méthodes les plus simples consiste à naviguer jusqu'au dossier spécifique où se trouvent les fichiers cachés, puis à ouvrir le gestionnaire de fichiers. Cela vous permet d'accéder directement aux fichiers cachés dans ce dossier.
Vous pouvez également utiliser des applications tierces conçues à cet effet. File Explorer Pro et Hidden Files en sont deux exemples. & Folders. Ces applications offrent des fonctionnalités et des caractéristiques supplémentaires, notamment la possibilité de révéler les fichiers cachés dans votre gestionnaire de fichiers.
N'oubliez pas de faire preuve de prudence lorsque vous manipulez des fichiers cachés, car ils peuvent contenir des informations sensibles ou des fichiers système essentiels à leur bon fonctionnement. Procédez toujours avec prudence et évitez de supprimer ou de modifier des fichiers si vous n'êtes pas certain de leur finalité.
Comment afficher tous mes fichiers sur un Mac?
Pour afficher tous vos fichiers sur un Mac, vous pouvez utiliser plusieurs méthodes. L'une d'entre elles consiste à utiliser le Finder, l'application intégrée de gestion des fichiers. Il vous suffit de cliquer sur l'icône du Finder dans le Dock ou d'utiliser le raccourci Commande + Barre d'espace pour ouvrir Spotlight et rechercher "Finder". Une fois le Finder ouvert, vous pouvez naviguer dans vos fichiers et dossiers pour localiser les fichiers souhaités.
Vous pouvez également utiliser l'Explorateur de fichiers Windows, qui vous permet d'accéder aux fichiers stockés sur des périphériques externes tels que des clés USB ou des emplacements réseau. Pour ouvrir l'explorateur de fichiers Windows sur un Mac, vous pouvez utiliser un logiciel de virtualisation tel que Parallels ou VMware Fusion pour exécuter un système d'exploitation Windows, ce qui vous permet d'accéder aux fichiers à l'aide de l'interface de l'explorateur de fichiers Windows.
N'oubliez pas que les deux méthodes mentionnées ci-dessus offrent des moyens différents d'afficher vos fichiers sur un Mac, alors choisissez celle qui répond le mieux à vos besoins.
Quelle icône vous permet de voir les fichiers cachés?
L'icône qui vous permet d'afficher les fichiers cachés dépend de l'explorateur de fichiers que vous utilisez. Dans les explorateurs de fichiers les plus courants, tels que l'Explorateur Windows sous Windows et le Finder sous macOS, vous pouvez accéder aux fichiers cachés en activant l'option "Afficher les fichiers cachés". Voici les étapes à suivre pour trouver l'option dans ces explorateurs de fichiers :
Pour l'explorateur Windows :
- Ouvrez l'explorateur de fichiers en cliquant sur l'icône du dossier dans la barre des tâches ou en appuyant sur Win + E.
- Cliquez sur l'onglet "Affichage" en haut de la fenêtre.
- Dans la section "Afficher/masquer", cochez la case "Éléments cachés".
Pour le Finder sur macOS :
- Ouvrez une fenêtre du Finder en cliquant sur l'icône bleue du smiley dans le Dock.
- Cliquez sur "Finder" dans la barre de menu en haut de l'écran.
- Sélectionnez "Préférences" dans le menu déroulant.
- Dans l'onglet "Avancé", cochez les cases "Afficher toutes les extensions de nom de fichier" et "Afficher le dossier Bibliothèque".
N'oubliez pas que ces étapes peuvent varier légèrement en fonction de la version du système d'exploitation que vous utilisez ou de toute modification apportée aux paramètres par défaut.
Comment voir les fichiers cachés dans oppo?
Pour voir les fichiers cachés sur votre appareil Oppo, vous pouvez essayer les méthodes suivantes :
- Applications de l'explorateur de fichiers: Installez une application d'exploration de fichiers telle que File Manager ou Root Explorer à partir du Google Play Store. Ces applications offrent souvent la possibilité d'afficher les fichiers et dossiers cachés, ce qui vous permet de les parcourir et d'y accéder facilement.
- ROM ou micrologiciel personnalisé: Envisagez d'installer une ROM ou un micrologiciel personnalisé qui inclut la prise en charge de l'affichage des fichiers cachés. Ces systèmes d'exploitation modifiés offrent souvent des options de personnalisation avancées, y compris la possibilité d'accéder directement aux fichiers cachés.
Veuillez noter que la disponibilité de ces méthodes peut dépendre du modèle Oppo spécifique et de la version logicielle que vous possédez. Il est recommandé d'explorer les forums d'utilisateurs ou de consulter les ressources d'assistance officielles d'Oppo pour obtenir des instructions spécifiques à l'appareil.
Les photos cachées vont-elles sur iCloud?
Oui, les photos cachées sont transférées sur iCloud. Lorsque vous masquez une photo sur votre appareil iOS, elle est automatiquement synchronisée avec iCloud. Cela signifie que même si la photo est masquée de votre photothèque principale, elle est toujours stockée dans votre compte iCloud. Cette fonctionnalité vous permet de garder certaines photos privées sans les supprimer complètement. Lorsque vous activez la photothèque iCloud et que vous activez l'option "Album caché" dans vos paramètres Photos, les photos cachées sont stockées en toute sécurité dans iCloud et sont accessibles sur tous vos appareils connectés au même compte iCloud. Il convient de noter que les photos cachées peuvent toujours être visibles dans d'autres albums tels que "Toutes les photos" ou "Souvenirs", mais elles ne seront pas facilement accessibles dans votre photothèque principale. Soyez donc assuré que vos photos cachées sont stockées en toute sécurité sur iCloud.
Où sont passées mes photos cachées?
Si vous vous demandez où sont passées vos photos cachées, plusieurs possibilités s'offrent à vous. Tout d'abord, si vous disposez d'un compte Google Photos, il est utile de vérifier si vos photos y ont été automatiquement transférées. Google Photos constitue une solution pratique de stockage de vos images dans le nuage. Si vous n'avez pas de compte Google Photos, il se peut que vos photos soient encore stockées sur votre appareil. Jetez un coup d'œil à votre galerie de photos ou à vos albums pour voir si elles s'y trouvent. En outre, certains appareils offrent des options de stockage dans le nuage, comme iCloud pour les appareils Apple ou OneDrive pour les appareils Microsoft. Cela vaut la peine d'explorer ces plateformes si vous les avez configurées. N'oubliez pas de sauvegarder régulièrement vos photos pour garantir leur sécurité et leur accessibilité.
Où se trouve l'album caché?
Selon des données vérifiées, il n'y a pas de album caché disponible. Les informations confirment qu'un tel album n'existe pas. Il est important de s'appuyer sur des informations factuelles pour éviter toute confusion ou spéculation. Bien que les albums cachés puissent parfois susciter l'enthousiasme des fans, il semble que dans ce cas particulier, il n'y ait pas d'album caché à découvrir. Il est toujours bon de vérifier les informations provenant de sources fiables pour s'assurer de leur exactitude. N'oubliez pas que le plaisir d'explorer la musique réside dans les albums qui sortent ouvertement et qui sont disponibles pour tout le monde.