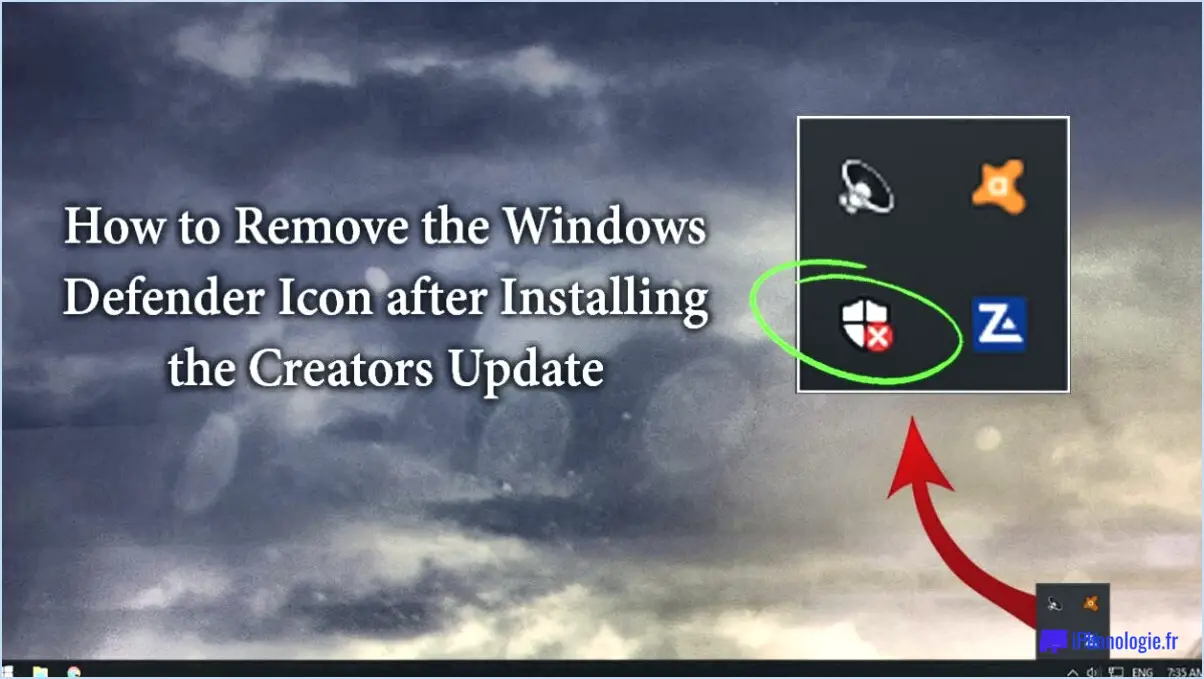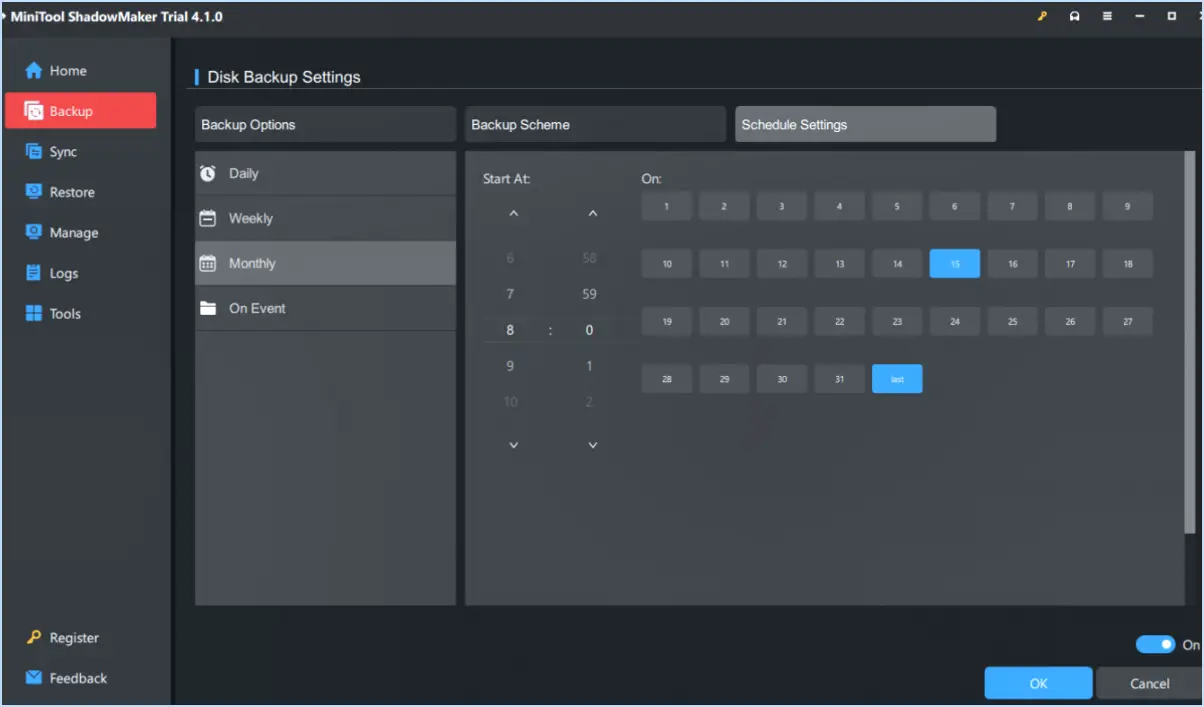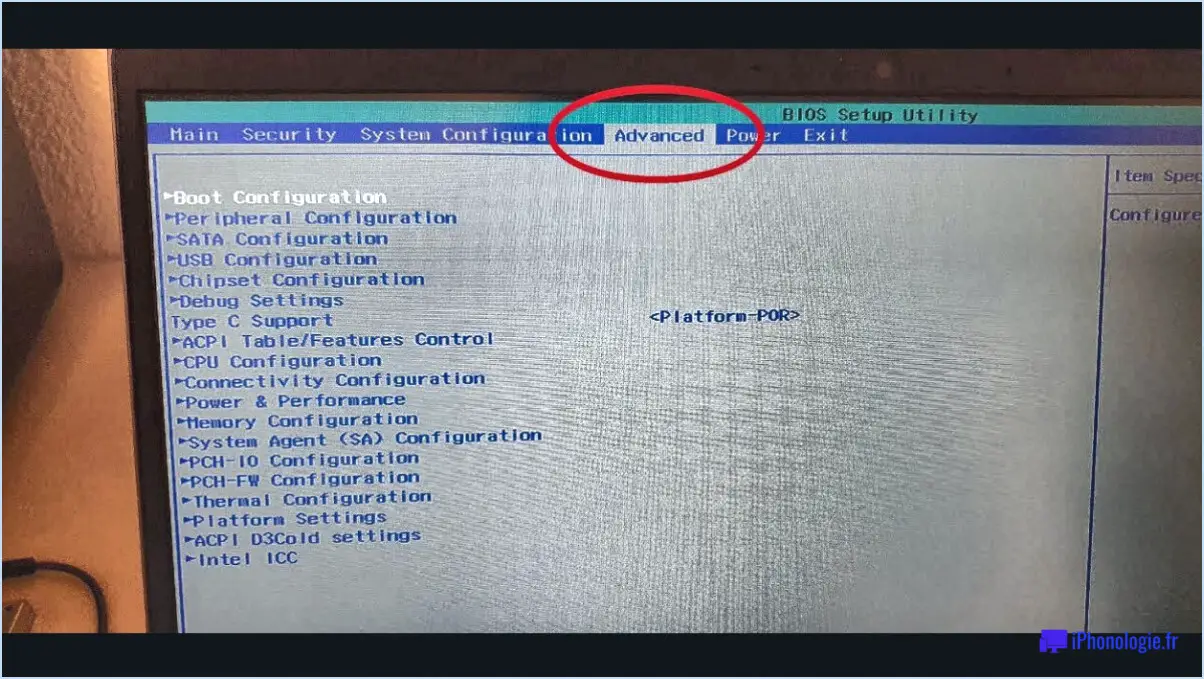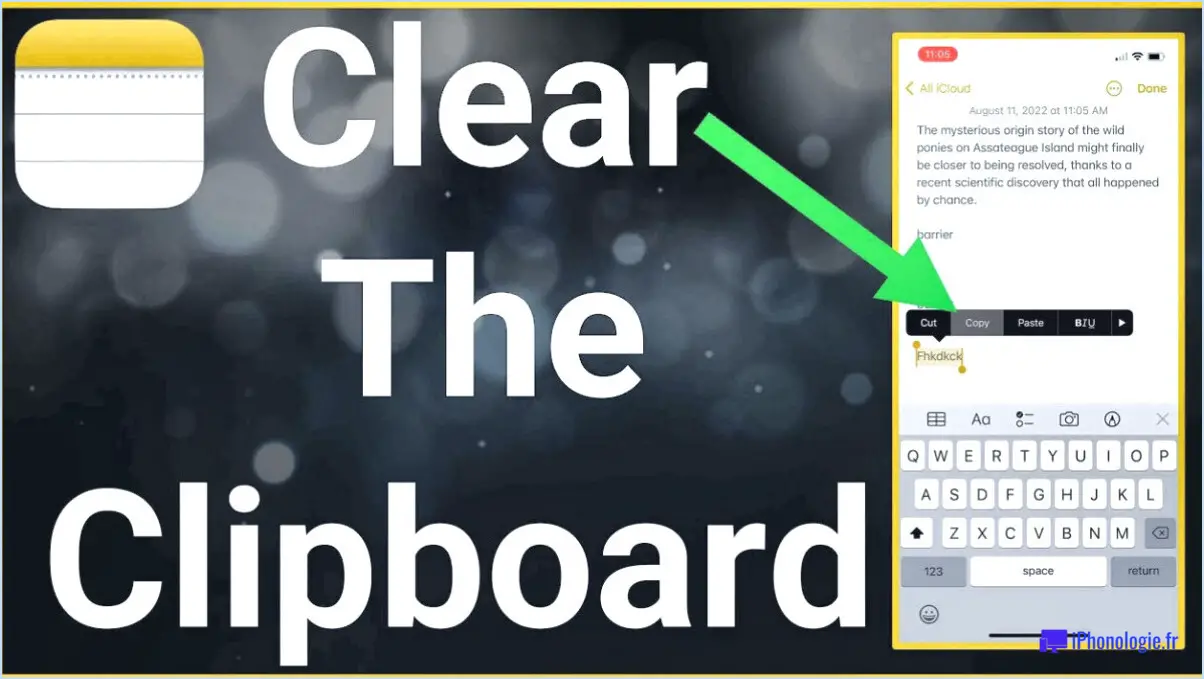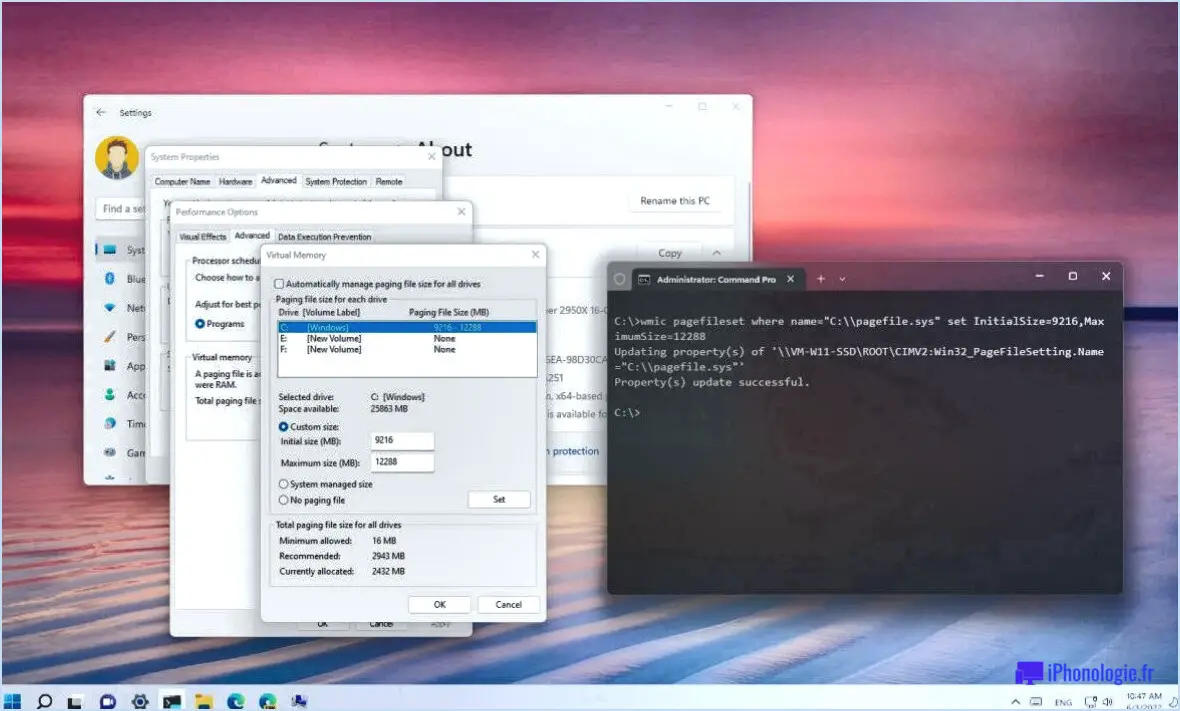Comment mettre à jour son bios windows 10?
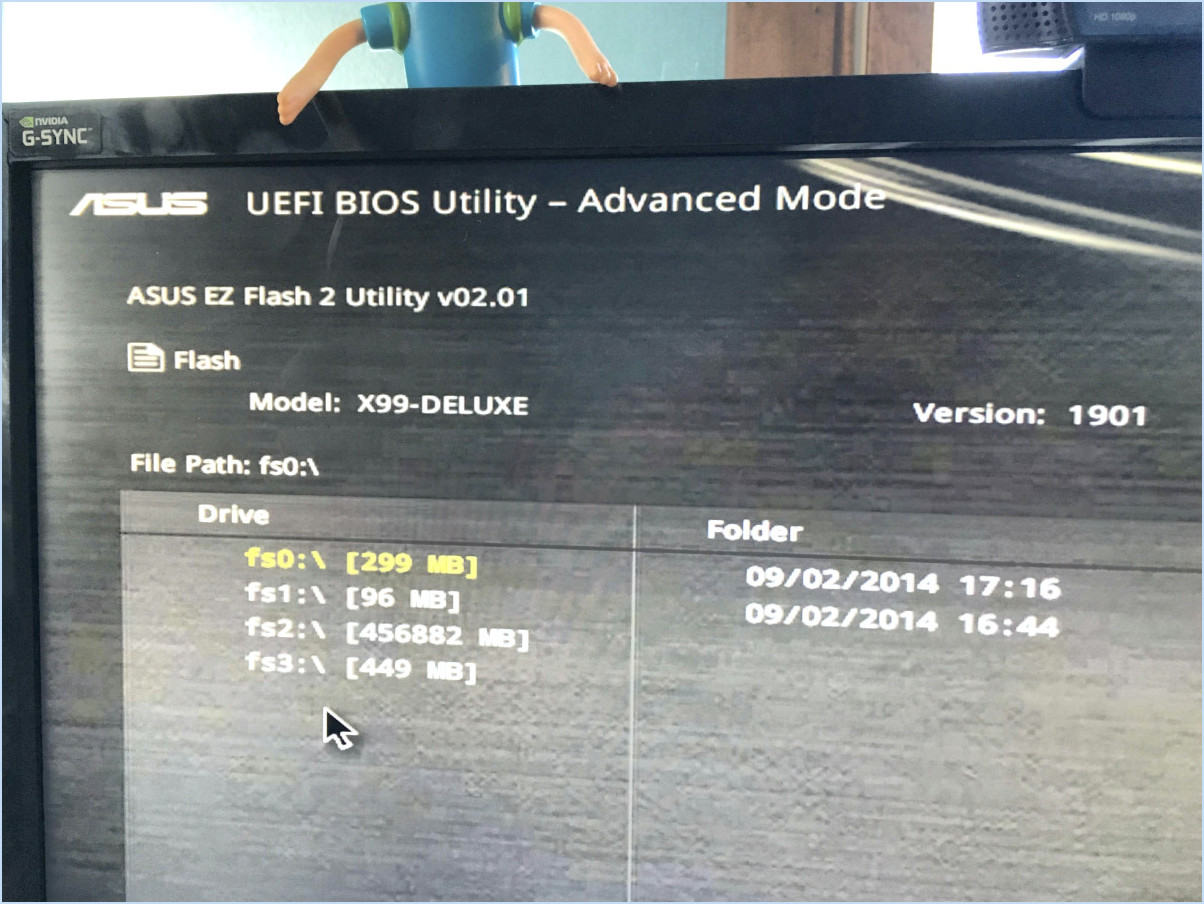
La mise à jour de votre BIOS dans Windows 10 est cruciale pour que votre ordinateur exécute efficacement les derniers logiciels. Voici un guide détaillé sur la façon de mettre à jour votre BIOS dans Windows 10 :
- Accédez au panneau de configuration:
- Cliquez sur le bouton Démarrer de Windows et tapez « Panneau de configuration » dans la barre de recherche.
- Sélectionnez « Panneau de configuration » dans les résultats de la recherche pour l'ouvrir.
- Accédez aux informations sur le système:
- Dans la fenêtre du panneau de configuration, localisez et cliquez sur la catégorie « Système et sécurité ».
- Trouvez « Système »:
- Dans la section « Système et sécurité », vous verrez l'option « Système ». Cliquez dessus pour continuer.
- Accédez à Windows Update:
- Sur le côté gauche de la fenêtre « Système », vous trouverez plusieurs options. Repérez et sélectionnez « Windows Update ».
- Lancer la mise à jour du BIOS:
- Dans la section « Windows Update », recherchez le bouton « Rechercher des mises à jour ». Cliquez dessus pour commencer à rechercher les mises à jour disponibles.
- Accéder aux options de mise à jour du BIOS:
- Une fois la recherche terminée, une liste des mises à jour disponibles s'affiche.
- Recherchez et sélectionnez la mise à jour du BIOS, si elle est disponible. Elle peut être répertoriée sous « Firmware » ou « System Firmware ».
- Commencer la mise à jour du BIOS:
- Après avoir sélectionné la mise à jour du BIOS, cliquez sur le bouton « Installer » ou « Mettre à jour » pour lancer le processus de mise à jour du BIOS.
- Suivre les instructions à l'écran:
- Suivez les instructions qui s'affichent à l'écran pendant la procédure de mise à jour. Veillez à ce que votre ordinateur reste connecté à une source d'alimentation et n'interrompez pas la mise à jour.
- Redémarrez votre ordinateur:
- Une fois la mise à jour du BIOS terminée, votre ordinateur peut vous inviter à redémarrer. Suivez ces invites et laissez votre ordinateur redémarrer.
- Vérification de la mise à jour du BIOS:
- Pour confirmer que la mise à jour du BIOS a réussi, répétez les étapes 1 à 4 pour accéder à la fenêtre « System Information ».
- Vérifiez la version du BIOS pour vous assurer qu'elle correspond à la dernière version disponible.
Il est important de noter que la mise à jour du BIOS peut être un processus critique, et que toute interruption ou erreur pendant la mise à jour peut potentiellement endommager votre ordinateur. Veillez donc à disposer d'une source d'alimentation stable et à éviter toute interruption pendant la mise à jour.
En suivant ces étapes, vous pouvez maintenir votre BIOS Windows 10 à jour, en veillant à ce que votre ordinateur fonctionne de manière optimale avec les dernières améliorations logicielles et mises à jour de sécurité.
Comment puis-je savoir si mon BIOS est à jour?
Pour déterminer si votre BIOS est à jour, procédez comme suit :
- Vérifiez le modèle de votre ordinateur: Identifiez la marque et le modèle de votre ordinateur. Vous trouverez généralement ces informations sur une étiquette ou dans le manuel d'utilisation.
- Visitez le site web du fabricant: Allez sur le site officiel du fabricant de l'ordinateur. Recherchez une section consacrée à l'assistance ou aux pilotes.
- Entrez votre modèle: Entrez le numéro ou le nom du modèle de votre ordinateur dans la section de recherche ou d'assistance pour trouver des informations sur les mises à jour du BIOS.
- Vérifier la version du BIOS: Localisez la version actuelle du BIOS dans les paramètres de votre système. Pour ce faire, redémarrez votre ordinateur et appuyez sur la touche désignée (souvent Del, F2 ou F12) pour accéder à la configuration du BIOS. Votre version actuelle devrait s'afficher.
- Comparer les versions: Comparez la version actuelle de votre BIOS avec la dernière version disponible sur le site web du fabricant. Si une version plus récente existe, il est temps de la mettre à jour.
- Téléchargement et installation: Téléchargez la dernière mise à jour du BIOS et suivez attentivement les instructions du fabricant pour l'installation. En général, cela implique la création d'une clé USB amorçable ou l'exécution d'un fichier exécutable à partir du système d'exploitation.
- Sauvegarde des données: Avant de procéder à la mise à jour, sauvegardez les données importantes, car les mises à jour du BIOS comportent un faible risque de perte de données en cas de problème.
- Redémarrage et vérification: Une fois la mise à jour terminée, redémarrez votre ordinateur et entrez à nouveau dans la configuration du BIOS pour vous assurer que la nouvelle version est installée.
La mise à jour du BIOS peut améliorer la stabilité, la sécurité et les performances du système. Toutefois, procédez avec prudence et ne mettez à jour que si une raison ou un problème spécifique l'exige.
Est-il sûr de mettre à jour le BIOS à partir de Windows Update?
La mise à jour du BIOS à partir de Windows Update peut être une option pratique pour maintenir votre système à jour. Voici ce que vous devez savoir :
- Commodité: L'utilisation de Windows Update pour mettre à jour votre BIOS est simple et conviviale. Il n'est plus nécessaire de procéder à des téléchargements et à des installations manuelles.
- Compatibilité: Microsoft vérifie les mises à jour du BIOS disponibles via Windows Update, en s'assurant qu'elles sont compatibles avec votre matériel spécifique et la configuration de votre système.
- Sécurité: Les mises à jour du BIOS comprennent souvent des améliorations de la sécurité et des corrections de bogues. La mise à jour de votre BIOS par le biais de Windows Update peut contribuer à protéger votre système contre les vulnérabilités.
- Stabilité: Les versions mises à jour du BIOS peuvent améliorer la stabilité et les performances du système, en réglant les problèmes susceptibles d'entraîner des pannes ou des erreurs.
Il convient toutefois de faire preuve de prudence :
- Sauvegarde: Avant de procéder à la mise à jour, sauvegardez les données critiques, car les mises à jour du BIOS comportent un faible risque d'échec, pouvant entraîner une perte de données.
- Alimentation: Assurez une source d'alimentation stable pendant le processus de mise à jour afin d'éviter les interruptions.
- Suivre les instructions: Suivez toujours scrupuleusement les instructions du fabricant lors de la mise à jour du BIOS afin de minimiser les risques.
En résumé, la mise à jour du BIOS à partir de Windows Update est généralement sûre et conseillée pour la plupart des utilisateurs en raison de sa commodité et de l'assurance de sa compatibilité. Veillez simplement à sauvegarder vos données et à suivre les instructions avec diligence pour garantir un processus de mise à jour sans heurts.
Pourquoi mettre à jour le BIOS?
La mise à jour du BIOS est cruciale pour plusieurs raisons :
- Amélioration de la stabilité du système : Les mises à jour du BIOS comprennent souvent des corrections de bogues et des améliorations qui peuvent renforcer la stabilité et les performances de votre ordinateur. Cela peut se traduire par une réduction du nombre de pannes et d'erreurs système.
- Compatibilité matérielle : Les nouveaux composants matériels, tels que les processeurs, la mémoire vive ou les cartes graphiques, peuvent nécessiter une mise à jour du BIOS pour s'assurer qu'ils fonctionnent correctement avec votre carte mère. Ne pas mettre à jour le BIOS peut entraîner des problèmes de compatibilité et une baisse des performances.
- Améliorations de la sécurité : Les mises à jour du BIOS corrigent souvent les failles de sécurité qui pourraient exposer votre système à des menaces. Maintenir votre BIOS à jour permet de protéger votre ordinateur contre les failles de sécurité potentielles.
- Paramètres optimisés : Les paramètres périmés du BIOS risquent de ne pas exploiter pleinement le potentiel de votre matériel. La mise à jour du BIOS peut donner accès à de nouvelles fonctions et à des optimisations qui améliorent les performances globales du système.
- Intégrité des données : Un BIOS obsolète peut entraîner la corruption ou la perte de données. Sa mise à jour permet d'éviter les problèmes liés aux données en garantissant que votre système fonctionne avec des paramètres corrects.
En résumé, la mise à jour du BIOS est une mesure proactive qui garantit la stabilité et la sécurité du système, ainsi que des performances matérielles optimales, tout en évitant les problèmes potentiels de compatibilité et de perte de données.
Quel est le coût d'une mise à jour du BIOS?
La mise à niveau de votre BIOS est une étape essentielle pour optimiser les performances de votre ordinateur. Le coût de la mise à niveau du BIOS varie en fonction de plusieurs facteurs, mais voici les principaux points à prendre en compte :
- Bricolage ou service professionnel : Si vous disposez des compétences techniques nécessaires, vous pouvez souvent mettre à jour votre BIOS gratuitement. Les fabricants proposent généralement des mises à jour du BIOS sur leurs sites web. Cependant, si vous n'êtes pas à l'aise avec le processus, faire appel à un technicien professionnel peut coûter entre 50 et 100 $ ou plus.
- Compatibilité matérielle : Assurez-vous que le matériel de votre ordinateur est compatible avec la nouvelle version du BIOS. Si vous devez mettre à niveau des composants, tels que la mémoire vive ou le processeur, ces coûts seront distincts de ceux de la mise à niveau du BIOS.
- Garantie : Si votre ordinateur est encore sous garantie, vérifiez si le fabricant couvre les mises à jour du BIOS. Certaines garanties incluent des mises à jour gratuites du BIOS, il est donc essentiel d'explorer cette option.
- Ressources en ligne : Certains fabricants d'ordinateurs proposent des services de mise à niveau du BIOS moyennant une redevance, généralement comprise entre 20 et 50 dollars.
- Cas particuliers : Dans de rares cas, si vous avez besoin d'une version spécialisée du BIOS pour des fonctions ou une compatibilité spécifiques, le coût peut être plus élevé et atteindre 150 $ ou plus.
En conclusion, le coût d'une mise à niveau du BIOS peut aller de 0 $ (bricolage) à plus de 150 $ (cas particuliers). Il est essentiel d'évaluer vos compétences techniques, la compatibilité du matériel, la couverture de la garantie et la disponibilité des services du fabricant pour déterminer le coût.
Combien de temps dure une mise à jour du BIOS?
La durée d'une mise à jour du BIOS peut varier, mais elle est généralement comprise entre 10 et 30 minutes. La vitesse de votre système, la taille de la mise à jour et la version de votre BIOS sont autant de facteurs qui influencent la durée. Assurez-vous d'une source d'alimentation stable et évitez d'interrompre le processus. Les mises à jour du BIOS sont cruciales pour les performances du système et l'amélioration des fonctionnalités, et l'attente en vaut la peine.
L'installation du BIOS est-elle difficile?
L'installation du BIOS peut s'avérer difficile si vous manquez de connaissances. Le BIOS, abréviation de Basic Input/Output System (système d'entrée/sortie de base), joue un rôle essentiel dans la gestion du matériel et des paramètres de l'ordinateur. Il réside sur le disque dur et s'active lors du démarrage du système. Pour installer le BIOS de manière efficace :
- Recherche: Comprenez parfaitement le modèle de votre carte mère et les exigences de la version du BIOS.
- Préparer les outils: Vous aurez besoin d'une clé USB avec suffisamment d'espace de stockage et du dernier micrologiciel BIOS provenant du site web du fabricant de votre carte mère.
- Mise à jour du BIOS: Accédez à l'interface du BIOS de votre ordinateur pendant le démarrage (généralement en appuyant sur une touche désignée, comme F2 ou Del) et naviguez jusqu'à l'utilitaire de mise à jour du BIOS.
- Flash USB: Insérez la clé USB contenant le micrologiciel du BIOS et suivez les instructions à l'écran pour la mise à jour.
- Attention: Veillez à la stabilité de l'alimentation et n'interrompez jamais le processus pour éviter de faire disjoncter votre carte mère.
- Aide professionnelle: En cas de doute, demandez l'aide d'un technicien compétent pour éviter tout risque potentiel.
En résumé, l'installation du BIOS peut s'avérer délicate en l'absence de conseils appropriés, mais avec de la recherche et de la prudence, il est possible d'y arriver.
Que se passe-t-il si la mise à jour du BIOS échoue?
Si une mise à jour du BIOS échoue, cela peut entraîner plusieurs problèmes critiques, ayant un impact sur le fonctionnement de votre ordinateur :
- Données incorrectes: Le BIOS stocke des informations cruciales sur le système. Une mise à jour ratée peut entraîner le stockage de données incorrectes, ce qui risque de provoquer des conflits matériels et logiciels.
- Échec du logiciel: L'échec d'une mise à jour du BIOS peut empêcher votre système d'exploitation et vos logiciels de démarrer ou de fonctionner correctement. Cela peut rendre votre ordinateur inutilisable.
- Baisse des performances: Dans certains cas, l'échec d'une mise à jour du BIOS peut entraîner une baisse des performances du système, notamment des temps de démarrage plus lents et une efficacité globale réduite.
Pour limiter ces risques, assurez-vous toujours d'une source d'alimentation stable et suivez méticuleusement les instructions du fabricant lorsque vous mettez à jour votre BIOS. En cas d'échec, demandez l'aide d'un professionnel ou explorez les options de récupération proposées par le fabricant de votre carte mère.
La mise à jour du BIOS supprime-t-elle des fichiers?
Les mises à jour du BIOS ne suppriment généralement pas de fichiers. C'est une idée fausse très répandue, mais en réalité, les fichiers ne sont généralement pas affectés par les mises à jour du BIOS. Tous les cas où des fichiers semblent être supprimés peuvent souvent être attribués à des problèmes tels que des mises à jour incomplètes ou corrompues. Néanmoins, il est essentiel de sauvegarder les données importantes avant d'effectuer une mise à jour du micrologiciel, car des erreurs imprévues peuvent parfois entraîner une perte de données. Pour garantir un processus de mise à jour sans heurts, suivez les instructions du fabricant et conservez toujours des sauvegardes par mesure de précaution.