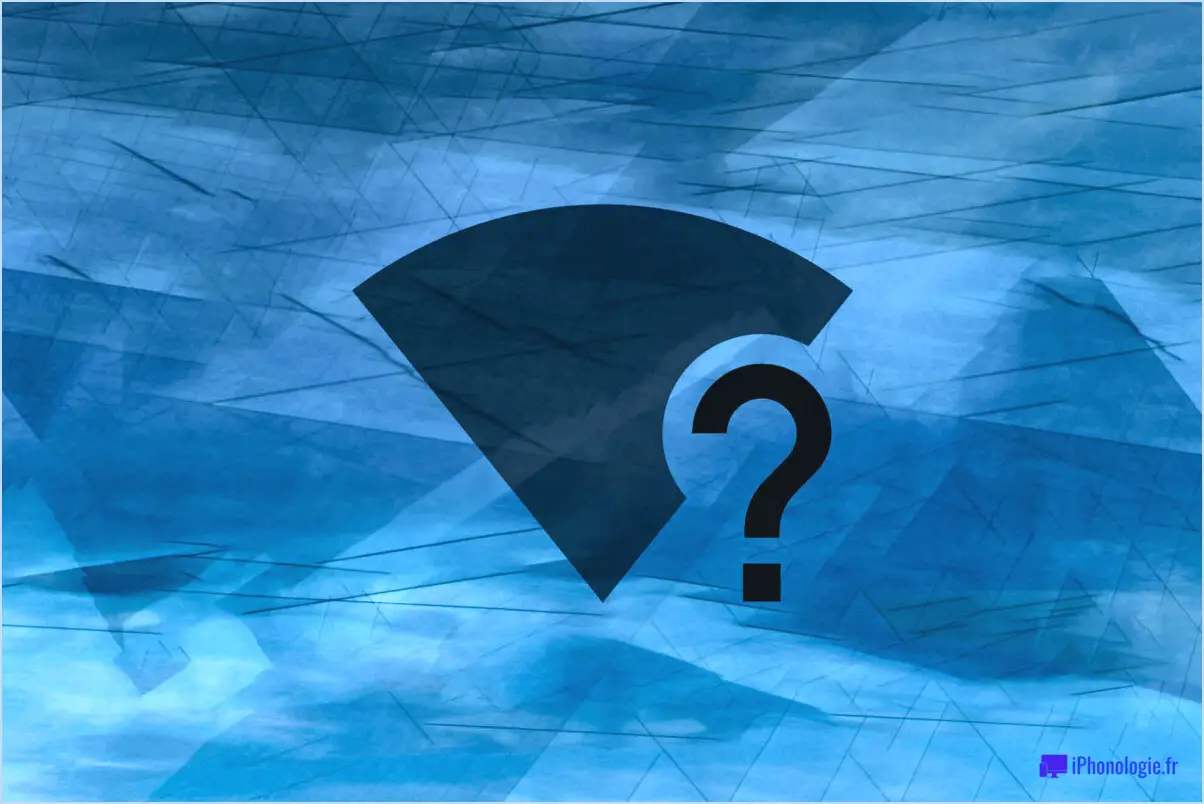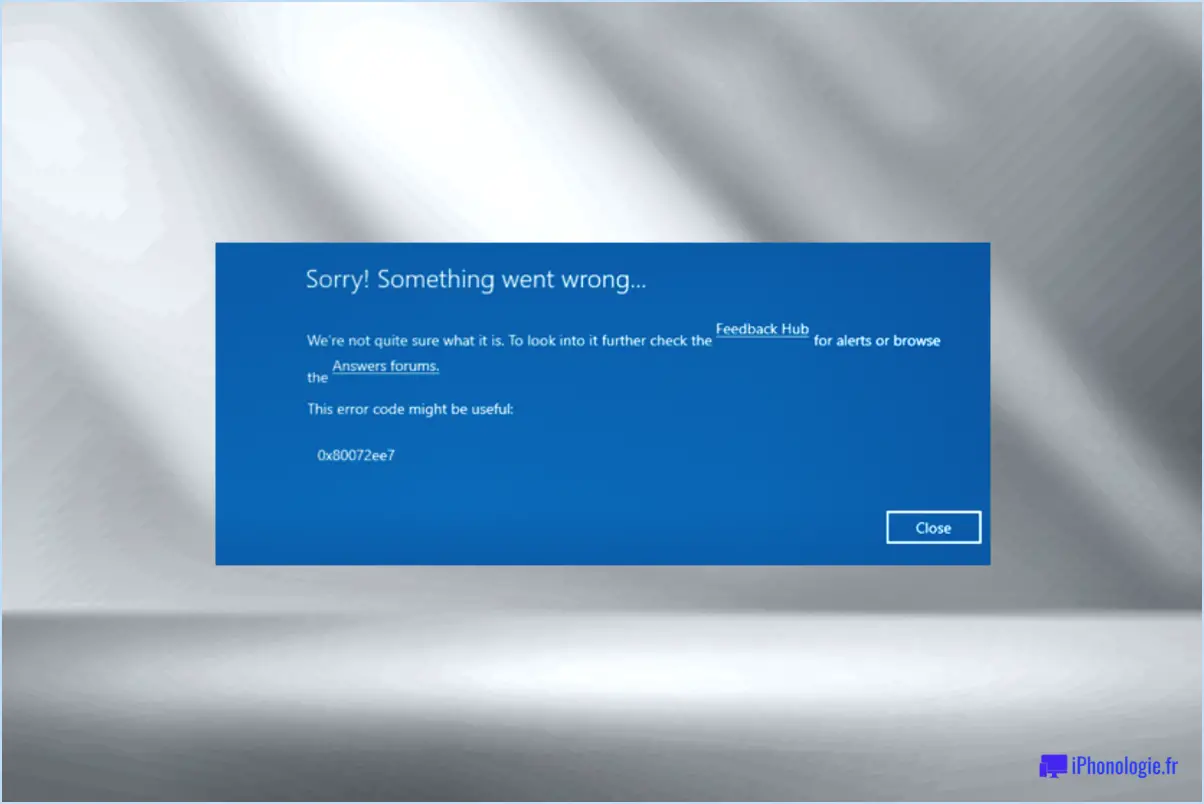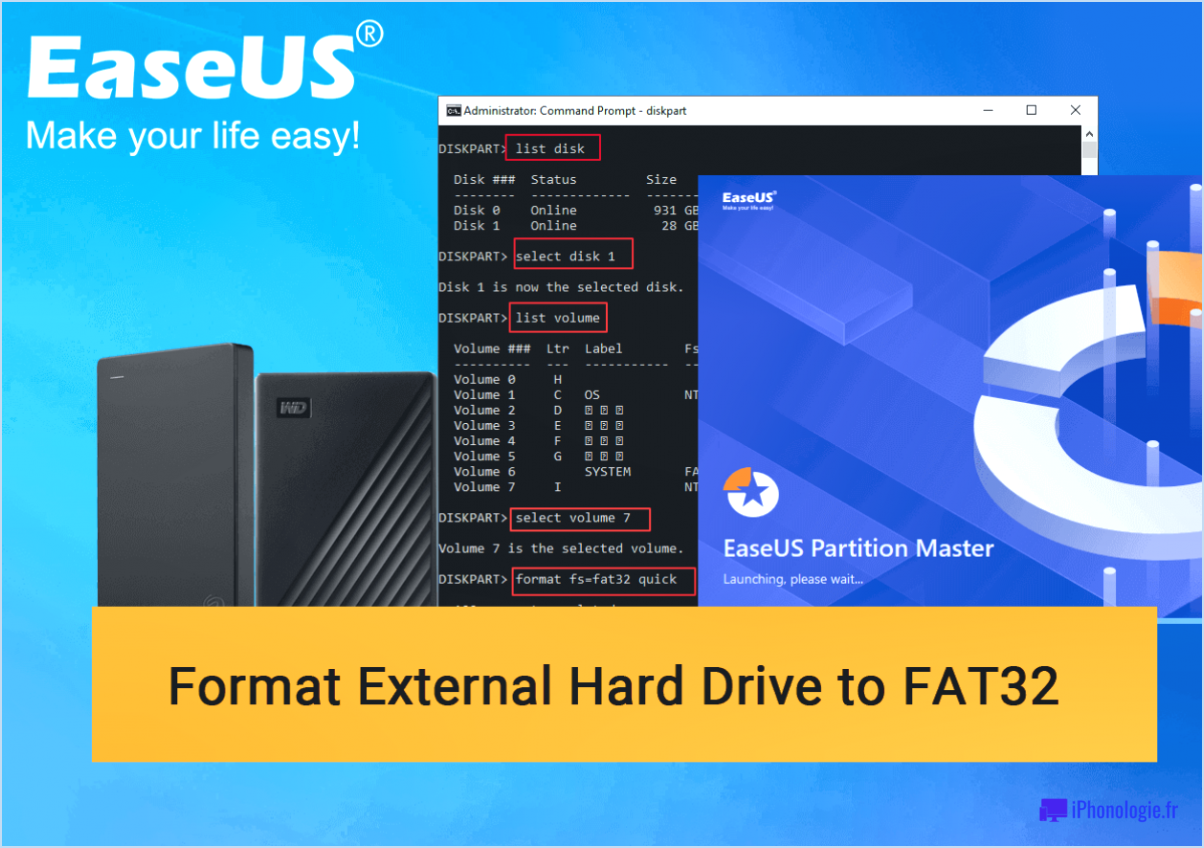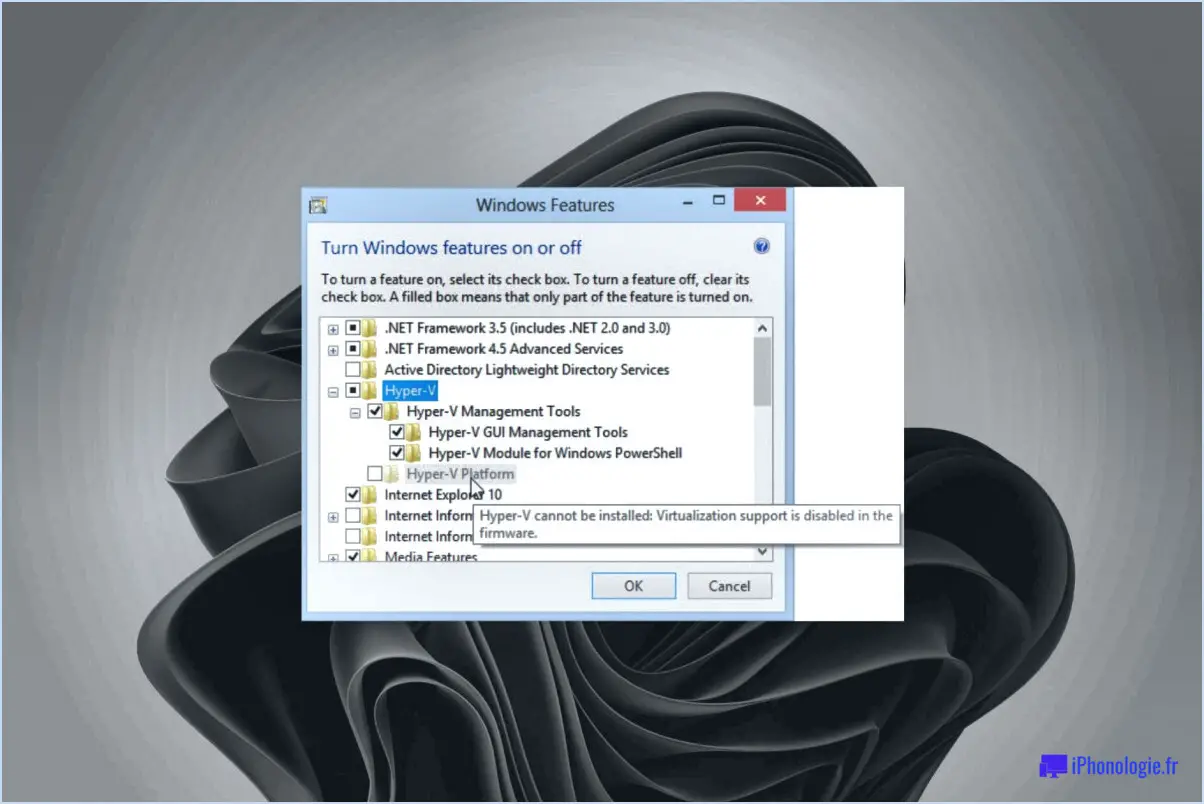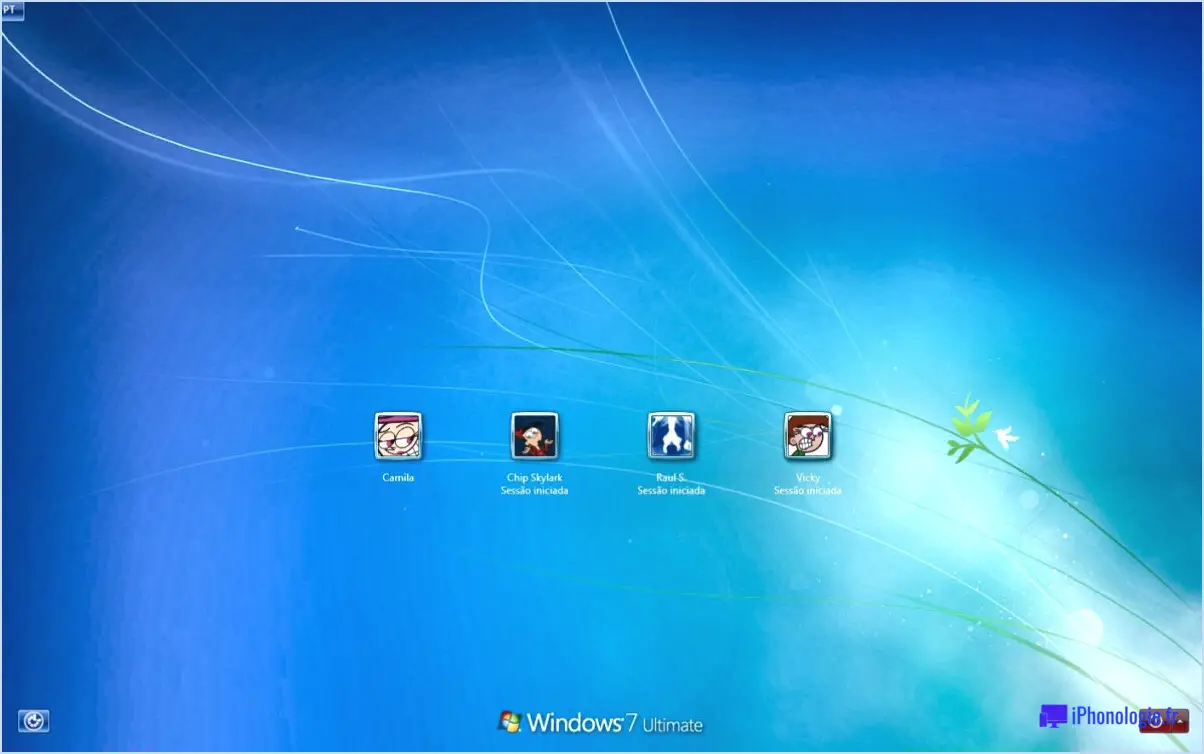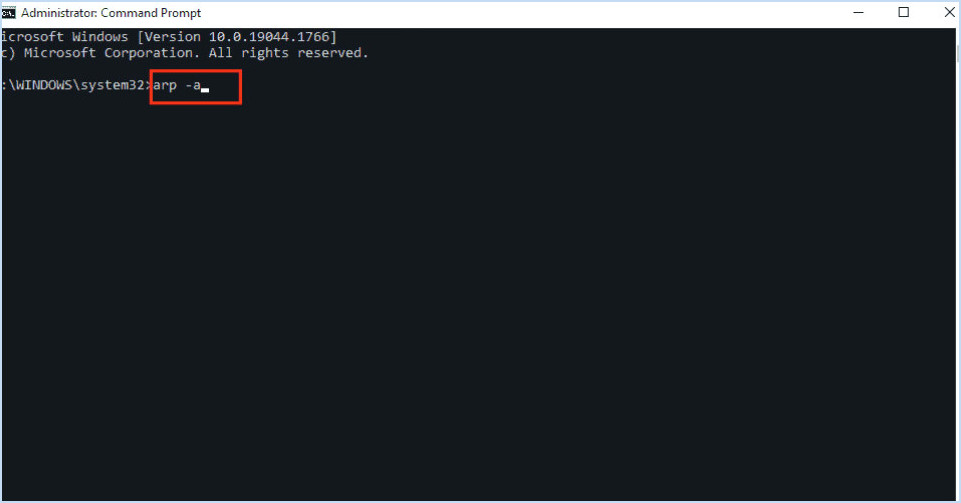Correction : Fichier vide apparu sur le bureau de Windows 10?

Si vous constatez qu'un fichier vide apparaît mystérieusement sur votre bureau Windows 10, il y a plusieurs raisons potentielles à cela. Explorons quelques-unes des possibilités :
- Suppression de la corbeille: Un scénario courant est que vous avez peut-être supprimé un fichier, mais qu'il s'est retrouvé dans la corbeille au lieu d'être définitivement supprimé. Dans ce cas, le fichier peut encore apparaître sous la forme d'un espace vide sur le bureau, même si son contenu se trouve dans la corbeille.
- Modification de la configuration matérielle ou mise à niveau de Windows 10: Si vous avez récemment mis à niveau votre système d'exploitation vers Windows 10 ou apporté des modifications importantes à la configuration matérielle de votre ordinateur, il se peut que certains fichiers de votre ancien système n'aient pas été entièrement transférés vers la nouvelle configuration. Dans de tels cas, Windows 10 peut créer des fichiers vides sur le bureau pour servir de placeholders pour les données manquantes.
- Synchronisation et services cloud: Si vous utilisez des services de stockage ou de synchronisation dans le cloud comme OneDrive, Dropbox ou Google Drive, un fichier vide pourrait apparaître en raison d'un problème de synchronisation. Il est possible que le fichier n'ait pas fini d'être synchronisé du cloud vers votre bureau local, ce qui entraîne une représentation vide.
- Problème de logiciel ou virus: Il arrive que des erreurs logicielles ou des logiciels malveillants entraînent la création de fichiers vides. Ces problèmes peuvent interférer avec le fonctionnement normal de votre système, provoquant l'apparition de fichiers vides apparemment sortis de nulle part.
- Erreur de l'utilisateur: Dans certains cas, des actions accidentelles de l'utilisateur peuvent être à l'origine du problème. Vous avez peut-être créé un fichier vide sans le savoir en appuyant sur certains raccourcis clavier ou en utilisant des options du menu contextuel.
Pour résoudre le problème, envisagez de prendre les mesures suivantes :
- Vérifiez la corbeille: Vérifiez si le fichier manquant se trouve dans la corbeille et restaurez-le si nécessaire.
- Effectuer un redémarrage du système: Parfois, un simple redémarrage peut résoudre les pépins logiciels qui pourraient être à l'origine du problème.
- Mettez à jour votre système d'exploitation et vos pilotes: Assurez-vous que votre Windows 10 et vos pilotes de matériel sont à jour pour éviter les problèmes de compatibilité.
- Recherche de logiciels malveillants: Exécutez une analyse complète du système à l'aide d'un logiciel antivirus fiable pour vérifier si un logiciel malveillant potentiel est à l'origine du problème.
- Vérifier l'état de la synchronisation: Si vous utilisez des services de stockage ou de synchronisation dans le nuage, vérifiez l'état de la synchronisation pour vous assurer que tous les fichiers sont à jour.
En suivant ces étapes, vous devriez être en mesure d'identifier et de résoudre le problème d'apparition d'un fichier vide sur votre bureau Windows 10.
Comment réparer le raccourci blanc ou vide sur mon bureau?
Pour réparer le raccourci blanc ou vide sur votre bureau, suivez les étapes suivantes :
- Supprimez le raccourci: Cliquez avec le bouton droit de la souris sur le raccourci vide et sélectionnez "Supprimer" dans le menu contextuel. Vérifiez ensuite si le problème est résolu.
- Déplacer le raccourci: Il arrive que le raccourci soit placé à un endroit peu visible. Faites glisser le raccourci vers un endroit plus visible de votre bureau et voyez s'il apparaît correctement.
- Modifier les propriétés d'un raccourci: Cliquez avec le bouton droit de la souris sur le raccourci vierge, choisissez "Propriétés" et, sous l'onglet "Raccourci", cliquez sur "Modifier l'icône". Choisissez une nouvelle icône et cliquez sur "OK".
Si le problème persiste, essayez de créer un nouveau raccourci pour le programme ou le fichier auquel vous souhaitez accéder. Ces étapes devraient vous aider à résoudre le problème et à rétablir le fonctionnement normal de votre raccourci.
Comment supprimer les fichiers vierges de mon bureau?
Pour supprimer les fichiers vides de votre bureau, vous pouvez suivre les étapes suivantes à l'aide de l'explorateur de fichiers de Windows :
- Ouvrez l'explorateur de fichiers et naviguez jusqu'à votre bureau.
- Cliquez sur l'onglet "Affichage" dans le menu supérieur.
- Sélectionnez "Éléments cachés" pour afficher les fichiers et dossiers cachés.
- Recherchez la catégorie "Fichiers et dossiers" et choisissez "Fichiers vierges".
- Sélectionnez les fichiers vierges que vous souhaitez supprimer.
- Appuyez sur le bouton "Supprimer" pour les supprimer de votre bureau.
Vous pouvez également utiliser une application tierce telle que CleanMyPC pour nettoyer efficacement les fichiers vierges. Ces méthodes vous aideront à garder votre bureau libre de tout encombrement et organisé.
Est-il sûr de supprimer des dossiers vides dans Windows 10?
Oui, il est possible de supprimer des dossiers vides en toute sécurité dans Windows 10. Dossiers vides ne sont pas stockés sur votre disque dur et n'ont donc aucun impact sur les performances ou l'espace de stockage de votre ordinateur.
Comment restaurer les raccourcis dans Windows 10?
A restaurer les raccourcis dans Windows 10, plusieurs options s'offrent à vous :
- App Paramètres: Cliquez avec le bouton droit de la souris sur le bureau, sélectionnez "Personnaliser", puis choisissez "Thèmes". Cliquez sur "Paramètres des icônes du bureau" et cochez les cases des raccourcis que vous souhaitez restaurer.
- Invite de commande: Appuyez sur Win + X et sélectionnez "Invite de commande (Admin)". Tapez "sfc /scannow" et appuyez sur Entrée. Cette commande analyse et répare les fichiers système, ce qui peut restaurer les raccourcis manquants.
- Registre: Appuyer sur Win + R tapez "regedit" et appuyez sur Entrée pour ouvrir l'éditeur du registre. Naviguez jusqu'à HKEY_CURRENT_USERSoftwareMicrosoftWindowsCurrentVersionExplorerDesktopNameSpace. Vérifiez si le CLSID du raccourci manquant existe. Si ce n'est pas le cas, vous pouvez le recréer.
N'oubliez pas de créer un sauvegarde avant d'apporter des modifications au registre.
Comment supprimer un fichier de zéro octet qui ne peut pas être supprimé?
Pour supprimer un fichier de zéro octet qui ne peut pas être supprimé, vous pouvez suivre les étapes suivantes :
- Programme de récupération de fichiers : Utilisez un programme de récupération de fichiers pour tenter de récupérer les données du fichier. Cela peut aider à accéder au fichier et à le supprimer.
- Mode sans échec : Essayez de supprimer le fichier en Mode sans échec. Cela peut empêcher tout processus conflictuel de bloquer la suppression.
- Invite de commande : Utilisez l'invite de commande Invite de commande sous Windows ou Terminal sous macOS/Linux pour forcer la suppression du fichier à l'aide de la commande "del" ou "rm".
- Outils de déverrouillage tiers : Envisagez d'utiliser des outils de déblocage tiers conçus pour supprimer les fichiers récalcitrants.
- Vérificateur de fichiers système : Exécutez le Vérificateur de fichiers système pour rechercher et réparer les fichiers système corrompus qui pourraient entraver la suppression.
- Permissions : Assurez-vous que vous disposez des autorisations nécessaires nécessaires pour supprimer le fichier.
N'oubliez pas qu'il n'est pas toujours possible de supprimer un fichier de zéro octet et que vous devez faire preuve de prudence lorsque vous utilisez ces méthodes afin d'éviter toute conséquence imprévue.
Qu'est-ce qui prend de la place sur mon disque dur Windows 10?
Qu'est-ce qui prend de la place sur votre disque dur dans Windows 10?
Votre disque dur dans Windows 10 peut être occupé par plusieurs éléments, notamment :
- Le système d'exploitation : Windows 10 lui-même consomme une quantité importante d'espace de stockage.
- Applications : Les programmes et applis installés occupent de l'espace sur votre disque dur.
- Fichiers : Les documents, les fichiers multimédias et les téléchargements peuvent contribuer à l'utilisation de l'espace de stockage.
- Paramètres : Les paramètres et configurations du système occupent également de l'espace.
Pourquoi des fichiers continuent-ils d'apparaître sur mon bureau?
Les fichiers peuvent continuer à apparaître sur votre bureau en raison d'une simple négligence : ne pas les fermer complètement après utilisation. Lorsqu'un fichier reste ouvert dans l'application par défaut de votre ordinateur, même après avoir fermé l'application, il continue à s'afficher au premier plan. Pour y remédier, cliquez avec le bouton droit de la souris sur le fichier et choisissez "Fermer" dans le menu qui s'affiche afin de vous assurer qu'il est correctement fermé.
En outre, il existe d'autres raisons pour lesquelles ce phénomène peut se produire :
- Les téléchargements: Les fichiers provenant d'internet sont souvent enregistrés par défaut sur le bureau. Vérifiez les paramètres de votre navigateur pour modifier l'emplacement de téléchargement.
- Synchronisation: Les services de stockage en nuage peuvent synchroniser les fichiers sur votre bureau pour en faciliter l'accès. Ajustez les paramètres de synchronisation si nécessaire.
- Logiciel: Certaines applications enregistrent automatiquement les fichiers de sortie sur le bureau. Configurez leurs préférences pour modifier ce comportement.
En comprenant ces raisons et en gérant vos paramètres en conséquence, vous pouvez faire en sorte que votre bureau ne soit pas encombré.
Comment supprimer automatiquement les fichiers temporaires dans Windows 10?
Pour supprimer automatiquement les fichiers temporaires dans Windows 10, utilisez l'option "Historique des fichiers" de la fonction "Historique des fichiers". Accédez-y en appuyant sur "Touche Windows + H" pour ouvrir la fenêtre "Historique des fichiers". Vous pouvez également cliquer sur le bouton "Historique" dans la barre des tâches. Dans la fenêtre Historique des fichiers, sélectionnez la date ou la période souhaitée et cliquez sur "Supprimer les fichiers" pour supprimer les fichiers temporaires inutiles.