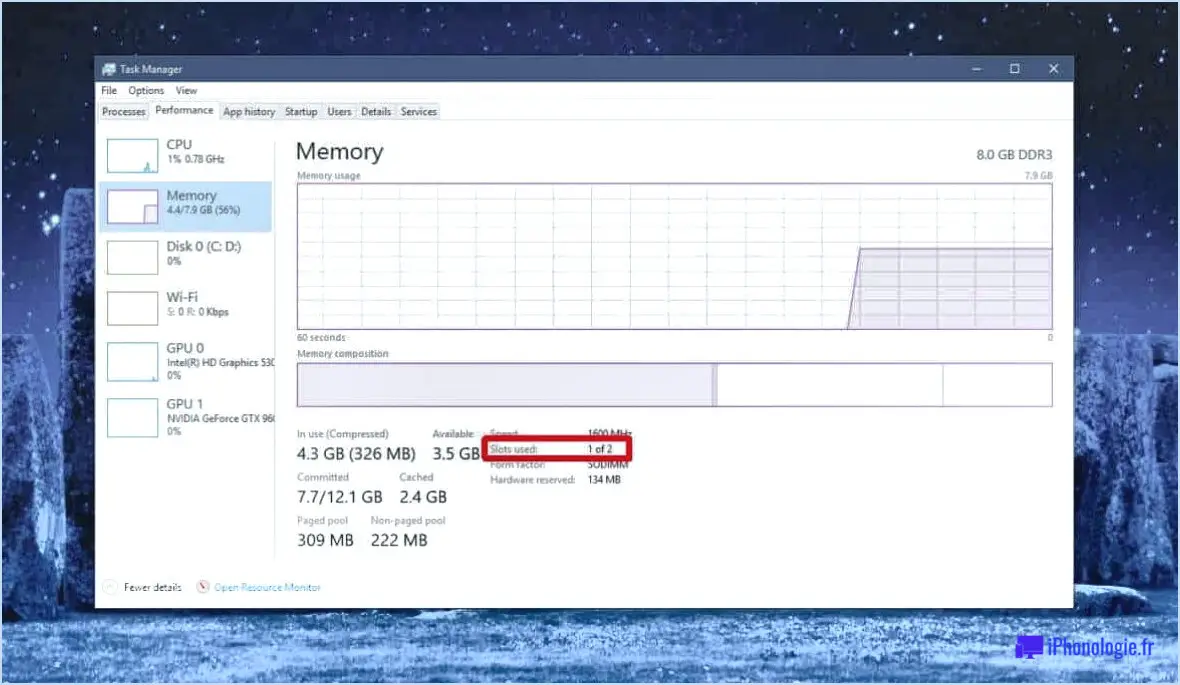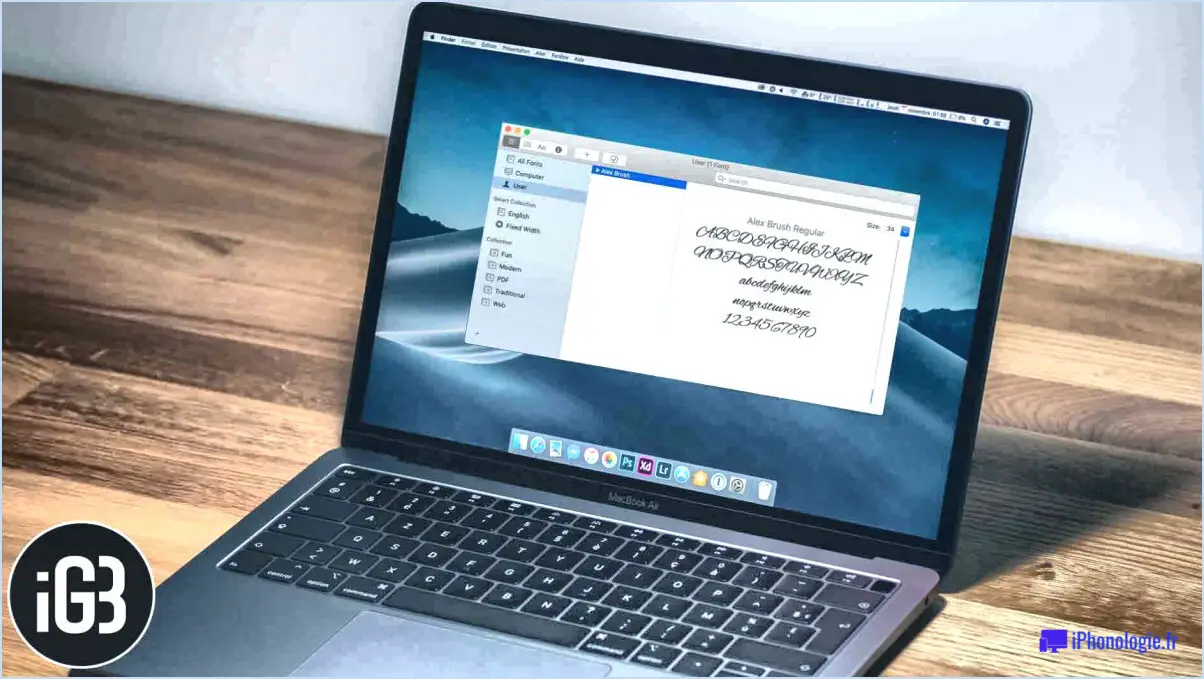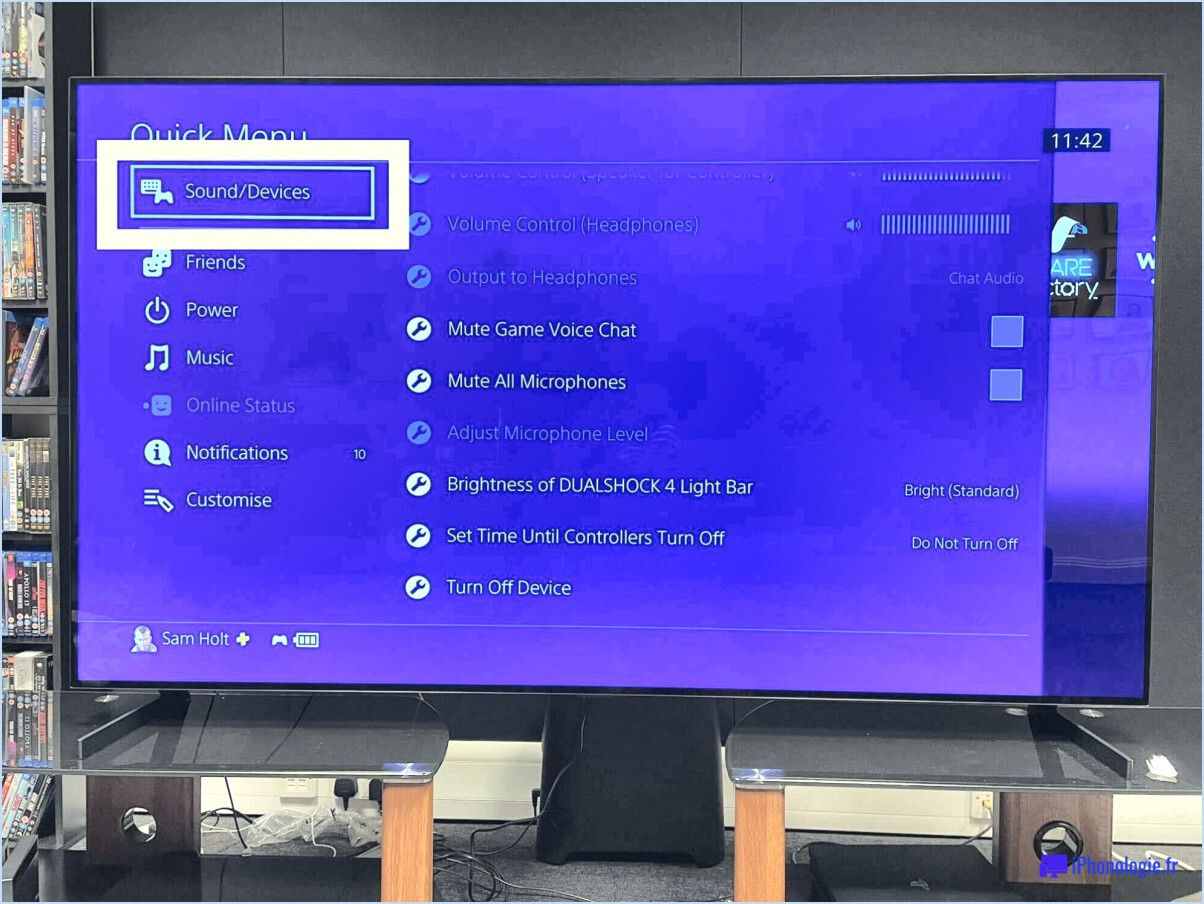Comment mettre plusieurs images en fond d'écran windows 10?

Pour mettre plusieurs images en arrière-plan dans Windows 10, vous pouvez suivre les étapes suivantes :
- Ouvrez la fenêtre "Arrière-plan" : Cliquez avec le bouton droit de la souris sur l'espace vide dans le coin inférieur gauche de votre écran pour faire apparaître le menu d'accès rapide. Dans le menu, sélectionnez "Personnaliser" pour ouvrir l'application Paramètres. Dans l'application Paramètres, cliquez sur "Arrière-plan" dans la barre latérale gauche pour accéder aux paramètres d'arrière-plan.
- Choisissez une image pour votre arrière-plan : Dans les paramètres de l'arrière-plan, sous la section "Choisissez votre image", cliquez sur le bouton "Parcourir". Cela vous permettra de parcourir votre ordinateur et de sélectionner les images que vous souhaitez utiliser comme arrière-plan. Vous pouvez sélectionner plusieurs images en maintenant la touche Ctrl enfoncée tout en cliquant sur les images.
- Définir la position de l'image : Après avoir sélectionné les images, vous pouvez choisir la façon dont elles seront affichées sur votre bureau. Dans la section "Choose a fit", vous pouvez sélectionner des options telles que "Fill" (remplir), "Fit" (ajuster), "Stretch" (étirer), "Tile" (empiler) ou "Center" (centrer) pour déterminer le positionnement de vos images.
- Configurez les paramètres du diaporama : Si vous souhaitez que votre arrière-plan fasse défiler les images sélectionnées, vous pouvez activer l'option "Diaporama". Dans le menu déroulant "Changer d'image tous les", vous pouvez définir l'intervalle de temps pendant lequel les images changent. En outre, vous pouvez choisir de mélanger les images ou de les afficher dans l'ordre dans lequel elles ont été sélectionnées.
- Appliquez les modifications : Une fois que vous avez sélectionné vos images et configuré les paramètres souhaités, cliquez sur le bouton "Enregistrer les modifications" pour appliquer le nouvel arrière-plan à votre bureau Windows 10. Vous verrez la mise à jour de l'arrière-plan immédiatement.
Alternativement, si vous souhaitez avoir des images d'arrière-plan différentes pour les écrans de différents pays, vous pouvez créer un fichier ISO avec les images respectives pour chaque pays et le partager sur internet. Les utilisateurs des différents pays peuvent alors télécharger et appliquer le fichier ISO pour obtenir leurs images d'arrière-plan spécifiques.
N'oubliez pas que Windows 10 offre également des options de personnalisation supplémentaires pour votre arrière-plan, comme la possibilité de choisir une couleur unie, un dossier de diaporama ou même Windows Spotlight, qui affiche une sélection curatée d'images de Bing.
Comment créer un diaporama de fonds d'écran dans Windows 10?
Pour créer un diaporama de fonds d'écran dans Windows 10, vous pouvez tirer parti de la fonctionnalité Galerie de fonds d'écran. Voici un guide étape par étape pour vous aider à démarrer :
- Ouvrez la Galerie de fonds d'écran : Localisez et ouvrez la Galerie de fonds d'écran sur votre système Windows 10. Vous pouvez généralement la trouver en cliquant avec le bouton droit de la souris sur une zone vide de votre bureau et en sélectionnant "Personnaliser".
- Choisissez un fond d'écran : Parcourez les fonds d'écran disponibles et sélectionnez celui que vous souhaitez utiliser comme base de votre diaporama. Vous pouvez choisir parmi les fonds d'écran préinstallés ou ajouter les vôtres en cliquant sur "Parcourir" et en sélectionnant les images souhaitées.
- Lancez le diaporama : Une fois que vous avez choisi le papier peint souhaité, cliquez sur la vignette pour lancer le diaporama. Windows 10 fera automatiquement défiler les images, affichant chacune d'entre elles pendant une durée prédéterminée.
En suivant ces étapes simples, vous pouvez créer sans effort un diaporama captivant de fonds d'écran sur votre ordinateur Windows 10. Appréciez la variété visuelle et personnalisez l'expérience de votre bureau !
Peut-on avoir plusieurs fonds d'écran sur Windows?
Oui, il est en effet possible d'avoir plusieurs arrière-plans sur Windows. Windows 10 offre la possibilité de configurer différents arrière-plans pour votre ordinateur, ce qui vous permet de personnaliser l'expérience de votre bureau. Cette fonctionnalité est particulièrement utile si vous souhaitez créer un environnement distinct pour votre travail ou si vous préférez des schémas de couleurs variés pour votre bureau et vos applications.
Pour configurer plusieurs arrière-plans sur Windows 10, vous pouvez suivre les étapes suivantes :
- Cliquez avec le bouton droit de la souris sur le bureau et sélectionnez "Personnaliser" dans le menu contextuel.
- Dans les paramètres de personnalisation, choisissez l'onglet "Arrière-plan".
- Dans le menu déroulant "Arrière-plan", sélectionnez "Diaporama".
- Cliquez sur le bouton "Parcourir" pour choisir les dossiers contenant les images que vous souhaitez utiliser.
- Personnalisez d'autres paramètres tels que la position de l'image, la synchronisation et la lecture aléatoire si vous le souhaitez.
- Enfin, cliquez sur "Enregistrer les modifications" pour appliquer les arrière-plans multiples.
En suivant ces étapes, vous pouvez profiter d'une expérience de bureau diversifiée et visuellement attrayante sur Windows 10.
Comment sélectionner plusieurs images pour le fond d'écran?
Lors de la sélection de plusieurs images pour le fond d'écran, il y a plusieurs considérations clés à garder à l'esprit. Voici quelques conseils utiles :
- La taille est importante: Optez pour des images suffisamment grandes pour couvrir entièrement l'écran de votre bureau. Cela permet de s'assurer que l'image est visible et d'éviter toute incohérence visuelle.
- L'équilibre est essentiel: Évitez les images trop sombres ou trop claires, car elles risquent de dominer votre motif de papier peint. Recherchez des images avec une palette de couleurs équilibrée pour maintenir l'harmonie.
- La compatibilité est essentielle: Réfléchissez à la manière dont les images sélectionnées s'intégreront aux autres éléments de votre bureau. Veillez à ce qu'elles s'harmonisent avec les icônes, le texte et tout autre élément que vous envisagez de superposer.
- La variété ajoute de l'intérêt: Sélectionnez plusieurs images qui offrent une diversité de sujets, de styles ou d'ambiances. Cela ajoute de l'intérêt visuel et évite la monotonie.
N'oubliez pas que l'objectif est de créer un fond d'écran visuellement attrayant et harmonieux. En tenant compte de ces facteurs, vous pouvez sélectionner en toute confiance plusieurs images qui améliorent l'expérience de votre bureau.
Comment définir un diaporama comme fond d'écran?
Pour définir un diaporama comme fond d'écran, procédez comme suit :
- Vérifiez la compatibilité : Assurez-vous que votre ordinateur prend en charge la lecture de fichiers de diaporama. La plupart des systèmes d'exploitation, tels que Windows ou macOS, disposent d'une prise en charge intégrée de cette fonctionnalité.
- Rassemblez les fichiers de diaporama : Placez les fichiers de diaporama que vous souhaitez utiliser sur votre bureau. Il peut s'agir d'images ou de vidéos dans un format pris en charge, tel que JPEG, PNG ou MP4.
- Configurez les paramètres : Sous Windows, cliquez avec le bouton droit de la souris sur votre bureau et sélectionnez "Personnaliser". Choisissez "Arrière-plan" dans les options, puis dans le menu déroulant "Arrière-plan", sélectionnez "Diaporama". Sur macOS, allez dans "Préférences système", sélectionnez "Bureau". & Économiseur d'écran" et choisissez l'onglet "Bureau".
- Sélectionnez votre diaporama : Parcourez et localisez le dossier contenant vos fichiers de diaporama. Choisissez l'intervalle souhaité entre les diapositives et tout autre paramètre supplémentaire fourni.
- Définissez les autorisations : Assurez-vous que les fichiers du diaporama disposent des autorisations nécessaires pour être lus. Cliquez avec le bouton droit de la souris sur le dossier contenant les fichiers, sélectionnez "Propriétés" sous Windows ou "Obtenir des informations" sous macOS, et ajustez les autorisations si nécessaire.
En suivant ces étapes, vous pourrez définir un diaporama comme fond d'écran et profiter d'un affichage dynamique et visuellement attrayant.
Quelle application puis-je utiliser pour mettre plusieurs photos en une seule?
Si vous avez une collection de photos que vous aimeriez combiner en une seule, il existe plusieurs applications que vous pouvez utiliser. Voici quelques options :
- Instagram: La fonction "carrousel" d'Instagram vous permet de télécharger plusieurs photos dans un seul message. Ainsi, vos images s'afficheront sous la forme d'un album que l'on peut faire défiler.
- Google Photos: Avec Google Photos, vous pouvez créer des collages ou des albums contenant plusieurs photos. Il vous suffit de sélectionner les images que vous souhaitez combiner et d'utiliser les outils d'édition de l'application pour les agencer en une seule composition.
- Collage de photos: Cette appli est spécialisée dans la création de collages de photos. Elle propose différentes mises en page, des autocollants et des arrière-plans personnalisables, ce qui permet de fusionner facilement plusieurs photos en un design cohérent.
N'oubliez pas que ces applications offrent des fonctionnalités et des options différentes, alors choisissez celle qui correspond le mieux à vos préférences et à vos besoins.
Comment appelle-t-on le fait de regrouper plusieurs photos sur une même image?
Une image qui contient plusieurs images est communément appelée un collage. Un collage est créé en combinant deux images ou plus pour former une composition unifiée. Il permet d'incorporer diverses photographies ou éléments visuels, ce qui donne une image finale visuellement attrayante et cohérente. Les collages peuvent être réalisés à l'aide de techniques traditionnelles, comme le découpage et le collage de photos imprimées, ou numériquement à l'aide d'un logiciel de retouche d'images. Ils sont souvent utilisés à des fins d'expression artistique, de narration ou pour présenter une collection d'images connexes.
Comment combiner 4 images en une seule?
Pour combiner 4 images en une seule, plusieurs options s'offrent à vous. La première essayez d'utiliser la fonction la commande "combine". sur votre ordinateur. Suivant, expérimentez avec les commande 'cuts' (coupes) pour fusionner les images. Vous pouvez également utiliser la commande la commande "image4 dans votre logiciel de retouche photo pour une intégration transparente. Jouez avec ces méthodes pour créer une image puissante et unifiée.