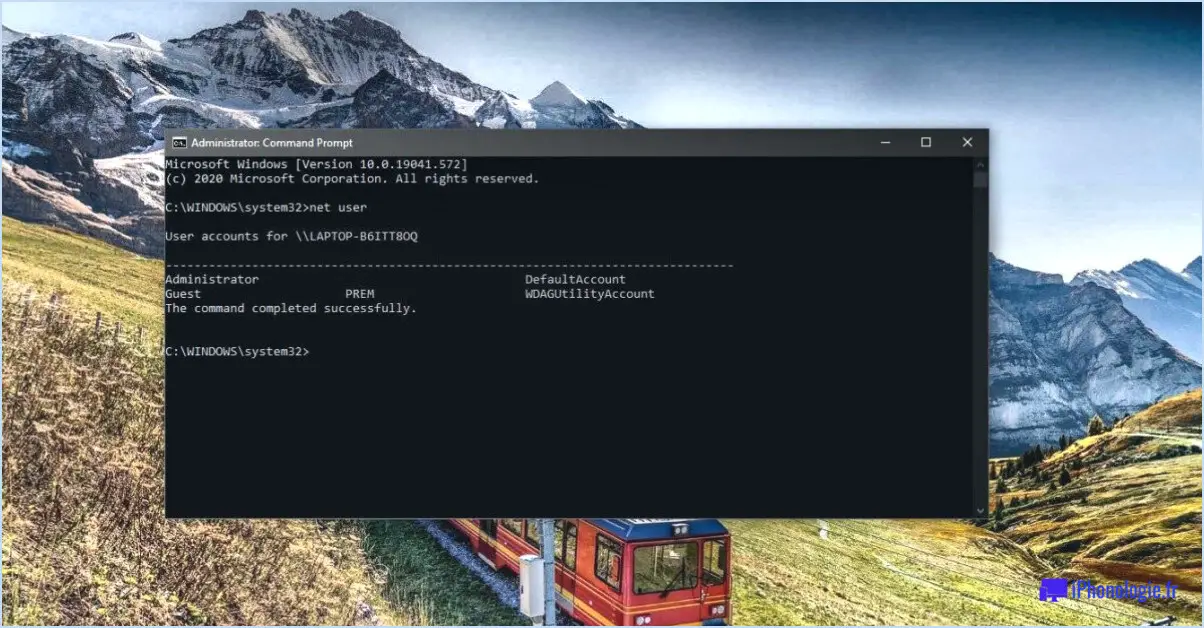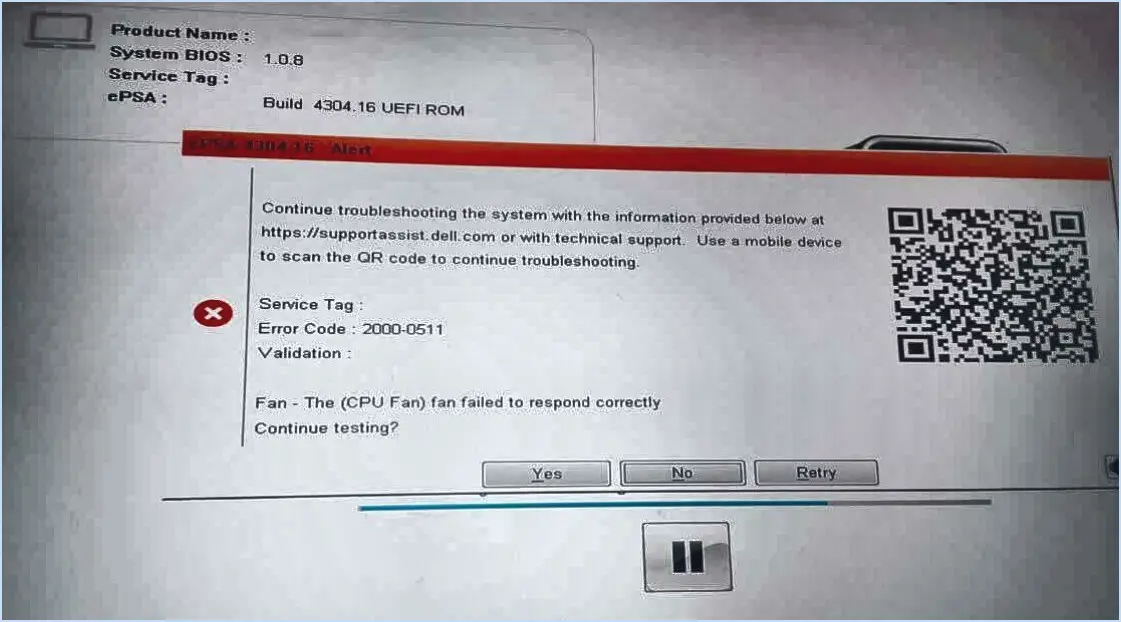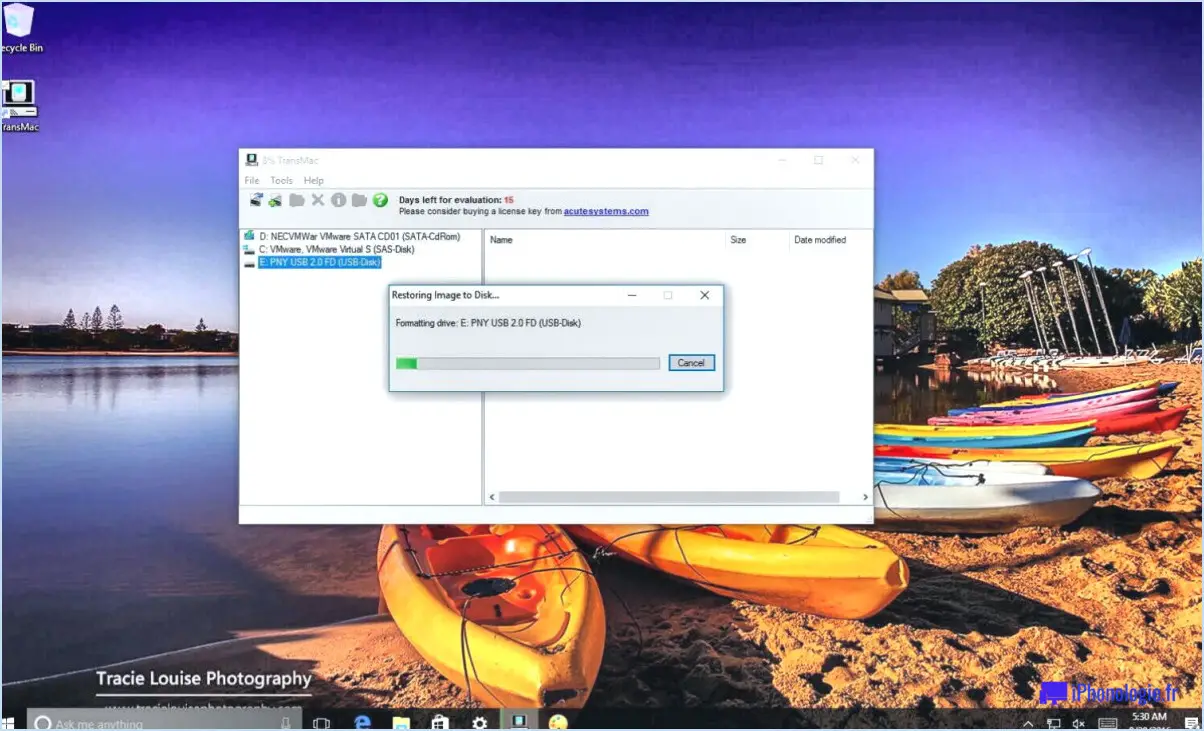Comment vérifier le nombre d'emplacements de mémoire que j'ai windows 10?
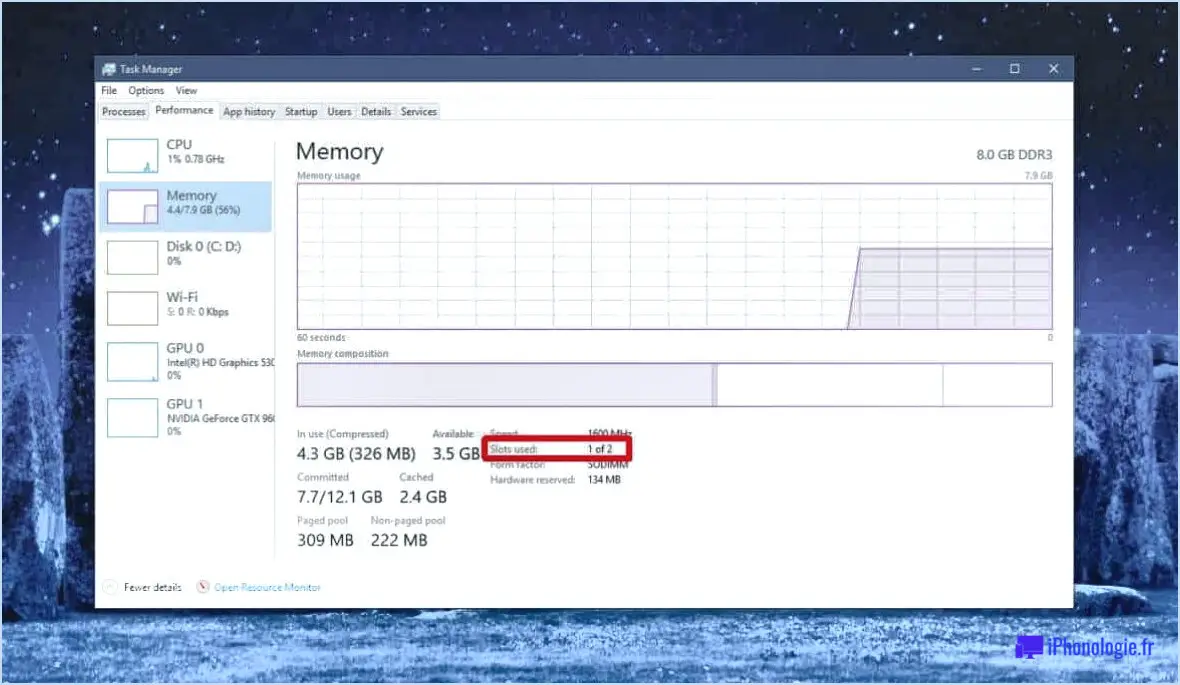
Pour vérifier le nombre d'emplacements de mémoire sur votre système Windows 10, vous pouvez tirer parti de l'outil de vérification de la mémoire intégré, qui aide à évaluer la suffisance de la mémoire de votre ordinateur pour le stockage des fichiers et des programmes. Au cours de l'évolution de Windows 10, plusieurs améliorations ont été apportées, dont cet ajout précieux.
Voici un guide concis sur la façon d'accéder à cet outil et de l'utiliser :
- Accès à l'outil: Pour lancer le processus, naviguez jusqu'à l'écran de démarrage en appuyant sur la touche Windows de votre clavier ou en cliquant sur l'icône Windows dans la barre des tâches.
- Recherche du contrôle de la mémoire: Une fois sur l'écran de démarrage, commencez à taper "mémoire" dans la barre de recherche. Windows filtrera dynamiquement vos applications et vos paramètres pour identifier les résultats pertinents.
- Visualisation des résultats: Le résultat de votre recherche se manifeste sous la forme d'une liste présentant les programmes et fichiers actuellement installés. Cette liste reflète la consommation de mémoire de ces éléments.
- Indicateurs X rouges: Gardez un œil sur les entrées marquées d'un symbole X rouge. Ce signe visuel indique que la mémoire de votre ordinateur n'est peut-être pas suffisante pour accueillir tous les programmes et fichiers indiqués. Il indique des contraintes potentielles de mémoire.
En suivant ces étapes simples, vous pouvez rapidement déterminer le nombre d'emplacements de mémoire disponibles sur votre appareil Windows 10. La présence du X rouge à côté d'entrées particulières sert d'indicateur essentiel, vous alertant sur l'insuffisance potentielle des ressources mémoire.
À mesure que la technologie et les systèmes d'exploitation évoluent, la compréhension d'aspects aussi fondamentaux de la configuration de la mémoire de votre système devient de plus en plus importante. L'outil de vérification de la mémoire intégré à Windows 10 simplifie ce processus, en vous aidant à prendre des décisions éclairées sur les performances et la gestion des ressources de votre appareil.
Combien d'emplacements de mémoire vive mon ordinateur portable possède-t-il Windows 10 CMD?
Dans Windows 10 CMD, vous pouvez trouver le nombre d'emplacements de RAM sur votre ordinateur portable en utilisant la commande suivante : "wmic memorychip get capacity, deviceLocator, memoryType, partNumber". Une fois cette commande exécutée, vous obtiendrez une liste de toutes les puces de mémoire et de leurs détails respectifs. Recherchez l'attribut "deviceLocator", qui indique le nombre d'emplacements de mémoire vive de votre ordinateur portable. Gardez à l'esprit que le nombre d'emplacements peut varier de 2 à 8, selon le modèle de l'ordinateur portable. Si vous avez besoin d'une plus grande capacité de mémoire vive, envisagez de mettre à niveau votre machine avec des modules de mémoire supplémentaires.
Comment savoir si j'ai installé de la mémoire vive supplémentaire?
Pour déterminer si vous avez installé de la mémoire vive supplémentaire, procédez comme suit :
- Vérifier les informations sur le système: Cliquez avec le bouton droit de la souris sur "Mon ordinateur" ou "Ce PC", sélectionnez "Propriétés" et affichez la mémoire vive installée sous "Système".
- Gestionnaire des tâches: Ouvrez le Gestionnaire des tâches (Ctrl + Shift + Esc) et allez dans l'onglet "Performance" pour voir l'utilisation de la RAM. Comparez-la à votre capacité de mémoire vive connue.
- BIOS: Redémarrez votre ordinateur et accédez aux paramètres du BIOS (généralement en appuyant sur Del, F2 ou F12 pendant le démarrage) pour afficher la configuration de la RAM.
- Logiciel: Utilisez des outils d'information système tels que CPU-Z ou Speccy pour afficher des informations détaillées sur le matériel, y compris les modules de mémoire vive.
- Inspection physique: Ouvrez le boîtier de votre ordinateur et inspectez visuellement les emplacements de RAM pour y trouver des modules supplémentaires.
L'identification de la RAM supplémentaire peut aider à diagnostiquer des performances lentes et des options de mise à niveau potentielles.
Comment puis-je savoir combien d'emplacements SSD j'ai?
Pour savoir combien d'emplacements SSD vous avez, suivez les étapes suivantes :
- Consultez le manuel d'utilisation de votre ordinateur : Recherchez la section des spécifications dans le manuel fourni avec votre ordinateur. Elle devrait indiquer le nombre d'emplacements pour disques durs SSD disponibles.
- Visitez le site web du fabricant : Rendez-vous sur le site officiel du fabricant de votre ordinateur. Recherchez la page produit de votre modèle spécifique. Le site web fournit généralement des informations détaillées sur le matériel, y compris le nombre d'emplacements pour disques SSD.
- Utilisez des outils d'information sur le système : Sous Windows, appuyez sur "Touche Windows + R", tapez "msinfo32" et appuyez sur Entrée. Recherchez la section "Stockage" ou "Disques durs" pour connaître le nombre de disques SSD installés. Sur Mac, cliquez sur le logo Apple, allez dans "À propos de ce Mac", puis dans "Rapport sur le système". Sous "Matériel", sélectionnez "Stockage" pour obtenir des informations sur les disques SSD.
- Ouvrez le boîtier de l'ordinateur (bureau) : Si vous êtes à l'aise avec le matériel, éteignez l'ordinateur de bureau, ouvrez le boîtier et inspectez physiquement la carte mère. Les emplacements pour disques SSD sont généralement plus petits que les emplacements pour disques durs traditionnels et sont identifiés comme tels.
N'oubliez pas que l'identification du nombre d'emplacements pour disques SSD vous aidera à prendre des décisions éclairées lors de la mise à niveau ou de la gestion de votre espace de stockage.
Combien d'emplacements de mémoire vive un ordinateur possède-t-il?
La plupart des ordinateurs ont emplacements RAM pour accueillir la mémoire. Ces emplacements sont des composants courants et peuvent généralement accueillir jusqu'à 128 MO de RAM. Dans les systèmes dotés de plusieurs emplacements, vous trouverez généralement deux RAM.
Comment activer 2 slots de RAM?
Pour activer 2 emplacements de mémoire vive sur votre carte mère, procédez comme suit :
- Vérifiez la compatibilité : Assurez-vous que votre carte mère prend en charge les configurations de mémoire à double canal.
- Insérez les modules de mémoire vive : Installez les modules RAM dans les emplacements désignés, généralement de la même couleur, en suivant le manuel de votre carte mère.
- Activez le mode double canal : Accédez aux paramètres du BIOS pendant le démarrage, naviguez jusqu'aux paramètres de la mémoire et activez le mode double canal.
- CPU AMD Ryzen : Pour des performances optimales, utilisez un contrôleur de mémoire à double canal, en particulier avec les CPU AMD Ryzen.
- Mettre à jour le BIOS : Maintenez le BIOS de votre carte mère à jour pour garantir la compatibilité et la stabilité.
N'oubliez pas de consulter le manuel de votre carte mère pour obtenir des instructions spécifiques adaptées à votre modèle.
Combien y a-t-il d'emplacements pour la mémoire vive dans un ordinateur portable?
Les configurations des ordinateurs portables varient, ce qui influe sur le nombre d'emplacements de mémoire vive. Utilisez notre outil spécialisé de comptage des emplacements de RAM pour ordinateur portable afin de vérifier la configuration spécifique de votre appareil.
Est-il préférable d'utiliser 4 ou 2 emplacements pour la RAM?
Le choix entre 2 ou 4 slots de RAM dépend de vos besoins. Si vous avez besoin de plus de 8 Go de RAM, optez pour une carte mère à 4 emplacements. Cela permet d'ajouter facilement 8 Go ou plus sans problème de compatibilité. En outre, les 4 emplacements offrent de plus grandes possibilités d'extension avec des connecteurs supplémentaires pour les cartes graphiques et les unités centrales. Évaluez vos besoins spécifiques pour faire le meilleur choix.
Puis-je mettre ma mémoire vive dans les emplacements 2 et 4?
Non, vous ne devez pas placer votre RAM dans les emplacements 2 et 4. Ces emplacements sur une carte mère sont réservés aux cartes d'extension. L'installation de votre mémoire vive dans ces emplacements peut vous empêcher de les utiliser pour d'autres cartes. Pour des performances optimales, placez votre RAM dans les emplacements prévus à cet effet, généralement les emplacements 1 et 3 ou les emplacements 1 et 2, selon la configuration de votre carte mère.