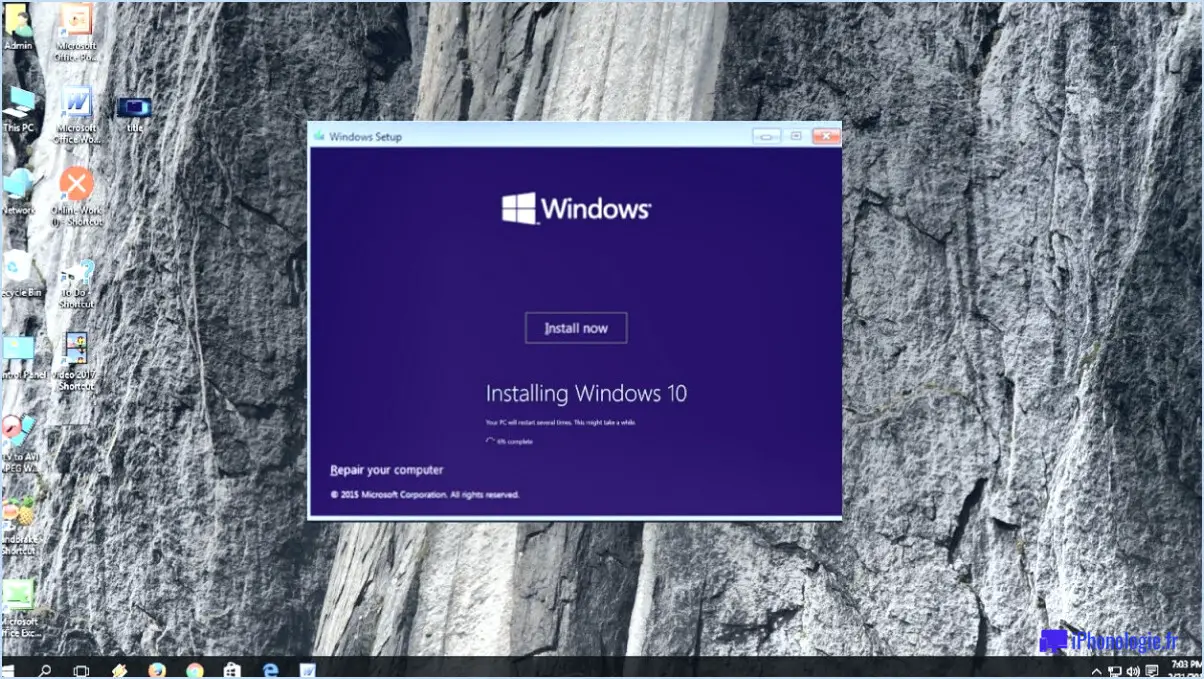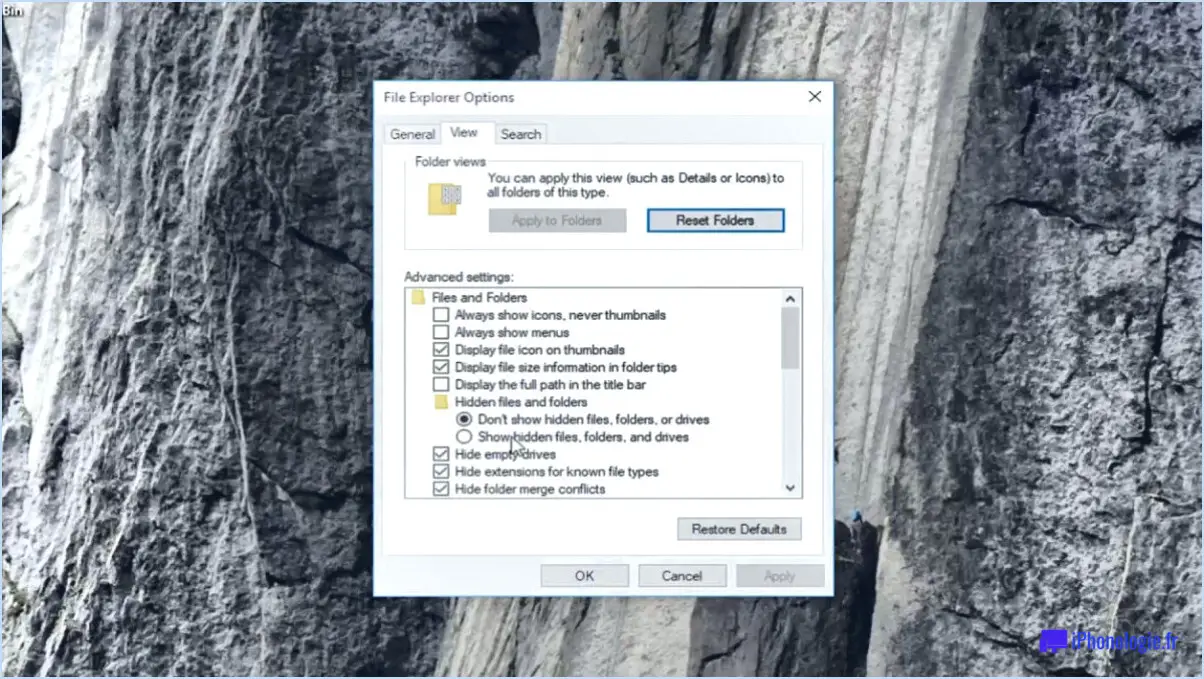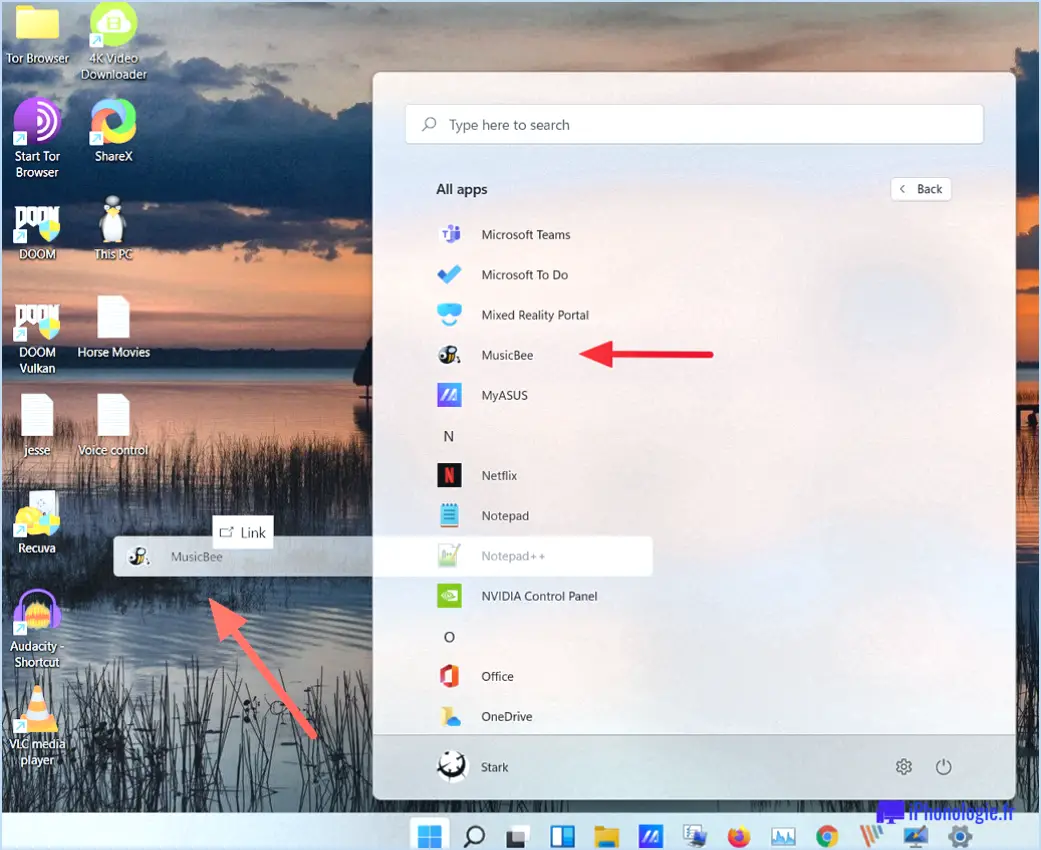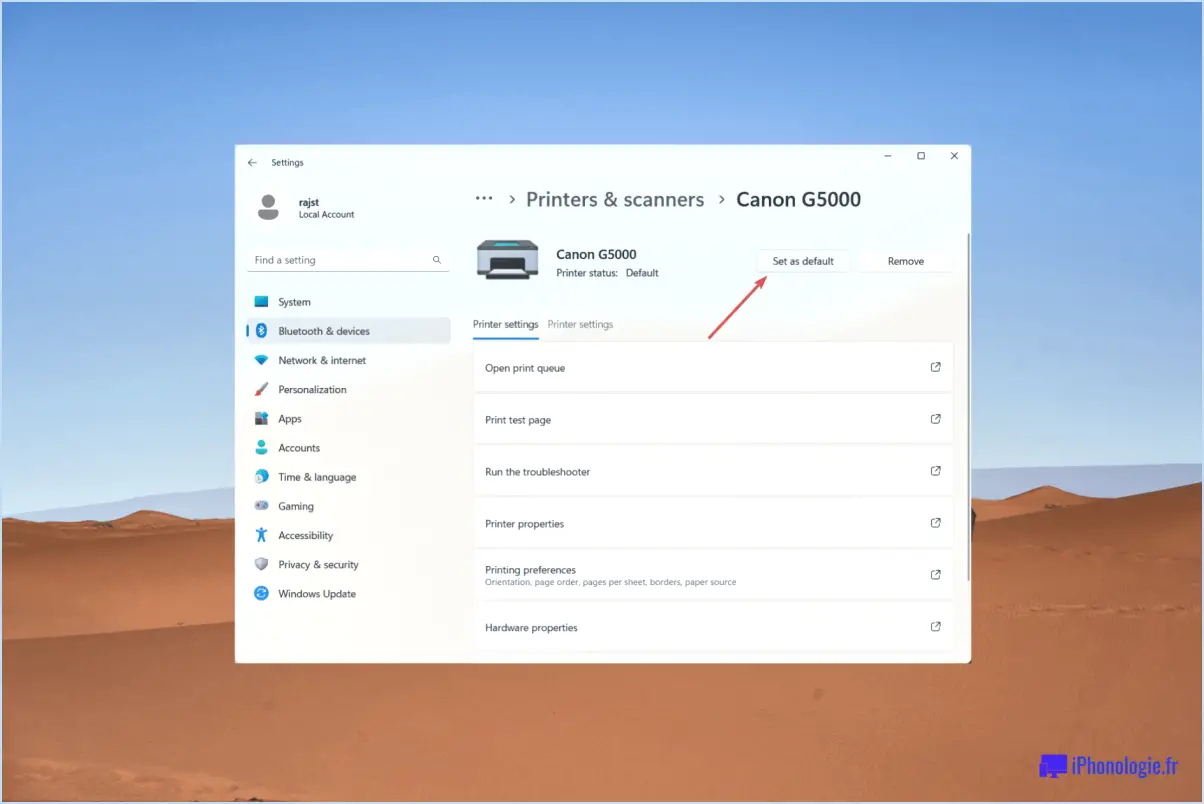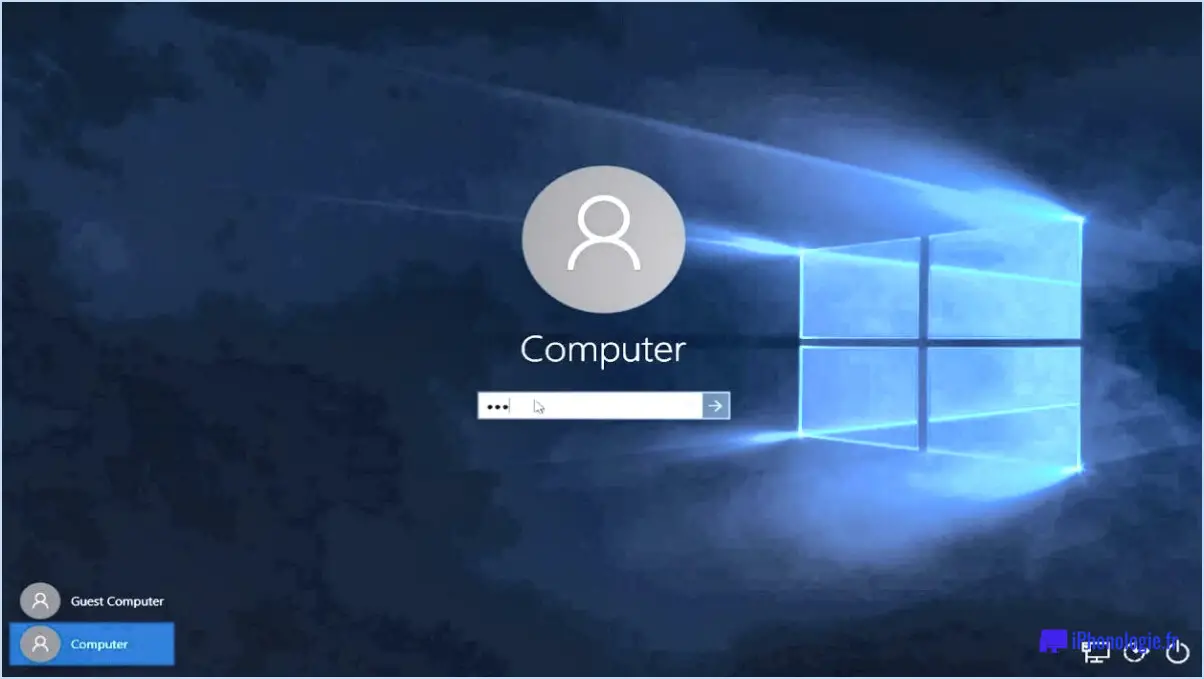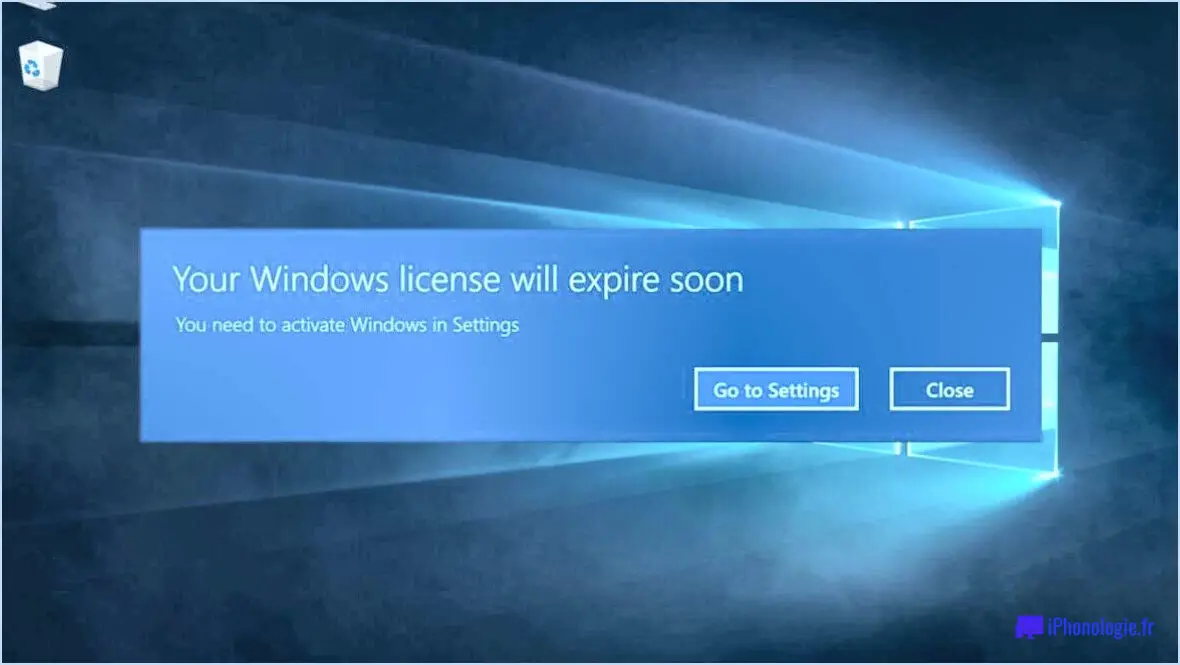Comment réparer dwm exe haute utilisation de la mémoire windows 10 étapes?
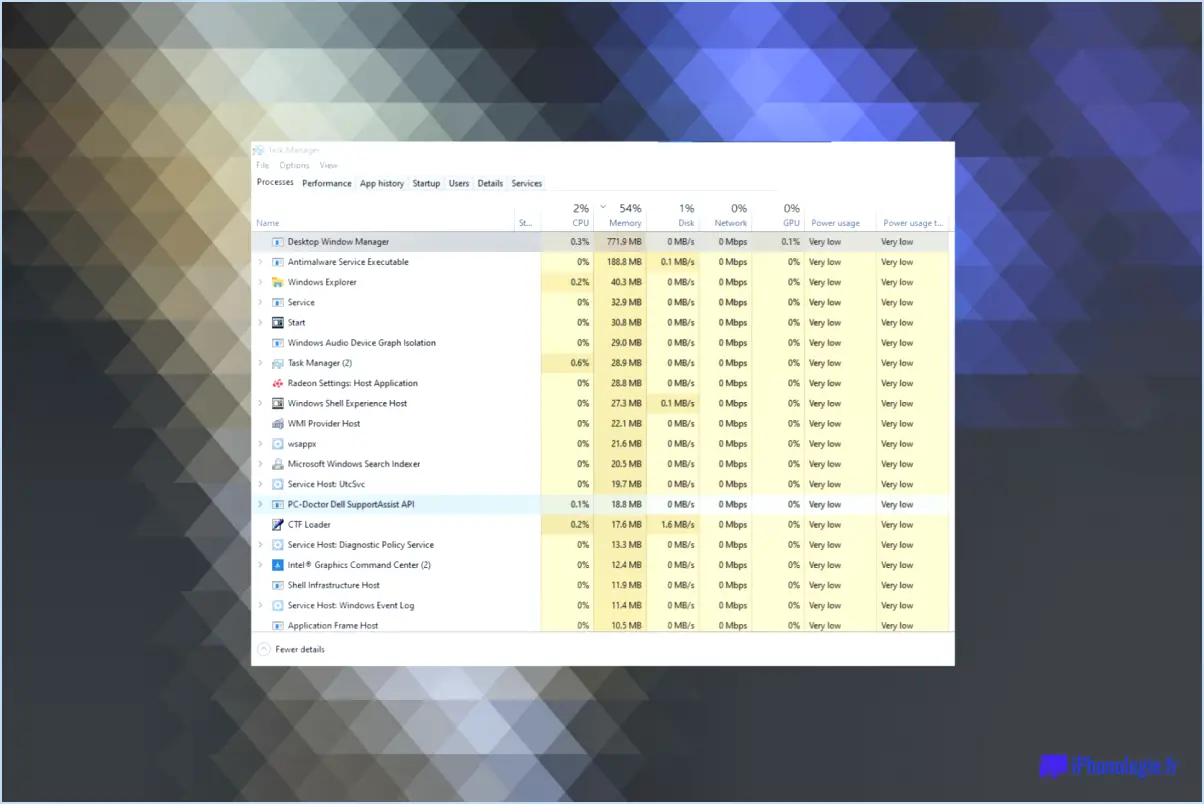
Si vous rencontrez dwm.exe haute utilisation de la mémoire sur Windows 10, il y a quelques étapes que vous pouvez prendre pour résoudre le problème. Il est important de noter que la meilleure approche pour résoudre ce problème peut varier en fonction de votre situation spécifique. Cela étant dit, voici quelques conseils qui peuvent vous aider :
- Réduisez la quantité de mémoire utilisée par dwm.exe : Le gestionnaire de fenêtres du bureau (dwm.exe) est responsable de la gestion des effets visuels dans Windows. Si vous avez activé de nombreux effets visuels, tels que des fenêtres transparentes ou des animations, il peut utiliser beaucoup de mémoire. Pour réduire l'utilisation de la mémoire, vous pouvez désactiver certains de ces effets. Pour ce faire, cliquez avec le bouton droit de la souris sur le bureau et sélectionnez "Personnaliser". Cliquez ensuite sur "Thèmes", puis sur "Paramètres avancés". Sous "Performances", sélectionnez "Ajuster pour de meilleures performances". Cela désactivera tous les effets visuels et devrait réduire l'utilisation de la mémoire par dwm.exe.
- Optimisez votre ordinateur pour de meilleures performances : Une autre façon de réduire l'utilisation de la mémoire de dwm.exe est d'optimiser votre ordinateur pour de meilleures performances. Cela peut inclure des choses comme la désactivation des programmes de démarrage inutiles, la suppression des fichiers inutiles et la mise à jour de vos pilotes. Vous pouvez utiliser des outils intégrés comme Disk Cleanup et Disk Defragmenter pour vous aider. Vous pouvez également utiliser des logiciels tiers tels que CCleaner ou IObit Advanced SystemCare pour optimiser votre ordinateur.
- Désactivez les fonctions qui consomment beaucoup de mémoire : Certains programmes tiers et applications de jeu peuvent consommer beaucoup de mémoire, ce qui peut amener dwm.exe à utiliser également plus de mémoire. Pour réduire l'utilisation de la mémoire, vous pouvez désactiver ces programmes ou fonctionnalités. Par exemple, si vous avez beaucoup d'onglets Chrome ouverts, cela peut utiliser beaucoup de mémoire. Vous pouvez fermer certains de ces onglets ou utiliser un autre navigateur. Vous pouvez également désactiver des fonctionnalités telles que les tuiles en direct dans le menu Démarrer, qui peuvent consommer beaucoup de mémoire.
En conclusion, l'utilisation élevée de la mémoire par dwm.exe sous Windows 10 peut être un problème frustrant, mais il existe des moyens de le résoudre. En réduisant la quantité de mémoire utilisée par dwm, en optimisant votre ordinateur pour de meilleures performances et en désactivant les fonctionnalités qui peuvent consommer beaucoup de mémoire, vous devriez être en mesure de réduire l'utilisation de la mémoire de dwm.exe et d'améliorer les performances de votre ordinateur.
Comment réparer dwm.exe dans Windows 10?
Si vous rencontrez des problèmes avec dwm.exe dans Windows 10, il y a plusieurs choses que vous pouvez faire pour essayer de le résoudre. Voici quelques conseils :
- Utilisez un logiciel tiers comme System Restore ou Task Manager pour restaurer les versions précédentes du programme. Cela peut être utile si vous avez récemment installé un programme qui a provoqué des conflits avec dwm.exe.
- Vérifiez les mises à jour pour vous assurer que les nouveaux correctifs ou mises à jour pour dwm.exe sont disponibles. Cela peut être fait par le biais de la fonction de mise à jour de Windows.
- Essayez de lancer une recherche de virus pour voir s'il y a des virus ou des logiciels malveillants sur votre ordinateur qui pourraient causer des problèmes avec dwm.exe.
- Si aucune de ces solutions ne fonctionne, vous devrez peut-être demander de l'aide supplémentaire à un technicien informatique ou à l'assistance Microsoft.
N'oubliez pas qu'il n'existe pas de solution unique pour résoudre le problème dwm.exe dans Windows 10, et qu'il vous faudra peut-être procéder par tâtonnements avant de trouver la solution qui vous convient le mieux.
Pourquoi DWM EXE s'exécute-t-il?
DWMEXE est en cours d'exécution car il s'agit d'un processus essentiel utilisé par Windows pour traiter et gérer les éléments de l'interface utilisateur graphique (GUI). DWM est l'acronyme de Desktop Window Manager et il est responsable du rendu des effets visuels tels que les fenêtres transparentes, les aperçus de la barre des tâches et Aero Glass. Il gère également la composition du bureau, c'est-à-dire qu'il prend des éléments individuels tels que les icônes, les fenêtres et les arrière-plans et les combine en un tout homogène. Ce processus améliore les performances en déchargeant le travail graphique sur le GPU et réduit le déchirement de l'écran et les artefacts. DWMEXE s'exécute généralement en permanence en arrière-plan, garantissant ainsi le bon fonctionnement de l'affichage de votre ordinateur.
Comment empêcher dwm.exe de fonctionner?
Si vous souhaitez empêcher dwm.exe de s'exécuter, trois options s'offrent à vous.
- Désactivez les fonctions du programme : Cliquez avec le bouton droit de la souris sur votre bureau et sélectionnez "Personnaliser". Cliquez ensuite sur "Couleur et apparence de la fenêtre" et décochez "Activer la transparence". Cela désactivera certaines des fonctionnalités qui nécessitent l'exécution de dwm.exe.
- Désactivez l'exécutable : Appuyez sur "Ctrl+Shift+Esc" pour ouvrir le gestionnaire des tâches. Recherchez "Desktop Window Manager" dans la liste des processus, cliquez dessus avec le bouton droit de la souris et sélectionnez "Terminer la tâche". Cela désactivera dwm.exe jusqu'au prochain redémarrage de votre ordinateur.
- Supprimez l'exécutable : Cette option n'est pas recommandée car dwm.exe est un fichier système nécessaire au bon fonctionnement de Windows. Toutefois, si vous souhaitez toujours le supprimer, vous pouvez naviguer jusqu'à "C:NWindowsNSystem32" et supprimer "dwm.exe". Gardez à l'esprit que cette opération peut entraîner une instabilité du système et un comportement inattendu.
En conclusion, il est important de faire preuve de prudence lorsque l'on traite des fichiers système tels que dwm.exe, et il est recommandé de désactiver le fichier plutôt que de le supprimer.
Comment faire pour que DWM utilise moins de mémoire vive?
Pour que DWM utilise moins de RAM, vous pouvez suivre les deux méthodes suivantes :
- Configurez le DWM pour qu'il fonctionne en mode mémoire réduite :
Pour ce faire, exécutez la commande suivante dans l'invite de commande : "REG ADD HKCUNControl PanelNDesktop /v UserPreferencesMask /t REG_BINARY /d 90000060 /f"
Cela réduira la quantité de mémoire utilisée par DWM, mais cela peut également affecter certaines de ses fonctions et effets visuels.
- Désactivez complètement le DWM :
La désactivation du DWM peut se faire en allant dans la fenêtre "Propriétés du système", en sélectionnant l'onglet "Avancé", en cliquant sur "Paramètres" sous "Performances", puis en sélectionnant "Ajuster pour de meilleures performances". Cela désactivera tous les effets visuels, y compris le DWM, mais rendra votre ordinateur moins attrayant sur le plan visuel.
Il est important de noter que la désactivation du DWM peut avoir un impact négatif sur certaines applications et leurs performances. Par conséquent, il est recommandé de ne désactiver DWM que si vous rencontrez de sérieux problèmes de performances ou si vous utilisez un vieil ordinateur aux ressources limitées.
Quelle quantité de mémoire vive Desktop Window Manager doit-il utiliser?
La quantité de mémoire vive utilisée par Desktop Window Manager (DWM) dépend du gestionnaire de bureau utilisé. Il n'existe donc pas de réponse définitive à la question de savoir quelle quantité de mémoire vive doit être utilisée par le DWM. Chaque gestionnaire de bureau peut avoir ses propres recommandations quant à la quantité de RAM nécessaire. Si vous n'êtes pas sûr de la quantité de RAM dont votre gestionnaire de bureau a besoin, consultez la documentation ou demandez directement aux développeurs. En général, une plus grande quantité de RAM peut contribuer à améliorer les performances globales du système. Il peut donc être judicieux de disposer d'au moins 4 Go de RAM, voire plus si votre utilisation de l'ordinateur l'exige.
Comment réinitialiser le DWM?
La réinitialisation du DWM peut être facilement effectuée en accédant aux paramètres du système et en sélectionnant l'option "réinitialiser" sur l'écran principal. Voici les étapes à suivre pour réinitialiser le DWM :
- Ouvrez les paramètres du système sur votre appareil.
- Recherchez l'option "réinitialiser" sur l'écran principal.
- Cliquez sur l'option "réinitialiser" pour lancer le processus.
- Attendez que le système termine le processus de réinitialisation.
Une fois ces étapes terminées, le DWM sera réinitialisé à ses paramètres par défaut. Il est important de noter que la réinitialisation du DWM peut également réinitialiser d'autres paramètres du système ; veillez donc à sauvegarder toutes les données importantes avant de procéder à la réinitialisation.