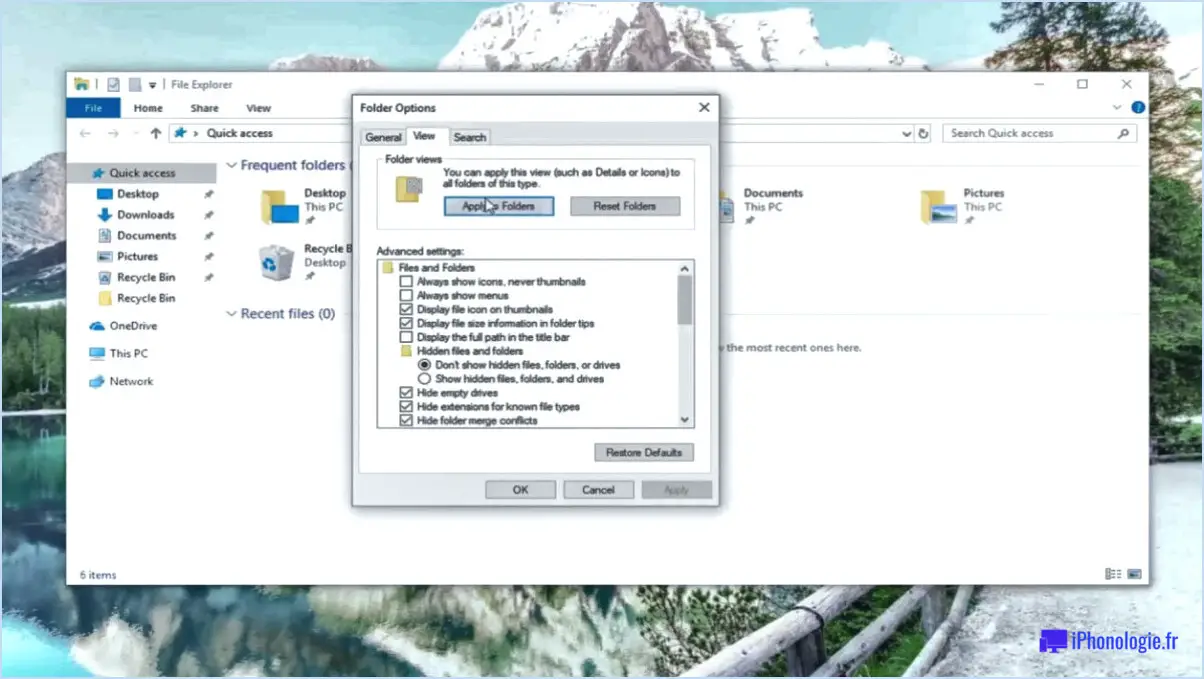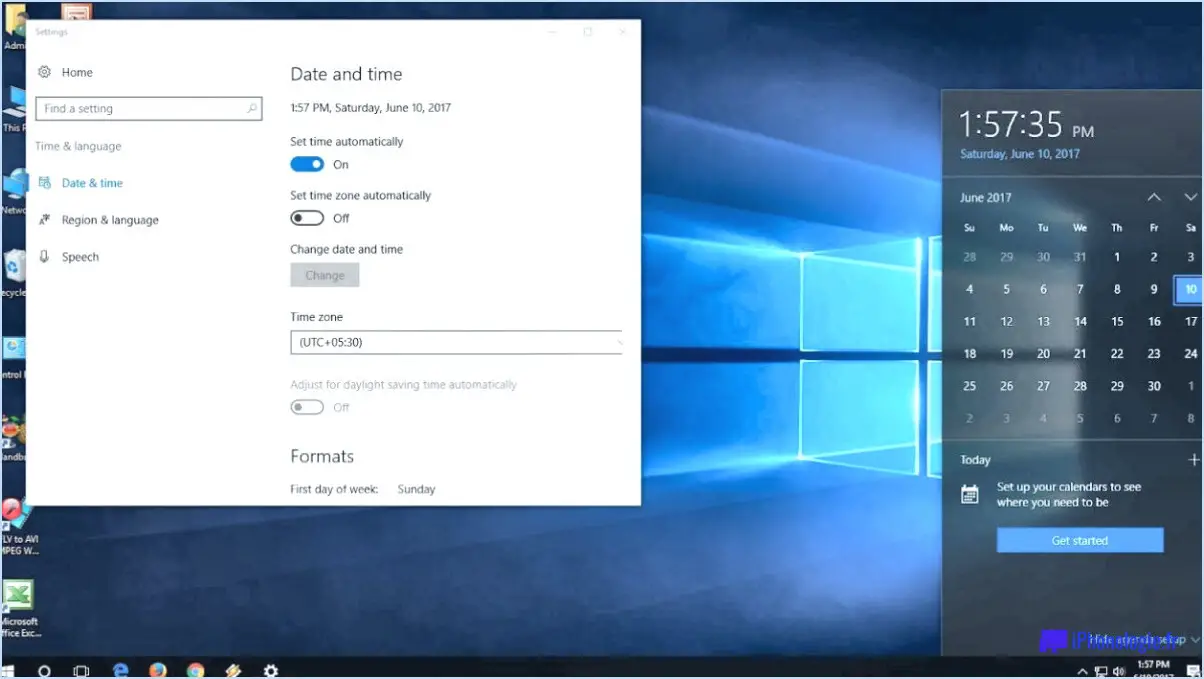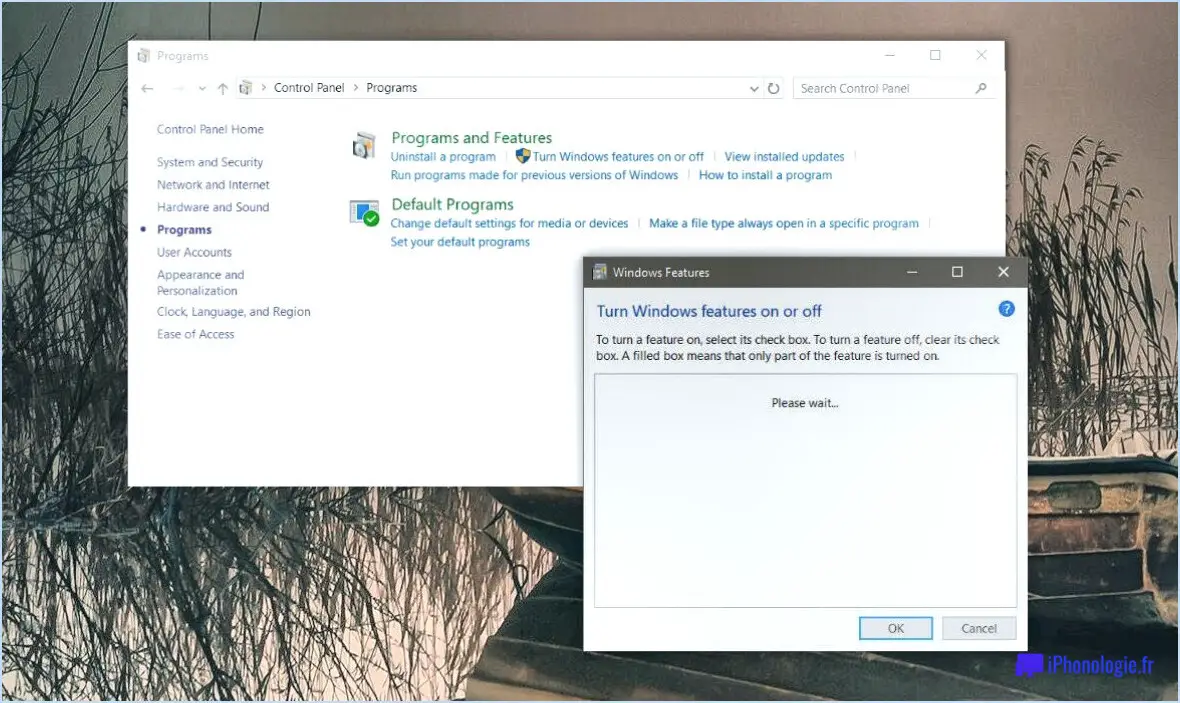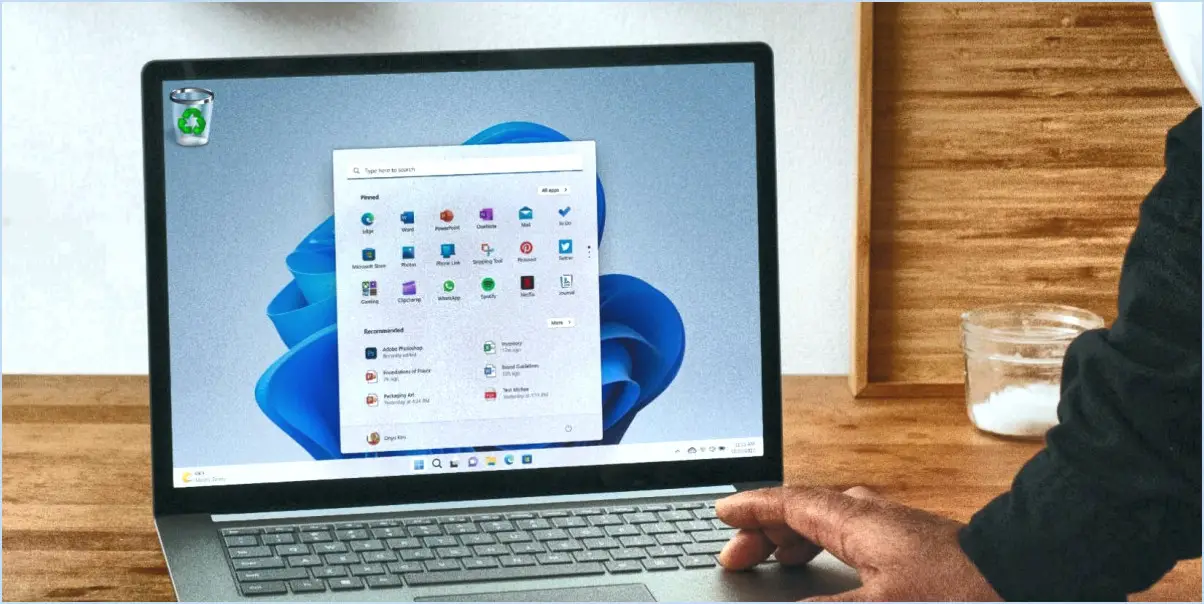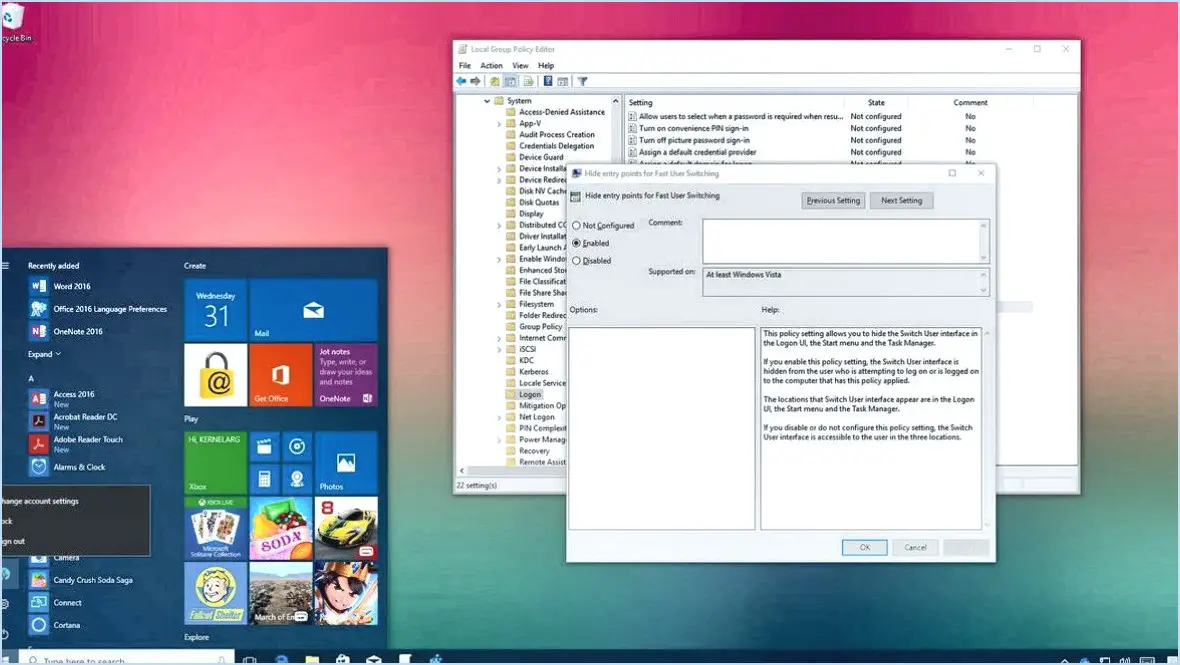Comment monter une image iso sous windows 7?

Pour monter une image ISO dans Windows 7, il existe plusieurs méthodes. Examinons ces options en détail.
- Utilisation de l'explorateur de fichiers de Windows 7 :
- Localisez le fichier ISO que vous souhaitez monter sur votre ordinateur.
- Cliquez avec le bouton droit de la souris sur le fichier ISO pour ouvrir le menu contextuel.
- Dans le menu contextuel, sélectionnez "Monter". Cette action déclenche l'apparition de la boîte de dialogue de montage.
- Dans la boîte de dialogue de montage, indiquez le chemin d'accès au fichier ISO.
- Cliquez sur le bouton "OK" et Windows montera l'image ISO, créant ainsi un lecteur virtuel.
- Utilisation de la ligne de commande de Windows 7 :
- Ouvrez une fenêtre d'invite de commande en cliquant sur le bouton "Démarrer" et en tapant "cmd" dans la zone de recherche. Sélectionnez ensuite l'option "Invite de commande".
- Dans la fenêtre d'invite de commande, tapez la commande suivante : "mount c c:isomyiso", où "c:isomyiso" représente le chemin d'accès à votre fichier ISO.
- Appuyez sur la touche "Entrée" et Windows montera l'image ISO en lui attribuant une lettre de lecteur.
Une fois que vous avez réussi à monter l'image ISO en utilisant l'une ou l'autre méthode, un lecteur virtuel sera créé dans Windows 7. Ce lecteur virtuel se comportera comme un disque physique, vous permettant d'accéder aux fichiers et dossiers contenus dans l'image ISO comme s'il s'agissait d'un lecteur de disque normal.
Pour accéder au contenu de l'image ISO montée, vous pouvez ouvrir l'explorateur Windows et naviguer jusqu'au lecteur virtuel créé après le montage. À partir de là, vous pouvez interagir avec les fichiers et les dossiers comme vous le feriez avec n'importe quel autre périphérique de stockage.
N'oubliez pas qu'une fois que vous avez fini d'utiliser l'image ISO montée, il est essentiel de la démonter pour libérer les ressources du système. Pour démonter l'image ISO, il suffit de cliquer avec le bouton droit de la souris sur le lecteur virtuel et de sélectionner "Ejecter" ou "Démonter" dans le menu contextuel.
Le montage d'une image ISO dans Windows 7 constitue un moyen pratique d'accéder au contenu d'une image disque et de l'utiliser sans avoir besoin d'un support physique. Il s'agit d'une fonction utile pour des tâches telles que l'installation de logiciels, l'exécution d'applications ou l'accès à des données stockées au format ISO.
Windows 7 peut-il monter des images ISO en mode natif?
Oui, Windows 7 a la capacité de monter des fichiers ISO en mode natif sans nécessiter de logiciel supplémentaire. Cette fonction vous permet d'accéder au contenu d'un fichier ISO comme s'il s'agissait d'un CD ou d'un DVD physique inséré dans votre ordinateur.
Voici comment monter un fichier ISO dans Windows 7 :
- Localisez le fichier ISO sur votre ordinateur.
- Cliquez avec le bouton droit de la souris sur le fichier ISO et sélectionnez "Monter" dans le menu contextuel.
- Windows crée un lecteur CD/DVD virtuel et lui attribue une lettre de lecteur.
- Vous pouvez ensuite ouvrir l'Explorateur de fichiers et naviguer jusqu'à la lettre de lecteur nouvellement attribuée pour accéder au contenu du fichier ISO.
Il convient de noter que la fonction de montage ISO native de Windows 7 vous permet uniquement de lire le contenu du fichier ISO. Si vous avez besoin d'écrire ou de graver un fichier ISO sur un disque physique, vous pouvez avoir besoin d'un logiciel tiers.
Comment exécuter une image ISO?
Il existe plusieurs méthodes pour exécuter une image ISO. Voici deux approches efficaces :
- Machine virtuelle ou logiciel : Utilisez une machine virtuelle ou un logiciel conçu à cet effet, tel que Windows Virtual PC, VirtualBox ou VMware Player. Ces outils créent un environnement virtuel au sein de votre système d'exploitation, ce qui vous permet de monter et d'exécuter des images ISO comme s'il s'agissait de disques physiques. Il suffit d'installer le logiciel de la machine virtuelle, de configurer l'environnement virtuel, puis de monter l'image ISO dans la machine virtuelle. Cette méthode est particulièrement utile pour tester des logiciels ou exécuter différents systèmes d'exploitation.
- Programme Rufus : Une autre option consiste à utiliser un programme comme Rufus. Rufus est un outil gratuit et fiable qui facilite la création de clés USB amorçables à partir d'images ISO. En créant une clé USB amorçable à l'aide de Rufus, vous pouvez exécuter l'image ISO directement sur votre ordinateur sans avoir besoin d'une machine virtuelle. Insérez la clé USB, redémarrez votre système et démarrez à partir de la clé USB pour lancer l'installation ou l'exécution de l'image ISO.
N'oubliez pas de choisir la méthode qui correspond le mieux à vos besoins et à vos préférences.
Comment exécuter un fichier ISO sous Windows 7 sans le graver?
Pour exécuter un fichier ISO sous Windows 7 sans le graver, vous pouvez suivre les étapes suivantes :
- Ouvrez l'explorateur Windows en cliquant sur l'icône du dossier dans la barre des tâches ou en appuyant sur la touche Windows + E.
- Naviguez jusqu'à l'emplacement où le fichier ISO est enregistré.
- Cliquez avec le bouton droit de la souris sur le fichier ISO et sélectionnez "Ouvrir avec l'explorateur Windows".
- L'explorateur Windows ouvre alors le fichier ISO et affiche son contenu.
- A graver le fichier ISO sur un disque, cliquez sur l'onglet "Gérer" dans le menu supérieur et sélectionnez "Graver".
- Suivez les invites pour terminer le processus de gravure.
Vous pouvez également, si vous le souhaitez monter l'ISO en tant que lecteur virtuel cliquez avec le bouton droit de la souris sur le fichier ISO et sélectionnez "Monter". L'ISO sera alors accessible en tant que lecteur virtuel dans l'explorateur Windows.
Ces méthodes vous permettent d'exécuter un fichier ISO sur Windows 7 sans avoir à le graver physiquement. Bonne utilisation de vos fichiers ISO !
Comment obtenir l'option de montage dans Windows 7?
Pour accéder à l'option de montage dans Windows 7, suivez les étapes suivantes :
- Ouvrez le panneau de configuration.
- Naviguez jusqu'à "Système et sécurité" et cliquez dessus.
- Recherchez "Outils d'administration" et cliquez dessus.
- Dans la liste des outils administratifs, recherchez et ouvrez "Points de montage".
- Cliquez avec le bouton droit de la souris sur le volume que vous souhaitez monter.
- Dans le menu contextuel qui s'affiche, sélectionnez "Monter".
En suivant ces étapes, vous pourrez accéder à l'option de montage dans Windows 7 et monter avec succès le volume souhaité.
Comment placer une ISO sur une clé USB?
Il existe plusieurs méthodes pour placer une ISO sur une clé USB. Une approche simple consiste à utiliser le lecteur Windows Media Player. Commencez par ouvrir Windows Media Player et sélectionnez l'option de menu "Fichier". Ensuite, dans le menu "Fichier", choisissez "Importer un CD/DVD". Une fenêtre intitulée "Importer un CD/DVD" apparaît. Cliquez sur le bouton "Parcourir" dans cette fenêtre, puis localisez et sélectionnez le fichier ISO souhaité. Cliquez ensuite sur le bouton "Ouvrir" et attendez patiemment que Windows Media Player achève le processus d'importation du fichier ISO sur la clé USB.
Vous pouvez également utiliser des logiciels spécialisés tels que Rufus ou UNetbootin. Ces outils vous permettent de créer des clés USB amorçables à partir de fichiers ISO à l'aide d'une interface simple et intuitive. Après avoir lancé l'un ou l'autre de ces programmes, choisissez le fichier ISO que vous souhaitez utiliser, sélectionnez la clé USB comme destination et lancez le processus. Ces programmes prendront en charge les étapes nécessaires pour placer efficacement le fichier ISO sur la clé USB.
N'oubliez pas de faire preuve de prudence et de vérifier que vous avez sélectionné la bonne clé USB avant de poursuivre le processus.
Comment exécuter une image système dans Windows 7?
Pour exécuter une image système sous Windows 7, procédez comme suit :
- Ouvrez le menu Démarrer.
- Sélectionnez "Tous les programmes".
- Naviguez jusqu'à "Microsoft System Center 2012" et cliquez dessus.
- Choisissez "Gestionnaire d'images système" dans les options.
- Dans la fenêtre Gestionnaire d'images système, localisez le dossier dans lequel vous avez enregistré l'image système.
- Sélectionnez le fichier d'image système et cliquez sur "Ouvrir".
- L'image système sera installée sur votre ordinateur.
- Vous pouvez maintenant utiliser l'image système pour restaurer votre ordinateur s'il devient inutilisable.
En suivant ces étapes, vous pouvez exécuter efficacement une image système dans Windows 7 et sauvegarder vos données.
Quel outil est utilisé pour monter les fichiers?
L'outil couramment utilisé pour monter des fichiers est le mount. Il s'agit d'un outil polyvalent qui permet aux utilisateurs d'accéder à des fichiers provenant de différentes sources. Avec la commande mount, vous pouvez facilement vous connecter et accéder aux fichiers d'un système de fichiers local, comme une clé USB, ou récupérer des fichiers d'un serveur distant. Il s'agit d'un outil puissant et largement utilisé pour gérer les systèmes de fichiers et permettre un accès transparent aux données.
L'utilisation de PowerISO est-elle sûre?
PowerISO est un sûr et fiable pour diverses tâches liées à l'image de disque. Il a été testé et utilisé par de nombreux utilisateurs sans problèmes majeurs. Cependant, il est important de noter que une utilisation incorrecte ou non-respect des instructions peut entraîner des effets secondaires potentiels. Pour que l'expérience se déroule sans heurts, il est recommandé de de lire attentivement les instructions avant d'utiliser PowerISO et de vous familiariser avec les fonctionnalités de l'application risques associés. En prenant ces précautions, vous pourrez tirer le meilleur parti de ce logiciel puissant tout en minimisant les complications potentielles.