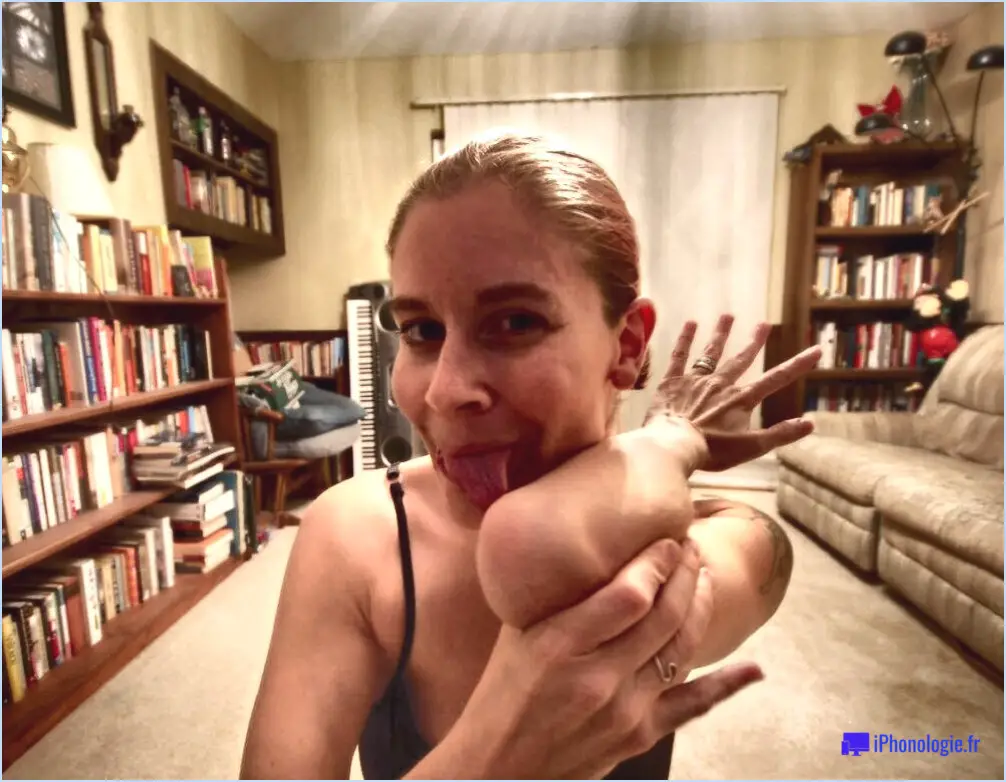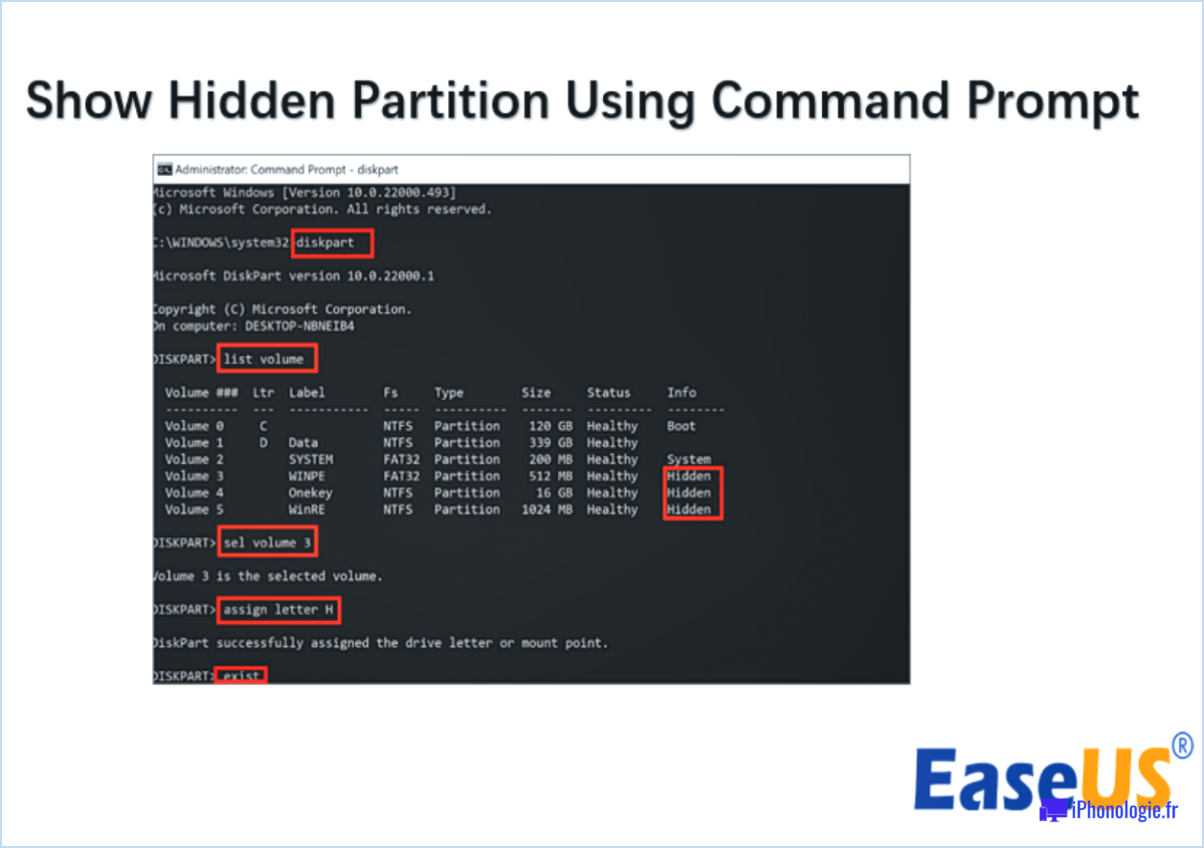Comment obtenir de l'aide dans windows 10?
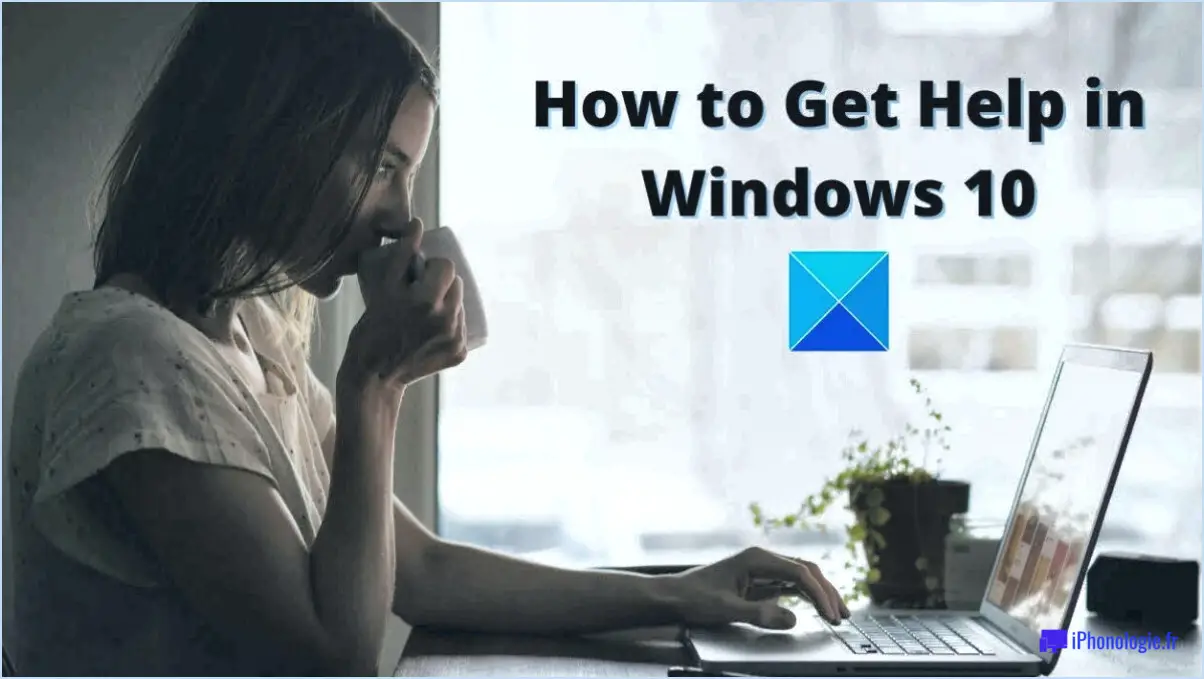
Pour obtenir de l'aide dans Windows 10, suivez les étapes suivantes pour une résolution efficace des problèmes :
- Site web de Microsoft: Commencez à chercher de l'aide en visitant le site site web officiel de Microsoft. Cette ressource inestimable héberge un large éventail de articles, tutoriels et guides sur le dépannage de Windows 10. Utilisez la barre de recherche pour localiser votre problème spécifique et explorer les solutions étape par étape.
- Aide et assistance Windows: Windows 10 dispose d'un système d'aide intégré Aide et support intégrée. Pour y accéder, cliquez sur le bouton Démarrer et en sélectionnant Paramètres et cliquez sur Mise à jour & Sécurité. Choisir Dépannage dans la barre latérale, et vous trouverez plusieurs options pour traiter différents aspects de votre système.
- Forums communautaires: Dialoguez avec d'autres utilisateurs de Windows 10 sur Forums communautaires de Microsoft. Cette plateforme sert de plaque tournante pour le partage d'expériences et la résolution collective de problèmes. Posez votre question dans une catégorie appropriée et vous recevrez probablement des conseils de la part d'utilisateurs expérimentés ou de MVP Microsoft.
- Contacter l'assistance: Si votre problème persiste, envisagez de contacter Microsoft Support directement. Visitez le site web de Microsoft et naviguez jusqu'à la page Nous contacter section. Vous pouvez lancer une discussion en direct, demander à être rappelé ou prendre rendez-vous dans un Microsoft Store local pour obtenir une assistance personnalisée.
- Technicien d'assistance informatique: En cas d'échec, sollicitez l'aide d'un technicien d'assistance informatique. Qu'il s'agisse d'un problème technique ou d'une question matérielle complexe, un professionnel qualifié peut fournir des solutions pratiques pour remettre votre système Windows 10 sur les rails.
- Tutoriels et vidéos en ligne: Explorer YouTube et d'autres plateformes en ligne pour tutoriels vidéo. De nombreux passionnés de technologie et experts créent des guides détaillés pour divers problèmes liés à Windows 10, offrant des conseils visuels et des instructions claires.
- Aide de tiers: Pour les utilisateurs avancés, il existe de nombreuses sites web, blogs et forums tiers consacrés au dépannage de Windows 10. Faites preuve de prudence et assurez-vous que la source est digne de confiance avant de mettre en œuvre toute suggestion.
Rappelez-vous que la clé d'un dépannage réussi réside dans les éléments suivants la persévérance et la rigueur. Commencez par les ressources facilement disponibles et passez progressivement à des options plus avancées si nécessaire. En suivant ces étapes, vous augmenterez vos chances de résoudre rapidement les problèmes et d'optimiser votre expérience de Windows 10.
Comment obtenir de l'aide pour les fenêtres contextuelles de Windows?
Pour obtenir de l'aide concernant les fenêtres pop-up de Windows, suivez les étapes suivantes :
- Recherche dans le menu Démarrer : Ouvrez le menu Démarrer et recherchez "Windows pop up". Choisissez l'option appropriée dans les résultats de la recherche.
- Méthode des touches de raccourci : Appuyez sur la touche Windows + I pour ouvrir la boîte de dialogue "Options Internet".
- Naviguez jusqu'à "Pop-up Settings" : Dans la boîte de dialogue "Options Internet", cliquez sur "Avancé". Ensuite, localisez et cliquez sur "Pop-ups".
Ces méthodes permettent d'accéder aux paramètres et aux informations pertinentes concernant les fenêtres publicitaires intempestives de Windows. Si vous avez besoin d'une aide supplémentaire, vous pouvez consulter les ressources d'assistance officielles de Microsoft ou les forums en ligne pour obtenir des conseils détaillés.
Comment demander de l'aide à Microsoft?
Pour demander de l'aide à Microsoft, vous avez plusieurs possibilités :
- Effectuer une recherche sur le site Web de Microsoft: Visitez le site officiel de Microsoft et utilisez la fonction de recherche pour trouver des informations et des ressources pertinentes sur le sujet pour lequel vous avez besoin d'aide.
- Visitez les centres d'assistance Microsoft: Microsoft dispose de centres d'assistance où vous pouvez interagir avec des experts qui peuvent vous aider à résoudre des problèmes techniques et d'autres questions.
N'oubliez pas de fournir des détails clairs et précis sur votre problème afin de recevoir l'aide la plus précise et la plus efficace possible.
Qu'est-ce que l'aide et l'assistance dans Windows?
L'aide et le support dans Windows font référence aux diverses fonctions et ressources disponibles pour aider les utilisateurs à résoudre les problèmes informatiques. Pour accéder à ces ressources, cliquez sur le bouton Démarrer, puis sur Panneau de configuration et sélectionnez Système et sécurité. Dans cette section, les utilisateurs peuvent :
- Afficher l'état de l'ordinateur : Vérifier l'état et les performances de leur système.
- Conseils et guides : Obtenir des conseils utiles sur l'utilisation efficace des différentes fonctionnalités de Windows.
- Ressources d'assistance : Accédez à une collection de documents d'assistance et de ressources pour résoudre les problèmes.
Ces fonctions sont conçues pour permettre aux utilisateurs d'obtenir des informations et de l'aide afin de rendre leur expérience de Windows plus fluide et plus efficace.
Comment ouvrir la fonction d'aide et d'assistance?
Pour ouvrir la fonction Aide et assistance , procédez comme suit :
- Cliquez sur le bouton Démarrer sur le bureau de votre ordinateur.
- Dans le menu Recherche tapez "aide".
- Cliquez avec le bouton droit de la souris "Aide et support" dans la liste des résultats.
- Sélectionnez "Ouvrir avec" dans la liste des options.
- Dans la fenêtre Ouvrir avec choisissez "Aide et support Microsoft Office 2016".
Comment afficher l'aide de windows sans la touche F1?
Pour afficher L'aide Windows sans F1 vous pouvez utiliser le raccourci clavier Windows + H. Cette combinaison ouvrira le Centre d'aide et de support de Windows, qui vous fournira l'assistance et les informations dont vous avez besoin. Il s'agit d'une alternative rapide et pratique à l'utilisation de la touche F1 traditionnelle, qui facilite l'accès aux ressources d'aide chaque fois que vous en avez besoin.
Où se trouve la fenêtre d'aide?
La fenêtre d'aide se trouve à l'intérieur de l'écran. fenêtre d'aide est généralement située dans la fenêtre d'aide en bas à droite de l'écran.
Quelle est la fonction des touches F1 à F12 dans Windows 10?
Dans Windows 10, les touches F1-F12 servent de raccourcis pour les commandes et actions fréquemment utilisées. Chaque touche a une fonction spécifique :
- F1: Ouvre le menu d'aide de l'application active.
- F2: Renomme un fichier ou un dossier sélectionné.
- F3: Lance une fonction de recherche dans certaines applications.
- F4: Ferme la fenêtre ou l'onglet en cours.
- F5: Actualise la fenêtre ou la page web en cours.
- F6: Déplace le curseur vers la barre d'adresse dans certaines applications.
- F7: Active la vérification de l'orthographe et de la grammaire dans Microsoft Office.
- F8: Permet d'accéder au menu de démarrage de Windows pendant l'amorçage.
- F9: Envoi d'un courrier électronique dans Microsoft Outlook.
- F10: Active la barre de menu dans l'application active.
- F11: Bascule en mode plein écran dans certains navigateurs.
- F12: Ouvre la boîte de dialogue "Enregistrer sous" dans Microsoft Office.
Ces touches permettent d'améliorer considérablement la productivité et la facilité d'utilisation du système d'exploitation Windows.
Que fait la touche F11 sur un ordinateur?
F11, la touche Windows, fonctionne comme un raccourci pour ouvrir la fenêtre Propriétés du système. Dans cette fenêtre, vous pouvez modifier divers paramètres de l'ordinateur, notamment le fuseau horaire, la langue du clavier et les préférences d'affichage.