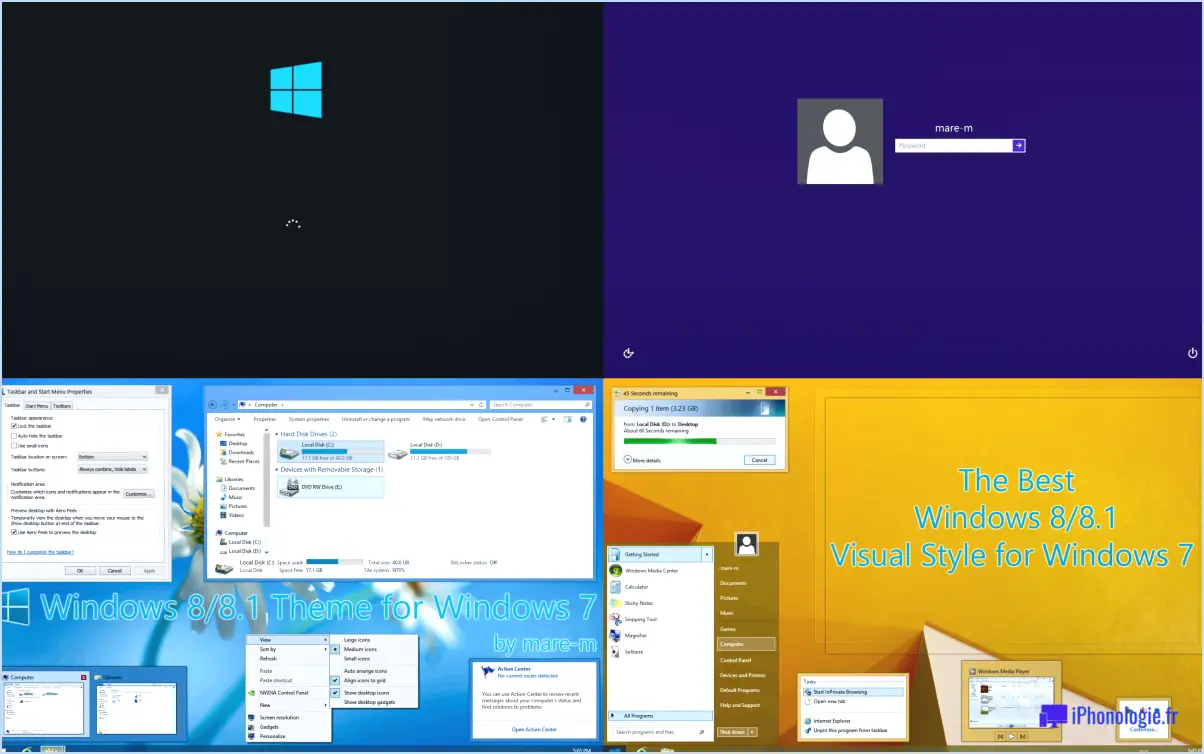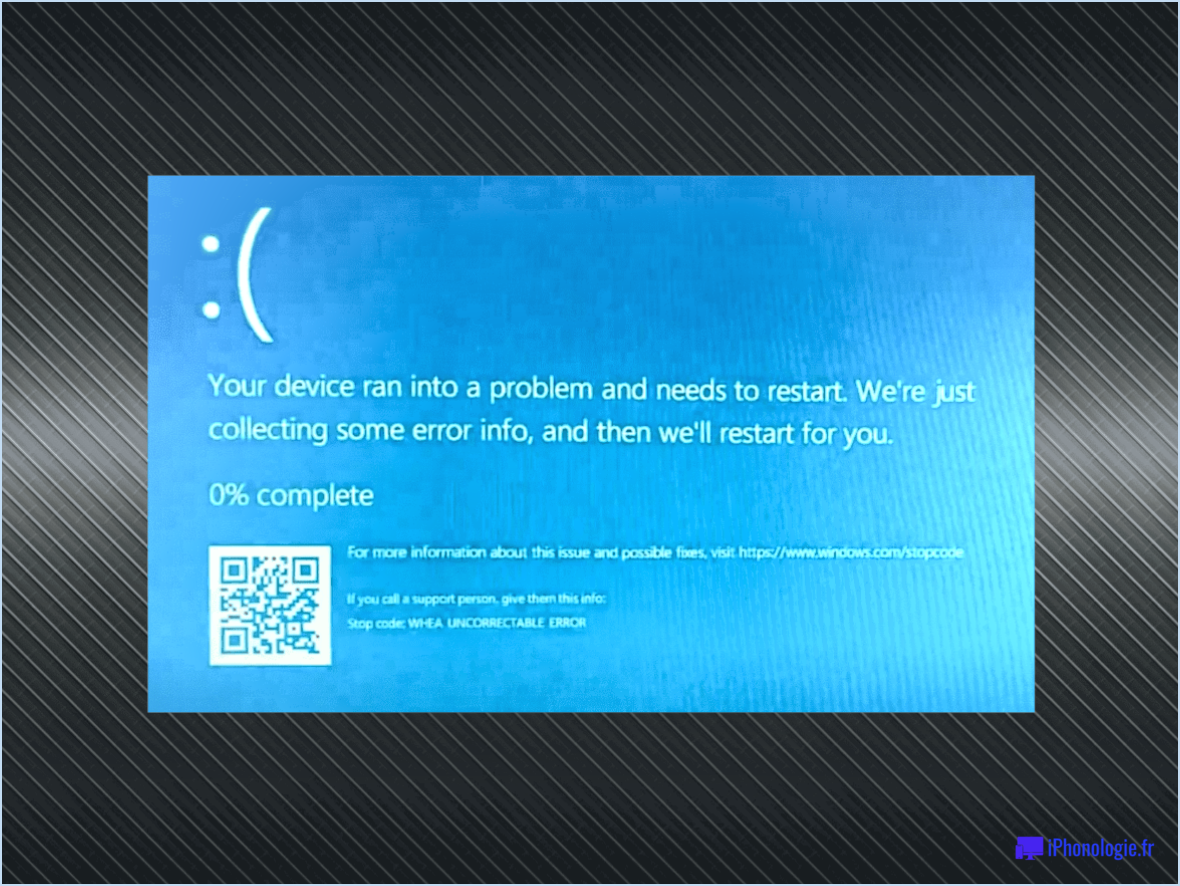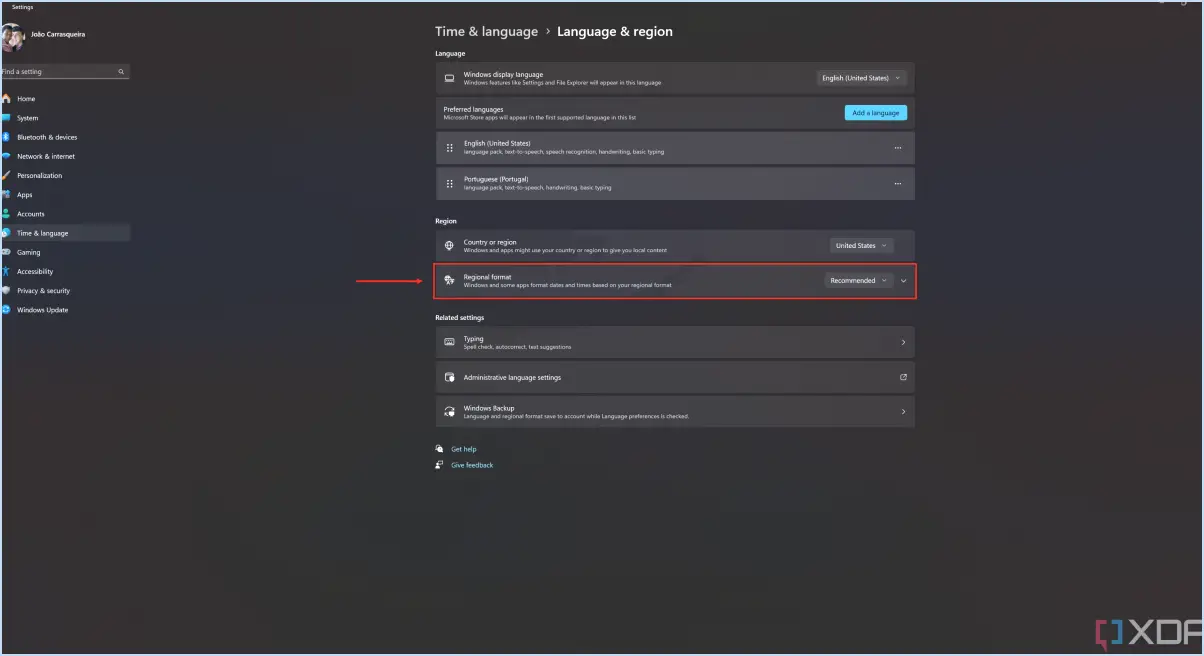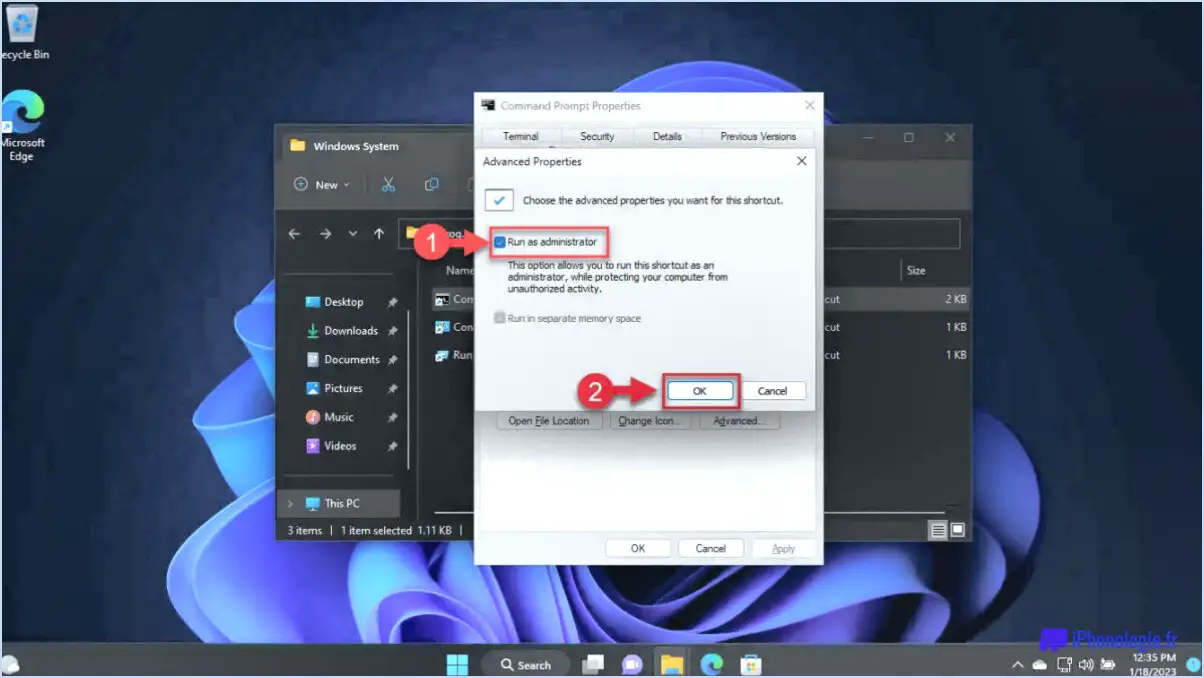Comment installer les outils rsat sur windows 11?
Pour installer les outils RSAT (Remote Server Administration Tools) sur Windows 11, plusieurs options s'offrent à vous. Voici un guide étape par étape pour vous aider à démarrer :
- Utiliser Windows Update :
- Tout d'abord, assurez-vous que vous êtes connecté à l'internet.
- Ouvrez l'application Paramètres en appuyant sur la touche Windows + I ou en cliquant sur le bouton Démarrer et en sélectionnant l'icône en forme d'engrenage.
- Dans l'application Paramètres, cliquez sur "Windows Update" dans le menu de gauche.
- Sur la page Windows Update, cliquez sur le lien "Mises à jour facultatives".
- Recherchez la section "RSAT" et cochez la case à côté des outils RSAT que vous souhaitez installer.
- Enfin, cliquez sur le bouton "Télécharger et installer" pour lancer le processus d'installation. Windows téléchargera et installera les outils RSAT pour vous.
- Téléchargement à partir du site web de Microsoft :
- Ouvrez un navigateur web et accédez à la page officielle de téléchargement du RSAT de Microsoft.
- Faites défiler la page jusqu'à ce que vous trouviez la section "Remote Server Administration Tools for Windows 11".
- Dans cette section, vous verrez une liste des outils RSAT disponibles. Choisissez ceux dont vous avez besoin pour vos tâches administratives.
- Cliquez sur le lien de téléchargement de chaque outil que vous souhaitez installer.
- Une fois le téléchargement terminé, localisez les fichiers téléchargés sur votre ordinateur.
- Double-cliquez sur chaque fichier téléchargé pour lancer le processus d'installation.
- Suivez les instructions et les invites à l'écran pour terminer l'installation.
N'oubliez pas que l'installation des outils RSAT peut nécessiter des privilèges administratifs, assurez-vous donc d'être connecté en tant qu'administrateur ou de disposer des autorisations nécessaires.
L'installation des outils RSAT sur Windows 11 vous permet de gérer et d'administrer à distance les serveurs et les fonctionnalités Windows, améliorant ainsi vos capacités administratives.
Le RSAT est-il disponible pour Windows 11?
Non, RSAT (Remote Server Administration Tools) n'est pas disponible pour Windows 11. RSAT est un ensemble d'outils qui permettent aux administrateurs système de gérer et d'administrer Windows Server à distance à partir d'un ordinateur client. Ces outils fournissent un large éventail de tâches administratives, telles que la gestion de l'Active Directory, la gestion de la stratégie de groupe et la fonctionnalité du gestionnaire de serveur.
Cependant, il est important de noter que RSAT est spécifiquement conçu pour les systèmes d'exploitation Windows Server, et non pour les versions clientes comme Windows 11. Windows 11 se concentre principalement sur la fourniture d'une expérience conviviale et rationalisée pour les utilisateurs finaux plutôt que sur les tâches administratives généralement effectuées par les administrateurs système.
Si vous avez besoin de fonctions d'administration de serveur à distance, il est recommandé d'utiliser une version prise en charge de Windows Server et d'installer la RSAT sur un ordinateur client fonctionnant avec une version compatible de Windows. Vous pourrez ainsi tirer parti de l'ensemble des outils et des fonctions d'administration fournis par le RSAT.
Comment activer les outils de la RSAT?
Pour activer les outils RSAT, vous disposez de plusieurs options. L'approche la plus simple consiste à installer les outils RSAT de Microsoft spécifiquement conçus pour Windows 10 et Windows Server 2016. Ce faisant, vous accédez à une gamme d'outils administratifs puissants. Une autre méthode consiste à utiliser la boîte à outils de déploiement Microsoft (MDT) pour déployer les outils RSAT. Cette boîte à outils vous permet d'automatiser le processus de déploiement, ce qui vous permet d'économiser du temps et des efforts. Avec MDT, vous pouvez distribuer efficacement les outils RSAT sur plusieurs appareils dans votre environnement. Que vous optiez pour l'installation directe des outils RSAT ou que vous utilisiez la MDT pour le déploiement, les deux méthodes vous donnent les outils nécessaires pour gérer et administrer efficacement vos systèmes basés sur Windows.
Comment activer le compte administrateur intégré dans Windows 11?
Pour activer le compte d'administrateur intégré dans Windows 11, vous pouvez suivre les étapes suivantes :
- Ouvrez le panneau de configuration.
- Cliquez sur "Système et sécurité".
- Choisissez "Comptes".
- Recherchez le lien dédié au compte de l'administrateur.
- Dans le champ "Full Name", saisissez votre nom complet (prénom et nom).
- Dans le champ "Nom d'utilisateur", saisissez le nom d'utilisateur que vous souhaitez, par exemple "Administrateur".
En suivant ces étapes, vous pouvez facilement activer le compte administrateur intégré dans Windows 11. Il est important de noter que l'activation de ce compte doit être faite avec prudence, car il accorde des privilèges système étendus. Faites preuve de discrétion lorsque vous utilisez ce compte pour des tâches d'administration du système.
Comment installer manuellement le RSAT?
Plusieurs options s'offrent à vous pour installer manuellement les outils d'administration du serveur distant (RSAT). L'une des méthodes les plus simples consiste à utiliser la fonction de mise à jour de Windows dans Windows 10. Voici comment procéder :
- Lancez l'application Paramètres sur votre appareil Windows 10.
- Cliquez sur le bouton "Mise à jour Windows".
- Dans la fenêtre qui en résulte, localisez le lien "Options avancées" dans la section "Paramètres de mise à jour" et cliquez dessus.
- Une nouvelle fenêtre apparaît, vous permettant de choisir les mises à jour à télécharger et à installer.
Veuillez noter que le RSAT peut ne pas être disponible via Windows Update dans tous les cas. Dans de telles situations, vous pouvez télécharger manuellement le paquet RSAT à partir du Centre de téléchargement Microsoft et l'installer sur votre système.
Comment accéder à Active Directory Users and Computers dans Windows 11?
Pour accéder à Utilisateurs et ordinateurs de l'Active Directory dans Windows 11 :
- Ouvrez l'écran de démarrage.
- Tapez "cmd".
- Cliquez avec le bouton droit de la souris sur le résultat et sélectionnez "Exécuter en tant qu'administrateur".
- À l'invite de commande, tapez "dnscmd /config /registerdns" et appuyez sur Entrée.
Comment installer Active Directory Users and Computers?
Pour installer les utilisateurs et les ordinateurs d'Active Directory, procédez comme suit :
- Connectez-vous à un contrôleur de domaine.
- Ouvrez la console Utilisateurs et ordinateurs Active Directory.
- Dans l'arborescence de la console, sélectionnez Utilisateurs et ordinateurs d'Active Directory.
- Cliquez avec le bouton droit de la souris sur le conteneur dans lequel vous souhaitez créer ou modifier des utilisateurs ou des groupes.
- Cliquez sur "Nouvel utilisateur" ou "Nouveau groupe" dans le menu contextuel.
- Saisissez le nom de l'utilisateur ou du groupe souhaité.
- Cliquez sur OK pour confirmer la création ou la modification.
En suivant ces étapes, vous pouvez installer et utiliser avec succès Active Directory Users and Computers pour gérer les utilisateurs et les groupes dans votre domaine.