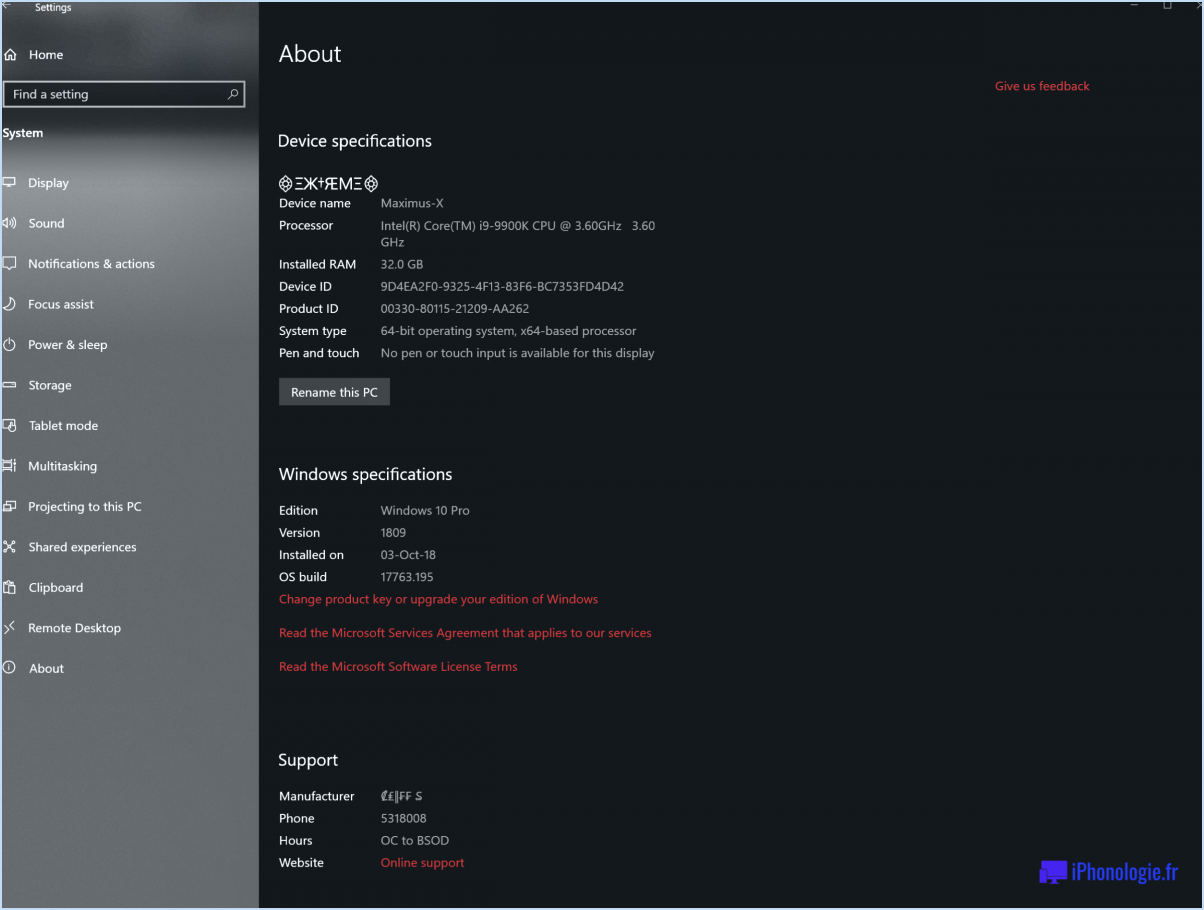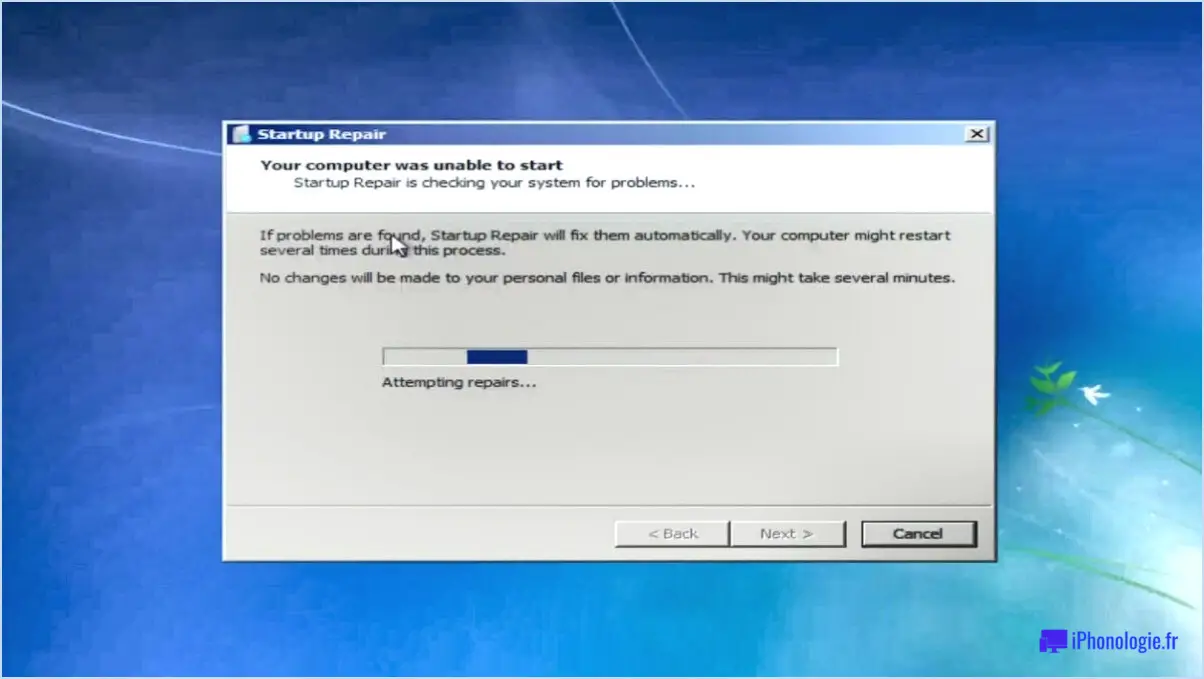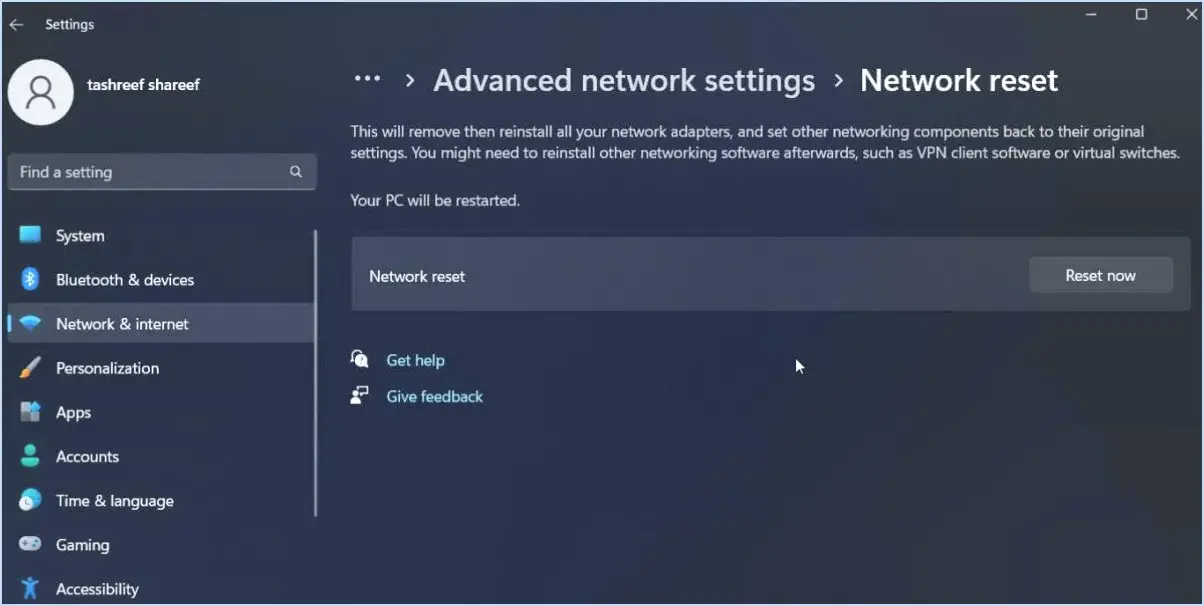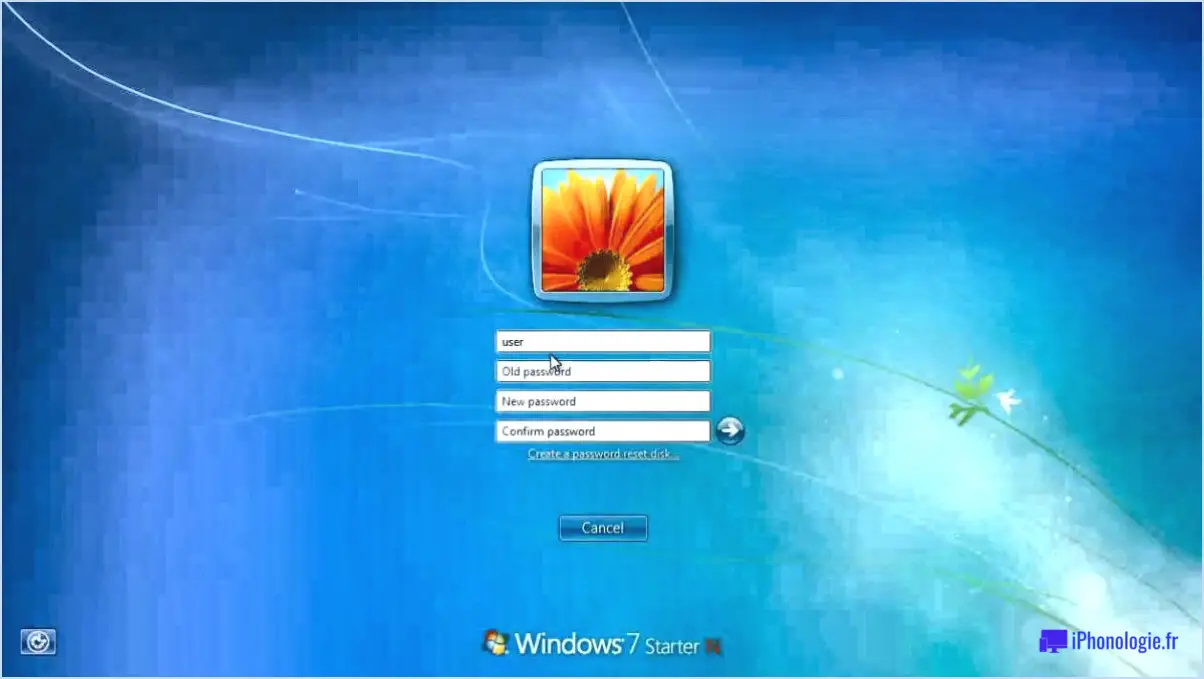Comment oublier un réseau sous windows 10?
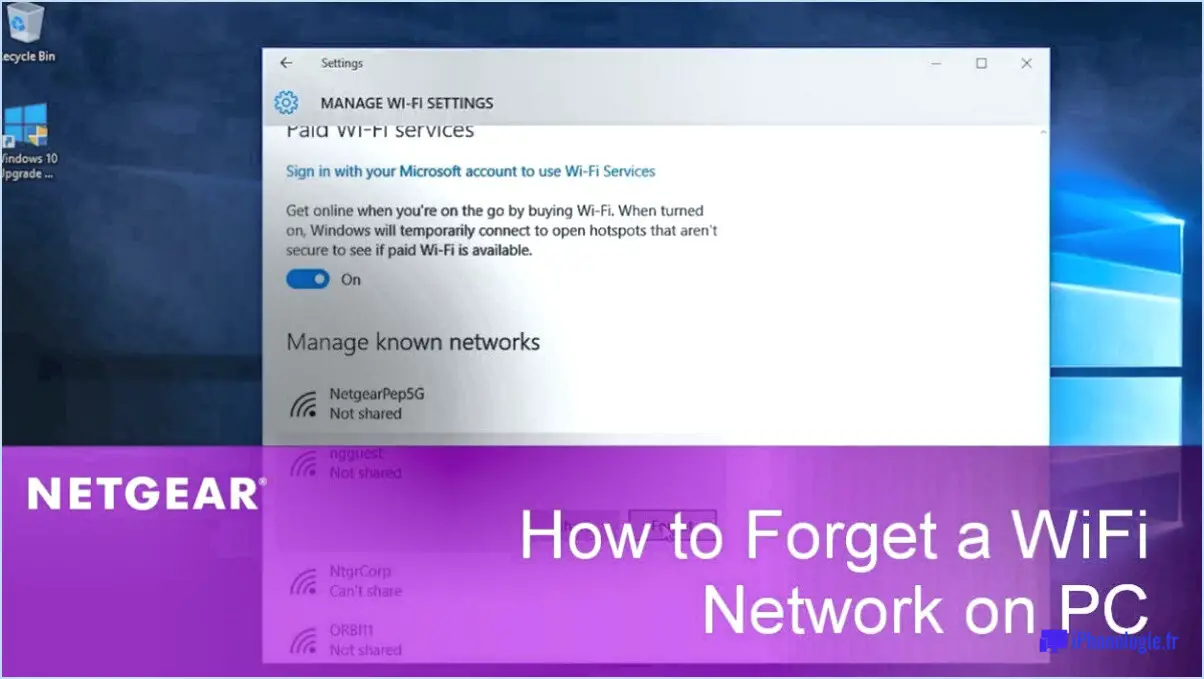
L'oubli d'un réseau sur Windows 10 est un processus simple qui peut être réalisé en quelques clics. Il existe plusieurs façons de le faire, mais les étapes sont relativement similaires. Vous trouverez ci-dessous les deux méthodes les plus courantes pour oublier un réseau sous Windows 10 :
- Utilisation du centre de réseau et de partage
Étape 1 : cliquez sur l'icône de réseau à droite de la barre des tâches.
Étape 2 : cliquez sur Réseau & Paramètres Internet.
Étape 3 : Faites défiler vers le bas et cliquez sur le lien "Centre de réseau et de partage".
Étape 4 : trouvez le réseau que vous souhaitez oublier et cliquez dessus.
Étape 5 : Cliquez sur le bouton "Oublier ce réseau".
Étape 6 : Confirmez votre choix en cliquant sur le bouton "Oui".
- Utilisation de l'icône de la barre des tâches
Étape 1 : cliquez sur l'icône du réseau sur le côté droit de la barre des tâches.
Étape 2 : cliquez avec le bouton droit de la souris sur le réseau que vous souhaitez oublier.
Étape 3 : sélectionnez l'option "Oublier cette connexion".
Étape 4 : Confirmez votre choix en cliquant sur le bouton "Oui".
Ces étapes devraient supprimer le réseau de votre liste de connexions enregistrées. Une fois que vous avez oublié le réseau, Windows 10 ne s'y connectera plus automatiquement et vous devrez saisir à nouveau le mot de passe si vous souhaitez vous connecter à nouveau.
En résumé, l'oubli d'un réseau sous Windows 10 est un processus simple et rapide. En utilisant soit le Centre de réseau et de partage, soit l'icône de la barre des tâches, vous pouvez supprimer les réseaux indésirables de votre liste de connexions enregistrées.
Comment supprimer 2 après SSID?
Pour supprimer 2 après SSID, vous devez supprimer le deuxième SSID de vos paramètres de réseau sans fil. Le SSID est un identifiant unique attribué à chaque réseau sans fil, et le 2 indique la présence d'un deuxième SSID. Voici les étapes à suivre pour supprimer le deuxième SSID :
- Connectez-vous à l'interface web de votre routeur sans fil.
- Naviguez jusqu'à la page des paramètres sans fil.
- Recherchez la section SSID et trouvez le deuxième SSID.
- Cliquez sur le bouton de suppression à côté du deuxième SSID pour le supprimer.
- Enregistrez les modifications et redémarrez votre routeur.
En suivant ces étapes, vous supprimerez le 2 après SSID de vos paramètres de réseau sans fil. Il est essentiel de noter que certains routeurs peuvent avoir des étapes différentes pour supprimer le deuxième SSID, il est donc préférable de consulter le manuel d'utilisation de votre routeur ou le site Web du fabricant pour obtenir des instructions spécifiques.
Comment bloquer l'accès des voisins à mon WiFi?
Si vous souhaitez empêcher vos voisins d'utiliser votre WiFi, plusieurs options s'offrent à vous. L'une d'entre elles consiste à utiliser un routeur pour bloquer des appareils spécifiques. Pour ce faire, vous devez accéder aux paramètres de votre routeur et désactiver la connexion des appareils que vous souhaitez bloquer. Une autre option consiste à utiliser un logiciel qui peut empêcher certains appareils d'accéder à votre réseau WiFi. Ce logiciel peut être téléchargé sur votre ordinateur ou votre appareil mobile, et il peut être utilisé pour gérer l'accès à votre réseau WiFi. Un dispositif matériel peut également être utilisé pour empêcher les signaux WiFi d'atteindre certaines zones de votre domicile ou de votre bureau.
Comment empêcher le propriétaire d'un réseau Wi-Fi de consulter mon historique?
Pour empêcher le propriétaire d'un réseau Wi-Fi de consulter votre historique, envisagez d'utiliser un réseau privé virtuel (VPN) pour crypter votre connexion internet et protéger votre vie privée en ligne. En outre, en changeant fréquemment votre mot de passe Wi-Fi, vous pouvez contrôler les personnes qui ont accès à votre réseau. Il est également conseillé d'utiliser les modes de navigation privée de votre navigateur web et d'effacer régulièrement votre historique de navigation. N'oubliez pas que les propriétaires de réseaux Wi-Fi peuvent surveiller votre activité en ligne par d'autres moyens ; il est donc important de rester vigilant quant à la protection de vos informations personnelles.
Pourquoi ne puis-je pas supprimer une connexion réseau?
Lorsque vous tentez de supprimer une connexion réseau, il se peut que vous soyez dans l'impossibilité de le faire. Il y a plusieurs raisons à cela. Tout d'abord, il est possible que la connexion soit encore utilisée par un autre appareil ou une autre application sur votre ordinateur. Dans ce cas, vous devez fermer l'application concernée ou déconnecter l'appareil avant de tenter à nouveau de supprimer la connexion. Une autre raison pour laquelle vous ne pouvez pas supprimer une connexion réseau est qu'elle est protégée par un mot de passe ou un jeton de sécurité. C'est souvent le cas des réseaux professionnels ou d'entreprise, qui nécessitent une autorisation spécifique pour supprimer la connexion. Enfin, il convient de noter que certaines connexions réseau peuvent être essentielles au fonctionnement de votre ordinateur ou d'autres appareils, et qu'une tentative de suppression pourrait entraîner une instabilité ou un dysfonctionnement du système.
Pourquoi mon ancien nom Wi-Fi apparaît-il?
Si vous disposez d'un ancien routeur Wi-Fi, il se peut qu'il ne soit pas compatible avec le nouveau nom Wi-Fi attribué à votre réseau domestique. Cela signifie que l'ancien nom Wi-Fi peut encore être visible sur certains appareils s'ils sont connectés au routeur à l'aide d'un câble Ethernet. Il y a plusieurs raisons à cela.
Premièrement, si vous avez récemment changé votre nom Wi-Fi, certains appareils peuvent encore être connectés à l'ancien réseau et donc afficher l'ancien nom Wi-Fi. Deuxièmement, si vous n'avez pas réinitialisé votre routeur, il se peut qu'il diffuse encore l'ancien nom Wi-Fi. Pour vous assurer que tous les appareils de votre domicile utilisent le nouveau nom Wi-Fi, vous pouvez réinitialiser votre routeur ou passer à un nouveau réseau sans fil. Ainsi, tous les appareils se connecteront au nouveau réseau et afficheront le nom Wi-Fi correct.
Il est important de noter que la procédure de réinitialisation de votre routeur varie en fonction de la marque et du modèle. Vous pouvez vous référer aux instructions du fabricant ou contacter son équipe d'assistance pour obtenir de l'aide.
Puis-je modifier mon adresse IP?
Oui, il est possible de modifier votre adresse IP en quelques étapes simples. Cependant, veuillez noter que cette opération peut avoir un impact sur votre sécurité en ligne et votre expérience de navigation. Il est recommandé de consulter votre fournisseur d'accès à Internet, votre routeur ou tout autre fabricant d'appareils pour obtenir des instructions spécifiques avant d'effectuer des changements. Voici quelques façons de modifier votre adresse IP :
- Utiliser un service VPN
- Redémarrer votre modem ou votre routeur
- Contactez votre fournisseur d'accès à Internet et demandez une nouvelle adresse IP
- Modifiez manuellement les paramètres de votre réseau
N'oubliez pas de faire preuve de prudence lorsque vous modifiez votre adresse IP et de vous assurer que vous prenez les mesures nécessaires pour protéger votre vie privée et votre sécurité en ligne.
Pourquoi mon routeur affiche-t-il 3 réseaux?
Si votre routeur affiche trois réseaux, cela peut être dû à plusieurs raisons. L'une d'entre elles est que vous disposez d'un routeur à double bande et que vous utilisez les bandes 2,4 GHz et 5 GHz pour les connexions sans fil, ainsi qu'un troisième réseau pour les connexions filaires. Dans ce cas, vous devrez peut-être désactiver l'une des bandes de votre routeur pour éviter les interférences et garantir une connectivité correcte. Il est également possible que votre routeur prenne en charge plus de trois réseaux, ce qui vous permet de créer des réseaux distincts pour les invités, les appareils IoT ou à d'autres fins. Si vous n'avez pas créé intentionnellement des réseaux supplémentaires, il peut être utile de vérifier les paramètres de votre routeur pour voir si des réseaux inattendus ont été configurés. Il est également important de s'assurer que votre réseau est sécurisé et que tous les appareils sont protégés par des mots de passe forts et des logiciels de sécurité à jour.
Windows 11 rendra-t-il mon PC plus lent?
Windows 11 ne ralentira pas votre ordinateur. Selon des données vérifiées, il est conçu pour améliorer les performances et accélérer votre ordinateur. En voici les principales raisons :
- Démarrage plus rapide : Windows 11 démarre plus rapidement que ses prédécesseurs, grâce aux améliorations apportées à la technologie sous-jacente du système d'exploitation.
- Meilleure gestion de la mémoire : Windows 11 utilise la mémoire plus efficacement, ce qui signifie qu'il peut fonctionner de manière plus fluide et gérer des applications plus exigeantes.
- Sécurité renforcée : Windows 11 dispose de fonctions de sécurité améliorées qui protègent votre PC contre les logiciels malveillants et autres menaces, sans compromettre les performances.
- Optimisé pour le matériel moderne : Windows 11 est optimisé pour le matériel moderne, ce qui signifie qu'il peut tirer parti des derniers processeurs et cartes graphiques.
Dans l'ensemble, Windows 11 est conçu pour être un système d'exploitation plus rapide et plus efficace que ses prédécesseurs, et il ne devrait pas ralentir votre PC.
La mise à jour vers Windows 11 supprimera-t-elle mes fichiers?
La mise à jour vers Windows 11 ne supprimera pas vos fichiers. On pense souvent à tort que la mise à niveau vers un nouveau système d'exploitation effacera toutes vos données, mais ce n'est pas le cas. Windows 11 est conçu pour préserver vos fichiers et vos paramètres pendant le processus d'installation. Toutefois, il est toujours conseillé de sauvegarder vos fichiers importants avant toute mise à jour majeure du système, au cas où. N'hésitez donc pas à passer à Windows 11 sans craindre de perdre vos données.
Pourquoi mon WiFi a-t-il plusieurs adresses IP?
Les routeurs WiFi ont plusieurs adresses IP parce qu'ils doivent être connectés à différents réseaux. Par exemple, votre réseau WiFi domestique et votre réseau WiFi professionnel peuvent chacun avoir une adresse IP différente, ce qui vous permet d'accéder à l'internet aux deux endroits sans devoir utiliser des appareils distincts. Cela est possible grâce à une technologie appelée traduction d'adresses de réseau (NAT), qui attribue à chaque appareil du réseau une adresse IP privée unique. Cela permet à plusieurs appareils de partager une seule adresse IP publique, qui est l'adresse IP que le monde extérieur voit.