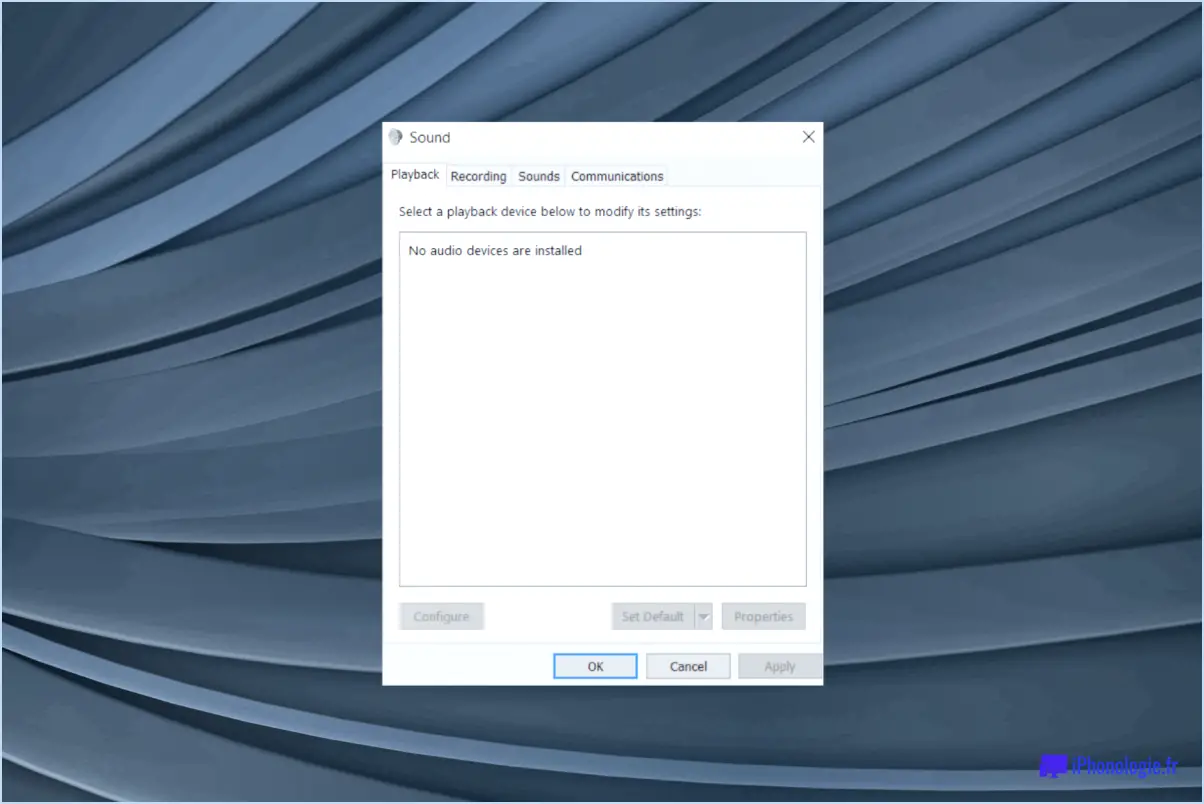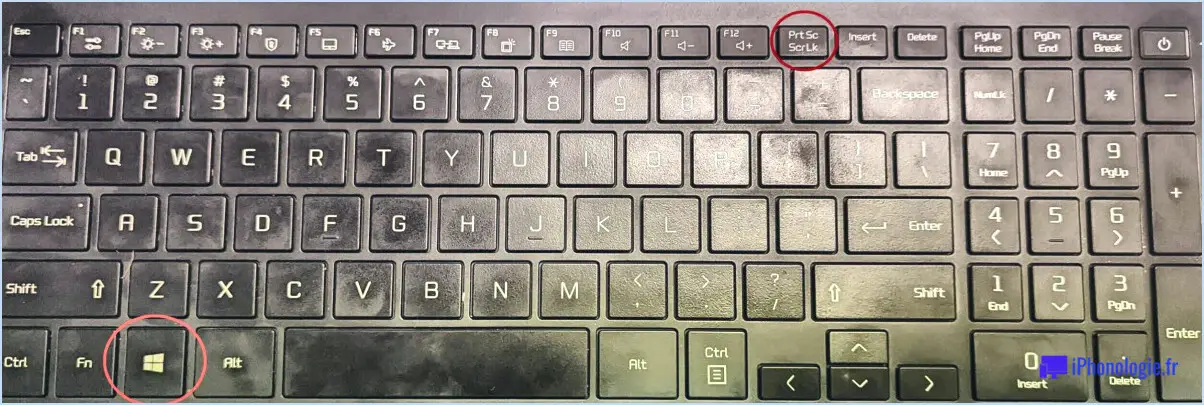Comment ouvrir des fichiers et des dossiers en un seul clic dans windows 10?
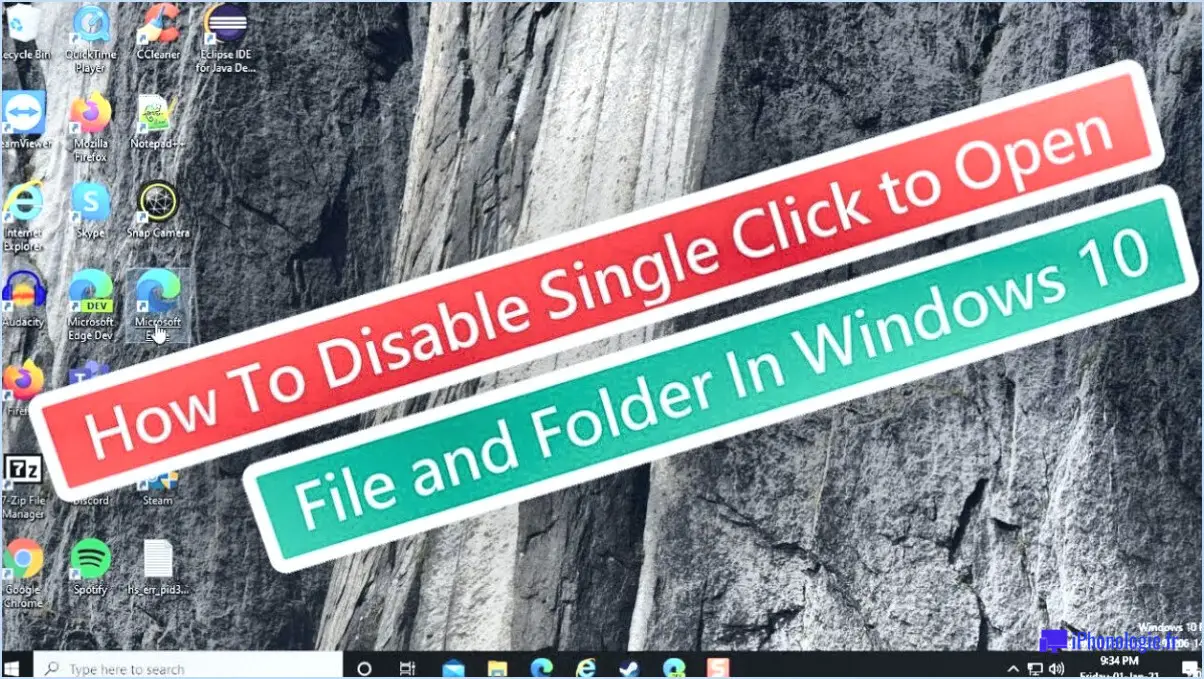
Pour ouvrir des fichiers et des dossiers d'un simple clic dans Windows 10, il existe quelques méthodes que vous pouvez utiliser. Explorons ces options pour vous aider à naviguer plus efficacement dans vos fichiers et dossiers.
- Utiliser la touche Entrée: Cette méthode vous permet d'ouvrir un fichier ou un dossier sélectionné en appuyant sur la touche Entrée de votre clavier. Il vous suffit de naviguer jusqu'au fichier ou au dossier que vous souhaitez ouvrir, soit sur votre bureau, soit dans l'Explorateur de fichiers. Une fois l'élément sélectionné, appuyez sur la touche Entrée et il s'ouvrira à l'aide du programme associé par défaut.
- Cliquer avec le bouton droit de la souris et sélectionner Ouvrir: Une autre façon d'ouvrir des fichiers et des dossiers consiste à cliquer avec le bouton droit de la souris sur l'élément souhaité. Après avoir sélectionné le fichier ou le dossier, cliquez avec le bouton droit de la souris n'importe où pour ouvrir le menu contextuel. Parmi les options affichées, choisissez "Ouvrir", et l'élément s'ouvrira à l'aide du programme par défaut qui lui est associé.
Ces méthodes constituent des moyens pratiques d'ouvrir rapidement des fichiers et des dossiers dans Windows 10. En utilisant la touche Entrée ou en cliquant avec le bouton droit de la souris et en sélectionnant Ouvrir, vous pouvez éviter de devoir effectuer un double-clic, ce qui vous permet d'économiser du temps et des efforts lors de l'accès à vos fichiers.
Il convient de noter que vous pouvez personnaliser le comportement des clics de souris dans Windows 10 si vous préférez une autre méthode. Pour ce faire, suivez les étapes suivantes :
- Ouvrez l'explorateur de fichiers.
- Cliquez sur l'onglet "Affichage" dans le menu du ruban.
- Sélectionnez "Options" à l'extrême droite du menu pour ouvrir la boîte de dialogue Options du dossier.
- Dans la boîte de dialogue Options du dossier, accédez à l'onglet "Général".
- Dans la section "Cliquez sur les éléments comme suit", choisissez l'option "Un seul clic pour ouvrir un élément".
- Cliquez sur "Appliquer" puis sur "OK" pour enregistrer les modifications.
En ajustant ce paramètre, vous pouvez faire du simple clic l'action par défaut pour ouvrir les fichiers et les dossiers dans Windows 10.
N'oubliez pas que ces méthodes peuvent rationaliser votre expérience de navigation dans les fichiers, vous permettant d'accéder à vos fichiers et dossiers rapidement et sans effort en un seul clic.
Comment connecter votre PS4 au WiFi?
Pour connecter votre PS4 au WiFi, assurez-vous que votre PS4 est mise à jour avec le dernier firmware. Ensuite, accédez au menu Paramètres et naviguez jusqu'à la section Réseau. Dans Réseau, localisez et sélectionnez le réseau WiFi de votre choix. Saisissez le mot de passe associé au réseau et votre PS4 établira automatiquement la connexion. Il est important de noter que le fait de disposer du dernier micrologiciel garantit la compatibilité avec les protocoles WiFi les plus récents, ce qui améliore votre expérience de jeu en ligne. En suivant ces étapes simples, vous pouvez connecter votre PS4 en toute transparence au réseau WiFi et profiter des nombreuses fonctionnalités en ligne et des capacités multijoueurs qu'elle offre.
Comment enregistrer un appareil sur la PS4?
Pour enregistrer un appareil sur la PS4, assurez-vous qu'il est sous tension et connecté à Internet. Accédez au menu Paramètres de la PS4 et naviguez jusqu'à "Jouer à distance". Localisez l'option "Enregistrer un appareil" et entrez le code fourni pour l'appareil. Enfin, sélectionnez "Enregistrer" pour terminer le processus.
Comment enregistrer une adresse MAC sur la PS4?
Pour enregistrer une adresse MAC sur votre PS4, suivez les étapes suivantes :
- Allumez votre PS4 et accédez au menu principal.
- Sélectionnez "Paramètres" dans les options du menu.
- Faites défiler vers le bas et choisissez les paramètres "Réseau".
- Sélectionnez "Afficher l'état de la connexion" pour afficher vos informations réseau actuelles.
- Recherchez l'entrée "Adresse MAC", qui est un identifiant unique pour votre appareil.
- Prenez note de l'adresse MAC affichée à l'écran.
- Visitez le site web ou le portail de l'administrateur réseau où vous devez enregistrer l'adresse MAC.
- Suivez les instructions fournies par le site web ou l'administrateur pour enregistrer l'adresse MAC de votre PS4.
En suivant ces étapes, vous serez en mesure d'enregistrer l'adresse MAC de votre PS4 et de vous connecter au réseau souhaité.
Comment trouver l'adresse MAC de mon réseau câblé?
Pour trouver votre adresse MAC câblée, suivez les étapes suivantes :
Pour Windows :
- Ouvrez l'Invite de commande en appuyant sur la touche Windows + R, puis en tapant "cmd" dans la boîte de dialogue Exécuter.
- Dans la fenêtre de l'invite de commande, tapez "ipconfig /all" et appuyez sur la touche Entrée.
- Faites défiler les résultats et repérez la section la se trouve à l'arrière de la console, à proximité du cordon d'alimentation. Il est important de noter que l'adresse MAC WiFi est un identifiant unique attribué à l'interface réseau sans fil de l'appareil. En localisant l'adresse MAC, les utilisateurs peuvent connecter leur PS5 à un réseau sans fil ou résoudre les problèmes de connectivité. N'oubliez pas de vérifier l'arrière de la console lorsque vous recherchez l'adresse MAC WiFi de votre PS5.
Click to rate this post![Total: 0 Average: 0]