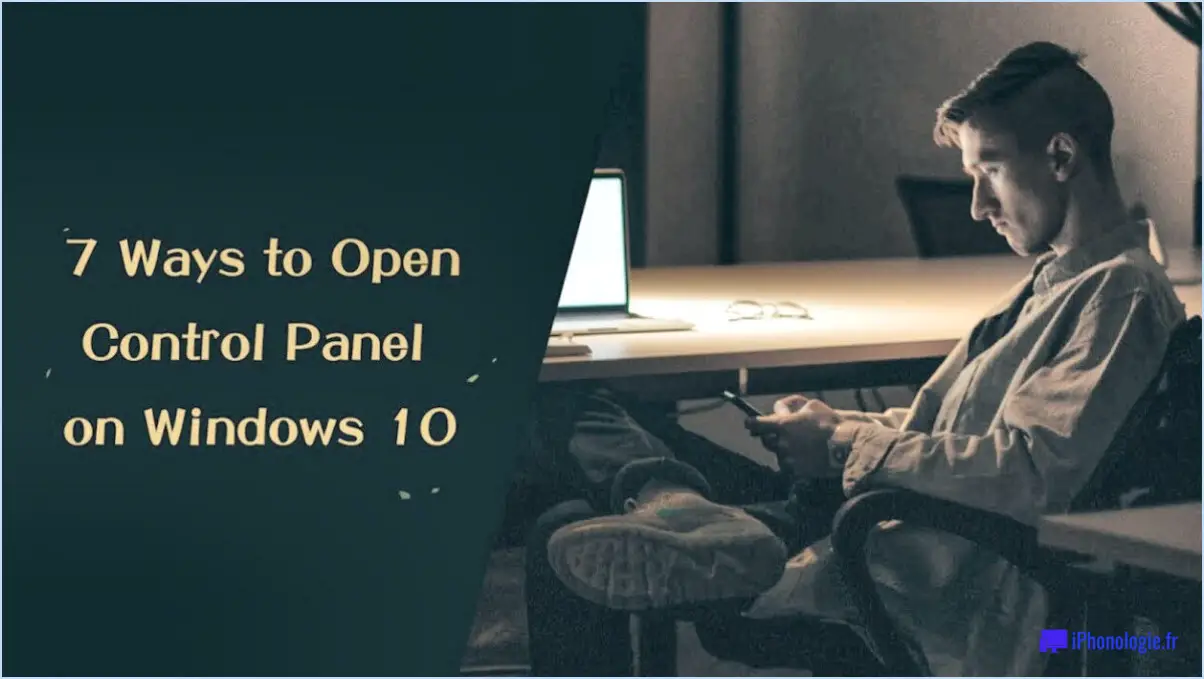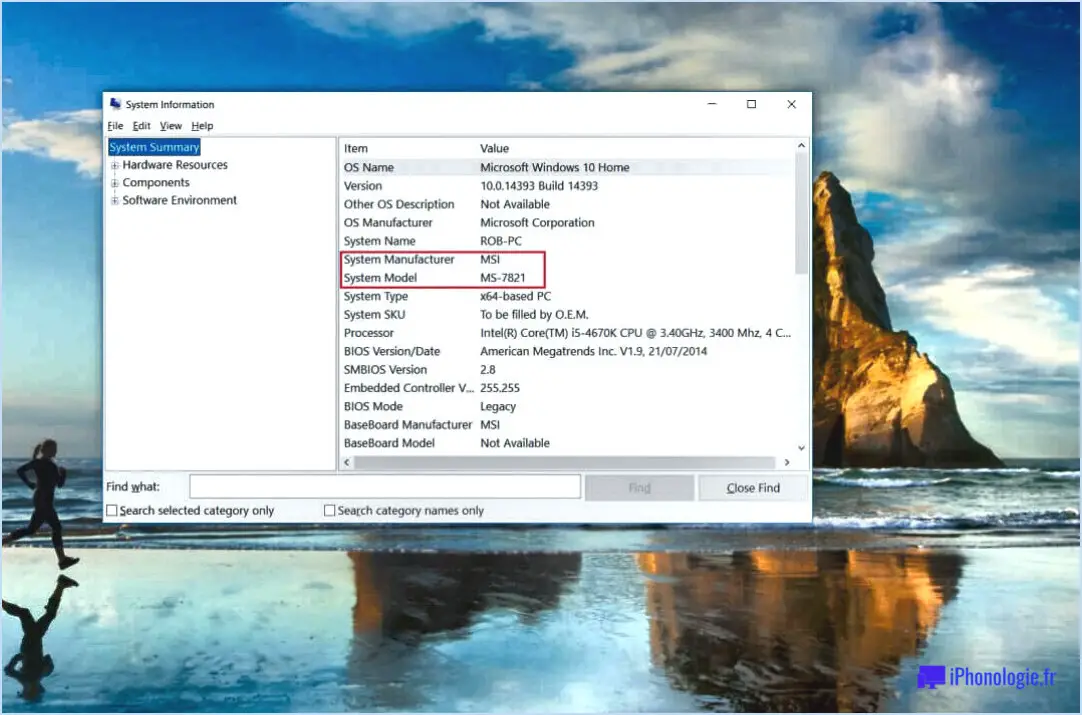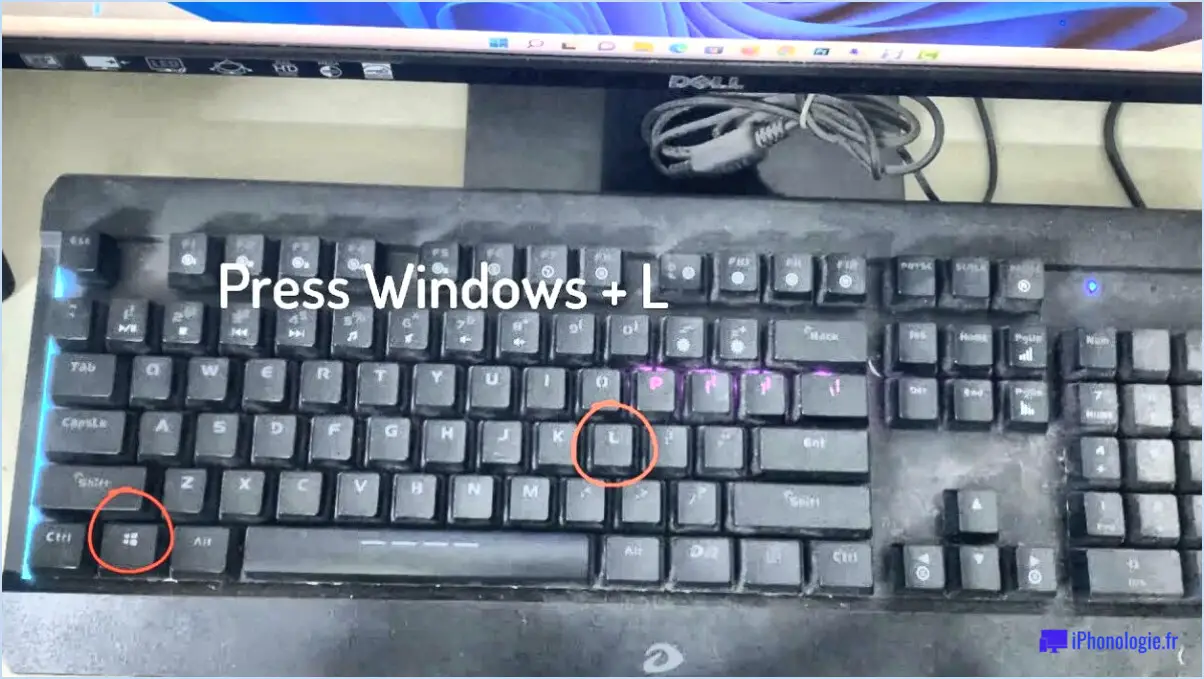Comment faire pour que l'icône de la connexion sans fil soit absente de la barre des tâches de Windows 10?
![]()
Lorsque vous rencontrez le problème d'une icône sans fil manquante dans la barre des tâches sous Windows 10, il y a plusieurs étapes que vous pouvez suivre pour potentiellement résoudre le problème. Il est important de noter que ces suggestions peuvent ne pas s'appliquer à toutes les situations, car la solution optimale peut dépendre de la configuration spécifique de votre système. Cependant, voici quelques conseils utiles à prendre en compte :
- Désactiver le démarrage automatique de la carte réseau: Parfois, certains paramètres ou applications tierces peuvent interférer avec la visibilité de l'icône sans fil. Pour y remédier, vous pouvez empêcher l'adaptateur réseau de démarrer automatiquement lors du démarrage du système. Pour ce faire, procédez comme suit :
- Appuyez sur la touche Windows + R sur votre clavier pour ouvrir la boîte de dialogue Exécuter.
- Tapez msconfig et appuyez sur Entrez.
- Dans la fenêtre Configuration du système, naviguez jusqu'à l'onglet Services Onglet
- Localisez et décochez tous les services liés à votre adaptateur réseau ou à votre connexion sans fil.
- Cliquez sur Appliquer et ensuite OK pour enregistrer les modifications.
- Redémarrez votre ordinateur et vérifiez si l'icône sans fil réapparaît.
- Désactiver la mise à jour automatique des adaptateurs réseau: Windows 10 dispose d'une fonctionnalité qui met automatiquement à jour les pilotes de périphériques, y compris les adaptateurs réseau. Cependant, ces mises à jour peuvent parfois entraîner des problèmes de compatibilité. Pour potentiellement résoudre ce problème, vous pouvez désactiver les mises à jour automatiques spécifiquement pour les adaptateurs réseau. Voici comment procéder :
- Cliquez avec le bouton droit de la souris sur l'icône Démarrer et sélectionnez Gestionnaire de périphériques dans le menu.
- Développez le Adaptateurs réseau .
- Cliquez avec le bouton droit de la souris sur votre adaptateur sans fil et choisissez Propriétés.
- Allez dans la section Pilote et cliquez sur l'onglet Détails du pilote .
- Notez le nom du fichier du pilote.
- Passez au bouton Détails et sélectionnez Identifications du matériel dans le menu déroulant.
- Notez les VEN et DEV valeurs.
- Appuyez sur la touche Windows + R et tapez regedit et appuyez sur Entrer pour ouvrir l'éditeur du registre.
- Naviguez jusqu'à HKEY_LOCAL_MACHINESOFTWAREMicrosoftWindowsCurrentVersionDriverSearching.
- Créez une nouvelle valeur DWORD avec la valeur VEN et DEV que vous avez notées précédemment en tant que nom.
- Définissez les données de la valeur à 0 et fermez l'éditeur de registre.
- Redémarrez votre ordinateur et vérifiez si l'icône sans fil apparaît.
- Désinstallez et réinstallez manuellement votre adaptateur réseau.: Dans certains cas, la réinstallation de l'adaptateur réseau peut aider à résoudre les problèmes liés à l'absence de l'icône sans fil. Procédez comme suit :
- Cliquez avec le bouton droit de la souris sur l'icône Démarrer et sélectionnez Gestionnaire de périphériques.
- Développez le menu Adaptateurs réseau .
- Cliquez avec le bouton droit de la souris sur votre adaptateur sans fil et choisissez Désinstaller le périphérique.
- Confirmez la désinstallation, puis redémarrez votre ordinateur.
- Après le redémarrage, Windows devrait automatiquement réinstaller l'adaptateur réseau.
- Vérifiez si l'icône sans fil est maintenant visible dans la barre des tâches.
- Modifiez les paramètres d'alimentation de l'adaptateur réseau: Il est utile de vérifier si les paramètres d'alimentation de votre adaptateur réseau ne sont pas à l'origine de la disparition de l'icône. Voici ce que vous pouvez faire :
- Cliquez avec le bouton droit de la souris sur l'icône Démarrer et sélectionnez Gestionnaire de périphériques.
- Développez le menu Adaptateurs réseau .
- Cliquez avec le bouton droit de la souris sur votre adaptateur sans fil et choisissez Propriétés.
- Allez dans la section Gestion de l'énergie .
- Assurez-vous que l'option Autoriser l'ordinateur à éteindre ce périphérique pour économiser de l'énergie. est décochée.
- Cliquez sur OK pour enregistrer les modifications.
Comment faire pour que l'icône Wi-Fi réapparaisse dans ma barre des tâches Windows 10?
Pour récupérer l'icône Wi-Fi sur votre barre des tâches dans Windows 10, procédez comme suit :
- Ouvrez l'application Paramètres en cliquant sur le bouton Démarrer et en sélectionnant "Paramètres".
- Dans la fenêtre Paramètres, cliquez sur l'option "Système".
- Dans le menu Système, choisissez "Réseau & Internet".
- Dans la section "Wi-Fi", localisez le réseau Wi-Fi souhaité et cliquez dessus.
- Cliquez sur le bouton "Connecter" pour établir une connexion avec le réseau sélectionné.
- Si vous souhaitez vous connecter à un réseau Wi-Fi spécifique, vous pouvez saisir son nom dans le champ "Nom du réseau".
En suivant ces étapes, vous devriez être en mesure de restaurer l'icône Wi-Fi dans votre barre des tâches et de vous connecter facilement aux réseaux Wi-Fi dans Windows 10.
Où se trouve le pilote Wi-Fi dans Windows 10?
Dans Windows 10, le pilote pilote Wi-Fi est déjà intégré au système d'exploitation. Contrairement aux versions précédentes de Windows, il n'est pas nécessaire d'installer manuellement un pilote distinct pour la fonctionnalité Wi-Fi. Windows 10 inclut un pilote pilote Wi-Fi intégré qui vous permet de vous connecter à des réseaux sans fil sans avoir besoin d'un logiciel supplémentaire. Ce pilote intégré fournit des fonctions de connectivité sans fil de base et est automatiquement installé au cours du processus d'installation du système d'exploitation. Si vous rencontrez des problèmes de connectivité Wi-Fi, il est recommandé de mettre à jour votre pilote Wi-Fi intégré pilote de l'adaptateur réseau Les pilotes obsolètes ou incompatibles peuvent parfois être à l'origine de problèmes. Vous pouvez le faire en visitant le site Web du fabricant de votre appareil spécifique et en téléchargeant la dernière version du pilote compatible avec Windows 10.
Comment créer un raccourci wifi sous Windows 10?
Pour créer un raccourci WiFi sous Windows 10, procédez comme suit :
- Cliquez sur le menu "Démarrer" et sélectionnez "Paramètres".
- Dans la fenêtre Paramètres, cliquez sur "Réseau". & Internet".
- Sous la section "Wi-Fi", repérez et cliquez sur le bouton "Créer un nouveau réseau".
- Saisissez un nom pour votre réseau dans le champ prévu à cet effet (par exemple, "MyHomeWiFi").
En suivant ces étapes, vous serez en mesure de créer un nouveau raccourci de réseau Wifi sur votre ordinateur Windows 10. Ce raccourci peut fournir un accès rapide à votre réseau préféré, ce qui vous permet d'économiser du temps et des efforts pour vous connecter à des réseaux Wifi. Profitez de la commodité de vous connecter facilement à votre réseau souhaité en quelques clics !
Comment installer manuellement un pilote sans fil dans Windows 10?
Pour installer manuellement un pilote sans fil dans Windows 10, vous avez plusieurs options. Voici ce que vous pouvez faire :
- Gestionnaire de périphériques : Ouvrez le Gestionnaire de périphériques en cliquant avec le bouton droit de la souris sur le bouton Démarrer et en sélectionnant "Gestionnaire de périphériques" dans le menu. Localisez la carte sans fil dans la catégorie "Adaptateurs réseau". Cliquez dessus avec le bouton droit de la souris et choisissez "Mettre à jour le pilote". Dans la liste qui s'affiche, sélectionnez le pilote approprié et suivez les instructions à l'écran pour l'installer.
- Panneau de configuration : Accédez au panneau de configuration en le recherchant dans le menu Démarrer. Dans le Panneau de configuration, naviguez jusqu'à "Système et sécurité", puis "Réseau et Internet". Cliquez sur "Connexions" et faites un clic droit sur la connexion réseau que vous souhaitez mettre à jour. Sélectionnez "Mettre à jour le pilote", choisissez le pilote approprié dans la liste et poursuivez le processus d'installation.
N'oubliez pas de vous assurer que vous disposez du pilote approprié pour votre carte sans fil avant de procéder à l'installation.
Comment se connecter au Wi-Fi sans la barre des tâches?
Pour vous connecter au Wi-Fi sans la barre des tâches, vous avez plusieurs possibilités :
- Paramètres de réseau et de partage: Ouvrez les paramètres "Réseau et partage" dans Windows 10. Cliquez sur le bouton "Wi-Fi" et choisissez le réseau souhaité dans la liste pour vous y connecter.
- Paramètres Windows: Lancez l'application "Paramètres Windows" et sélectionnez "Réseau". & Internet". Cliquez ensuite sur l'option "Wi-Fi" et choisissez le réseau auquel vous souhaitez vous connecter.
Ces deux méthodes constituent un autre moyen de se connecter au Wi-Fi sans passer par la barre des tâches. N'oubliez pas de disposer des informations réseau nécessaires, telles que le nom du réseau et le mot de passe, pour établir la connexion.
Comment résoudre le problème de la désactivation de la fonction sans fil?
Pour résoudre le problème de désactivation de la fonction sans fil, procédez comme suit :
- Vérifiez les paramètres du routeur : Vérifiez si votre routeur dispose d'une minuterie automatique qui désactive la fonction sans fil après une période d'inactivité. Si cette fonction est activée, désactivez-la.
- Réinitialisez le routeur : Débranchez votre routeur de la source d'alimentation pendant environ 5 secondes, puis rebranchez-le. Cette opération peut permettre de résoudre des problèmes temporaires et de rétablir la fonctionnalité sans fil.
- Redémarrez les appareils : Redémarrez simultanément votre ordinateur et le routeur. Cela peut rafraîchir la connexion réseau et résoudre tout conflit ou problème lié au logiciel.
- Mettez à jour les pilotes : Assurez-vous que les pilotes de l'adaptateur sans fil de votre ordinateur sont à jour. Visitez le site web du fabricant et téléchargez/installez les derniers pilotes si nécessaire.
- Vérifiez les connexions physiques : Vérifiez que tous les câbles et les connexions entre le routeur et le modem sont sécurisés et correctement connectés.
N'oubliez pas de vous référer à la documentation spécifique de votre routeur et de votre appareil pour obtenir des instructions détaillées, car les étapes peuvent varier.
Comment réinstaller mon adaptateur sans fil sur mon ordinateur portable?
Pour réinstaller votre adaptateur sans fil sur votre ordinateur portable, veuillez suivre les étapes suivantes :
- Débranchez le cordon d'alimentation de votre ordinateur portable.
- Ouvrez l'ordinateur portable et retirez la batterie.
- Retirez le couvercle qui se trouve sur l'adaptateur sans fil.
- Localisez la carte sans fil et retirez-la de sa prise.
- Remplacez la carte sans fil par une nouvelle et remettez le couvercle en place.
- Branchez le cordon d'alimentation et remplacez la batterie.
En suivant ces étapes, vous pouvez réinstaller avec succès votre adaptateur sans fil et rétablir la connectivité sans fil de votre ordinateur portable.
Comment récupérer un adaptateur réseau supprimé?
Pour récupérer un adaptateur réseau supprimé, vous pouvez suivre les étapes suivantes en utilisant le gestionnaire de périphériques de Windows :
- Ouvrez le Gestionnaire de périphériques de Windows en cliquant avec le bouton droit de la souris sur le bouton Démarrer et en sélectionnant "Gestionnaire de périphériques".
- Localisez l'adaptateur réseau qui a été supprimé de la liste des périphériques. Il peut être répertorié sous "Adaptateurs réseau" ou "Autres périphériques".
- Cliquez avec le bouton droit de la souris sur la carte réseau supprimée et sélectionnez "Propriétés".
- Dans la fenêtre Propriétés, allez dans l'onglet Général et sous Détails, cliquez sur "Restaurer les paramètres d'origine de ce périphérique".
- Cliquez sur "Suivant" pour continuer.
- Sur la page Restaurer les paramètres, choisissez l'option appropriée pour le système d'exploitation de votre ordinateur.
- Enfin, cliquez sur "Terminer" pour achever le processus de récupération.
En suivant ces étapes, vous devriez être en mesure de récupérer un adaptateur réseau supprimé à l'aide du Gestionnaire de périphériques de Windows.
Que se passe-t-il si je désinstalle le pilote Wi-Fi?
La désinstallation du pilote Wi-Fi de votre ordinateur peut avoir des conséquences sur votre capacité à vous connecter à des réseaux sans fil. La suppression du pilote signifie que le logiciel responsable de l'activation et de la gestion de votre fonctionnalité Wi-Fi sera supprimé. Par conséquent, votre ordinateur ne sera plus en mesure de détecter les réseaux Wi-Fi ou de s'y connecter. Pour rétablir la connectivité sans fil, vous devrez réinstaller le pilote Wi-Fi ou le mettre à jour à l'aide de la dernière version fournie par le fabricant. Il est important de noter que la désinstallation du pilote Wi-Fi n'est pas recommandée, à moins que vous n'ayez une raison spécifique ou que vous ne soyez en train de résoudre des problèmes liés au Wi-Fi.
Comment puis-je connecter mon PC au Wi-Fi sans adaptateur?
Pour connecter votre PC au Wi-Fi sans adaptateur, vous avez plusieurs possibilités :
- Adaptateur réseau sans fil : Si votre PC n'est pas équipé d'une fonction Wi-Fi intégrée, vous pouvez installer un adaptateur réseau sans fil en interne ou en externe. Les adaptateurs internes sont installés à l'intérieur de votre ordinateur, tandis que les adaptateurs externes se connectent via USB. Assurez-vous de la compatibilité avec les spécifications de votre PC avant d'acheter.
- Clé USB Wi-Fi : Une clé USB Wi-Fi est un appareil portable qui se branche sur le port USB de votre ordinateur et offre une connectivité sans fil. Ces dongles sont compacts, pratiques et faciles à utiliser. Il suffit de le brancher et de suivre les instructions d'installation.
Les deux options vous permettent de connecter votre PC à des réseaux Wi-Fi et de bénéficier d'un accès à l'internet sans adaptateur intégré. Choisissez l'option qui correspond à vos besoins et à votre budget.