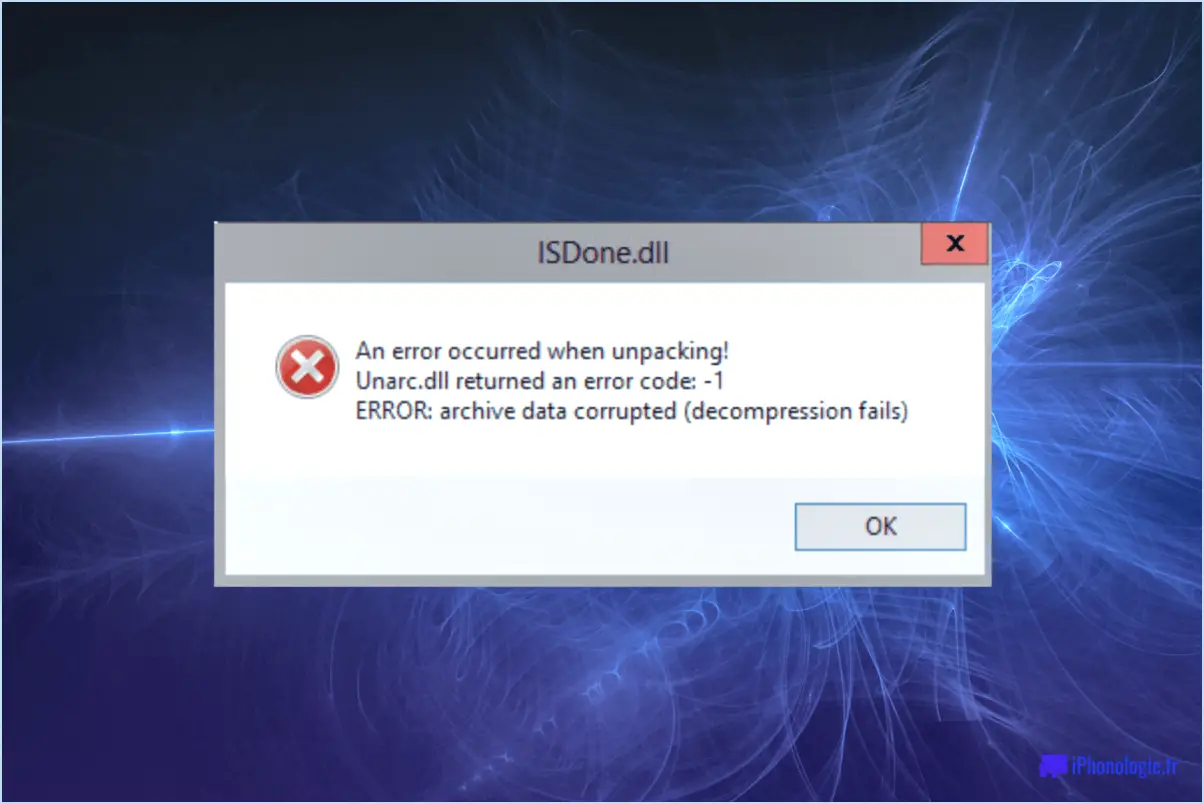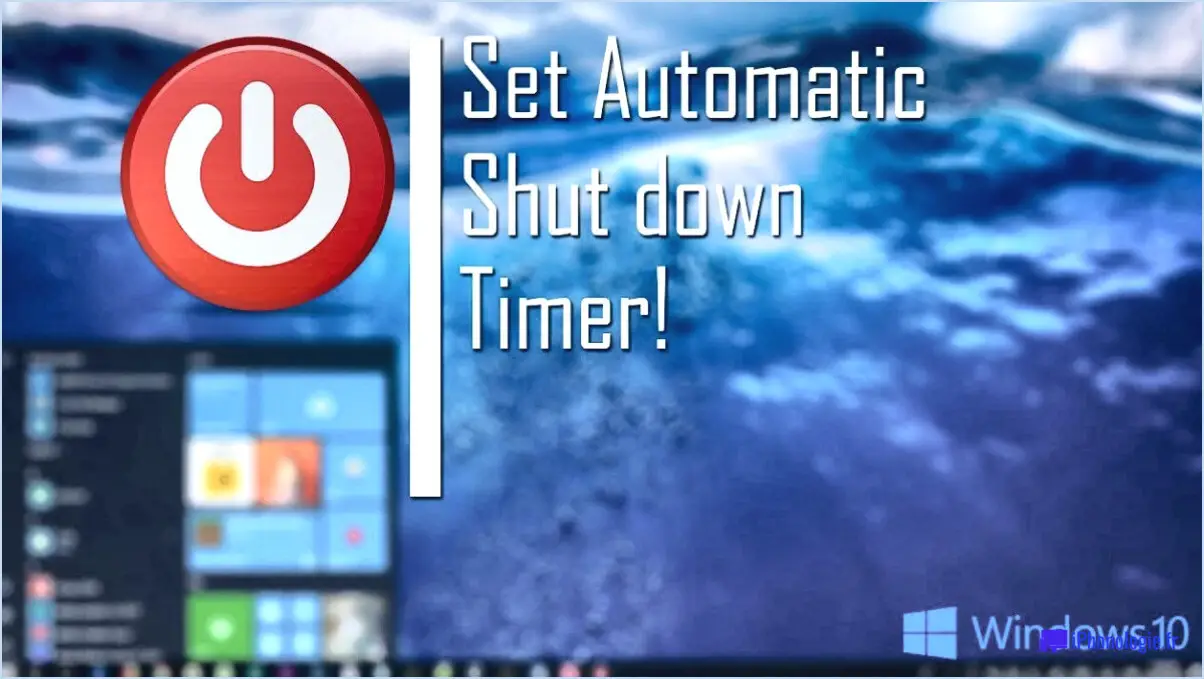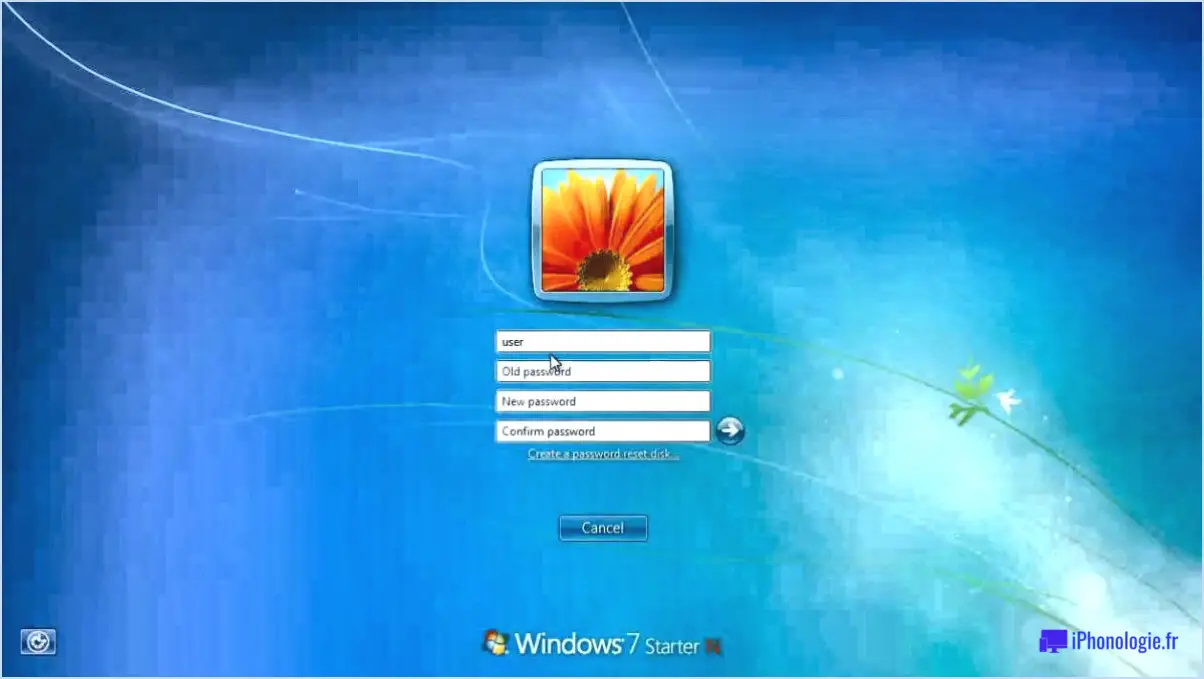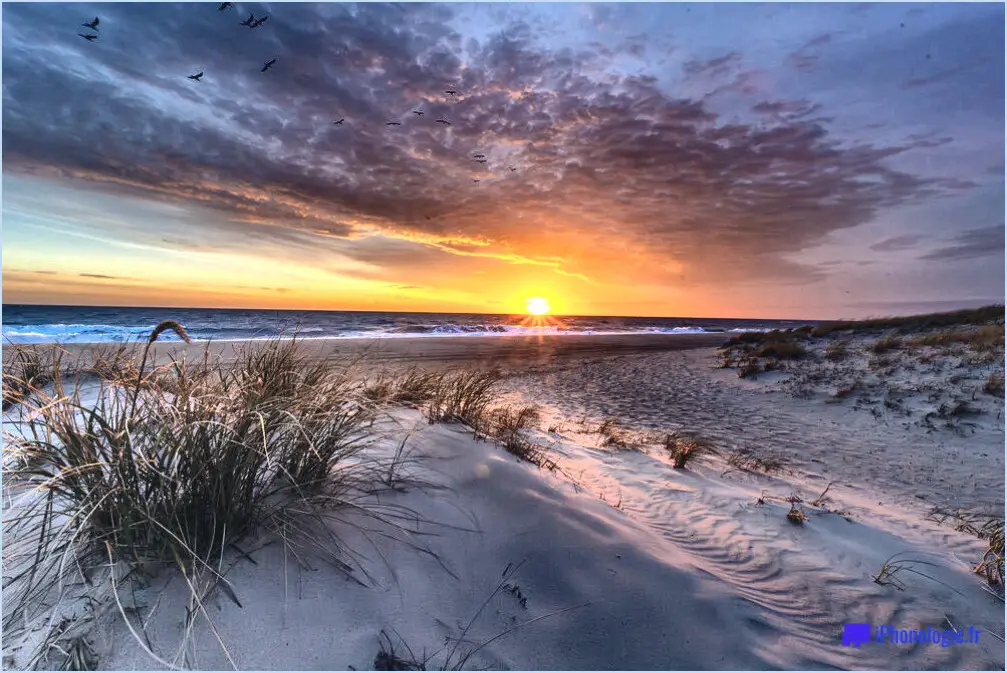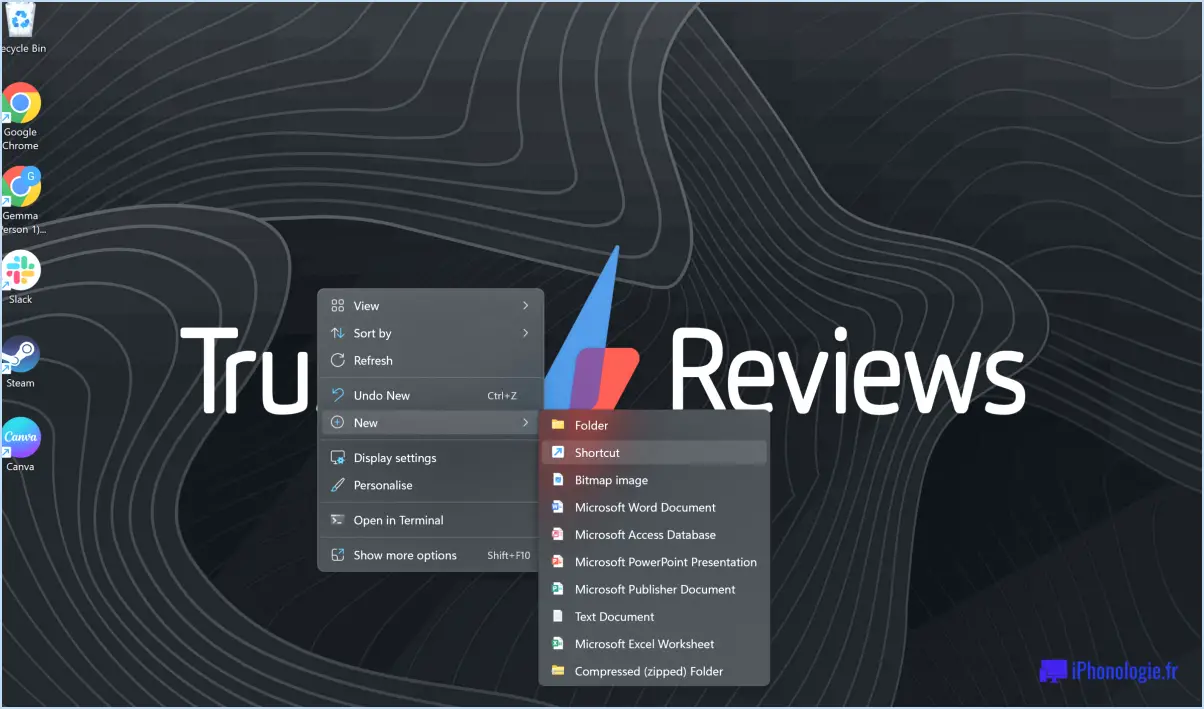Comment ouvrir l'éditeur de registre?
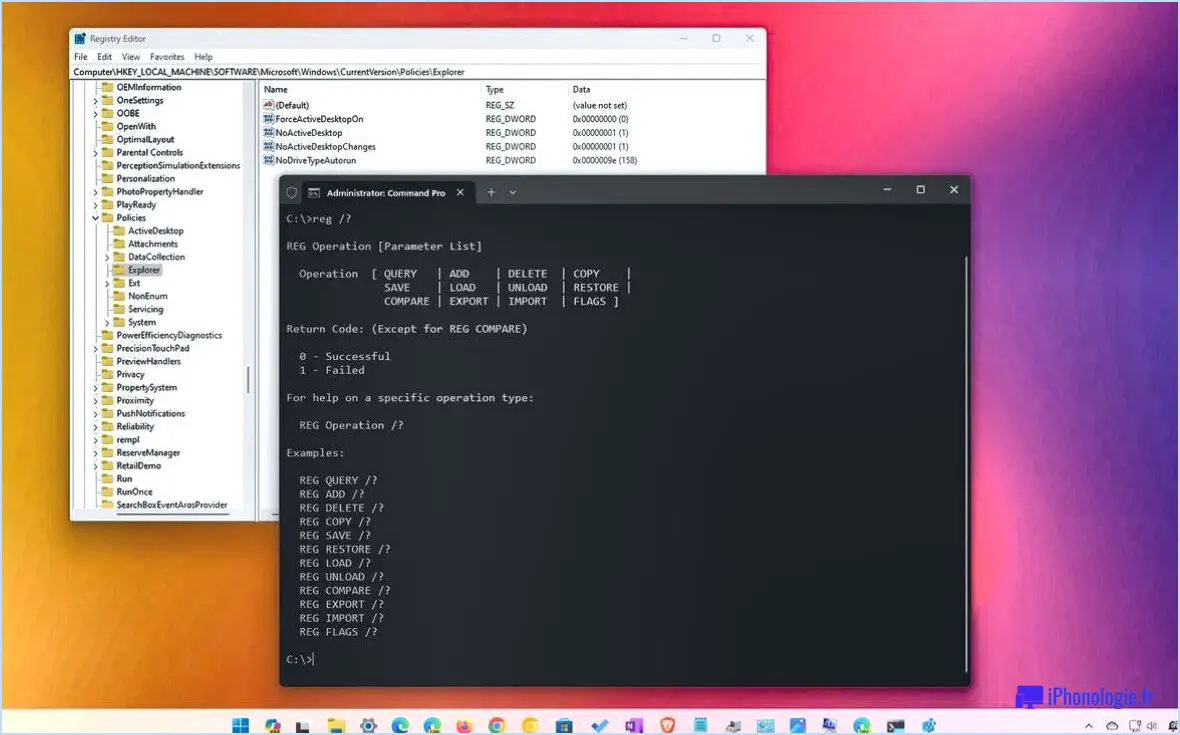
Pour ouvrir l'éditeur de registre dans Windows, vous disposez de plusieurs méthodes. Voici un aperçu des étapes à suivre pour accéder à l'éditeur de registre et y apporter les modifications nécessaires :
- Utiliser la fonction de recherche de Windows : L'une des façons les plus simples d'ouvrir l'éditeur de registre est d'utiliser la fonction de recherche de Windows. Pour ce faire, procédez comme suit :
- Appuyez sur la touche Touche Windows de votre clavier pour ouvrir le menu Démarrer.
- Dans la boîte de recherche, tapez
- Cliquez avec le bouton droit de la souris sur un espace vide de votre bureau.
- Sélectionnez "Nouveau" dans le menu contextuel, puis choisissez "Raccourci".
- Dans le champ de l'emplacement, entrez "regedit" (sans les guillemets) et cliquez sur "Suivant".
- Donnez un nom au raccourci, par exemple "Editeur de registre" et cliquez sur "Terminer".
- Double-cliquez sur l'icône du raccourci nouvellement créé pour ouvrir l'éditeur de registre.
N'oubliez pas que l'éditeur de registre est un outil puissant et que des modifications incorrectes peuvent avoir de graves conséquences pour votre système. Faites toujours preuve de prudence et veillez à sauvegarder votre registre avant d'effectuer des modifications.
Comment trouver une clé de registre?
Pour trouver une clé de registre sous Windows, il existe plusieurs approches. Voici deux méthodes couramment utilisées :
- Editeur de registre : Cet outil intégré vous permet de naviguer dans le registre Windows et de trouver des clés spécifiques. Pour y accéder, appuyez sur Touche Windows + R pour ouvrir la boîte de dialogue Exécuter, puis tapez regedit et appuyez sur Entrer. Dans la fenêtre de l'éditeur du registre, vous pouvez développer les dossiers pour localiser la clé souhaitée. Soyez prudent lorsque vous modifiez le registre, car il peut avoir un impact sur la stabilité du système s'il n'est pas géré correctement.
- Ressources en ligne : Si vous n'êtes pas sûr de l'emplacement d'une clé de registre spécifique, vous pouvez rechercher des informations en ligne. Il existe de nombreux forums, sites web et documents Microsoft qui fournissent des informations détaillées sur les différentes clés de registre. Il vous suffit d'utiliser un moteur de recherche et d'inclure des mots-clés pertinents en rapport avec la clé que vous recherchez.
N'oubliez pas que lorsque vous travaillez avec le registre, il est essentiel de faire preuve de prudence et de sauvegarder votre système avant d'effectuer des modifications.
Comment ouvrir regedit désactivé par l'administrateur?
Pour ouvrir regedit lorsqu'il est désactivé par l'administrateur, vous avez quelques options à votre disposition.
- Invite de commande : Ouvrez l'invite de commande en tant qu'administrateur et tapez "regedit" pour lancer l'éditeur de registre.
- Barre de recherche Windows : Utilisez la barre de recherche de Windows en tapant "regedit". L'éditeur du registre apparaîtra comme résultat de la recherche, ce qui vous permettra de l'ouvrir directement.
- Menu Démarrer : Allez dans le menu Démarrer et tapez "regedit" dans le champ de recherche. L'éditeur du registre apparaîtra dans les résultats de la recherche et vous pourrez cliquer dessus pour l'ouvrir.
N'oubliez pas qu'il est important de faire preuve de prudence lorsque vous effectuez des modifications dans l'éditeur du registre, car des modifications incorrectes peuvent avoir des effets néfastes sur votre système.
Peut-on modifier le registre à partir de l'invite de commande?
Certainement ! Il est en effet possible de modifier le registre à l'aide de l'Invite de commande. Pour commencer, ouvrez l'Invite de commandes et entrez "regedit.exe" pour lancer l'éditeur de registre. À l'ouverture, vous trouverez une liste complète des clés de registre et de leurs valeurs correspondantes dans le volet de gauche.
Pour naviguer dans le registre, utilisez les touches fléchées. En outre, des raccourcis clavier pratiques sont disponibles pour accélérer vos tâches. En appuyant sur Ctrl+F, vous pouvez rechercher une chaîne de caractères spécifique dans le registre. D'autre part, Ctrl+G vous permet de passer rapidement à la touche suivante.
Ces fonctionnalités vous permettent de modifier les entrées du registre par le biais de l'Invite de commande, offrant ainsi une approche flexible et efficace de la gestion des configurations de votre système.
Où se trouve le fichier de registre dans Windows 10?
Le fichier de la base de registre de Windows 10 est situé dans le dossier %SystemRoot%System32config . Le registre Windows est une base de données centralisée qui stocke les paramètres de configuration, les options et d'autres informations cruciales pour le système d'exploitation et les applications installées. Il est essentiel au bon fonctionnement de Windows 10.
Pour accéder au fichier de registre, procédez comme suit :
- Appuyez sur Win + R sur votre clavier pour ouvrir la boîte de dialogue Exécuter.
- Tapez regedit et appuyez sur Entrer.
- Cela ouvrira l'éditeur du registre, où vous pourrez naviguer dans les différentes clés et valeurs du registre.
Soyez prudent lorsque vous modifiez le registre, car des modifications incorrectes peuvent avoir des effets néfastes sur votre système. Il est recommandé de créer une sauvegarde avant d'effectuer des modifications.
N'oubliez pas que le %SystemRoot%System32config est l'endroit où le fichier de registre est stocké dans Windows 10.
Comment nettoyer mon registre?
Pour nettoyer votre registre, vous avez plusieurs options à votre disposition. Une méthode efficace consiste à utiliser un nettoyeur de registre. Ces programmes pratiques sont conçus pour analyser votre registre et éliminer les fichiers obsolètes ou inutiles. Les nettoyeurs de registre les plus répandus sont les suivants CCleaner, Registry Workshop et HijackThis. Ils permettent de rationaliser votre registre et d'améliorer les performances du système.
Vous pouvez également opter pour un éditeur de registre. Cet outil vous permet de visualiser et de modifier le contenu de votre registre directement sur votre ordinateur. Avec un éditeur de registre, vous pouvez supprimer ou mettre à jour manuellement des entrées spécifiques si nécessaire.
Les deux approches peuvent vous aider à maintenir un registre propre et optimisé pour une expérience informatique plus fluide.
Comment savoir si mon registre est corrompu?
Si vous pensez que votre registre est corrompu, il y a quelques signes à surveiller. Voici comment déterminer si votre registre est à l'origine de problèmes :
- Erreurs système: Des messages d'erreur constants ou des plantages lors de l'exécution de programmes peuvent indiquer une corruption du registre.
- Lenteur des performances : Si votre ordinateur met plus de temps à démarrer, à s'éteindre ou à exécuter des applications, cela peut être dû à un registre corrompu.
- Comportement inattendu : Des comportements étranges tels que le gel, des applications qui ne répondent pas ou des redémarrages soudains peuvent également être attribués à des problèmes de registre.
Pour confirmer vos soupçons, vous pouvez effectuer une analyse du registre à l'aide d'un logiciel fiable. Cette analyse permettra d'identifier et de réparer toute erreur ou corruption dans votre registre, ce qui pourrait résoudre les problèmes auxquels vous êtes confronté.
Comment ouvrir une invite de commande?
Pour ouvrir une invite de commande, il suffit de suivre les étapes suivantes :
- Appuyez simultanément sur la touche Windows et sur R pour ouvrir la boîte de dialogue Exécuter.
- Tapez "cmd" dans le champ de texte et appuyez sur Entrée. L'invite de commande s'ouvre alors.
(Si vous utilisez Windows 10, vous pouvez également taper "msconfig" à la place et appuyer sur Entrée).
Une fois l'Invite de commande ouverte, vous pouvez entrer un large éventail de commandes pour gérer votre ordinateur. Il s'agit notamment de modifier les paramètres, d'afficher des informations sur le système et de lancer des programmes. Il s'agit d'un outil puissant permettant aux utilisateurs avancés d'interagir efficacement avec le système d'exploitation.