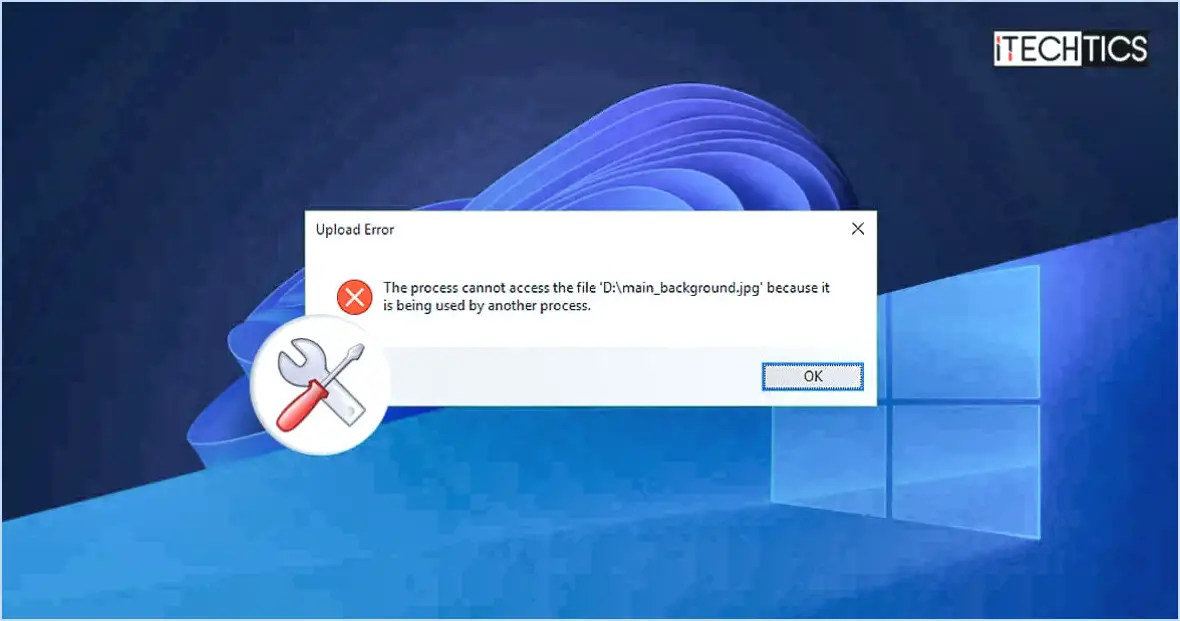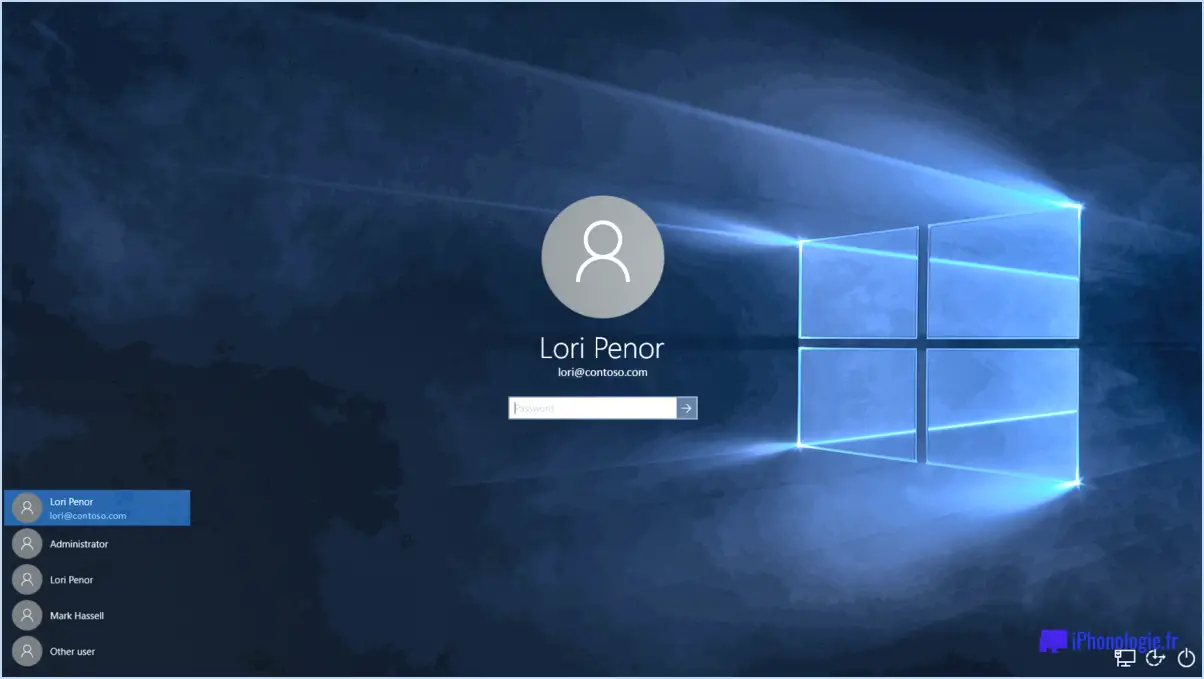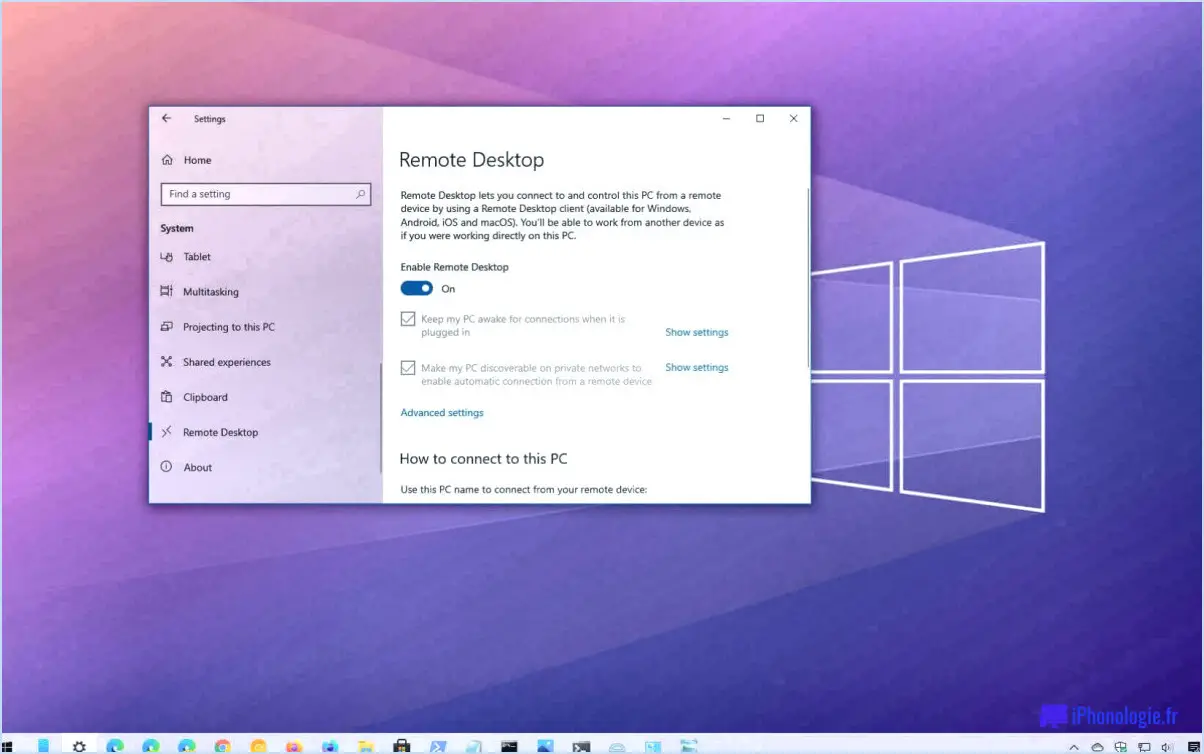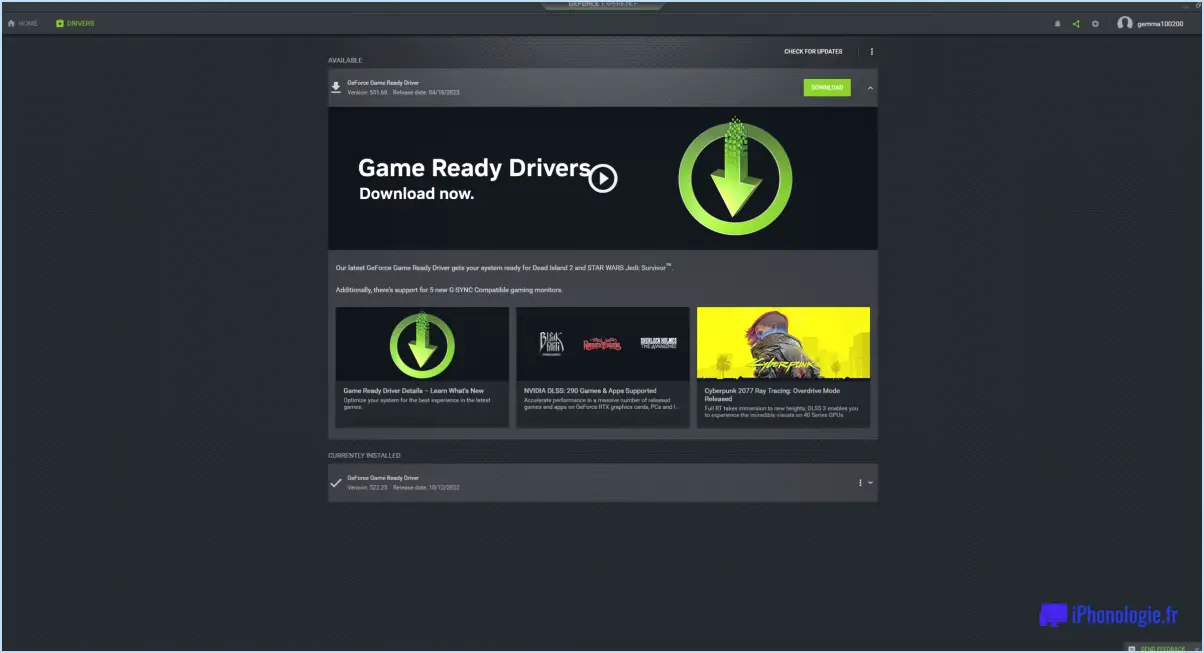Comment ouvrir les paramètres de l'ordinateur sous Windows 8?
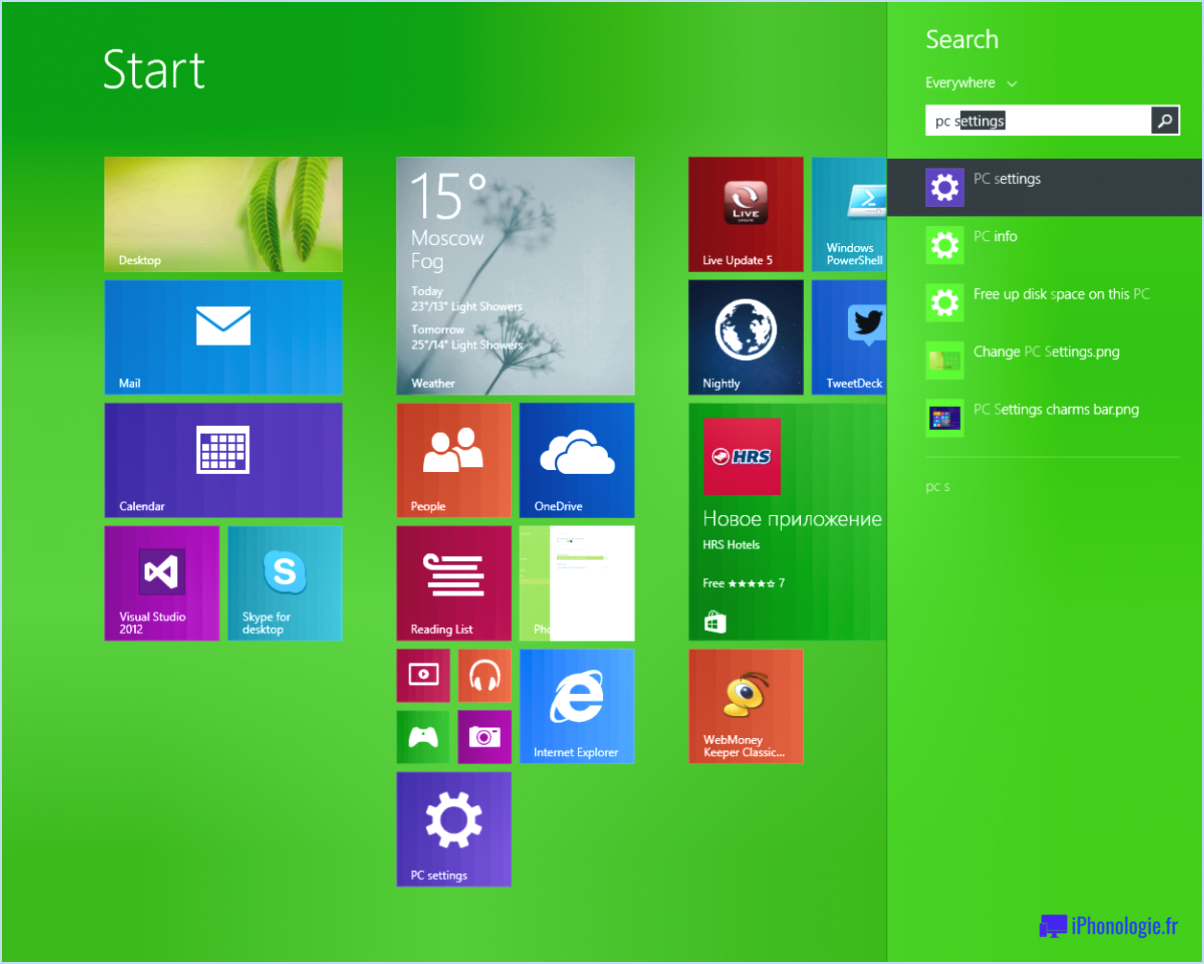
Pour ouvrir les paramètres du PC dans Windows 8, vous disposez de deux méthodes principales : les raccourcis clavier ou un moteur de recherche. Examinons chaque option en détail :
- Raccourcis clavier :
- Commencez par appuyer sur la touche Touche Windows sur votre clavier. Elle est généralement située entre les touches Ctrl et Alt et comporte le logo Windows.
- Après avoir appuyé sur la touche Windows, la touche Écran de démarrage apparaîtra, affichant une variété de tuiles.
- Tapez maintenant "Paramètres PC" à l'aide de votre clavier. Au fur et à mesure que vous tapez, la fonction de recherche filtre automatiquement les résultats.
- Une fois que l'option Paramètres du PC apparaît dans les résultats de la recherche, appuyez simplement sur la touche Entrée pour l'ouvrir. La fenêtre des paramètres du PC s'affiche alors, permettant d'accéder à diverses options de configuration.
- Moteur de recherche :
- Déplacez votre curseur sur le bouton en haut à droite ou en bas à droite de l'écran pour activer la fonction Barre des charmes.
- Lorsque la barre des charmes apparaît, cliquez sur l'icône "Recherche" représentée par une icône de loupe.
- Dans la boîte de recherche, tapez "Paramètres PC" et attendez que les résultats de la recherche s'affichent.
- Parmi les résultats de la recherche, vous devriez voir le "Paramètres" avec "Réglages PC" est listée en dessous.
- Cliquez sur "Paramètres PC" pour l'ouvrir. La fenêtre des paramètres de l'ordinateur s'affiche alors, vous permettant de personnaliser divers aspects de votre système Windows 8.
Ces deux méthodes vous offrent des moyens rapides et pratiques d'accéder aux paramètres de l'ordinateur dans Windows 8. Que vous préfériez utiliser les raccourcis clavier ou le moteur de recherche, vous pouvez facilement naviguer dans les paramètres du PC et effectuer les ajustements nécessaires en fonction de vos préférences.
Où se trouvent les paramètres graphiques dans Windows 8?
Dans Windows 8, vous trouverez la zone des paramètres graphiques dans le Panneau de configuration, qui vous permet de personnaliser l'apparence visuelle des fenêtres et des applications de votre ordinateur. Pour y accéder, procédez comme suit :
- Ouvrez le Panneau de configuration : Vous pouvez le faire en appuyant sur la touche Windows + X de votre clavier et en sélectionnant "Panneau de configuration" dans le menu.
- Localisez la catégorie "Apparence et personnalisation" : Dans le Panneau de configuration, vous trouverez différentes catégories de paramètres. Recherchez la catégorie "Apparence et personnalisation" et cliquez dessus.
- Accédez à la section "Paramètres graphiques" : Une fois que vous êtes dans la catégorie "Apparence et personnalisation", localisez et cliquez sur l'option "Ajuster la résolution de l'écran" ou "Affichage". Une nouvelle fenêtre s'ouvre alors.
- Personnalisez vos paramètres graphiques : Dans la fenêtre "Ajuster la résolution de l'écran" ou "Affichage", vous trouverez diverses options permettant de modifier les aspects visuels de votre ordinateur, tels que la résolution de l'écran, l'étalonnage des couleurs et l'arrière-plan du bureau.
En suivant ces étapes, vous serez en mesure de localiser et d'ajuster les paramètres graphiques de Windows 8 en fonction de vos préférences.
Pourquoi je ne peux pas ouvrir les paramètres de mon ordinateur?
Il peut être frustrant d'éprouver des difficultés à ouvrir les paramètres de l'ordinateur, mais il existe plusieurs raisons potentielles à ce problème. Tout d'abord, si votre ordinateur est presque neuf et n'a pas été utilisé depuis un certain temps, il est possible que des mises à jour importantes du système soient en attente. Assurez-vous que votre système d'exploitation est à jour, car les logiciels obsolètes peuvent parfois affecter le fonctionnement des paramètres de l'ordinateur. En outre, des logiciels conflictuels ou des logiciels malveillants peuvent être à l'origine du problème. Lancez une analyse antivirus approfondie pour écarter toute menace potentielle. Enfin, il convient de vérifier si votre compte d'utilisateur dispose de privilèges d'administration, car l'accès à certains paramètres peut nécessiter des autorisations élevées. La résolution de ces problèmes devrait permettre de résoudre le problème.
Comment réinitialiser les paramètres par défaut de Windows 8?
Pour réinitialiser les paramètres par défaut de Windows 8, procédez comme suit :
- Ouvrez la barre des Charmes en déplaçant votre curseur vers le coin supérieur droit ou inférieur droit de l'écran.
- Cliquez sur le charme "Paramètres", puis sélectionnez "Modifier les paramètres du PC".
- Dans le menu des paramètres du PC, choisissez "Mise à jour et récupération".
- Sélectionnez "Récupération" dans le menu de gauche.
- Dans la section "Tout supprimer et réinstaller Windows", cliquez sur le bouton "Commencer".
- Suivez les instructions qui s'affichent à l'écran pour réinitialiser votre système Windows 8.
Veuillez noter que la réinitialisation de votre Windows 8 supprimera tous vos fichiers personnels, vos applications et vos paramètres. Il est essentiel de sauvegarder vos données importantes avant de procéder à la réinitialisation.
Comment ouvrir le panneau des paramètres?
Pour ouvrir le panneau des paramètres sur votre appareil Android, suivez les étapes suivantes :
- Appuyez simultanément sur le bouton d'alimentation et sur le bouton d'augmentation ou de réduction du volume. Cette combinaison varie en fonction du modèle de votre appareil, essayez donc les deux options pour trouver la bonne combinaison.
- Vous pouvez également accéder au panneau des paramètres via le menu situé en bas de votre écran. Recherchez les trois lignes horizontales situées dans le coin supérieur gauche. Tapez sur cette icône pour ouvrir le menu Paramètres.
Une fois que vous avez ouvert le panneau Paramètres, vous pouvez explorer diverses options pour personnaliser votre appareil, telles que le réglage des paramètres d'affichage, la gestion des applications, la configuration des préférences réseau, et bien plus encore.
N'oubliez pas que les étapes spécifiques pour accéder aux paramètres peuvent varier légèrement en fonction de la version d'Android ou du fabricant de l'appareil, mais ces instructions générales devraient fonctionner pour la plupart des appareils.
Comment réinstaller l'application Paramètres de Windows 8?
Si vous rencontrez des difficultés pour réinstaller l'application Windows 8 Settings app il existe une autre méthode que vous pouvez essayer. Au lieu de réinstaller spécifiquement l'application Paramètres, vous pouvez utiliser une autre application outil Windows 8 pour gérer efficacement les paramètres de votre ordinateur. L'un de ces outils est l'application Panneau de configuration. Accédez au panneau de configuration en cliquant avec le bouton droit de la souris sur le bouton Démarrer, puis en sélectionnant Panneau de configuration dans le menu, puis en naviguant jusqu'à la catégorie de paramètres souhaitée. À partir de là, vous pouvez modifier divers aspects de la configuration de votre ordinateur, ce qui en fait une alternative fiable à l'application Paramètres.
Comment restaurer les paramètres de mon ordinateur?
Pour restaurer les paramètres de votre PC et ramener votre ordinateur à son état d'origine, suivez les étapes suivantes :
- Connectez-vous à votre ordinateur et accédez à l'écran de démarrage.
- Tapez "regedit" et appuyez sur entrée pour ouvrir l'éditeur de registre.
- Dans l'éditeur de registre, accédez à la clé de registre : HKEY_LOCAL_MACHINESYSTEMCurrentControlSetServicesW3SVCParameters.config.
- Localisez la valeur associée à cette clé et modifiez-la pour qu'elle corresponde au chemin que vous avez obtenu dans l'article "Comment restaurer les paramètres de mon PC?
- Par exemple, si le chemin que vous avez copié est C:NWindowsNSystem32Nsvcspx.config, modifiez-le en C:NWindowsNSystem32Nsvcspx.config.original_.
En suivant ces étapes, vous pouvez restaurer efficacement les paramètres de votre PC et remettre votre ordinateur dans son état d'origine. N'oubliez pas de procéder avec prudence lorsque vous effectuez des modifications dans l'éditeur du registre, car toute modification incorrecte peut entraîner des problèmes pour le système.
Où se trouve la restauration du système dans les paramètres?
Pour localiser la restauration du système dans vos paramètres, suivez les étapes suivantes :
- Ouvrez le panneau de configuration de votre ordinateur.
- Cliquez sur "Modèles d'administration".
- Recherchez l'option intitulée "Restauration du système" et sélectionnez-la.
Par défaut, la restauration du système se trouve dans la section Gestion de l'ordinateur du dossier Modèles d'administration. Cet utilitaire vous permet de restaurer votre système à un état précédemment sauvegardé, ce qui vous aide à résoudre les problèmes ou les modifications susceptibles d'avoir causé des problèmes. Il s'agit d'un outil utile pour le dépannage et le retour à une configuration stable.
N'oubliez pas que les étapes fournies peuvent varier légèrement en fonction de la version de votre système d'exploitation. Toutefois, le processus général devrait être similaire pour les différentes versions de Windows.
Comment ouvrir le menu graphique?
Pour ouvrir le menu graphique, procédez comme suit :
- Si vous utilisez un ordinateur Macintosh, localisez le "Menu Pomme" sur le côté droit de votre écran.
- Cliquez sur le "Menu Pomme" pour faire apparaître un menu déroulant.
- Dans le menu déroulant, recherchez une option relative aux graphiques, telle que "Réglages graphiques" ou "Préférences d'affichage".
- Cliquez sur l'option relative aux graphiques pour ouvrir le menu graphique.
Si vous utilisez un navigateur Web, vous pouvez également ouvrir le menu graphique en appuyant sur le bouton désigné, qui se trouve généralement dans la barre d'outils ou le menu des paramètres du navigateur.
N'oubliez pas d'explorer les différentes options du menu graphique pour personnaliser vos paramètres graphiques en fonction de vos préférences.