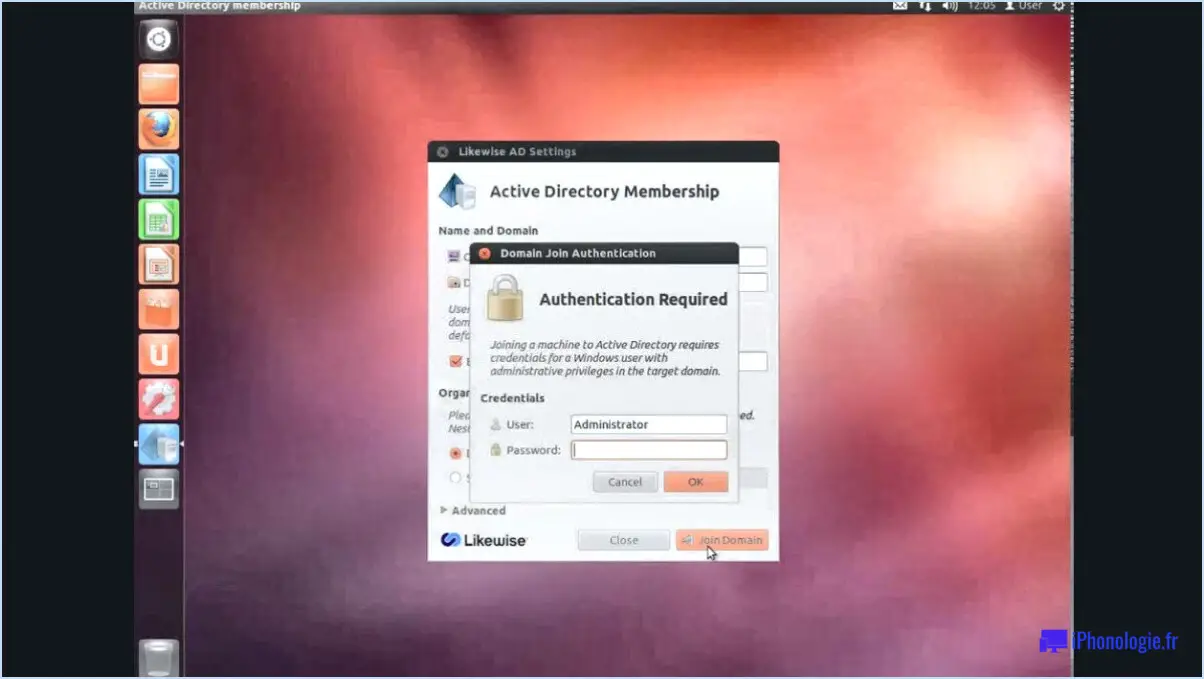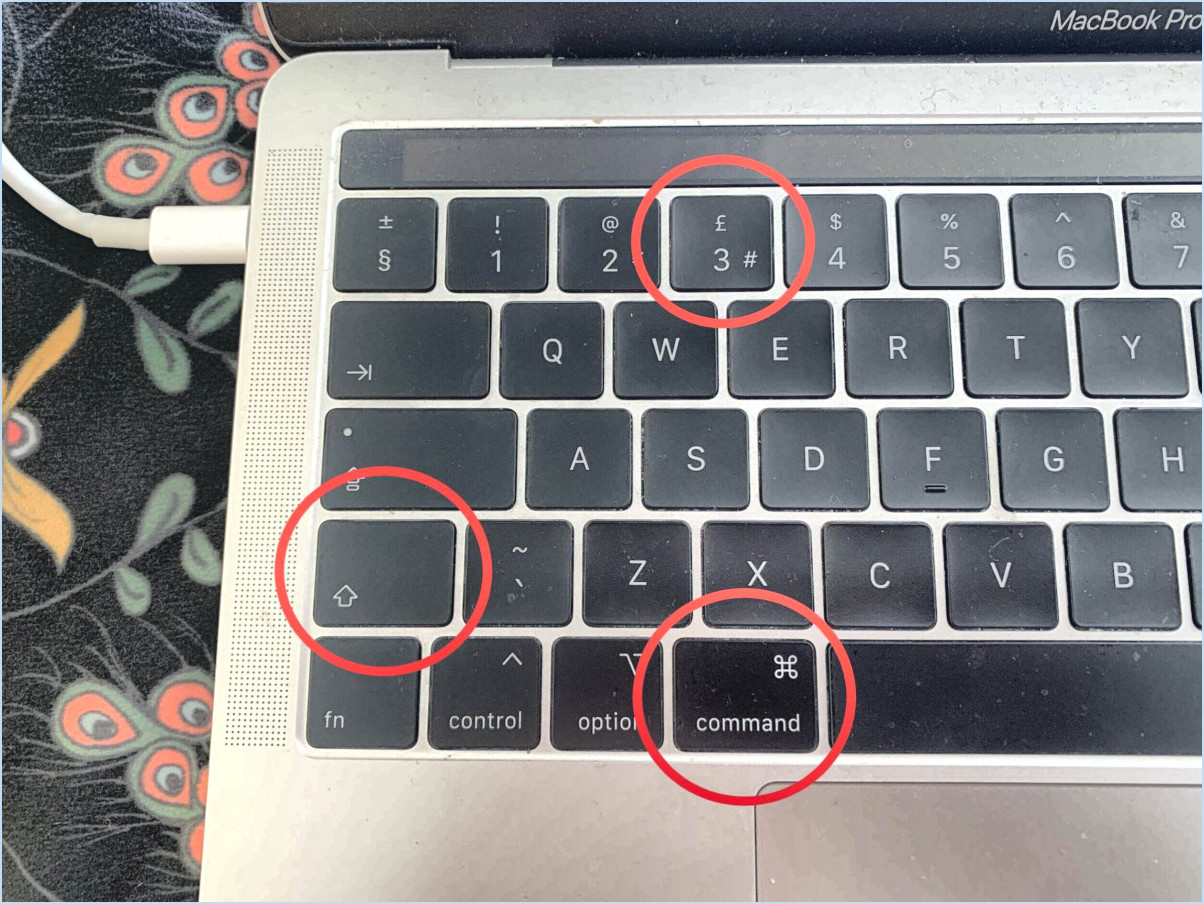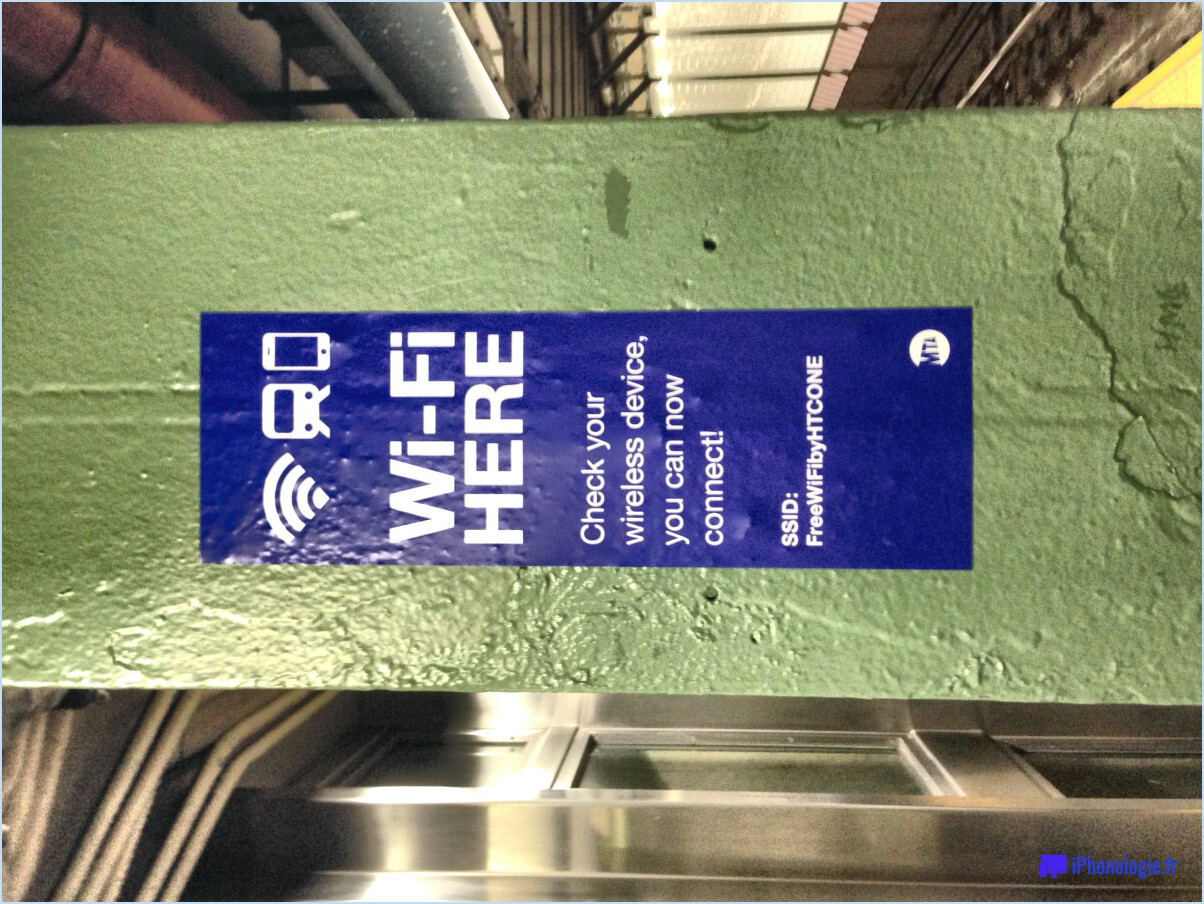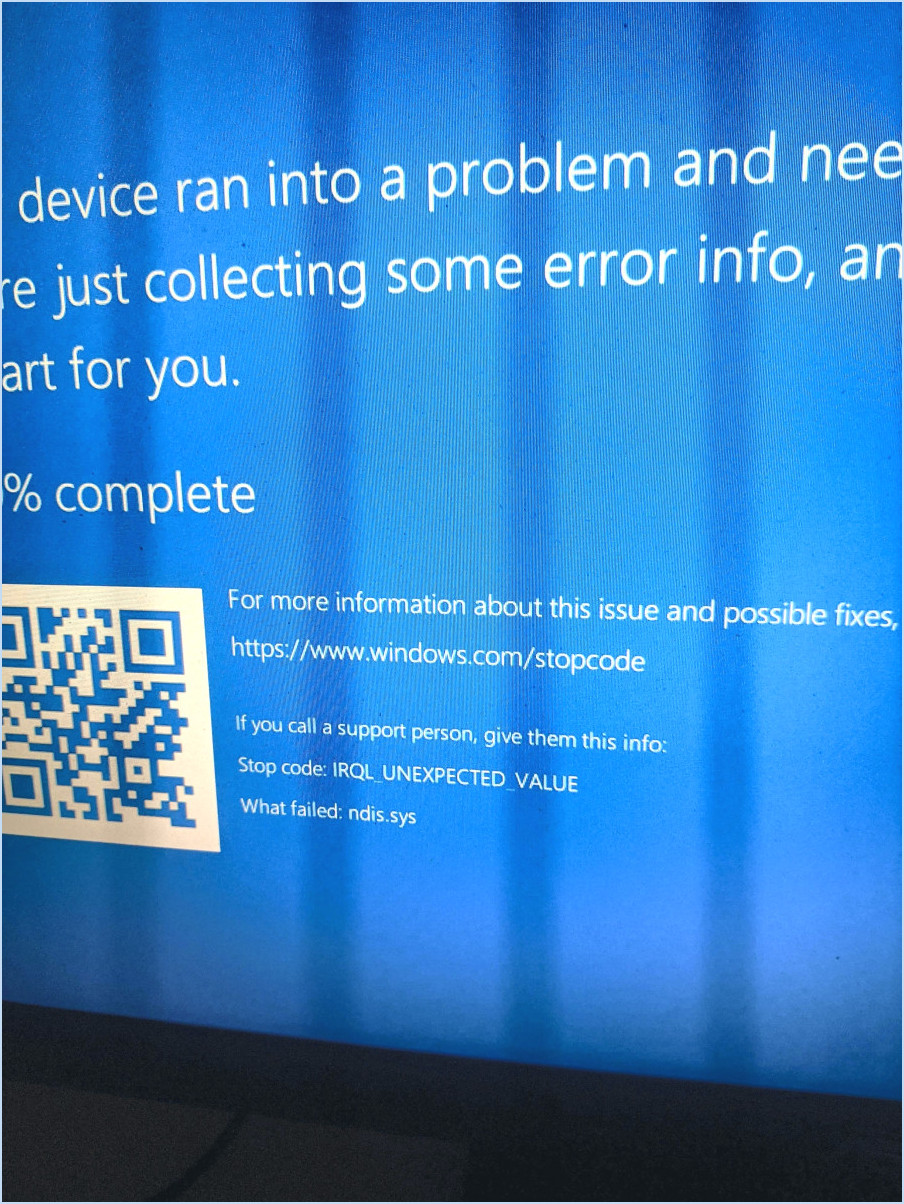Comment ouvrir toujours les applications en tant qu'administrateur sur windows 11?
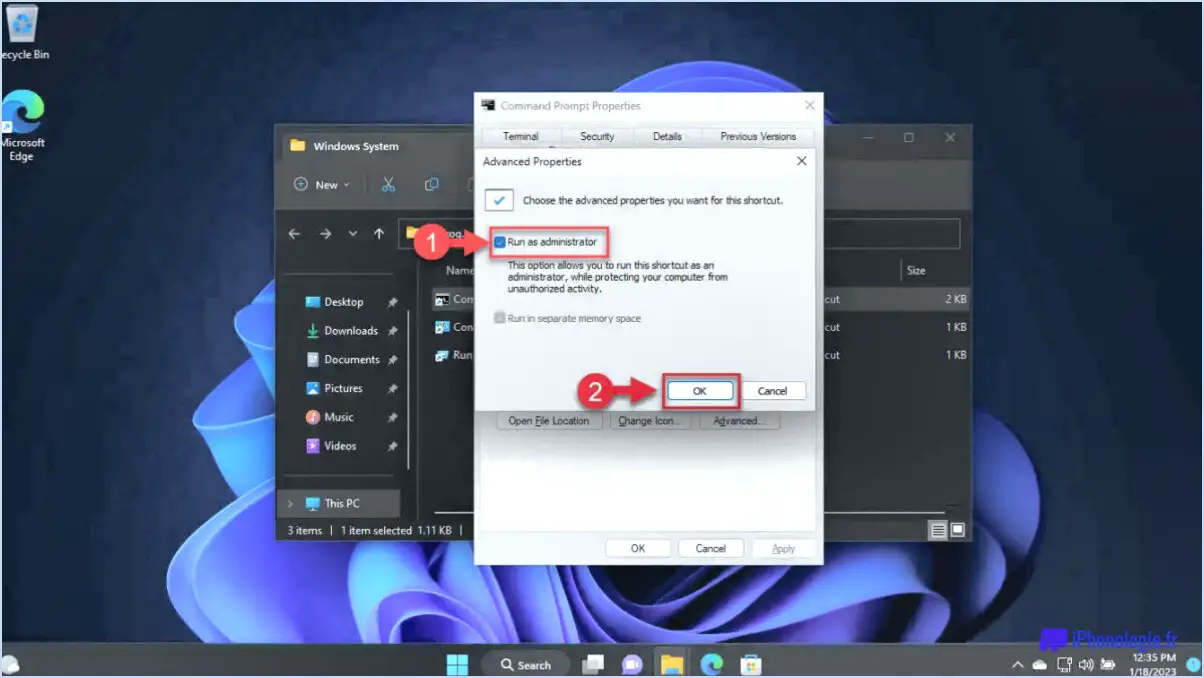
Pour toujours ouvrir les applications en tant qu'administrateur sous Windows 11, vous pouvez utiliser plusieurs méthodes qui fournissent les privilèges nécessaires. Ces méthodes vous garantissent un contrôle total sur les applications que vous lancez. Explorons quelques techniques ci-dessous :
- Utilisation du menu Démarrer : Localisez l'application que vous souhaitez ouvrir en tant qu'administrateur dans le menu Démarrer. Cliquez avec le bouton droit de la souris sur l'icône de l'application et sélectionnez "Exécuter en tant qu'administrateur" dans le menu contextuel. Cette action lancera l'application avec des privilèges élevés.
- Utiliser la barre des tâches : Si vous utilisez fréquemment une application particulière et que vous souhaitez qu'elle s'ouvre toujours en tant qu'administrateur, vous pouvez l'épingler à la barre des tâches. Cliquez avec le bouton droit de la souris sur l'icône de l'application dans la barre des tâches, cliquez avec le bouton droit de la souris sur le nom de l'application dans le menu contextuel, puis choisissez "Propriétés". Dans la fenêtre Propriétés, naviguez jusqu'à l'onglet "Compatibilité", cochez la case en regard de "Exécuter ce programme en tant qu'administrateur", puis cliquez sur "OK".
- Utilisation des propriétés des fichiers : Vous pouvez également faire en sorte qu'une application s'ouvre toujours en tant qu'administrateur en modifiant les propriétés de son fichier. Localisez le fichier exécutable de l'application (qui se termine généralement par ".exe") dans l'Explorateur de fichiers. Cliquez avec le bouton droit de la souris sur le fichier, sélectionnez "Propriétés", naviguez jusqu'à l'onglet "Compatibilité", cochez la case située à côté de "Exécuter ce programme en tant qu'administrateur" et cliquez sur "OK".
- Utilisation de l'invite de commande : Si vous préférez utiliser la ligne de commande, vous pouvez ouvrir une application en tant qu'administrateur en exécutant une commande dans l'Invite de commande. Ouvrez l'Invite de commande en tapant "cmd" dans la barre de recherche du menu Démarrer, cliquez avec le bouton droit sur "Invite de commande" et sélectionnez "Exécuter en tant qu'administrateur". Dans la fenêtre de l'Invite de commandes, saisissez la commande permettant de lancer l'application souhaitée en tant qu'administrateur, puis appuyez sur Entrée.
N'oubliez pas que l'ouverture d'applications en tant qu'administrateur leur confère des privilèges élevés, leur permettant d'accéder aux fichiers et aux paramètres du système. Soyez prudent lorsque vous exécutez des applications avec des droits d'administration, car elles peuvent apporter des modifications importantes à votre ordinateur.
Comment exécuter un jeu en tant qu'administrateur dans Windows 11?
Pour exécuter un jeu en tant qu'administrateur dans Windows 11, vous pouvez suivre un processus similaire à ce que vous feriez dans Windows 10. Voici un guide étape par étape :
- Localisez le fichier exécutable du jeu : Il s'agit généralement du fichier principal qui lance le jeu et qui porte une extension de fichier telle que .exe ou .msi.
- Cliquez avec le bouton droit de la souris sur le fichier exécutable du jeu : Une fois que vous avez trouvé le fichier, cliquez dessus avec le bouton droit de la souris pour ouvrir le menu contextuel.
- Sélectionnez "Exécuter en tant qu'administrateur" : Dans le menu contextuel, vous devriez voir l'option "Exécuter en tant qu'administrateur". Cliquez avec le bouton gauche de la souris sur cette option pour exécuter le jeu avec les privilèges de l'administrateur.
En exécutant le jeu en tant qu'administrateur, vous lui accordez des privilèges élevés, ce qui peut faciliter la compatibilité et les performances dans certains cas. Gardez à l'esprit que vous pouvez avoir besoin de droits d'administration sur votre compte utilisateur pour accéder à cette option.
N'oubliez pas que l'exécution d'un jeu en tant qu'administrateur doit être effectuée avec prudence, car elle accorde au jeu un accès plus élevé au système. Soyez prudent lorsque vous accordez des privilèges élevés à une application.
Comment puis-je devenir administrateur sur l'ordinateur de mon école?
Pour obtenir un accès administrateur sur l'ordinateur de votre école, la première étape consiste à demander l'aide de votre professeur ou de l'administrateur de l'école. Ils sont habilités à vous accorder les autorisations nécessaires pour que vous puissiez modifier les paramètres de l'ordinateur. En demandant leur aide, vous vous assurez de suivre les voies appropriées et d'adhérer aux protocoles établis au sein de votre établissement d'enseignement. En vous adressant aux autorités compétentes, vous faites preuve de responsabilité et de respect à l'égard des directives en vigueur. N'oubliez pas d'expliquer les raisons pour lesquelles vous avez besoin de privilèges d'administrateur et abordez la conversation de manière polie et professionnelle.
Comment faire pour qu'un programme cesse de demander l'autorisation de l'administrateur?
Pour contourner les demandes d'autorisation de l'administrateur pour un programme, vous avez plusieurs options à votre disposition. Tout d'abord, vous pouvez cliquer avec le bouton droit de la souris sur le raccourci du programme et choisir "Exécuter en tant qu'administrateur" dans le menu. Cela permet au programme de s'exécuter avec des privilèges élevés sans que l'autorisation ne soit demandée à chaque fois. Par ailleurs, si vous utilisez Windows 10, vous pouvez désactiver la fonction de contrôle des comptes d'utilisateurs (UAC) à partir du panneau de configuration. Ce faisant, vous pouvez empêcher l'UAC de demander l'approbation de l'administrateur pour certaines actions, y compris l'exécution de programmes. N'oubliez pas de faire preuve de prudence lorsque vous modifiez les paramètres du système afin de garantir la sécurité de votre appareil.
Comment contourner les restrictions de l'administrateur Windows?
Pour contourner les restrictions de l'administrateur Windows, vous disposez de plusieurs options. Voici deux méthodes efficaces :
- Explorateur de processus: Utilisez un programme tel que Process Explorer pour localiser l'ID du processus du programme souhaité. Une fois que vous avez identifié l'identifiant du processus, exécutez le programme en utilisant cet identifiant spécifique. Cette méthode vous permet de contourner les restrictions de l'administrateur et d'exécuter le programme dont vous avez besoin.
- Exécuter comme date: Utilisez un programme comme RunAsDate pour modifier la date de votre ordinateur. En modifiant la date du système, vous pouvez annuler temporairement les restrictions de l'administrateur. Lancez le programme que vous souhaitez pendant que la date modifiée est en vigueur.
N'oubliez pas qu'il est important de faire preuve de prudence et d'utiliser ces méthodes de manière responsable et légale, car le fait de contourner les restrictions imposées par l'administrateur peut constituer une violation des politiques de votre organisation ou des réglementations légales.
Existe-t-il un moyen d'outrepasser les restrictions de l'administrateur?
Lorsqu'il s'agit de passer outre un administrateur, il est important de noter qu'il n'existe pas de méthode universelle qui s'applique à tous les scénarios. Cependant, il existe quelques stratégies que vous pouvez envisager. Voici quelques conseils pour vous aider à gérer cette situation :
- Accéder aux privilèges d'administrateur: Explorez les moyens d'acquérir les informations d'identification ou les autorisations nécessaires. Il peut s'agir d'exploiter des vulnérabilités, d'utiliser des identifiants de connexion par défaut ou de recourir à des techniques d'ingénierie sociale.
- Convaincre l'administrateur: Engagez une communication ouverte et honnête avec l'administrateur. Présentez votre cas et expliquez pourquoi vous pensez qu'il est nécessaire d'avoir un accès administrateur. La persuasion, la négociation ou la démonstration des avantages qu'il y a à vous accorder ces privilèges peuvent aider votre cause.
- Contourner les restrictions de l'administrateur: Dans certains cas, des outils ou des techniques spécialisés peuvent vous aider à contourner les restrictions de l'administrateur. Recherchez et explorez des méthodes telles que l'utilisation de clés USB amorçables, l'exploitation de failles de sécurité ou l'utilisation de logiciels conçus à cet effet.
N'oubliez pas qu'il est essentiel d'aborder cette question de manière éthique et responsable. Assurez-vous toujours d'avoir une raison valable pour tenter d'outrepasser les contrôles de l'administrateur et respectez les limites fixées par les administrateurs du système. Chaque situation étant unique, il convient d'adapter ces conseils en fonction de vos circonstances particulières.
Pourquoi l'accès est-il refusé lorsque je suis l'administrateur?
Lorsque vous recevez un message "accès refusé" alors que vous êtes l'administrateur, cela signifie que l'administrateur vous a délibérément refusé l'accès au fichier ou au dossier en question. En tant qu'administrateur, vous disposez d'un contrôle étendu sur l'ordinateur, ce qui vous permet de modifier ou de supprimer des fichiers et de gérer les comptes d'utilisateurs. Toutefois, cette autorité s'étend également à la limitation de l'accès à certains fichiers ou dossiers afin de protéger les informations sensibles ou de maintenir la stabilité du système.
Plusieurs raisons peuvent expliquer que l'accès soit refusé même en tant qu'administrateur :
- Permissions : L'administrateur a attribué des autorisations restrictives au fichier ou au dossier, ce qui vous empêche d'y accéder.
- Propriété : Le fichier ou le dossier peut appartenir à un autre utilisateur ou groupe, ce qui limite votre capacité à le modifier ou à le consulter.
- Protection du système : Les fichiers système ou les paramètres système essentiels sont généralement protégés afin d'éviter toute modification ou altération accidentelle.
- Paramètres de sécurité : Les mesures de sécurité, telles que les règles de pare-feu ou les logiciels antivirus, peuvent bloquer l'accès à des fichiers ou dossiers spécifiques afin de préserver l'intégrité du système.
Pour résoudre ce problème, vous pouvez essayer d'ajuster les autorisations, de prendre la propriété du fichier ou du dossier, de désactiver temporairement le logiciel de sécurité ou de demander l'aide de l'administrateur pour qu'il vous accorde l'accès.
Comment supprimer cette application a été bloquée par votre administrateur système?
Si vous rencontrez une application qui a été bloquée par votre administrateur système, il existe plusieurs méthodes pour la supprimer. Voici trois options à envisager :
- Désinstaller l'application via le Panneau de configuration: Ouvrez le Panneau de configuration de votre ordinateur et naviguez vers "Programmes" ou "Programmes et fonctionnalités". Recherchez l'application bloquée dans la liste des programmes installés, sélectionnez-la et choisissez l'option "Désinstaller".
- Supprimez les fichiers de l'application via l'explorateur de fichiers: Lancez l'Explorateur de fichiers et localisez le dossier dans lequel l'application est installée. Cliquez avec le bouton droit de la souris sur le dossier et sélectionnez "Supprimer" pour supprimer les fichiers de l'application de votre système.
- Utilisez l'Invite de commande en tant qu'administrateur: Ouvrez l'Invite de commande en tant qu'administrateur en cliquant avec le bouton droit de la souris sur le bouton Démarrer et en sélectionnant "Invite de commande (Admin)". Tapez ensuite la commande de désinstallation appropriée pour l'application et appuyez sur Entrée.
N'oubliez pas de faire preuve de prudence et de vous assurer que vous disposez des autorisations nécessaires pour supprimer l'application.
Comment supprimer les restrictions de l'école de mon ordinateur portable?
Pour supprimer les restrictions de votre ordinateur portable pour une utilisation à l'école, suivez les étapes suivantes :
- Saisissez votre mot de passe administrateur.
- Ouvrez le menu des préférences du système.
- Sélectionnez l'option "Sécurité & Confidentialité".
- Cliquez sur l'onglet "Pare-feu".
- Désélectionnez l'option "Bloquer toutes les connexions entrantes".
En effectuant ces étapes, vous désactiverez la restriction du pare-feu sur les connexions entrantes. Cela devrait vous permettre d'utiliser librement votre ordinateur portable sans aucune limitation à l'école. N'oubliez pas de faire preuve de prudence lorsque vous modifiez les paramètres de sécurité et de vous assurer que vous comprenez les risques potentiels associés à la désactivation de certaines fonctions.