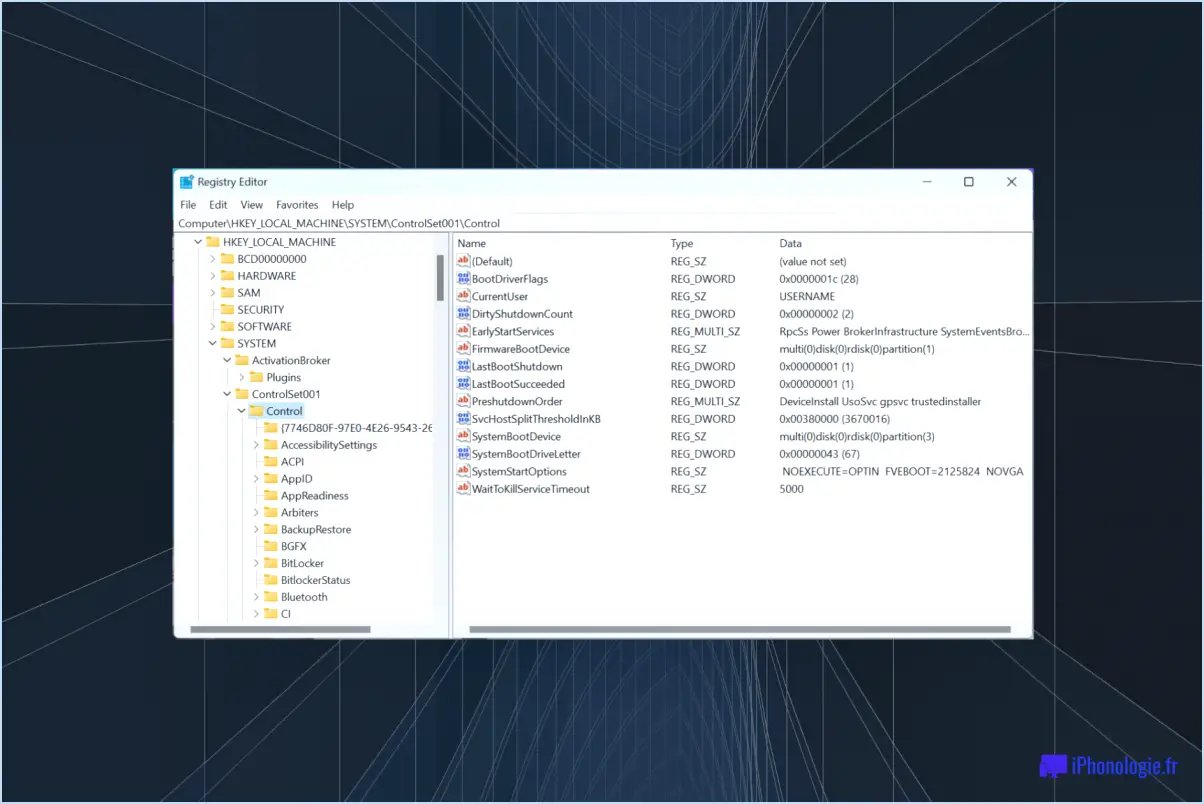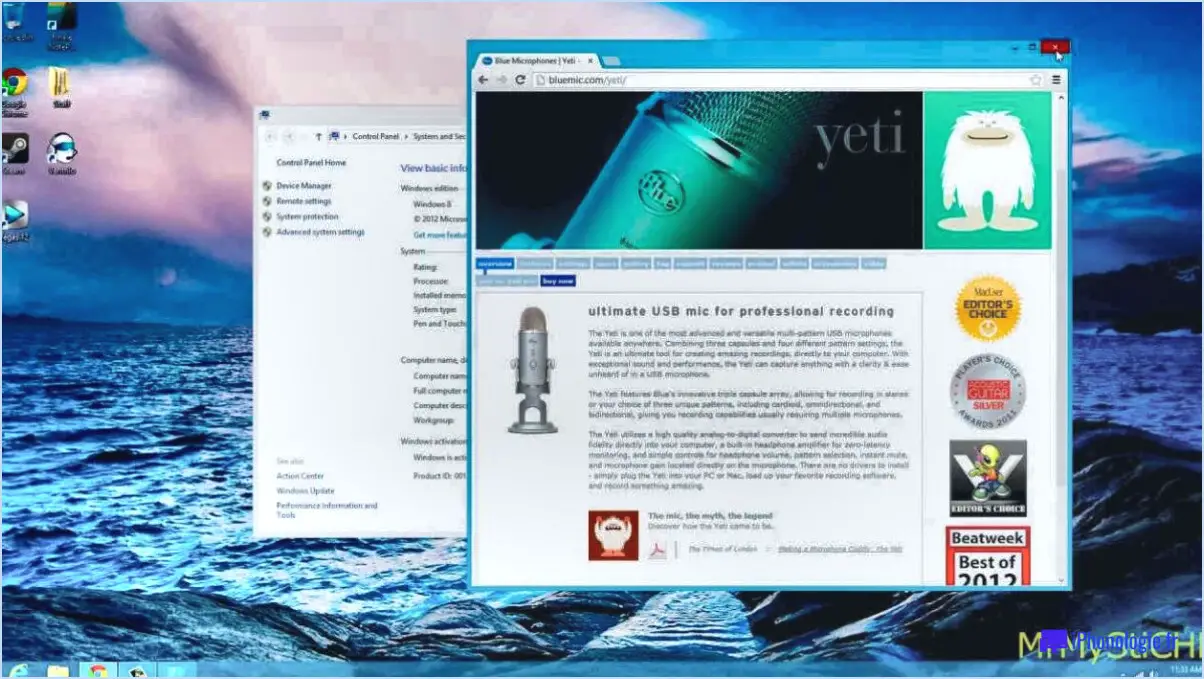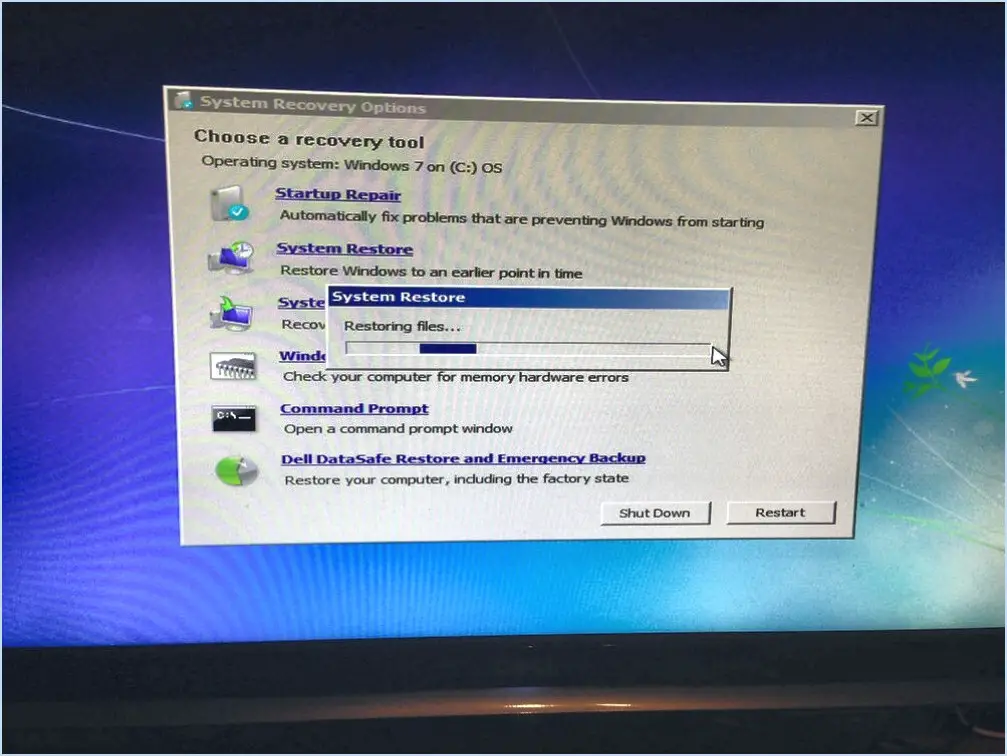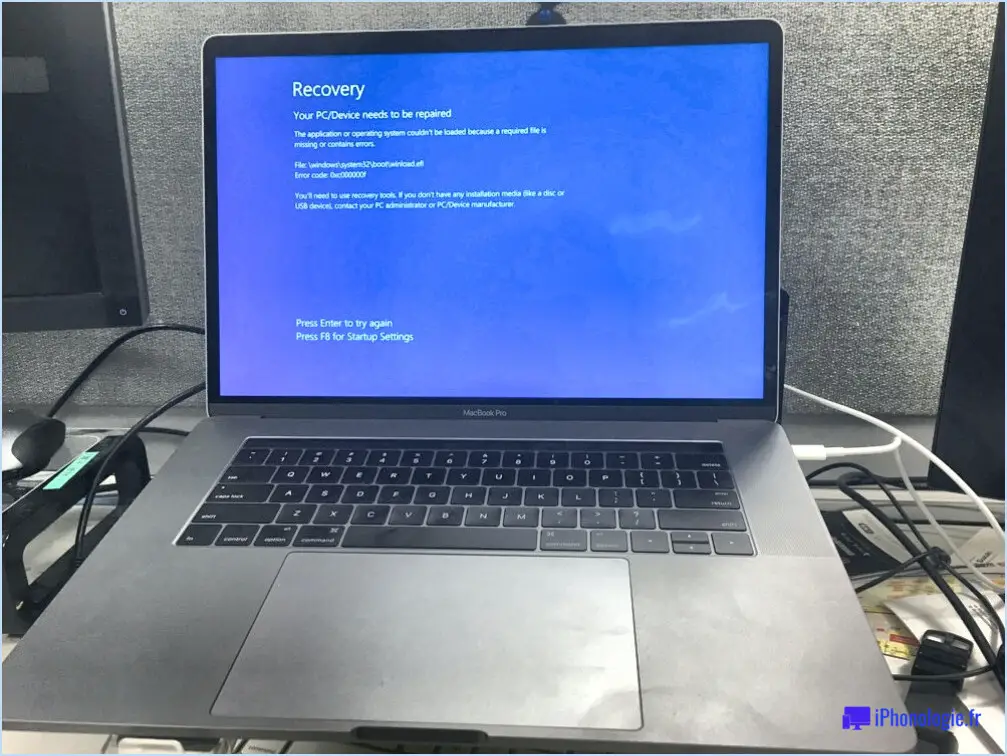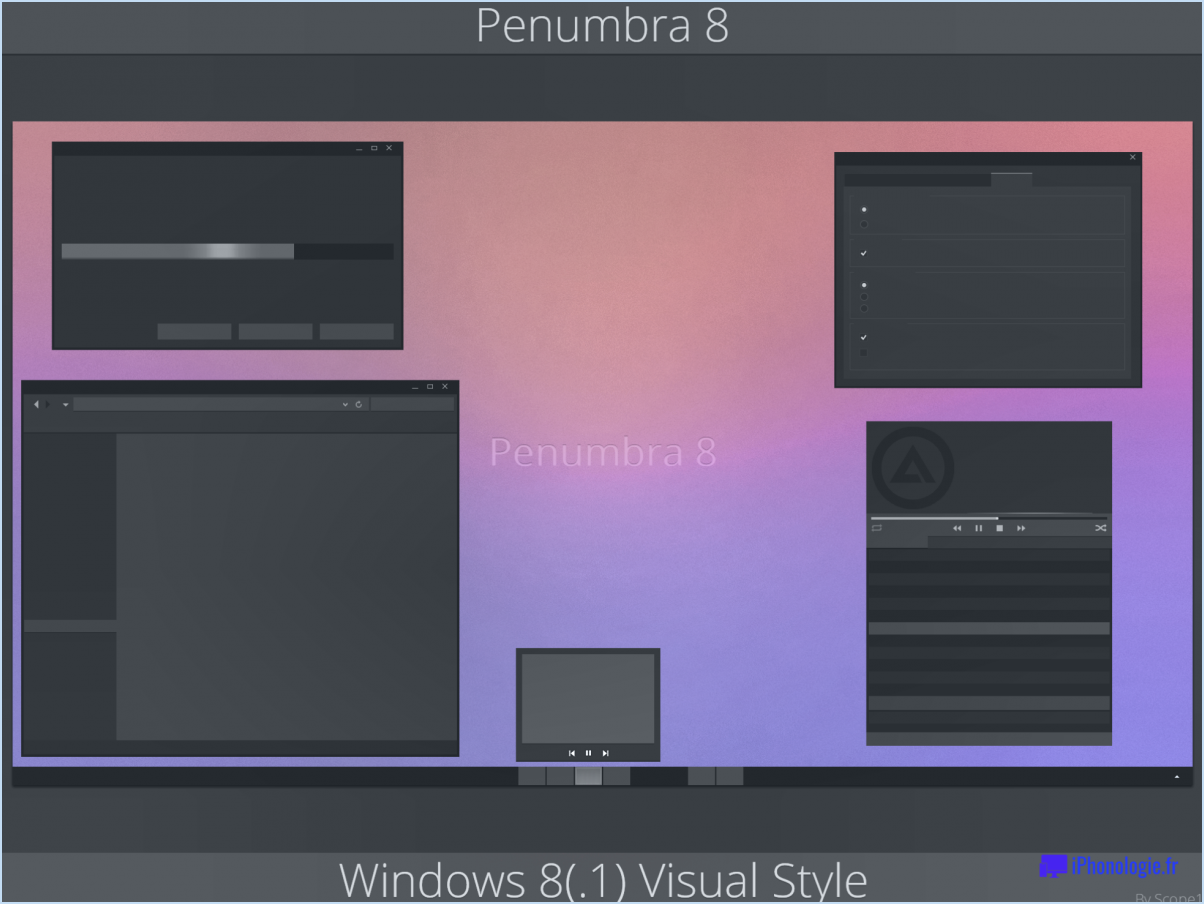Comment ouvrir windows powershell en tant qu'administrateur sous windows 11?

L'ouverture de PowerShell en tant qu'administrateur sous Windows 11 est un processus simple qui ne nécessite que quelques étapes. Le guide suivant vous aidera à comprendre comment ouvrir PowerShell en tant qu'administrateur sous Windows 11 en toute simplicité.
Étape 1 : Cliquez sur le bouton Démarrer
La première étape consiste à cliquer sur le bouton "Démarrer", qui se trouve dans le coin inférieur gauche de l'écran.
Étape 2 : Tapez "PowerShell"
Après avoir cliqué sur le bouton "Démarrer", tapez "PowerShell" dans la barre de recherche située en bas du menu Démarrer.
Étape 3 : Appuyez sur la touche Entrée
Appuyez sur la touche "Entrée" de votre clavier pour ouvrir l'application PowerShell.
Étape 4 : Ouvrez PowerShell en tant qu'administrateur
Pour ouvrir PowerShell en tant qu'administrateur, saisissez la commande suivante à l'invite PowerShell : "Enable-WindowsPowerShellAdminAccount -Force"
Étape 5 : Appuyez sur Entrée
Après avoir saisi la commande ci-dessus, appuyez sur la touche "Entrée" de votre clavier pour l'exécuter.
Étape 6 : acceptez l'invite
Une fois que vous avez exécuté la commande ci-dessus, une invite apparaît pour vous demander de confirmer l'action. Appuyez sur "Y" sur votre clavier, puis sur "Enter" pour continuer.
Étape 7 : Fermez PowerShell
Vous avez maintenant réussi à ouvrir PowerShell en tant qu'administrateur sous Windows 11. Pour fermer PowerShell, tapez simplement "Exit" et appuyez ensuite sur "Enter" sur votre clavier.
En résumé, pour ouvrir PowerShell en tant qu'administrateur sous Windows 11, vous devez cliquer sur le bouton Démarrer, taper PowerShell, appuyer sur Entrée, taper la commande Enable-WindowsPowerShellAdminAccount -Force, appuyer à nouveau sur Entrée, accepter l'invite et fermer PowerShell en tapant "Exit".
Comment modifier les paramètres de l'administrateur dans Windows 11?
La modification des paramètres de l'administrateur dans Windows 11 est un processus simple. Tout d'abord, ouvrez l'application Paramètres et cliquez sur le lien Système. Deuxièmement, sur la page Système, sous Administration, cliquez sur Comptes d'utilisateurs. Troisièmement, sur la page Comptes d'utilisateurs, cliquez sur votre nom de compte, puis sur Modifier votre mot de passe. Enfin, sous Politique en matière de mot de passe, vous pouvez choisir d'exiger ou non un mot de passe pour vous connecter. Cela vous permet de personnaliser les paramètres de sécurité de votre compte en fonction de vos préférences. N'oubliez pas qu'il est essentiel de protéger votre compte pour empêcher tout accès non autorisé à votre appareil. Gardez votre Windows 11 à jour et sécurisé en changeant régulièrement votre mot de passe et en mettant à jour vos paramètres de sécurité.
Comment ouvrir PowerShell dans un dossier sous Windows 11?
Pour ouvrir PowerShell dans un dossier sous Windows 11, vous devez suivre les étapes suivantes :
- Ouvrez la fenêtre de l'explorateur de fichiers.
- Naviguez jusqu'au dossier dans lequel vous souhaitez ouvrir PowerShell.
- Cliquez avec le bouton droit de la souris sur le dossier.
- Sélectionnez "Ouvrir avec PowerShell".
Cela ouvrira PowerShell dans le répertoire que vous avez sélectionné. Il s'agit d'un processus simple et direct qui peut vous faire gagner du temps et de l'énergie. Vous pouvez utiliser cette fonctionnalité pour exécuter des commandes ou des scripts dans un dossier spécifique sans avoir à naviguer jusqu'à lui dans PowerShell. C'est tout ce qu'il y a à faire !
Comment accéder à l'invite de commande dans Windows 11?
Pour accéder à l'Invite de commande dans Windows 11, vous pouvez suivre les étapes suivantes :
- Cliquez sur l'icône du menu Démarrer.
- Tapez "cmd" dans la barre de recherche.
- Sélectionnez l'application "Invite de commande" qui apparaît dans les résultats de la recherche.
- Vous pouvez également appuyer sur la touche Windows + X et sélectionner "Windows Terminal (Admin)" ou "Command Prompt" dans la liste qui s'affiche.
Une fois que vous avez accédé à l'Invite de commande, vous pouvez saisir des commandes et effectuer diverses tâches sur votre ordinateur.
Comment exécuter un script PowerShell en tant qu'administrateur sans invite?
Pour exécuter un script PowerShell en tant qu'administrateur sans invite, vous pouvez utiliser la cmdlet Start-Process avec le paramètre -Verb runAs. Voici les étapes à suivre :
- Ouvrez PowerShell en tant qu'administrateur.
- Naviguez jusqu'au répertoire où se trouve votre script.
- Exécutez la commande suivante : Start-Process powershell -Verb runAs -ArgumentList "-File scriptname.ps1"
Cela lancera un nouveau processus PowerShell en tant qu'administrateur et exécutera votre script sans aucune invite. N'oubliez pas de remplacer "scriptname.ps1" par le nom réel de votre script.
Comment ouvrir run as administrator?
L'ouverture d'Exécuter en tant qu'administrateur dans Windows est une fonction utile qui vous accorde des privilèges élevés pour effectuer certaines tâches. Pour ouvrir Run en tant qu'administrateur, suivez les étapes suivantes :
- Cliquez avec le bouton droit de la souris sur le bouton Démarrer situé en bas à gauche de votre écran.
- Dans le menu contextuel, sélectionnez "Exécuter en tant qu'administrateur".
- Dans la fenêtre ouverte, tapez "cmd" et appuyez sur Entrée.
- Cela ouvrira l'invite de commande avec les privilèges de l'administrateur.
- Dans l'invite de commande, tapez "net use ServerNameShareName /user : "username" et appuyez sur Entrée.
- Cette commande vous permettra de vous connecter à un serveur distant avec des autorisations élevées.
L'utilisation de l'option Exécuter en tant qu'administrateur peut s'avérer utile pour lancer certaines applications ou exécuter des commandes spécifiques nécessitant des privilèges élevés. Il est important de faire preuve de prudence lorsque vous utilisez cette fonction et de vous assurer que vous n'accordez des privilèges d'administrateur qu'à des applications ou des commandes fiables.
Où se trouve l'administrateur de Windows PowerShell?
L'administrateur Windows PowerShell se trouve généralement sur un ordinateur Windows sur lequel la fonction Windows PowerShell est installée. Pour y accéder, il suffit de taper "powershell" dans la barre de recherche de la barre des tâches et de cliquer sur l'application "Windows PowerShell". Vous pouvez également appuyer sur la touche "Windows + X" et sélectionner "Windows PowerShell (Admin)" dans le menu. La mention "(Admin)" indique que vous lancerez PowerShell avec des privilèges élevés, ce qui est nécessaire pour certaines tâches administratives. Une fois ouvert, vous pouvez utiliser les commandes PowerShell pour gérer et automatiser diverses tâches du système Windows, notamment la gestion des fichiers, la mise en réseau et la gestion des utilisateurs, entre autres.
Comment ouvrir PowerShell sans le menu Démarrer?
Si vous ne trouvez pas le menu Démarrer, il existe encore quelques moyens d'ouvrir PowerShell. L'une d'entre elles consiste à utiliser la fonction de recherche dans la barre des tâches. Tapez "PowerShell" dans la zone de recherche et cliquez sur le résultat "Windows PowerShell". Vous pouvez également ouvrir l'explorateur de fichiers, sélectionner "PowerShell" dans le volet de gauche, puis double-cliquer sur le fichier "PowerShell.exe". Une autre option consiste à utiliser la boîte de dialogue "Exécuter" en appuyant sur les touches "Windows + R", puis en tapant "PowerShell" et en appuyant sur la touche "Entrée". Ces méthodes vous permettent d'accéder à PowerShell rapidement et efficacement.
Qu'est-ce qui est ouvert dans Windows Terminal dans Windows 11?
Windows Terminal dans Windows 11 est une interface qui permet aux utilisateurs d'ouvrir plusieurs environnements de ligne de commande, tels que PowerShell, Command Prompt et Windows Subsystem for Linux (WSL), en un seul endroit. En outre, vous pouvez ouvrir des onglets et des volets séparés, personnaliser l'apparence du terminal et enregistrer des présentations pour une utilisation ultérieure. Windows Terminal prend également en charge les emojis, les thèmes et les extensions, offrant ainsi une expérience améliorée aux utilisateurs chevronnés.
Pourquoi ne puis-je pas exécuter des tâches en tant qu'administrateur?
Il y a plusieurs raisons pour lesquelles vous ne pouvez pas exécuter des tâches en tant qu'administrateur sur votre ordinateur. Tout d'abord, il se peut que vous ne disposiez pas des droits d'administration, ce qui signifie que vous n'avez pas les autorisations nécessaires pour effectuer certaines tâches. Ensuite, il se peut que votre ordinateur ne dispose pas des autorisations requises pour exécuter certains programmes ou fichiers en tant qu'administrateur. Enfin, il se peut que les logiciels appropriés ne soient pas installés sur votre ordinateur. Vérifiez que vous disposez des droits et des logiciels nécessaires avant d'essayer d'exécuter des tâches en tant qu'administrateur.
cmd est-il identique à PowerShell?
Non, cmd et PowerShell ne sont pas identiques. Cmd est une invite de commande qui vous permet d'exécuter des programmes, tandis que PowerShell est un langage de script qui vous permet d'automatiser des tâches. Voici quelques différences essentielles entre cmd et PowerShell :
- Syntaxe : PowerShell utilise une syntaxe verbe-nom pour ses commandes, tandis que cmd utilise une syntaxe nom-verbe.
- Orienté objet : PowerShell traite tout comme un objet, ce qui signifie que vous pouvez manipuler la sortie d'une manière plus granulaire.
- Modules : PowerShell a une architecture basée sur des modules, ce qui signifie que vous pouvez étendre ses fonctionnalités avec des modules tiers.
En résumé, si cmd et PowerShell sont tous deux des interfaces de ligne de commande, PowerShell est un outil beaucoup plus puissant pour l'automatisation et les tâches d'administration du système.