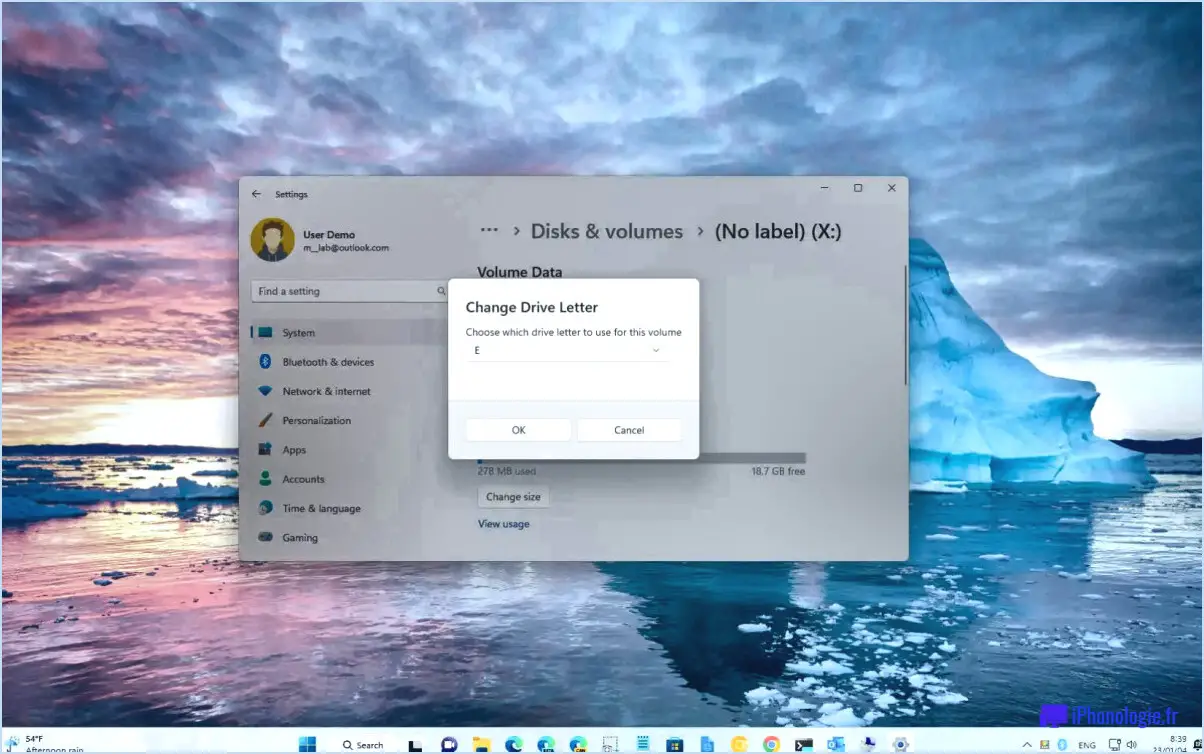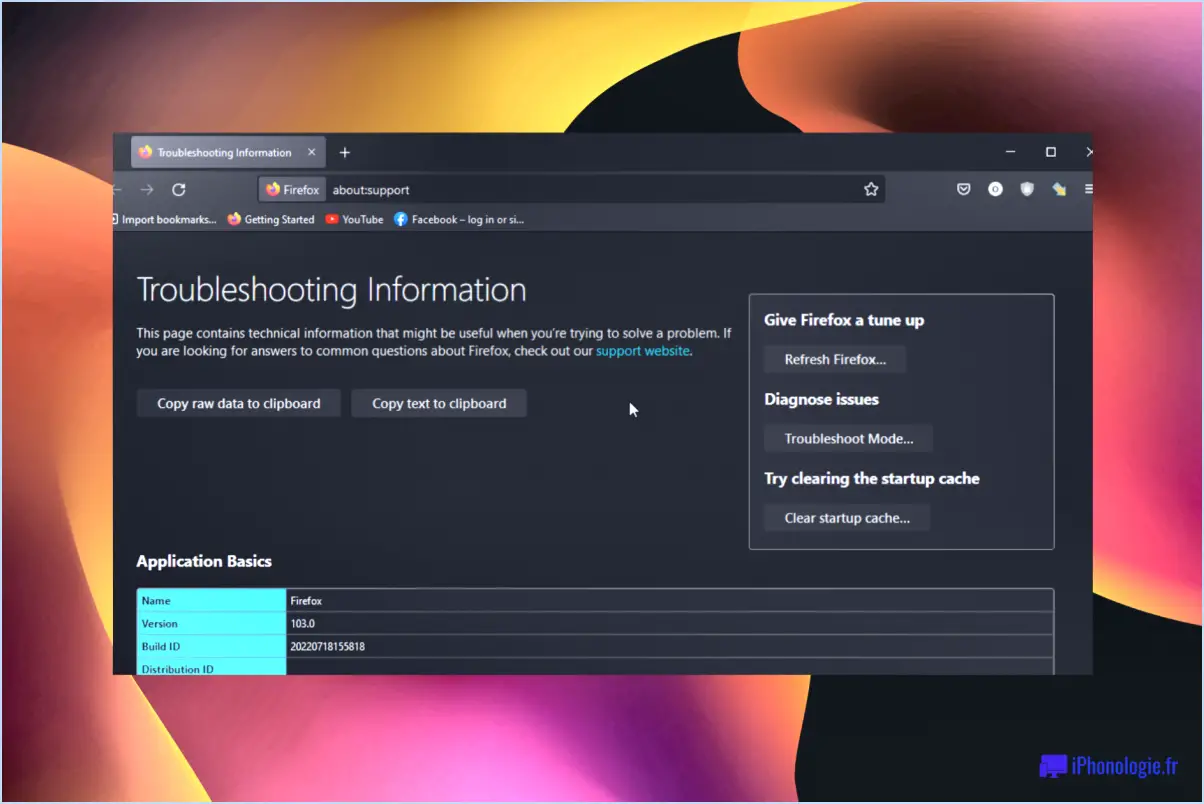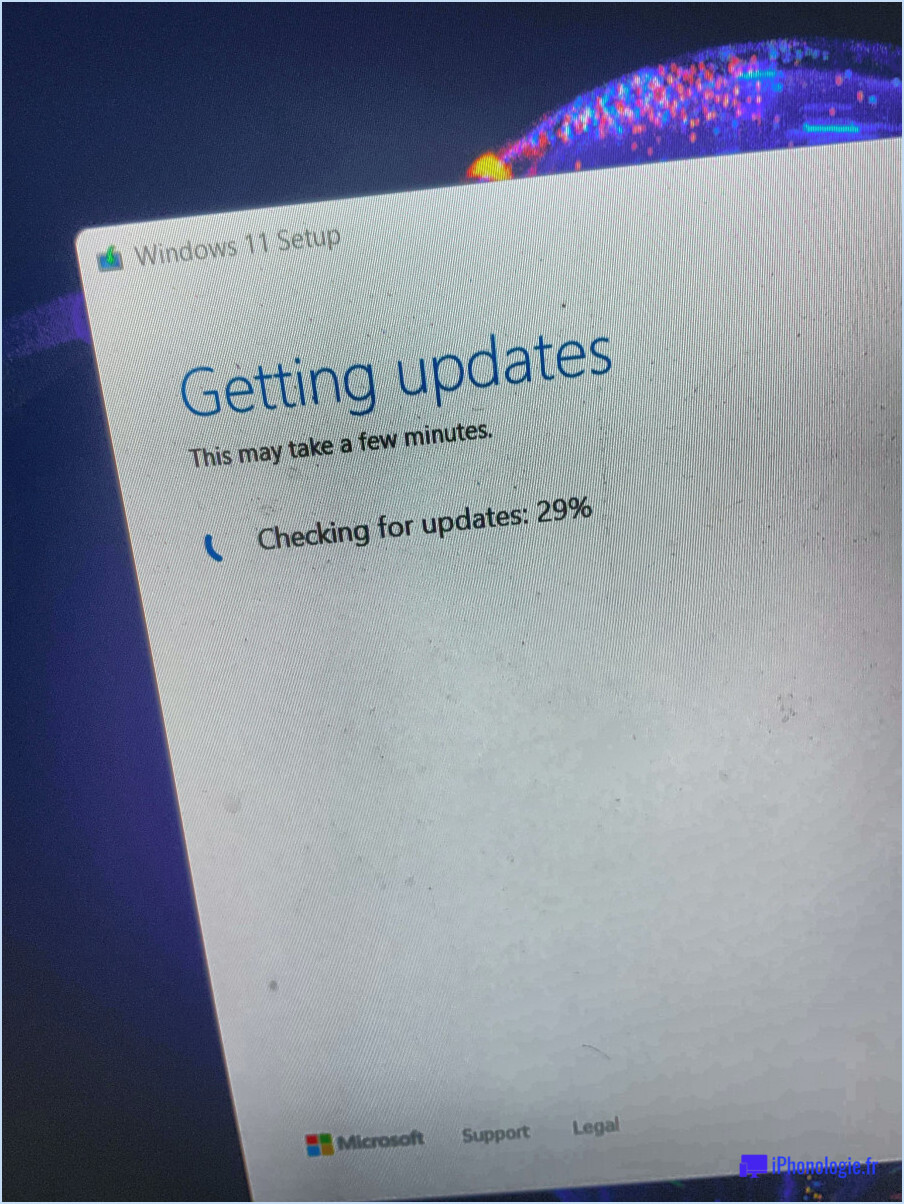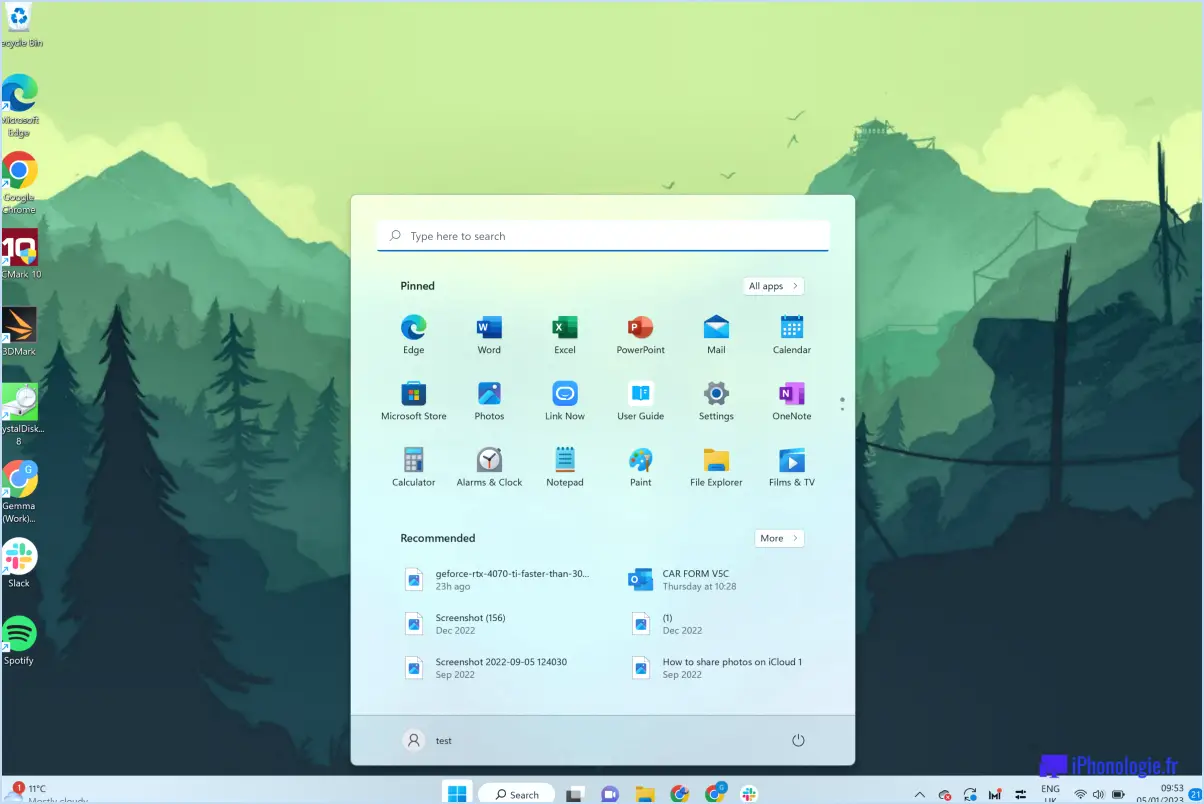Comment trouver mon scanner sous windows 10?
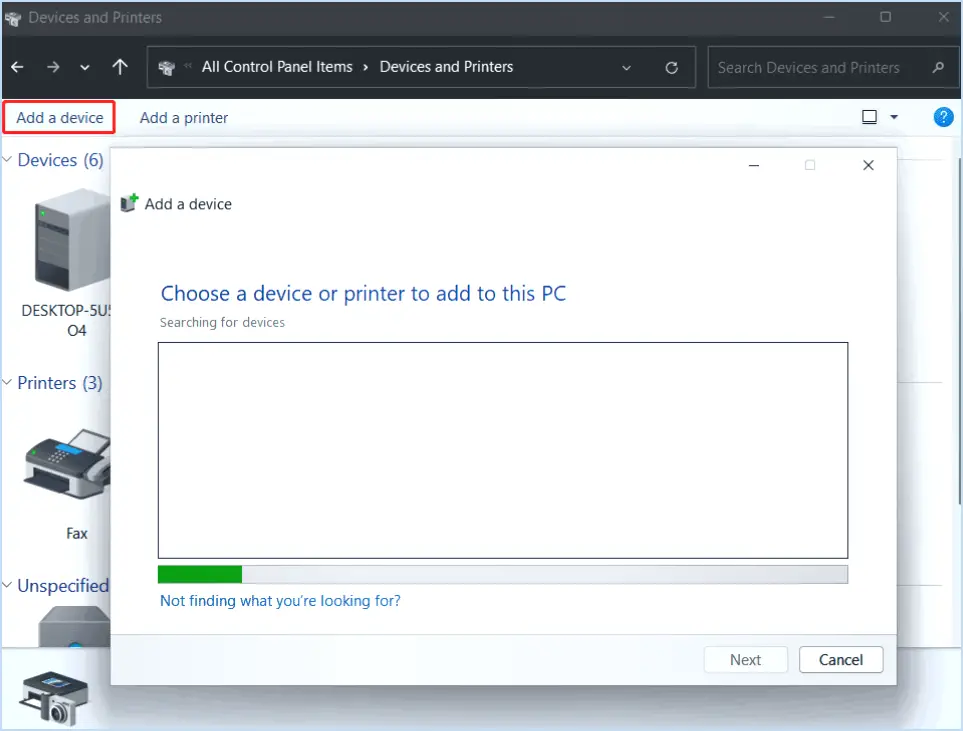
Trouver votre scanner sous Windows 10 est un processus simple, grâce à la nature conviviale du système d'exploitation. Voici quelques méthodes pour localiser votre scanner :
- Utiliser la barre de recherche de Windows 10 : La barre de recherche est un outil pratique qui vous permet de trouver rapidement divers éléments sur votre ordinateur. Pour trouver votre scanner, il vous suffit de cliquer sur la barre de recherche située dans la barre des tâches, généralement dans le coin inférieur gauche de l'écran. Tapez "scanner" ou le nom de votre scanner dans la barre de recherche et appuyez sur Entrée. Windows 10 affichera une liste des périphériques installés, y compris votre scanner.
- Utiliser la barre d'adresse : Une autre façon de trouver votre scanner est de taper son nom directement dans la barre d'adresse. Pour ce faire, ouvrez l'Explorateur de fichiers en cliquant sur l'icône du dossier dans la barre des tâches ou en appuyant sur la touche Windows + E. Dans la barre d'adresse en haut de la fenêtre de l'Explorateur de fichiers, tapez "Panneau de configuration" et appuyez sur Entrée. Une fois la fenêtre du panneau de configuration ouverte, cliquez sur "Périphériques et imprimantes". Vous y trouverez une liste de tous les périphériques connectés, y compris votre scanner.
- En utilisant l'application Paramètres : Windows 10 propose également une application Paramètres dédiée qui vous permet de gérer différents aspects de votre ordinateur. Pour accéder à l'application Paramètres, cliquez sur le bouton Démarrer situé dans le coin inférieur gauche de l'écran, puis sur l'icône de l'engrenage pour ouvrir le menu Paramètres. Dans l'application Paramètres, cliquez sur "Périphériques", puis sélectionnez "Imprimantes". & scanners" dans le menu de gauche. Votre scanner doit figurer dans la liste des "Imprimantes & scanners".
N'oubliez pas qu'il est important de vous assurer que votre scanner est correctement connecté à votre ordinateur et qu'il est allumé avant de tenter de le localiser. Si vous rencontrez des problèmes, consultez le manuel d'utilisation du scanner ou contactez l'équipe d'assistance du fabricant pour obtenir de l'aide.
Où se trouve le dossier de numérisation dans Windows 10?
Dans Windows 10, le dossier dossier de numérisation se trouve dans le répertoire suivant : C:NUtilisateurs[username]NAppDataNLocalNDossier d'analyse de Windows DefenderN. Cet emplacement est spécifique à Windows 10 et peut varier sur d'autres versions du système d'exploitation.
Pour accéder au dossier de numérisation, vous pouvez suivre les étapes suivantes :
- Ouvrez l'explorateur de fichiers en appuyant sur Win + E sur votre clavier.
- Naviguez jusqu'à l'écran C:NUtilisateurs[username]NAppDataNLocalNDossier d'analyse de Windows DefenderN chemin.
- Recherchez le dossier dossier de numérisation dans ce répertoire.
Il convient de noter que le symbole [username] du chemin d'accès doit être remplacée par votre nom d'utilisateur sur l'ordinateur. Le dossier d'analyse est l'endroit où Windows Defender stocke les fichiers analysés et d'autres données connexes.
Pourquoi Windows 10 ne reconnaît-il pas mon scanner?
Il peut y avoir plusieurs raisons pour lesquelles Windows 10 ne reconnaît pas votre scanner. Voici quelques causes et solutions possibles :
- Problèmes de compatibilité : Assurez-vous que votre scanner est compatible avec Windows 10 en consultant le site Web du fabricant pour obtenir des pilotes mis à jour ou des informations de compatibilité.
- Pilotes obsolètes : Mettez à jour les pilotes de votre scanner avec la dernière version compatible avec Windows 10. Consultez le site web du fabricant ou utilisez le Gestionnaire de périphériques de Windows pour trouver et installer les pilotes appropriés.
- Problèmes de connexion : Vérifiez la connexion USB ou réseau entre votre scanner et votre ordinateur. Essayez d'utiliser un câble ou un port différent pour écarter tout problème de connexion.
- Conflits logiciels : Désactivez temporairement tout logiciel ou programme antivirus en conflit, car ils pourraient interférer avec la reconnaissance du scanner.
- Mises à jour de Windows : Assurez-vous que votre Windows 10 est à jour avec les dernières mises à jour et les correctifs. Parfois, de nouvelles mises à jour peuvent résoudre des problèmes de compatibilité.
Si aucune de ces solutions ne fonctionne, envisagez de contacter l'assistance du fabricant du scanner pour obtenir une aide supplémentaire.
Comment activer le scanner?
L'activation du scanner sur votre ordinateur est une question que se posent souvent les utilisateurs. Pour garantir une expérience de numérisation fluide, suivez les étapes suivantes :
- Identifiez le périphérique de numérisation : Si vous ne savez pas quel périphérique votre ordinateur utilise pour la numérisation, utilisez la commande suivante : Ordinateur : %systemroot%system32driversusbscan.sys.
- Vérifier la numérisation de l'imprimante : Si vous avez déjà activé la numérisation de l'imprimante, vérifiez si un pilote de scanner se trouve dans le dossier de l'imprimante.
En suivant ces étapes, vous pourrez activer le scanner sur votre ordinateur et profiter d'une fonctionnalité de numérisation transparente.
Windows dispose-t-il d'une application de numérisation?
Oui, Windows 10 dispose d'une application application Scanner. Sorti en novembre 2016, Windows 10 est un système d'exploitation mis à jour qui offre de nombreuses nouvelles fonctionnalités, dont cette appli bien pratique. L'appli Scanner est particulièrement utile pour les personnes qui cherchent à gérer efficacement leurs documents numérisés. Elle prend en charge différents scanners, ce qui garantit une compatibilité avec un large éventail d'appareils. Grâce à cette application, vous pouvez facilement numériser des documents directement à partir de votre ordinateur, sans avoir besoin de logiciels supplémentaires ou d'applications tierces. Que vous ayez besoin de numériser des documents administratifs importants ou de créer des copies électroniques de photos, l'appli Scanner constitue une solution pratique. Connectez simplement votre scanner à votre ordinateur Windows 10 et commencez à numériser sans effort.
Comment ajouter un scanner à mon bureau?
Pour ajouter un scanner à votre bureau, procédez comme suit :
- Vérifiez si votre scanner nécessite des pilotes : Certains scanners peuvent nécessiter des pilotes spécifiques pour fonctionner correctement. Visitez le site Web du fabricant et téléchargez les pilotes appropriés pour votre modèle de scanner.
- Connectez le scanner à votre ordinateur : Utilisez un câble USB pour connecter le scanner à un port USB disponible sur votre ordinateur.
- Installez les pilotes (si nécessaire) : Si votre scanner nécessite des pilotes, exécutez le fichier téléchargé et suivez les instructions à l'écran pour les installer.
- Testez le scanner : Une fois les pilotes installés, ouvrez un logiciel ou une application de numérisation sur votre bureau. Placez un document ou une photo sur le plateau du scanner et cliquez sur le bouton de numérisation du logiciel pour vérifier que le scanner fonctionne correctement.
N'oubliez pas de consulter le manuel d'utilisation du scanner ou le site web du fabricant pour obtenir des instructions spécifiques adaptées à votre modèle de scanner. Profitez de la numérisation de documents et d'images depuis votre bureau !
Comment numériser à partir de mon ordinateur Windows?
Pour numériser à partir de votre ordinateur Windows, procédez comme suit :
- Connectez votre ordinateur au réseau pour activer la détection des fichiers.
- Ouvrez l'outil de numérisation dans le menu principal de votre ordinateur Windows 10.
- Saisissez un nom de périphérique ou le chemin d'accès à un fichier ou document existant.
- Cliquez sur l'icône Scanner pour lancer le processus de numérisation.
La fonction de numérisation intégrée de Windows 10 simplifie le processus, vous permettant de numériser facilement des documents et des fichiers. En suivant ces étapes, vous pouvez numériser efficacement à partir de votre ordinateur Windows et numériser vos documents importants.
Comment obtenir le menu de numérisation?
Pour accéder au menu Numérisation sur votre ordinateur, plusieurs options s'offrent à vous :
- Scanner de virus Microsoft Windows: Utilisez ce programme puissant pour rechercher les virus et les logiciels espions sur votre ordinateur. Il fournit un menu d'analyse complet qui vous permet de choisir le type d'analyse que vous souhaitez effectuer, comme une analyse rapide ou une analyse complète du système.
- Configurateur de système HP: Cet utilitaire vous permet de personnaliser le comportement de votre ordinateur et de débloquer de nouvelles fonctionnalités. En tapant des mots spécifiques ou en sélectionnant certaines icônes, des menus s'affichent, notamment le menu Numérisation. À partir de là, vous pouvez accéder à diverses options et paramètres de numérisation.
Les deux options offrent des moyens pratiques d'accéder au menu Numérisation et de garantir la sécurité et la fonctionnalité de votre ordinateur.
Comment faire pour que mon imprimante HP numérise?
Pour que votre imprimante HP numérise, vous avez plusieurs options. La première consiste à utiliser la fonction de numérisation manuelle. Localisez le panneau de commande de votre imprimante et cherchez le bouton "Numériser" ou "Numériser vers l'ordinateur". Appuyez sur ce bouton et suivez les instructions à l'écran pour lancer le processus de numérisation.
Vous pouvez également utiliser une application mobile pour numériser des documents directement à partir de votre téléphone. HP propose une application mobile appelée "HP Smart" qui vous permet de numériser, d'imprimer et de gérer votre imprimante à distance. Il vous suffit de télécharger l'application, de la connecter à votre imprimante et de suivre les instructions de l'application pour numériser vos documents sans effort.