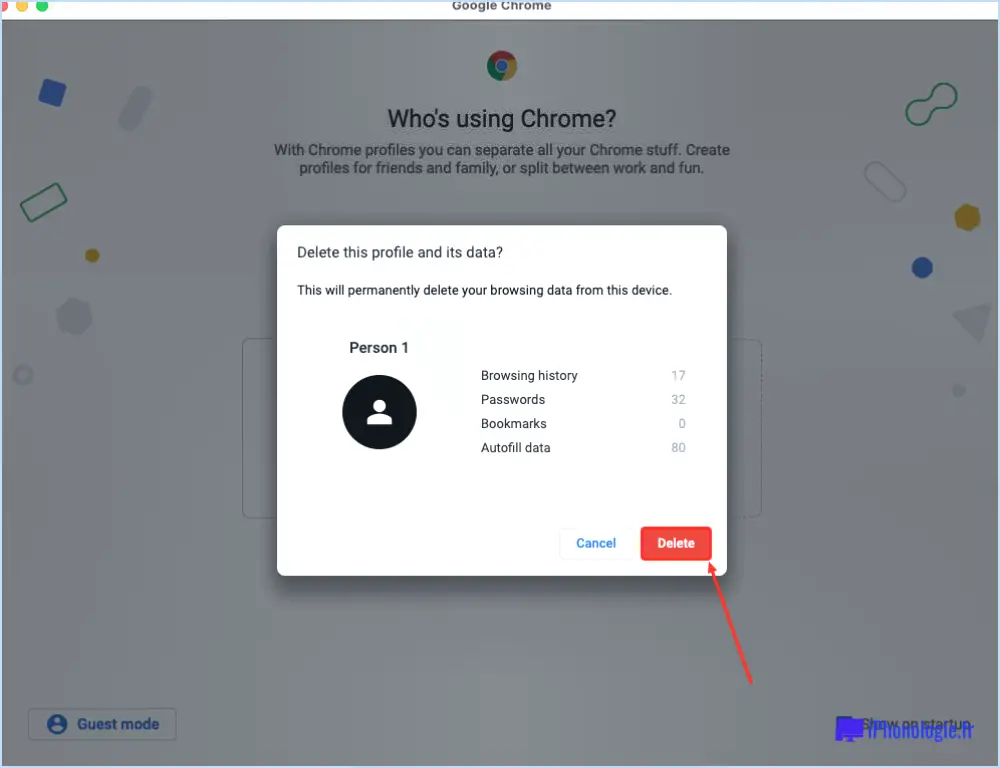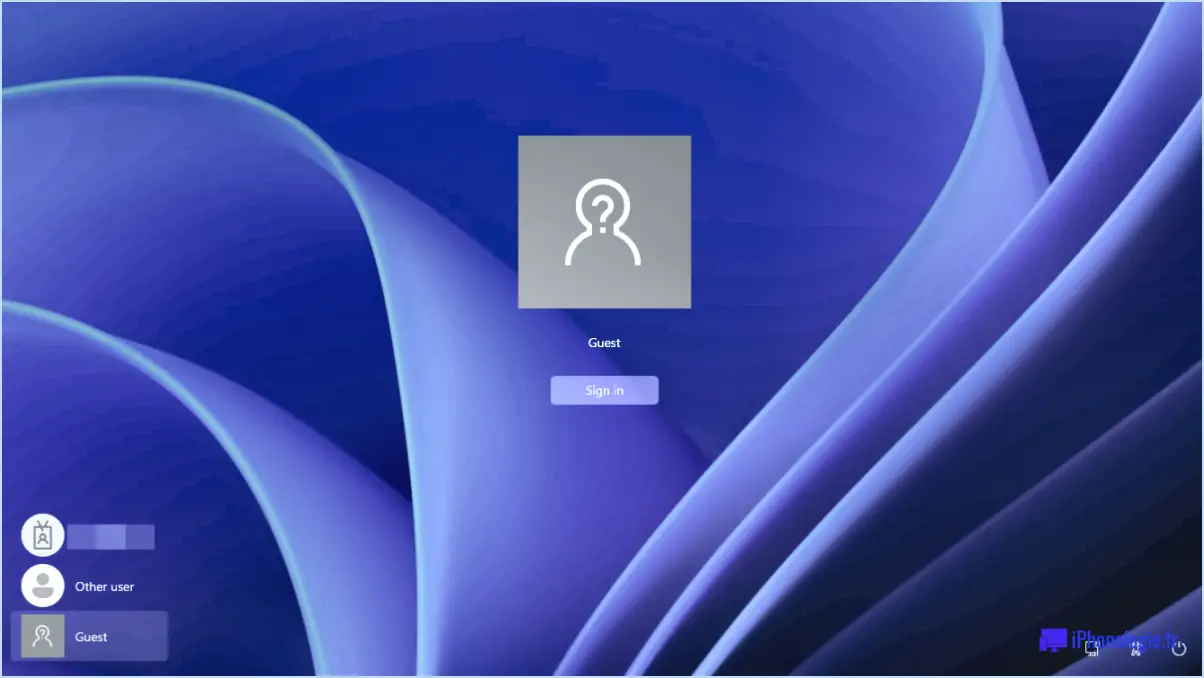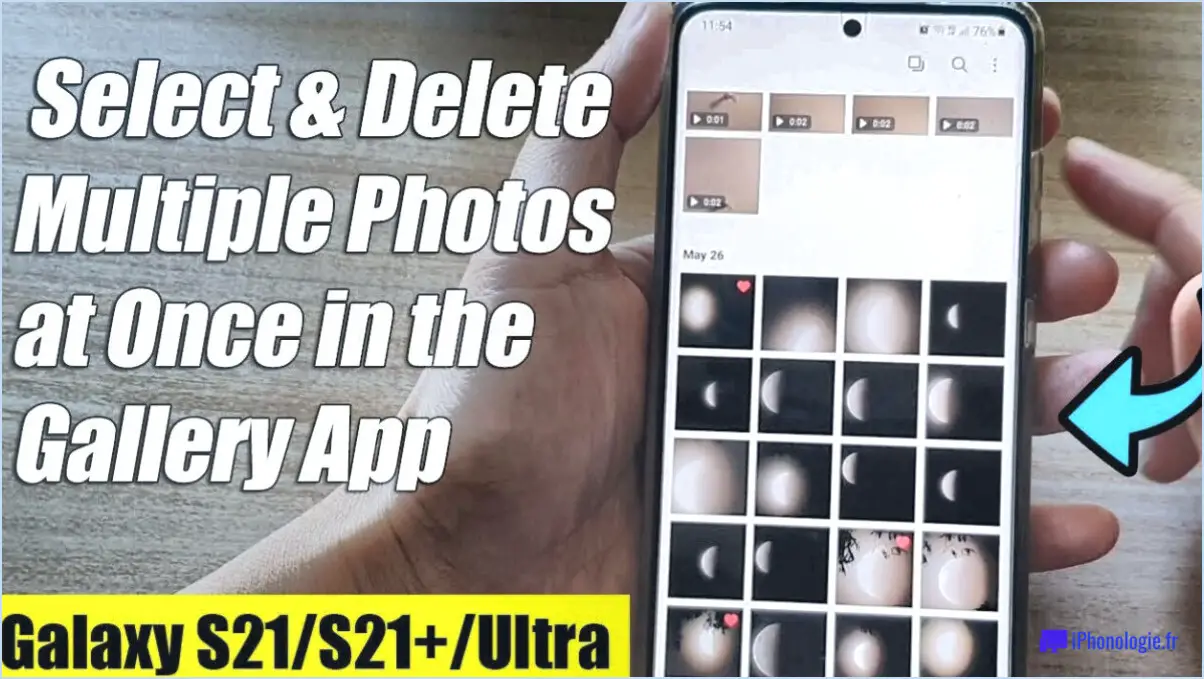Comment partitionner un disque dur sous windows 11?
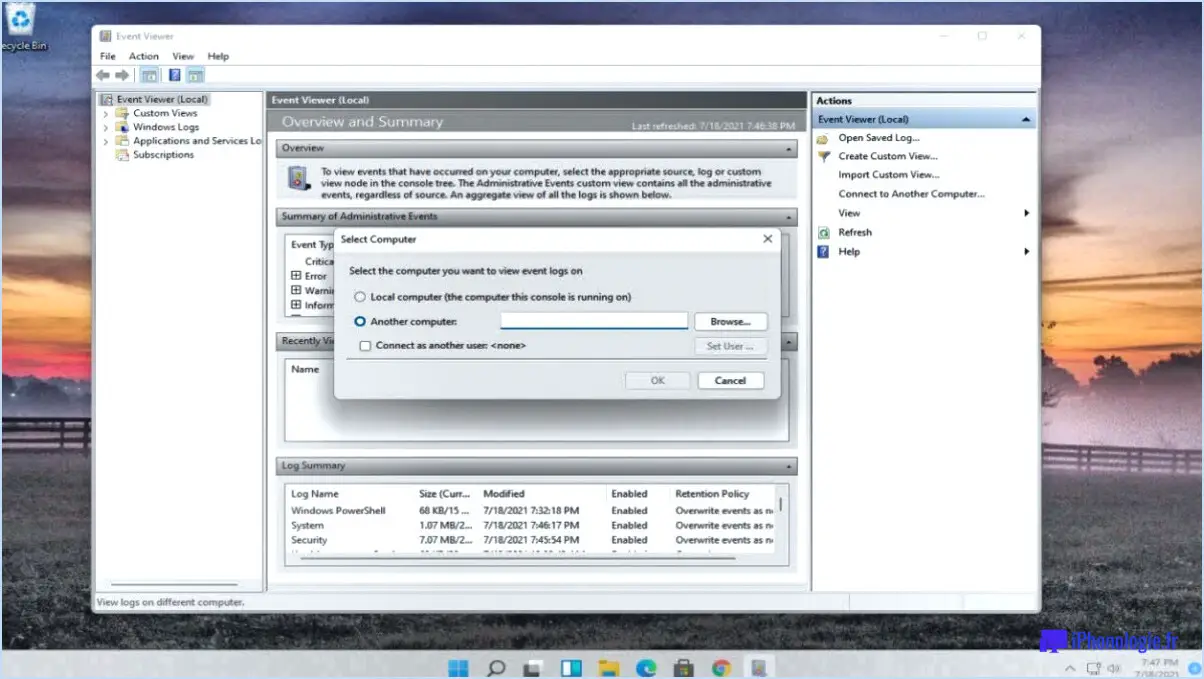
Si vous avez besoin de partitionner votre disque dur sous Windows 11, vous pouvez utiliser différentes méthodes. Voici les méthodes les plus courantes :
- Utiliser l'outil de gestion des disques : L'outil de gestion des disques est intégré à Windows et vous permet de créer, de supprimer et de redimensionner des partitions. Pour accéder à la gestion des disques, cliquez avec le bouton droit de la souris sur le bouton Démarrer et sélectionnez "Gestion des disques". À partir de là, vous pouvez sélectionner le disque que vous souhaitez partitionner, cliquer dessus avec le bouton droit de la souris et choisir "Réduire le volume". Cette opération crée un espace non alloué sur le disque, que vous pouvez ensuite utiliser pour créer une nouvelle partition. Une fois l'espace non alloué créé, cliquez dessus avec le bouton droit de la souris et sélectionnez "Nouveau volume simple". L'assistant Nouveau volume simple démarre et vous guide tout au long du processus de création d'une nouvelle partition et d'attribution d'une lettre de lecteur.
- Utilisation de l'invite de commande : Si vous préférez utiliser la ligne de commande, vous pouvez également utiliser l'invite de commande Windows pour partitionner votre disque dur. Pour ce faire, tapez "diskpart" et appuyez sur Entrée. Tapez ensuite "list volume" et appuyez sur Entrée. Vous verrez alors tous les volumes de votre ordinateur. Ensuite, tapez "select volume x" (où "x" est le numéro du volume que vous souhaitez partitionner) et appuyez sur Entrée. Enfin, tapez "shrink desired=x" (où "x" est la taille de la partition que vous souhaitez créer, en mégaoctets) et appuyez sur Entrée. Cela créera de l'espace non alloué sur le volume sélectionné que vous pourrez utiliser pour créer une nouvelle partition.
- Utilisation d'un logiciel de partitionnement tiers : si vous avez besoin d'options de partitionnement plus avancées ou si vous préférez une interface graphique, il existe également de nombreux outils de partitionnement tiers disponibles pour Windows. Parmi les options les plus populaires, citons EaseUS Partition Master, MiniTool Partition Wizard et AOMEI Partition Assistant. Ces outils vous permettent de créer, redimensionner, déplacer et copier des partitions, ainsi que de convertir entre différents formats de partition.
En conclusion, le partitionnement d'un disque dur sous Windows 11 est un processus simple qui peut être réalisé à l'aide de l'outil intégré de gestion des disques, de l'invite de commande Windows ou d'un logiciel de partitionnement tiers. Choisissez la méthode qui correspond le mieux à vos besoins et à vos préférences, et n'oubliez pas de toujours sauvegarder vos données importantes avant de modifier les partitions de votre disque dur.
Comment afficher les partitions dans Windows 11?
Pour afficher les partitions dans Windows 11, ouvrez la fenêtre "Explorateur de fichiers" et cliquez avec le bouton droit de la souris sur la lettre du lecteur (telle que C : ou D 🙂 dont vous souhaitez afficher les partitions. Dans le menu contextuel, sélectionnez "Afficher la partition" pour accéder aux informations sur la partition. Dans Windows 10 et les versions antérieures, les partitions étaient affichées en cliquant sur le bouton "Partitions" dans la fenêtre "Stockage".
Vous pouvez également accéder à l'outil de gestion des disques de Windows 11, qui fournit une vue d'ensemble de tous les disques connectés et de leurs partitions. Pour ouvrir la gestion des disques, cliquez avec le bouton droit de la souris sur le menu Démarrer et sélectionnez "Gestion des disques" dans les options. Cet outil vous permet de créer, supprimer, formater et redimensionner les partitions.
Dans l'ensemble, l'affichage des partitions dans Windows 11 est un processus simple qui peut être effectué via l'Explorateur de fichiers ou la Gestion des disques.
Comment créer un disque dans Windows 11?
Pour créer un nouveau disque dans Windows 11, suivez les étapes suivantes :
- Ouvrez l'explorateur de fichiers et naviguez jusqu'à C :.
- Cliquez avec le bouton droit de la souris sur le lecteur sur lequel vous souhaitez créer le disque.
- Choisissez "Nouveau volume".
- Spécifiez la taille du volume lorsque vous y êtes invité.
- Cliquez sur "Créer".
Voilà, c'est fait ! Vous avez réussi à créer un nouveau disque dans Windows 11. N'oubliez pas d'enregistrer vos fichiers et documents importants sur votre nouveau disque pour qu'ils restent organisés et facilement accessibles.
Comment fusionner des partitions non allouées dans Windows 11?
Pour fusionner des partitions non allouées dans Windows 11, procédez comme suit :
- Ouvrez la console de gestion des disques.
- Sélectionnez la partition que vous souhaitez fusionner dans la liste de gauche.
- Cliquez avec le bouton droit de la souris sur la partition et sélectionnez "Fusionner la partition".
- Sélectionnez la partition non allouée avec laquelle vous souhaitez fusionner.
- Suivez les invites pour terminer le processus de fusion.
Notez que ce processus effacera toutes les données de la partition sélectionnée, veillez donc à sauvegarder tous les fichiers importants avant de poursuivre.
Comment fusionner les disques C et D dans Windows 11?
Pour fusionner des lecteurs C et D dans Windows 11, vous pouvez utiliser soit l'outil de gestion des disques, soit la fonction Espaces de stockage. Voici les étapes à suivre pour chaque méthode :
Utilisation de l'outil de gestion des disques :
- Appuyez sur la touche Windows + X et sélectionnez Gestion des disques.
- Cliquez avec le bouton droit de la souris sur la partition que vous souhaitez fusionner, puis sélectionnez "Supprimer le volume".
- Répétez l'étape 2 pour l'autre partition.
- Cliquez avec le bouton droit de la souris sur l'espace non alloué et sélectionnez "Nouveau volume étendu".
- Suivez les invites pour créer le nouveau volume.
Utiliser les espaces de stockage :
- Appuyez sur la touche Windows + X et sélectionnez Paramètres.
- Sélectionnez Système, puis Stockage.
- Cliquez sur "Gérer les disques et les volumes".
- Cliquez sur "Créer un nouveau pool et un nouvel espace de stockage".
- Suivez les invites pour créer le nouveau volume.
Puis-je étendre la partition de mon disque C sous Windows 11?
Oui, vous pouvez étendre la partition de votre lecteur C dans Windows 11 à l'aide de l'outil intégré de gestion des disques ou de l'invite de commande. Voici les étapes à suivre pour étendre la partition de votre lecteur C :
- Ouvrez l'outil de gestion des disques en cliquant avec le bouton droit de la souris sur le bouton Démarrer et en sélectionnant Gestion des disques.
- Cliquez avec le bouton droit de la souris sur la partition située à côté du lecteur C et sélectionnez "Réduire le volume" pour libérer de l'espace.
- Une fois l'espace libre créé, cliquez avec le bouton droit de la souris sur le lecteur C et sélectionnez "Étendre le volume".
- Suivez les instructions de l'assistant d'extension de volume pour étendre la partition du lecteur C.
Vous pouvez également utiliser l'invite de commande pour étendre la partition. Voici les étapes à suivre :
- Ouvrez l'invite de commande en tant qu'administrateur.
- Tapez "diskpart" et appuyez sur Entrée.
- Tapez "list volume" et appuyez sur Entrée.
- Tapez "select volume x" (remplacez "x" par le numéro de volume du lecteur C) et appuyez sur Entrée.
- Tapez "extend size=xxx" (remplacez "xxx" par la quantité d'espace que vous souhaitez ajouter à la partition) et appuyez sur Entrée.
Ces étapes vous permettront d'étendre la partition du lecteur C dans Windows 11.
Comment utiliser le lecteur D dans Windows 11?
Pour utiliser le lecteur D dans Windows 11, vous pouvez y accéder via l'explorateur de fichiers. Cliquez simplement sur l'icône Explorateur de fichiers dans la barre des tâches, puis localisez la section "Ce PC" sur le côté gauche de la fenêtre. À partir de là, vous devriez voir le lecteur D listé avec tous les autres lecteurs de votre ordinateur. Double-cliquez sur le lecteur D pour l'ouvrir et accéder à vos fichiers. Si vous devez diviser un lecteur, vous pouvez également utiliser la gestion des disques ou l'explorateur de fichiers de Windows.
Comment réduire le disque C dans Windows 11?
Pour réduire le disque C dans Windows 11, vous pouvez utiliser l'outil Gestion des disques. Ouvrez l'outil en cliquant sur Démarrer, en tapant gestion de disque et en appuyant sur Entrée. Cliquez avec le bouton droit de la souris sur votre lecteur C dans la fenêtre Gestion des disques et sélectionnez Réduire le volume. Entrez la quantité d'espace que vous souhaitez réduire, puis cliquez sur le bouton Réduire. Une autre solution consiste à utiliser un gestionnaire de partitions tiers, tel que EaseUS Partition Master ou MiniTool Partition Wizard. Cependant, il est important de sauvegarder vos données avant de modifier vos partitions.
Comment créer une nouvelle partition?
Pour créer une nouvelle partition sur votre disque dur sous Windows 10 ou 8.1, vous pouvez utiliser l'application Gestion des disques. Voici les étapes à suivre :
- Ouvrez Gestion des disques en appuyant sur la touche Windows + X, puis en sélectionnant Gestion des disques dans le menu.
- Sélectionnez le disque que vous souhaitez partitionner. Cliquez dessus avec le bouton droit de la souris et choisissez Nouvelle partition dans le menu.
- Dans l'assistant de nouvelle partition, choisissez le type de partition que vous souhaitez (primaire ou logique).
- Spécifiez la taille de la nouvelle partition en mégaoctets (Mo) ou utilisez la valeur par défaut pour utiliser tout l'espace disponible.
- Attribuez une lettre de lecteur ou un point de montage à la nouvelle partition.
- Formatez la partition avec un système de fichiers (NTFS ou FAT32).
- Donnez un nom à la partition et cliquez sur Terminer.
Votre nouvelle partition devrait maintenant être créée et visible dans l'explorateur de fichiers. N'oubliez pas que la création d'une nouvelle partition peut supprimer toutes les données existantes sur le disque, veillez donc à sauvegarder les fichiers importants avant de créer une nouvelle partition.
Comment diviser mon disque C en plusieurs disques?
Le partitionnement de votre disque C en plusieurs disques peut vous aider à organiser vos données et à améliorer les performances de votre système. Voici deux façons de diviser votre disque C :
- En utilisant l'outil de gestion des disques :
- Ouvrez l'outil de gestion des disques dans Windows 10, 8.1 ou 8.
- Cliquez avec le bouton droit de la souris sur votre lecteur C et sélectionnez "Réduire le volume".
- Saisissez la quantité d'espace que vous souhaitez réduire sur votre lecteur C et cliquez sur "Réduire".
- Cliquez avec le bouton droit de la souris sur l'espace non alloué et sélectionnez "Nouveau volume simple".
- Suivez l'assistant pour créer et formater une nouvelle partition.
- En utilisant l'invite de commande Windows :
- Tapez "diskpart" et appuyez sur Entrée.
- Tapez "list volume" et appuyez sur Entrée pour afficher tous les volumes de votre ordinateur.
- Tapez "select volume x" (remplacez "x" par le numéro de volume de votre lecteur C) et appuyez sur Entrée.
- Tapez "shrink desired=xxx" (remplacez "xxx" par la quantité d'espace que vous souhaitez réduire sur votre lecteur C en mégaoctets) et appuyez sur Entrée.
- Tapez "create partition primary" et appuyez sur Entrée.
- Tapez "format fs=ntfs quick" et appuyez sur Entrée pour formater la nouvelle partition.
- Tapez "assign letter=x" (remplacez "x" par la lettre de lecteur souhaitée) et appuyez sur Entrée pour attribuer une lettre à la nouvelle partition.
En suivant ces étapes, vous pouvez diviser votre lecteur C en plusieurs lecteurs et optimiser l'espace de votre disque dur.
Dois-je partitionner mon disque dur SSD?
Le partitionnement de votre disque dur SSD peut présenter plusieurs avantages, tels que l'organisation des données, l'amélioration des performances et la possibilité d'un double démarrage. Cependant, le partitionnement présente également certains inconvénients, tels que la réduction de la capacité globale et l'augmentation du risque de perte de données. Avant de décider de partitionner votre disque dur SSD, vous devez prendre en compte vos besoins spécifiques et les compromis possibles. Si vous décidez de partitionner, la gestion des disques de Windows 11 ou l'explorateur de fichiers de Windows 10 sont deux options viables qui n'entraîneront pas de perte de données. N'oubliez pas de sauvegarder vos données et de procéder avec prudence.